StarWind iSCSI SAN & NAS: HA Maintenance and Configuration Changes
- April 27, 2013
- 11 min read
CHANGING AN HA PARTNER NODE
Take the following actions to change an HA partner node:
1. Right-click the required HA device and select Replication manager from the shortcut menu.
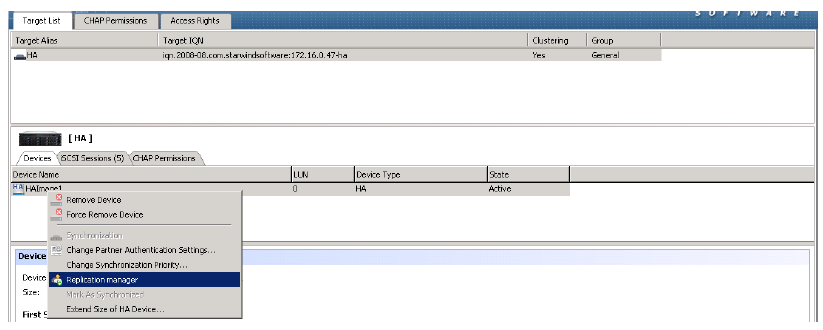
2. HA Device Replication manager appears. Click the Remove replica menu button.
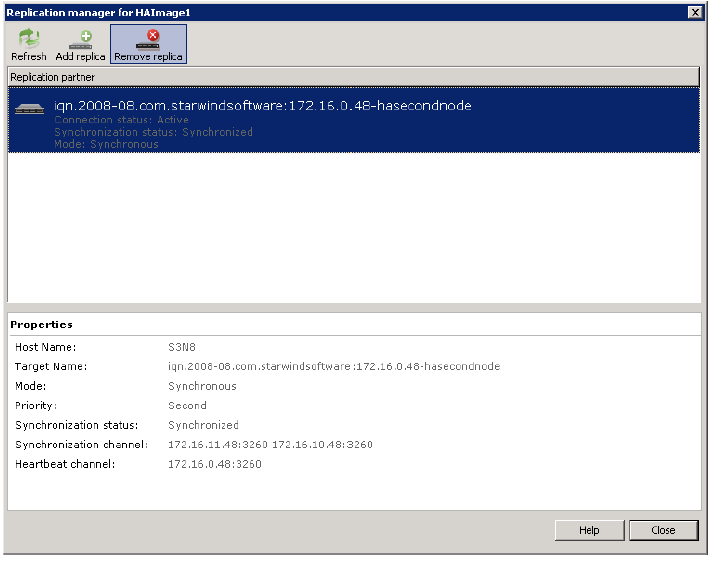
3. Click Yes to confirm the deletion.
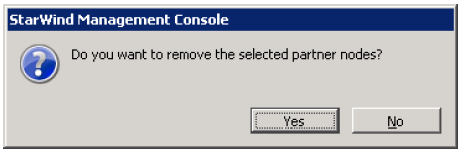
4. Click the Add replica menu button.
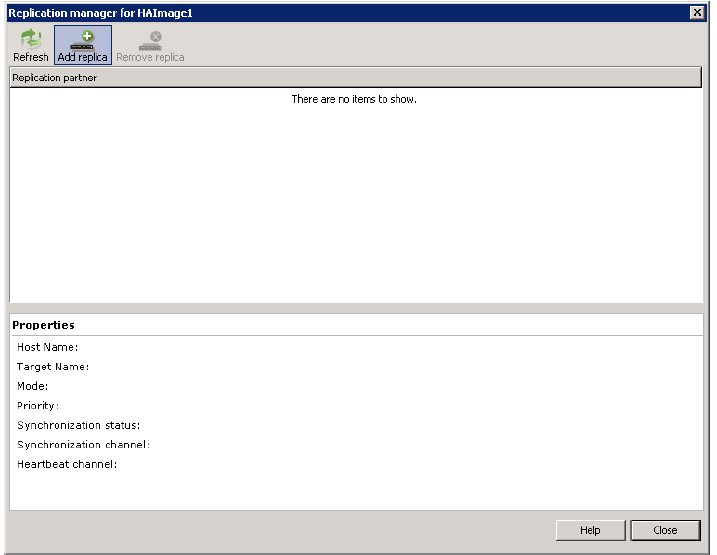
3. Specify the partner node parameters.
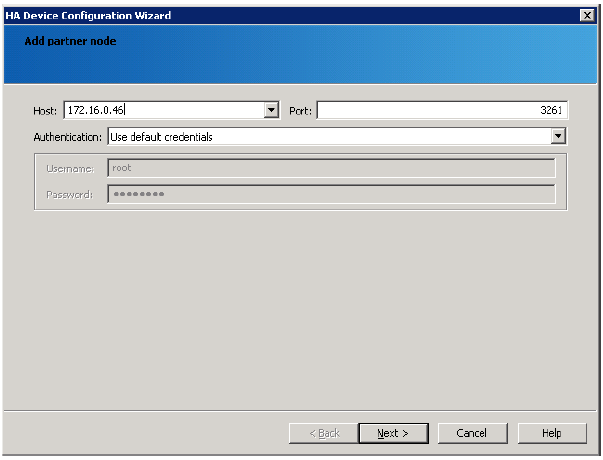
4. Click Next to continue.
5. Specify target and virtual disk parameters.
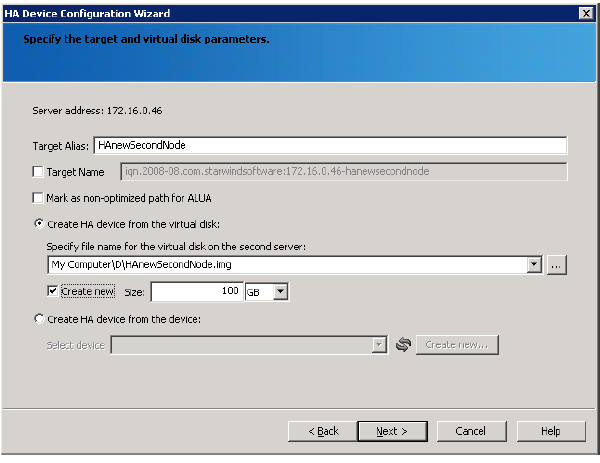
6. Click Next to continue.
7. Specify synchronization and heartbeat channels.
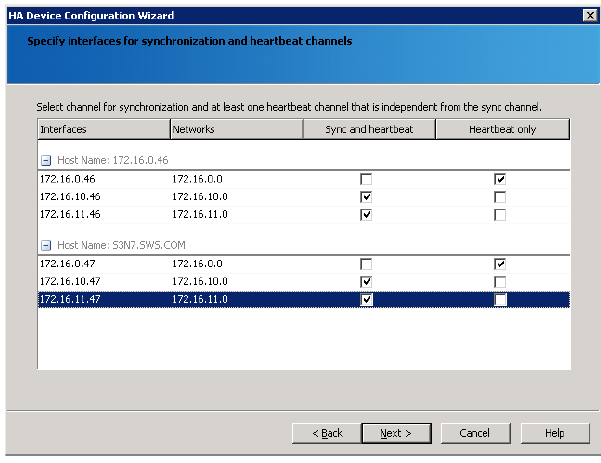
8. Click Next to continue.
9. Specify cache parameters (the cache type is set automatically in accordance with the partner cache type).
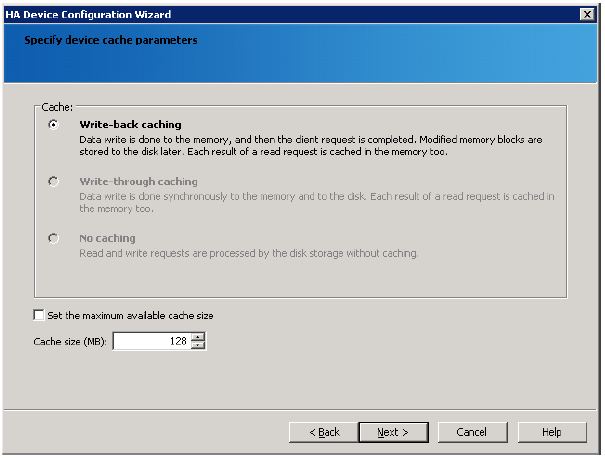
10. Click Next to continue.
11. Confirm the settings of a new HA partner target and click Next to continue.
12. Click Finish to close the wizard.
MANUAL SYNCHRONIZATION
If synchronization of HA device nodes did not start automatically after you brought the nodes online, you can manually start it.
To start an HA nodes synchronization:
1. Right-click the required HA device and select Synchronization from the shortcut menu.
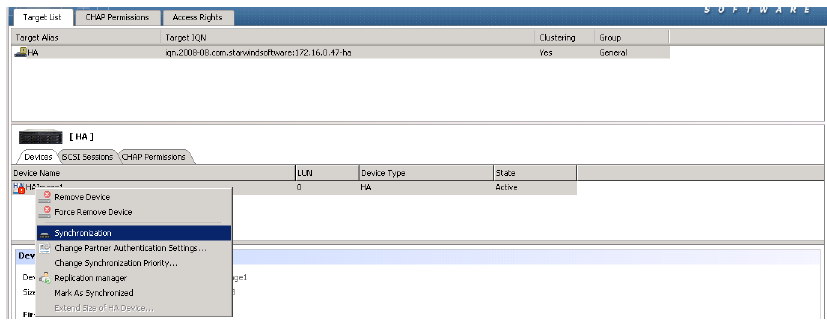
2. Select the node you want to use as a source of synchronization.
Note: If you do not know which target has to be used as a source of synchronization, check the Server Log or Event tabs of each StarWind Server. Select the StarWind Service that went offline last.
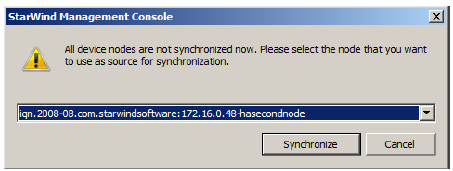
3. Click Synchronize.
PREPARING AN HA DEVICE FOR PROLONGED DOWNTIME
To prepare an HA device for prolonged downtime (for ESXi):
1. Disconnect targets of an HA device from the client nodes properly.
2. Launch vSphere Client: Start->All Programs->VMware->VMware vSphere Client.
3. Shut down all VMs that store their data on the StarWind HA device by right-clicking a VM and selecting Power -> Shut Down Guest.
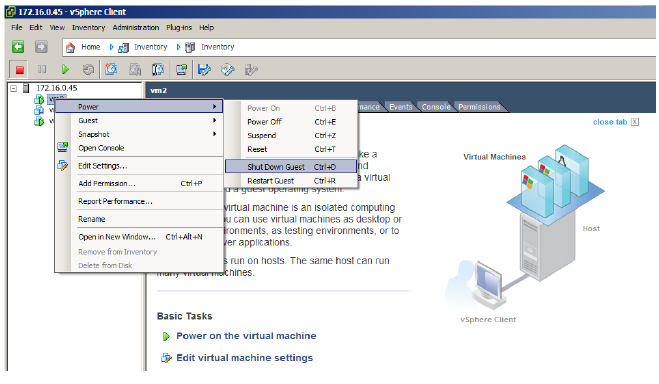
4. Right-click each VM that stores its data on the StarWind HA device and click Remove from Inventory.
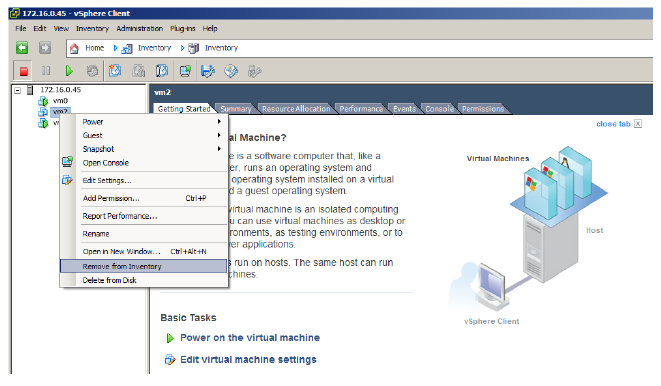
5. Click the Configuration tab.
6. Choose Storage in the Hardware pane. The list of datastores appears.
7. Right-click each datastore that belongs to the HA device and click Unmount on the shortcut menu.
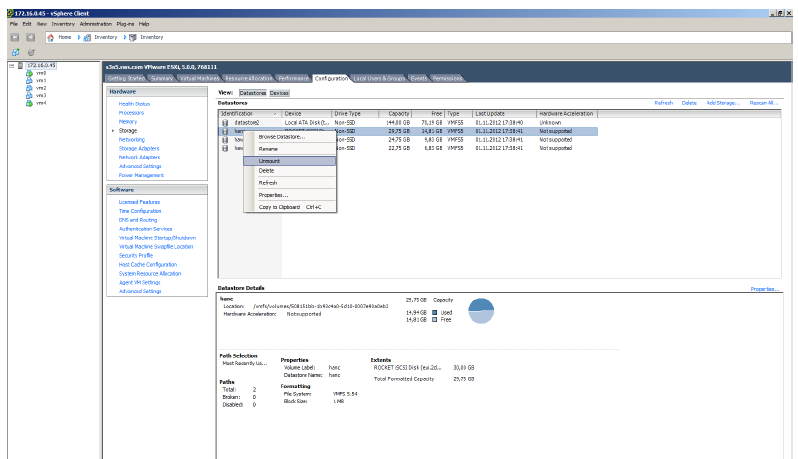
8. Choose Storage Adapters in the Hardware pane. Select a storage adapter from the iSCSI Software Adapter list.
9. In the Details section right-click each device and click Detach on the shortcut menu.
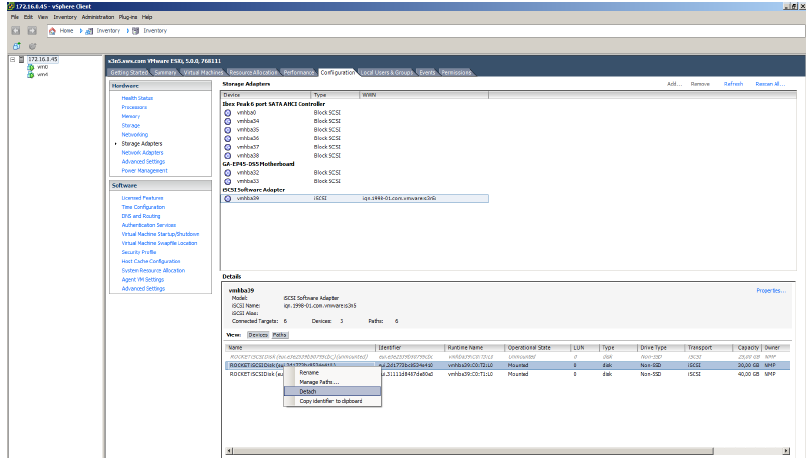
10. Choose Storage Adapters in the Hardware pane.
11. Select a storage adapter from the iSCSI Software Adapter list.
12. Click the Properties link in the Details section.
13. In the iSCSI Initiator window, switch to the Dynamic Discovery tab.
14. Select each StarWind Server and click the Remove button.
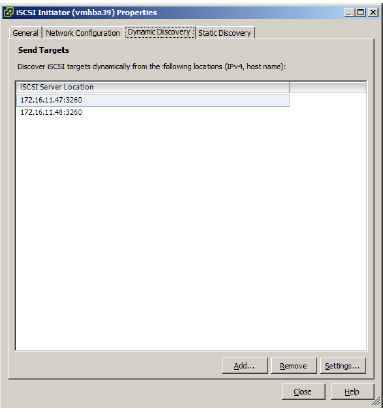
15. Switch to the Static Discovery tab of the iSCSI Initiator window.
16. Select each StarWind target and click Remove.
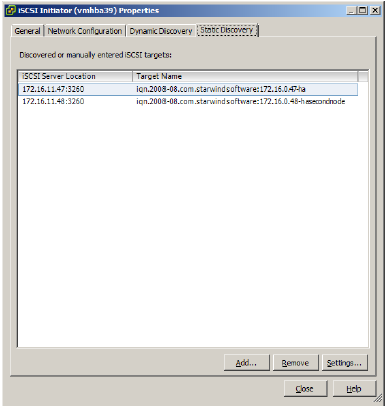
To prepare an HA device for prolonged downtime (for Hyper-V servers):
1. Disconnect targets of an HA device from the client nodes properly.
2. Launch Hyper-V Manager: Start->Administrative Tools->Hyper-V Manager.
3. Right-click each VM that stores its data on the StarWind HA device and click Shut Down.
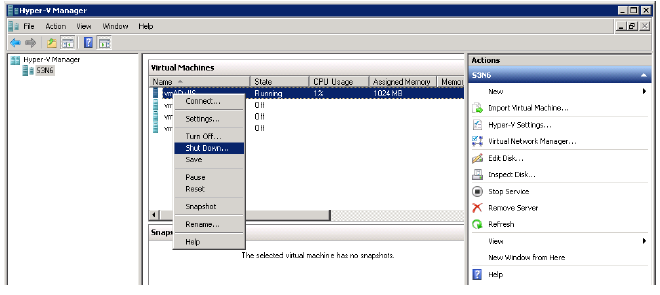
4. Launch iSCSI Initiator: Start->Administrative Tools->iSCSI Initiator.
5. Click each StarWind target and click Disconnect.
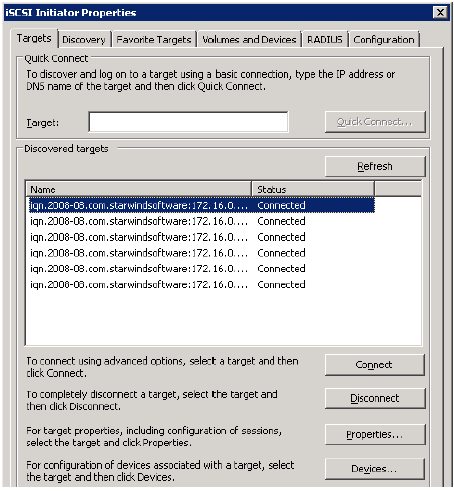
6. Switch to the Favorite Targets tab. Select each HA target and click the Remove button.
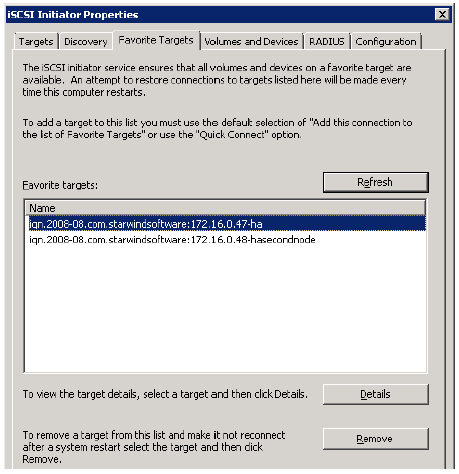
7. Launch StarWind Management Console and select the Targets item. Go to the Target List tab and select the iSCSI Sessions tab. Make sure that there are no client connections.
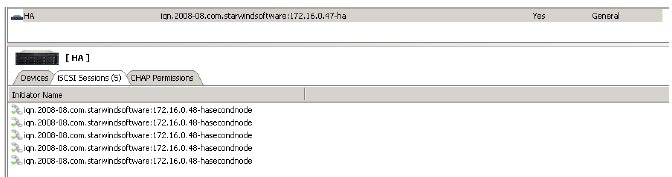
8. Go to Start->Administrative Tools->Services.
9. In the Services window, right-click the StarWind iSCSI SAN service and click Stop on the shortcut menu.
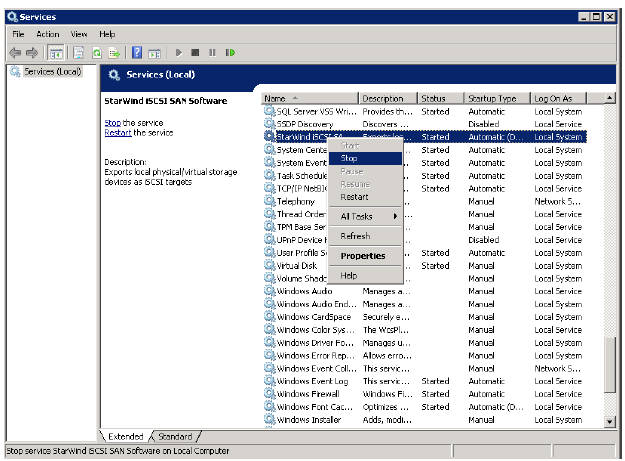
RESTORING A STARWIND SERVER AFTER DOWNTIME
1. Go to Start->Administrative Tools->Services.
2. In the Services window, right-click the StarWind iSCSI SAN service and click Start on the shortcut menu.
Note: You will need to start the service in two cases:
- Host operating system of StarWind was online during planned downtime
- Automatic start for StarWind service was disabled
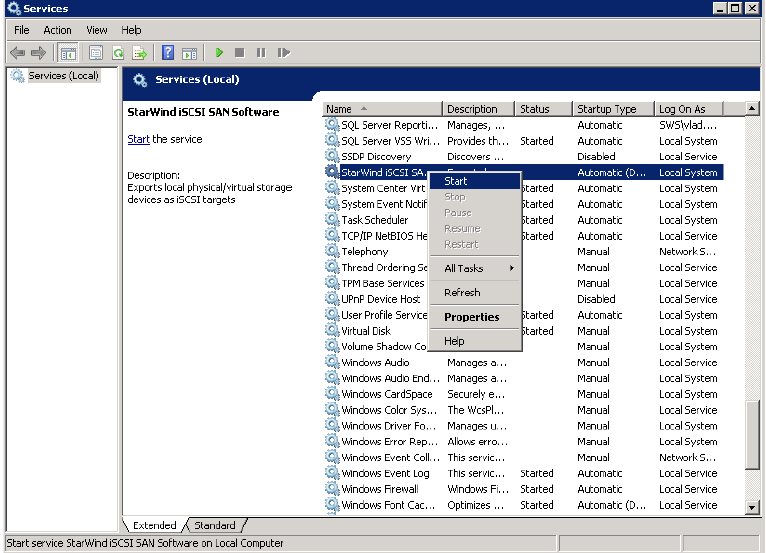
3. Launch StarWind Management Console and сonnect StarWind Servers (please refer to StarWind Help or StarWind Quick Start Guide for more detailed information).
4. Select an HA device on the Target List tab and check its synchronization status below, in Device Properties.
5. If synchronization does not start automatically, perform start it manually (see the Manual Synchronization section). Wait until synchronization is complete.
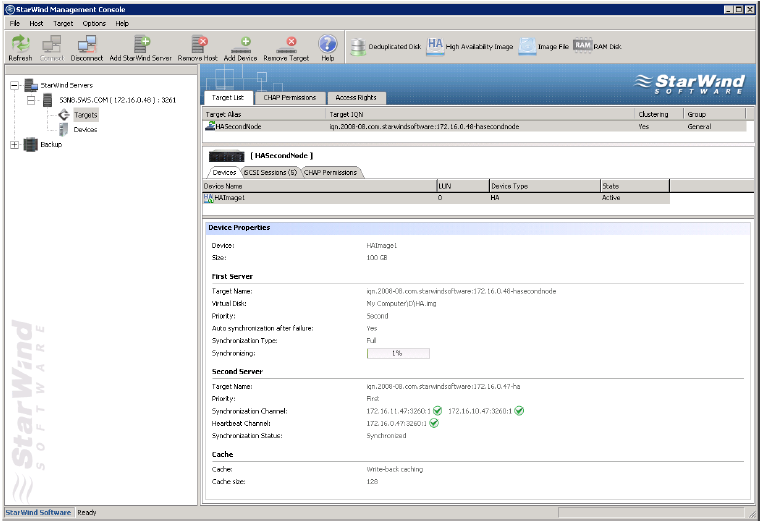
6. Connect HA targets to the client node.
Take the following steps on ESXi servers:
1. Launch vSphere Client: Start->All Programs->VMware->VMware vSphere Client.
2. Switch to the Configuration tab and click Storage Adapters in the Hardware pane.
3. Select a storage adapter from the iSCSI Software Adapter list and click the Properties link in the Details section.
4. Switch to the Dynamic Discovery tab of the iSCSI Initiator window.
5. Click Add.
6. Enter an IP address and port of a StarWind Server.
7. Click OK.
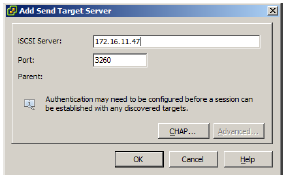
8. Perform the same action for all StarWind Servers.
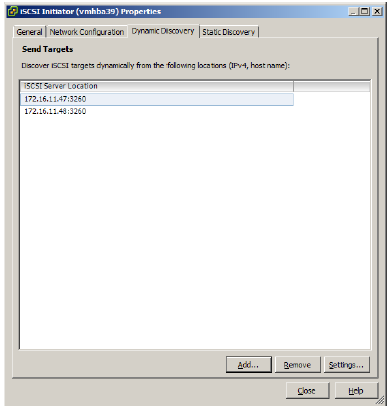
9. Switch to the Configuration tab and select Storage Adapters in the Hardware pane.
10. Select a storage adapter from the iSCSI Software Adapter list.
11. Right-click each device and click Attach.

12. Select Storage in the Hardware pane. Right-click the required datastore and select Mount.
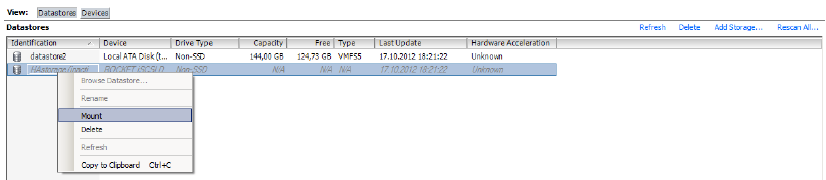
13. Now you can register a virtual machine. Right-click the appropriate datastore and click Browse Datastore on the shortcut menu.
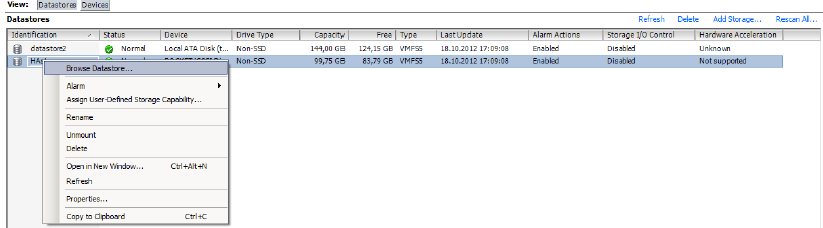
14. Navigate to the folder named after the virtual machine. Right-click the <virtual machine>.vmx file and click Add to Inventory.
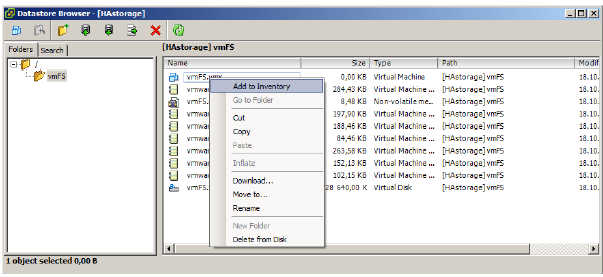
15. The Add to Inventory wizard opens. Follow the wizard’s steps to add a virtual machine.
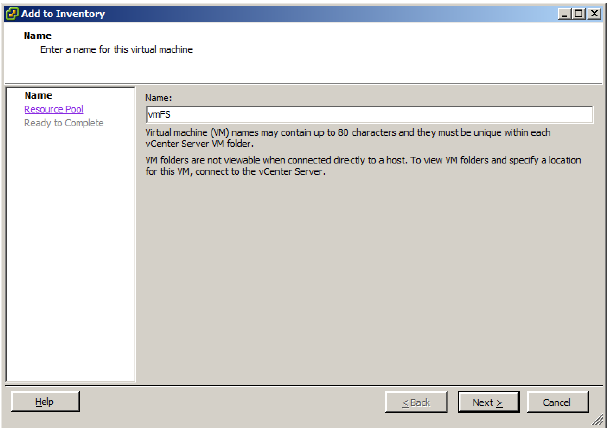
16. Right-click a VM and click Power -> Power On.
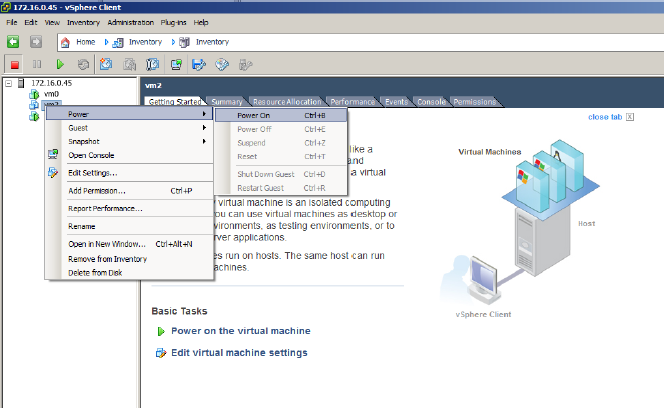
Take the following steps on Hyper-V servers:
1. Launch iSCSI Initiator: Start->Administrative Tools->iSCSI Initiator.
2. Select each target and click Connect.
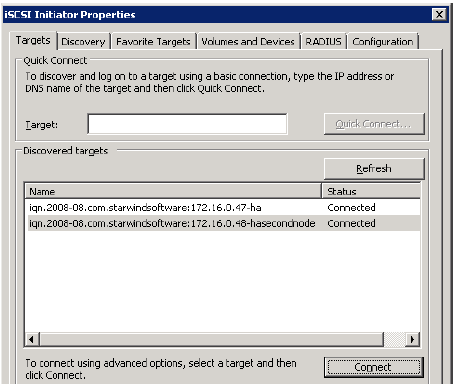
3. Launch Server Manager: Start->Administrative Tools->Server Manager.
4. Click the Disk Management item and check whether the disk is online. If needed right-click the disk and click Online on the shortcut menu.
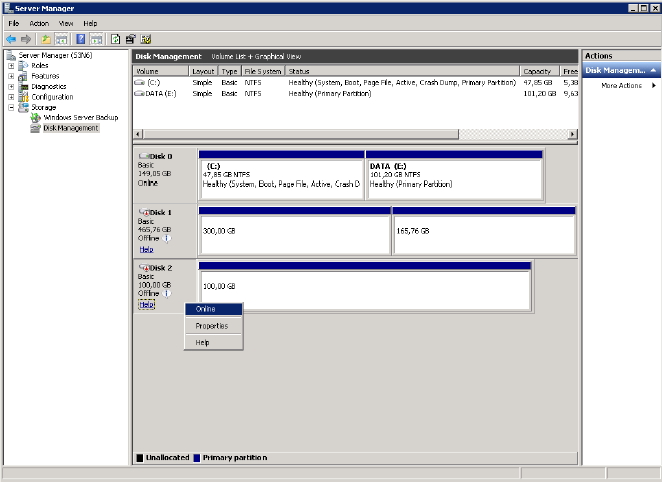
5. Virtual disks stored on the HA device will become available for the previously created VMs. Now you can start VMs in Hyper-V Manager.
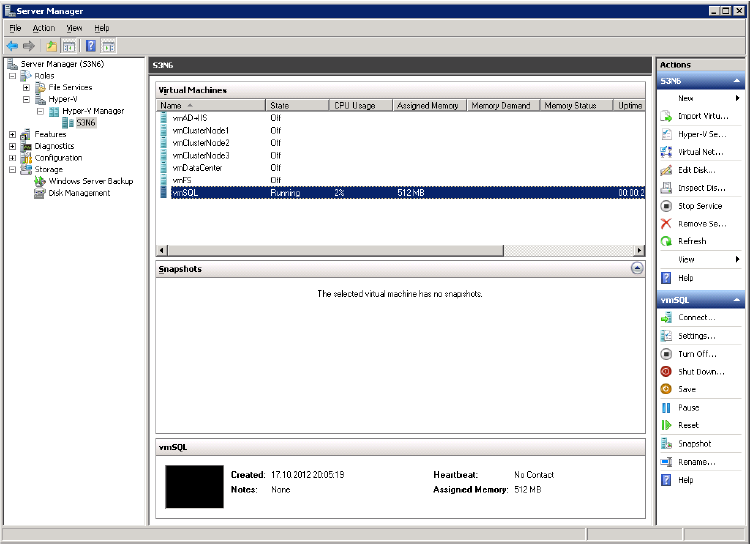
CHANGING SYNCHRONIZATION AND HEARTBEAT CHANNELS
To change synchronization or heartbeat channels or replace a NIC:
1. Launch StarWind Management Console and connect to the first StarWind HA partner.
2. Right-click the required HA device and click Replication manager on the shortcut menu.
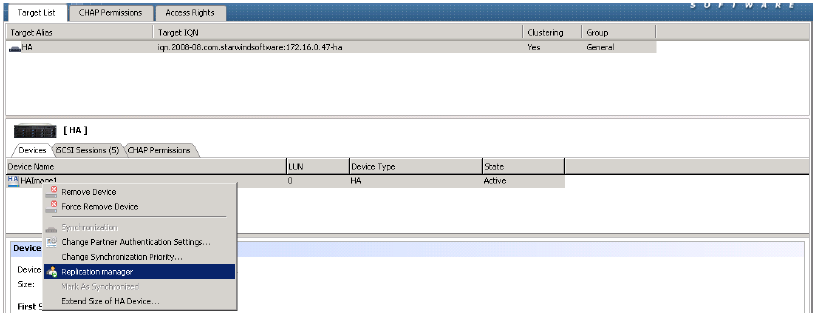
3. HA Device Replication manager appears. Click the Remove replica button on the toolbar.
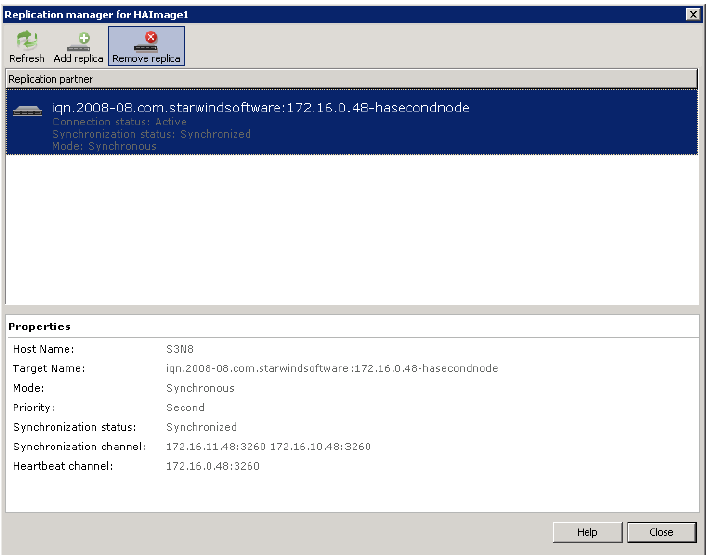
4. Click Yes to confirm the deletion.
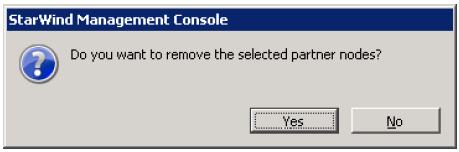
5. Connect to the second HA partner node.
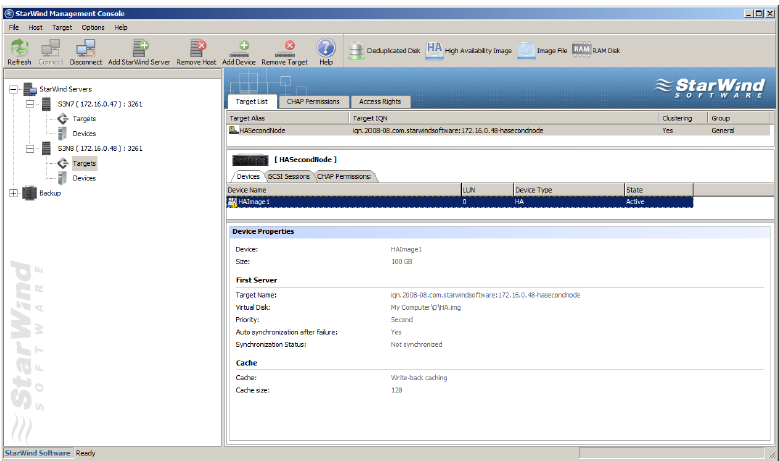
6. Right-click the target and click Remove Target.
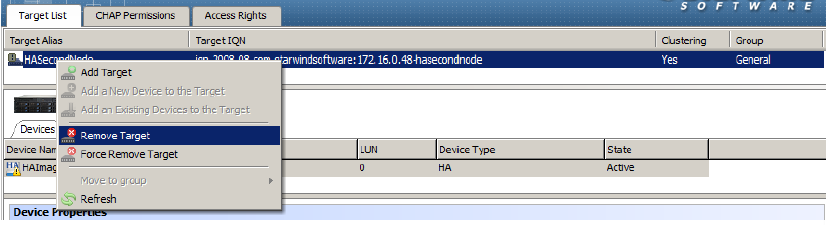
7. Click Yes to confirm the deletion.
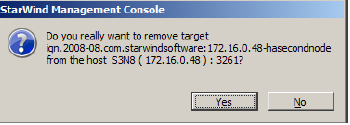
8. Select the first HA partner node again. Right-click the target and click Manage nodes.
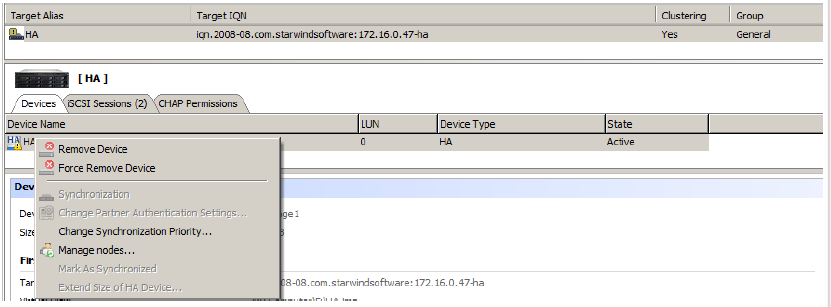
9. HA Device Replication manager appears. Click Add replica on the toolbar.
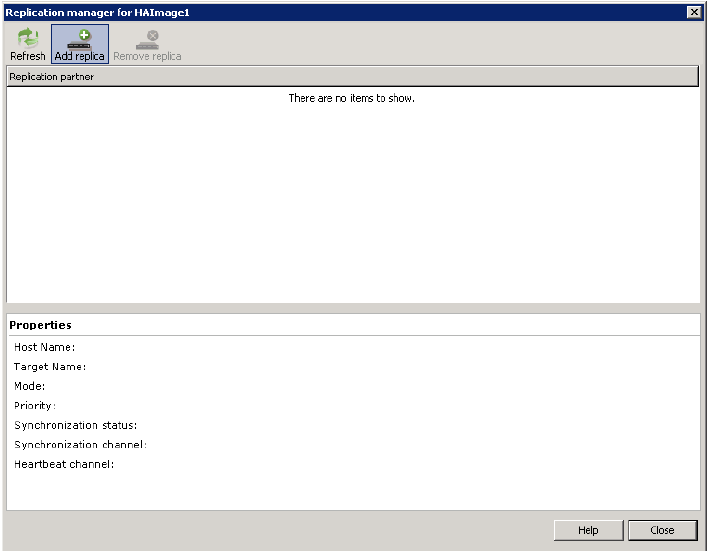
10. Specify an IP address of the second StarWind HA partner node.
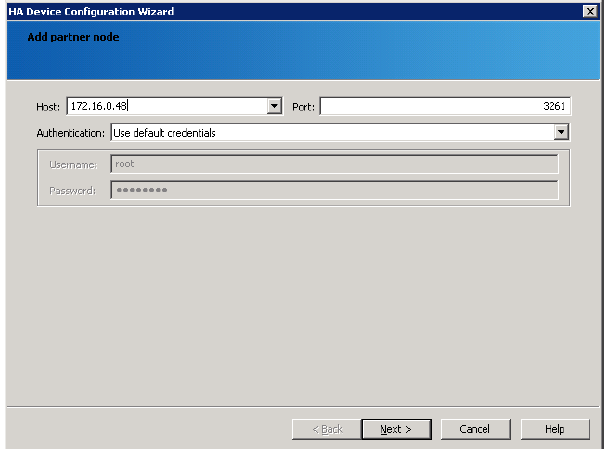
11. Click Next to continue.
12. Specify target and virtual disk parameters.
13. Select Create HA from virtual disk radio button.
14. Specify the previously used image file as a virtual disk on the second server.
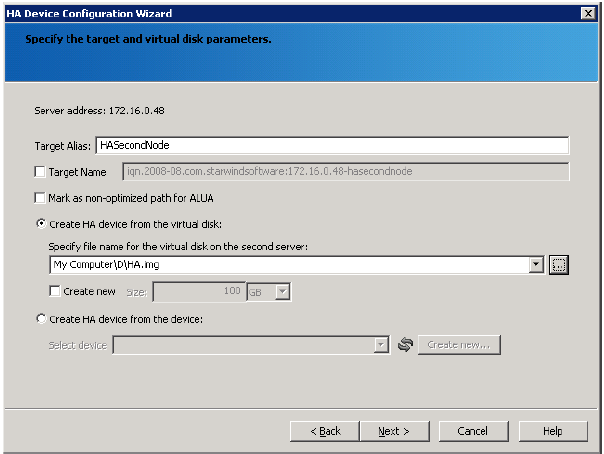
15. Click Next to continue.
16. Specify synchronization and heartbeat channels.
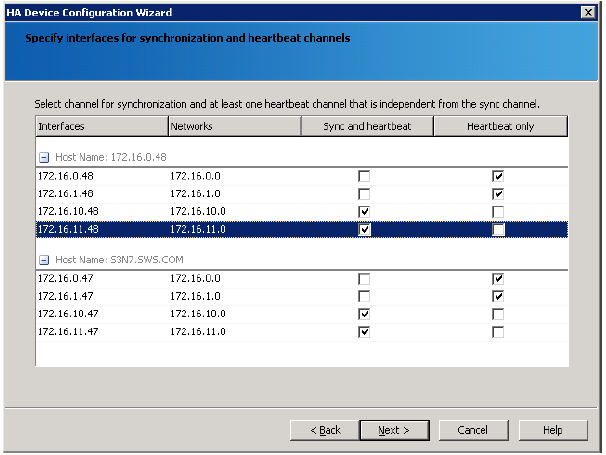
17. Click Next to continue.
18. Specify cache parameters (the cache type is set automatically in accordance with the partner cache type).
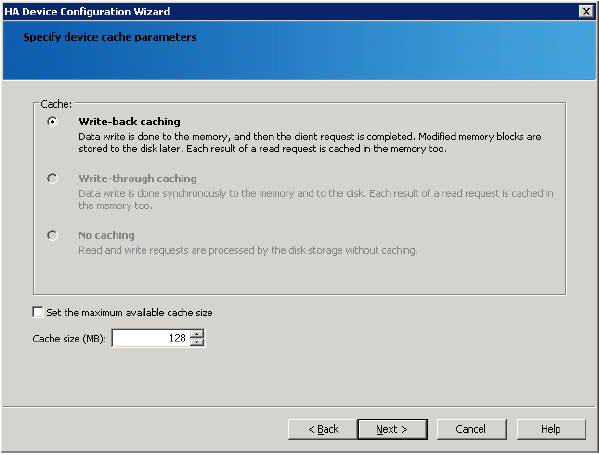
19. Click Next to continue.
20. Confirm the settings of a new HA partner target.
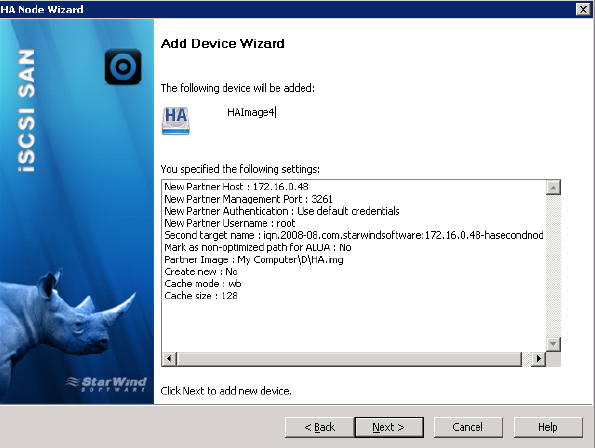
21. Click Next to continue.
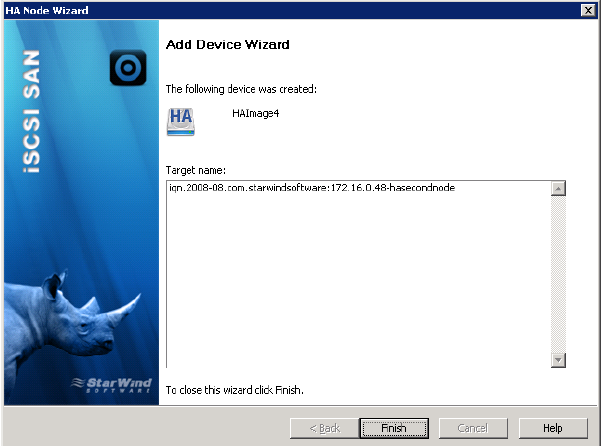
22. Click Finish to close the wizard.
CONFIGURING CHAP FOR AN НА DEVICE
1. Launch StarWind Management Console and connect the first StarWind HA partner node.
2. Right-click the HA device on the CHAP Permissions tab and click Add permission.
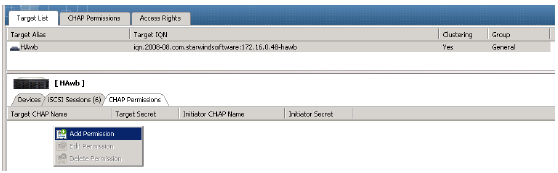
3. Specify the values in the Target CHAP name, Target secret and Confirm secret fields.
4. Select Mutual CHAP authentication checkbox to ensure a higher level of iSCSI security.
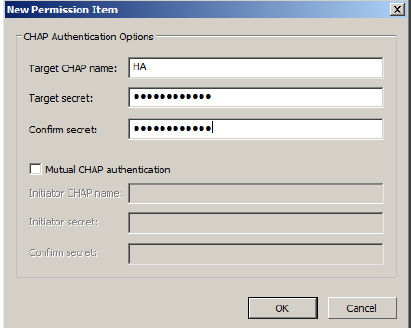
5. Click OK.
6. Read the notification and click OK.
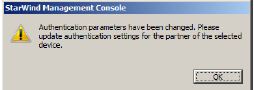
7. Connect to the second HA partner node.
8. Right-click HA device and click Change Partner Authentication Settings.
Note: If you don’t change partner authentication settings, the HA device will not be able to synchronize after the service restart.
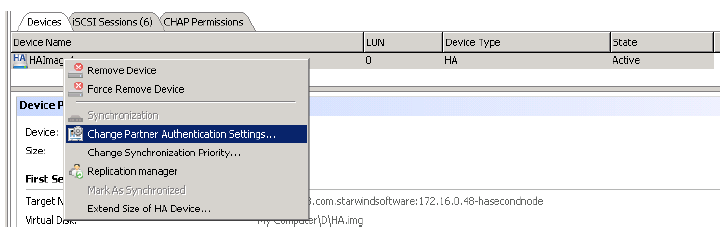
9. Select the partner target with installed CHAP.
10. Specify CHAP as an authentication type and enter the local name and secret specified for the first server (refer to the item 2-4 of this section).
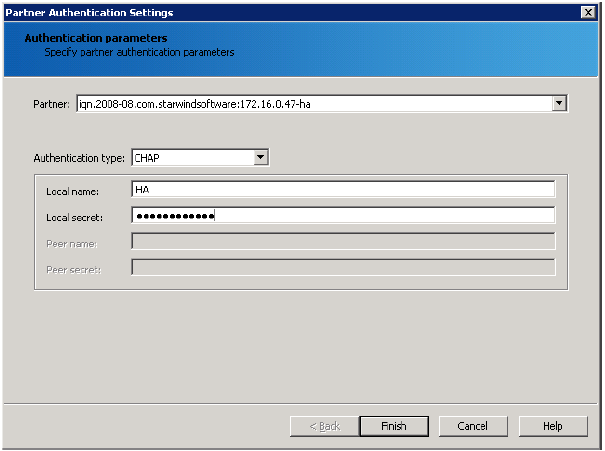
11. Click Finish.
12. Perform the actions described in the item 1-11 for another HA partner node.
13. Specify a local name and secret to connect to the client node.
Take the following steps on ESXi servers:
1. Launch vSphere Client: Start->All Programs->VMware->VMware vSphere Client.
2. Switch to the Configuration tab and select Storage Adapters in the Hardware pane.
3. Select a storage adapter from the iSCSI Software Adapter list and click the Properties link in the Details section.
4. Switch to the Static Discovery tab of the iSCSI Initiator window.
5. Select the target and click Settings.
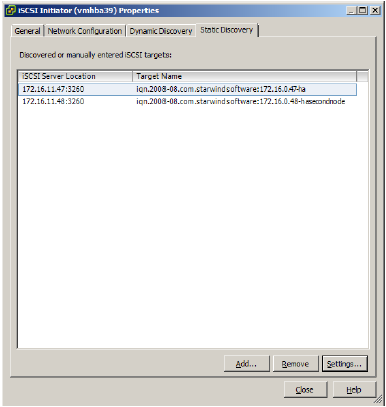
6. Click CHAP.
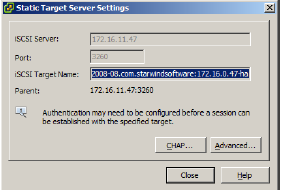
7. Clear the Inherit from parent checkbox and specify a CHAP name and secret.
Note: If you have specified mutual CHAP earlier, clear the Inherit from parent checkbox and specify a mutual CHAP name and secret.
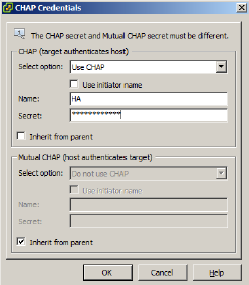
Click OK.
Take the following steps on Hyper-V servers:
1. Launch iSCSI Initiator: Start->Administrative Tools->iSCSI Initiator.
2. Select the required target and click Connect.
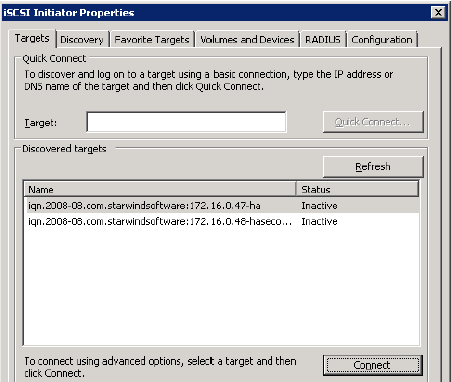
3. Click Advanced.
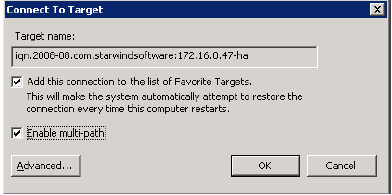
4. Select the Enable CHAP log on checkbox and specify a name and target secret.
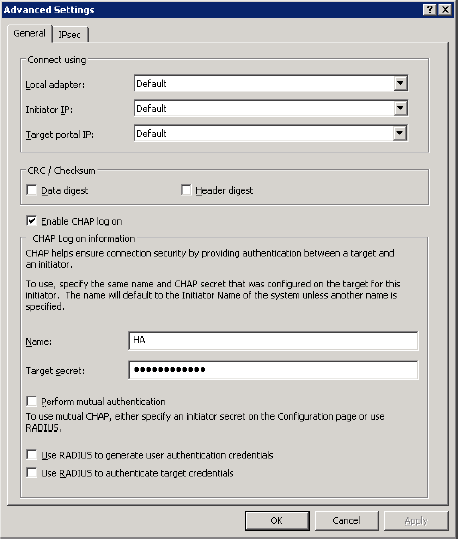
5. Click OK.


