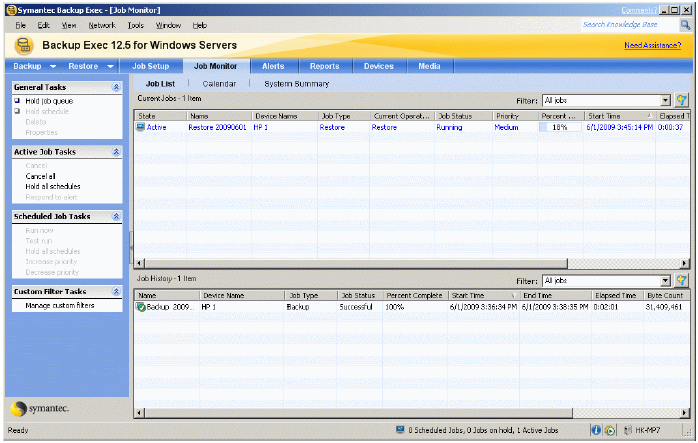StarWind iSCSI SAN & NAS: Tape Drives using StarWind and Veritas Backup Exec
- July 28, 2011
- 9 min read

Introduction
StarWind enables tape drives to be exported over a standard IP network. This allows you to use a centralized tape drive that can be accessed by any client machine as though it had a locally attached tape drive.
This document provides basic step-by-step instructions for configuring StarWind to use Symantec Backup Exec with a exported tape drive. For information about Symantec Backup Exec such as system requirements, compatibility, release notes, technical support, etc., please visit
http://www.symantec.com.
Provisioning the Tape Device
Launch the StarWind console selecting Start -> All Programs -> StarWind Software -> StarWind -> StarWind. After the console is launched its icon appears in the system tray. Double click the icon with the left mouse button or single click it with the right and select Start Management pup-up menu item. From the StarWind Servers tree please select the server you want to connect to. Press the right mouse button over the desired host and select the Connect popup menu item. You will be prompted to enter the login and password. Default ones are: root, starwind. You can always change them later. Press Add Target button to continue.
In the Wizard that appears, specify a target name. The name must be a unique name by which the device will be declared to the iSCSI initiators connecting to StarWind over an IP network.
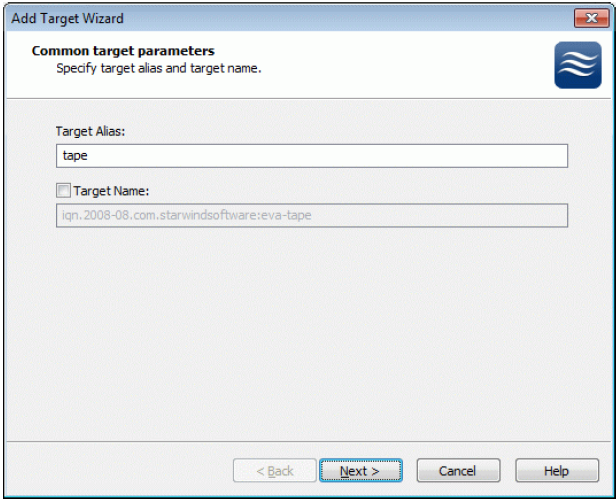
Press the Next button to continue.
Select Tape device.
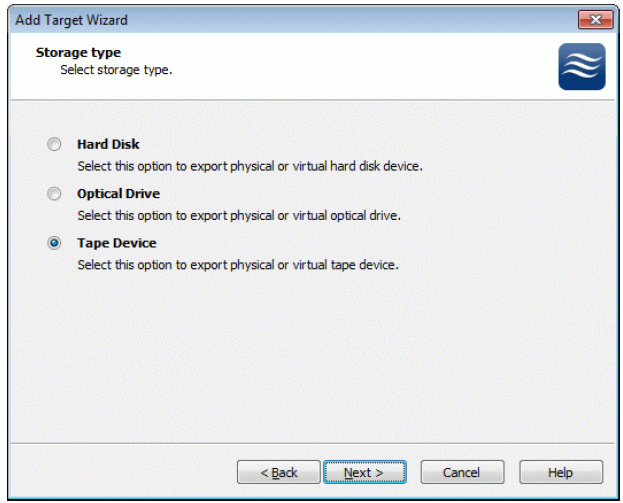
Press the Next button to continue.
Select Create new virtual disk to create a new hard disk image or Mount
existing virtual disk to mount an existing image that you’ve prepared before.
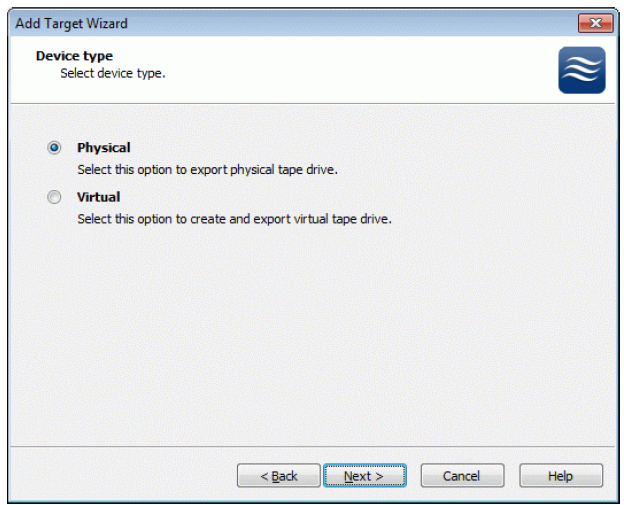
Press the Next button to continue.
If you have decided to create a new virtual disk, specify the location and the name of the virtual disk you want to be created. The virtual disk size is specified in megabytes. Refer to the online help for details regarding additional parameters (Fill with zeroes, Compressed and Encrypted).
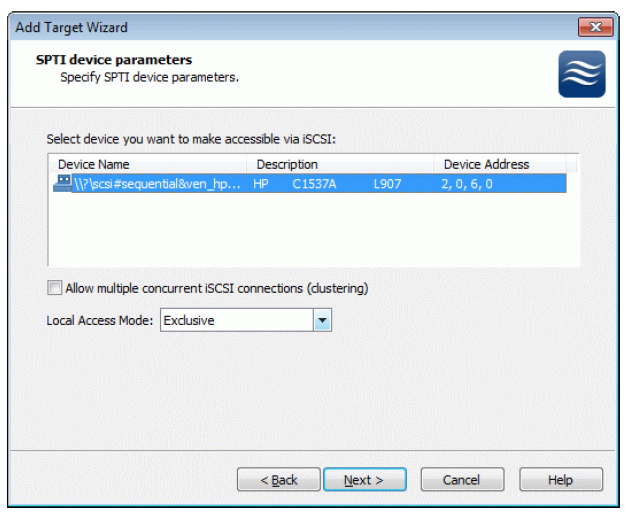
Press the Next button to continue.
Check the device parameters are correct. Press the Back button should any
changes be required.
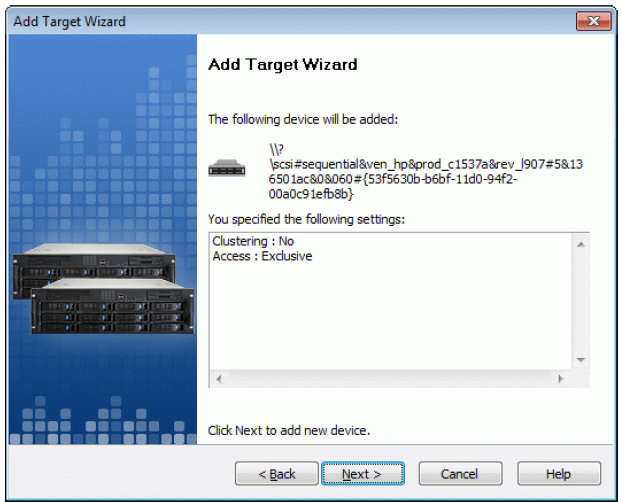
Press the Next button to continue.
A summary of the created device is displayed on the last wizard page (see image below).
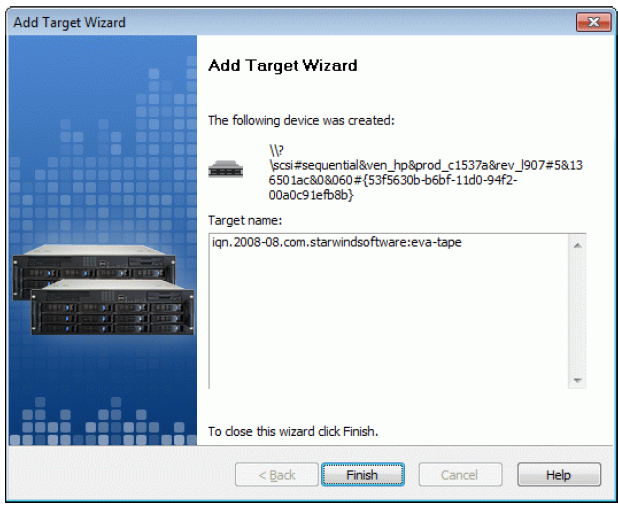
Press the Finish button to close the wizard.
Connecting to a Remote Device using iSCSI Initiator
Launch Computer Management console. Note that it currently shows no tape devices connected.
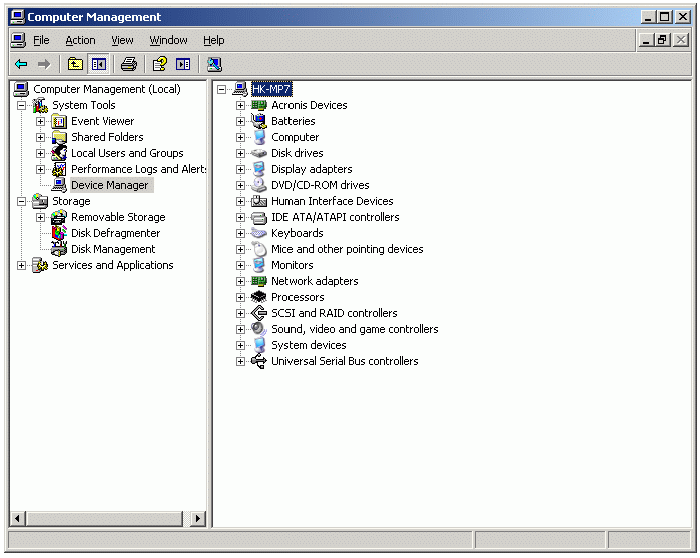
Launch the Microsoft iSCSI Software Initiator application Start->All Programs->Microsoft iSCSI Initiator-> Microsoft iSCSI Initiator. Switch to the Discovery tab.
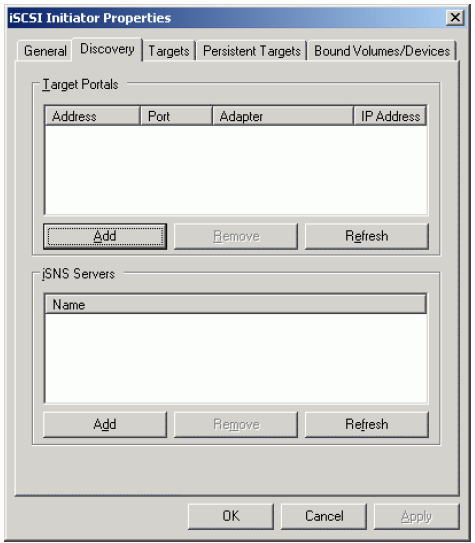
In the Target Portals group press the Add button.
In the ‘Add Target Portal’ dialog, type in the IP address of the StarWind server and port number assigned to StarWind (default : 3260).
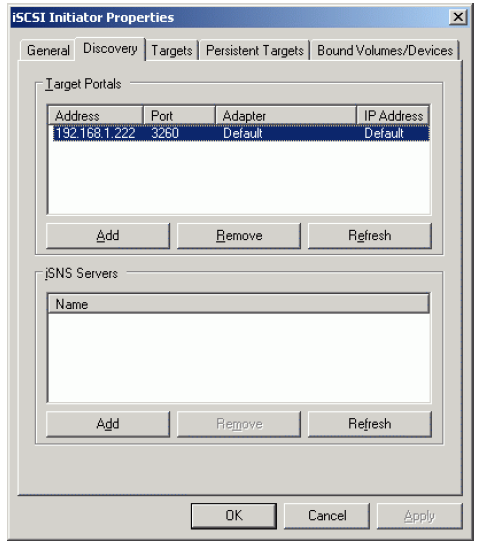
Press the OK button.
Switch to the Targets tab. Select the target name from the list (if no targets are listed, press the Refresh button).
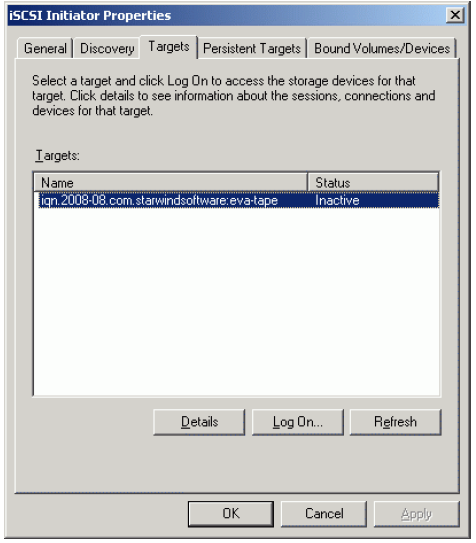
Press the Log On… button.
The Log On to Target dialog window appears
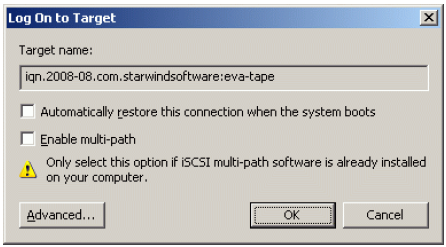
Press the OK button.
If the logon is successful, the iSCSI device will show as ‘Connected’. It may take a few seconds for the device to appear in Windows.
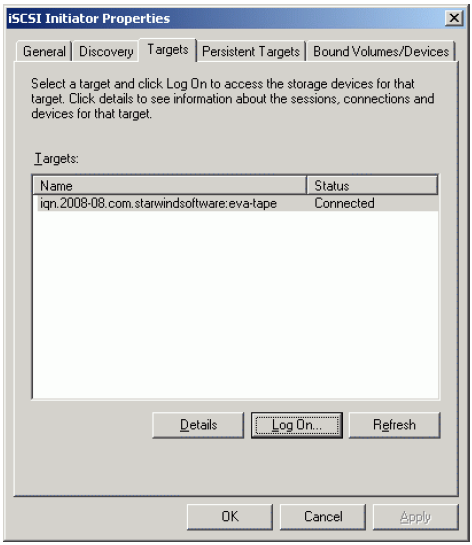
After these steps the tape device will appear as a local device.
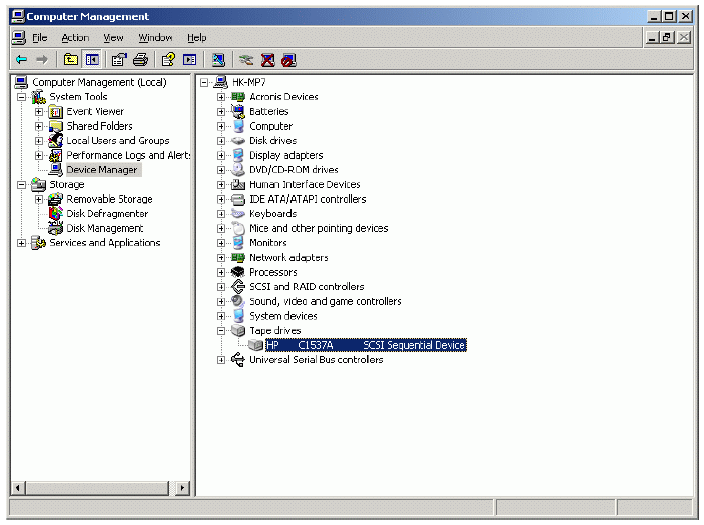
Symantec Backup Exec
Configuring Symantec Backup Exec
The Getting Started Wizard appears when Symantec Backup Exec has not previously been started.
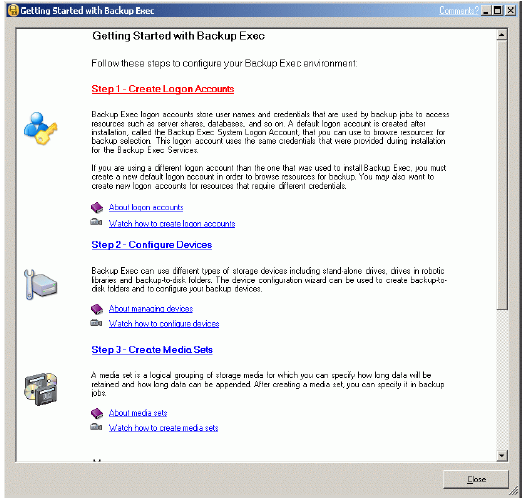
Click on the “Step 1 – Create Logon Accounts”
A Logon Account Wizard window will appear.
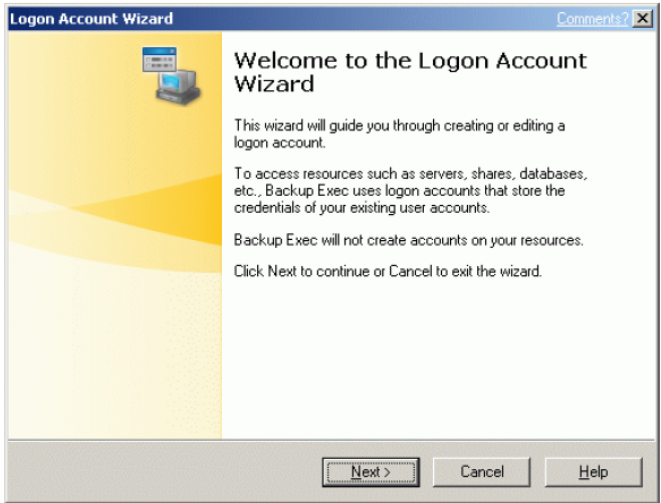
Press the Next button to continue.
Select the “Add a new logon account” option.
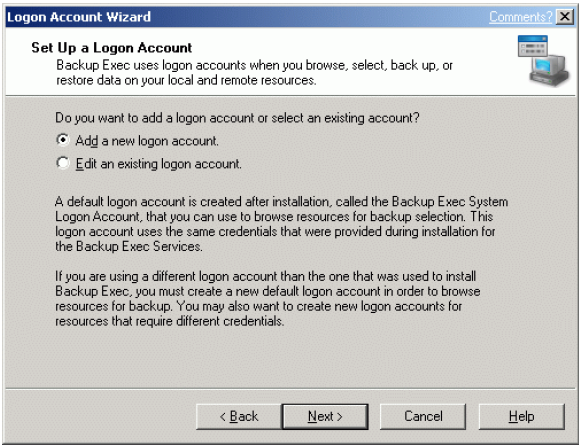
Press the Next button to continue.
Enter the credentials for the user.
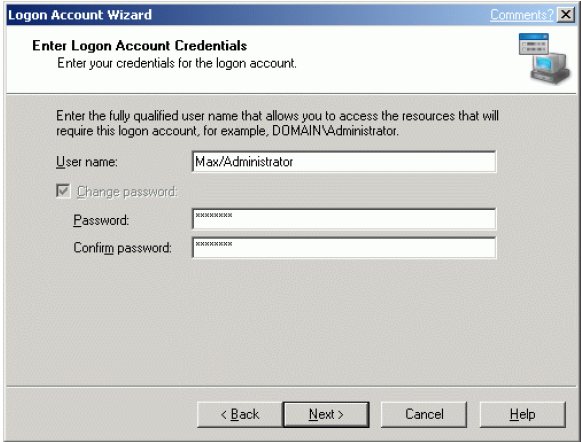
Press the Next button to continue.
Type a meaningful account name for this logon account.
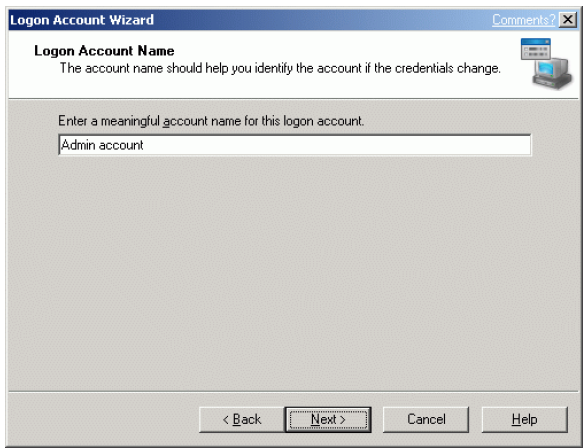
Press the Next button to continue.
Choose to make logon account restricted or common.
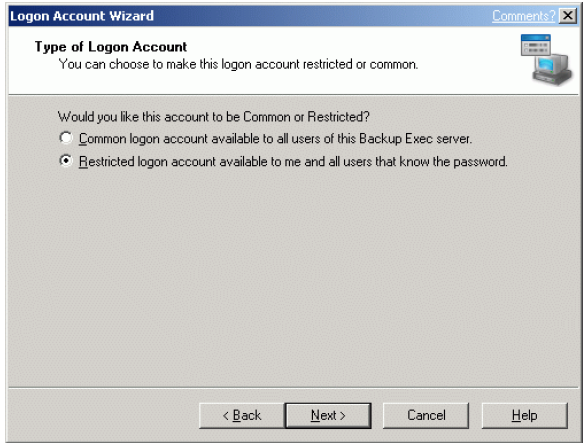
Press the Next button to continue.
Select if the account should be a default one.
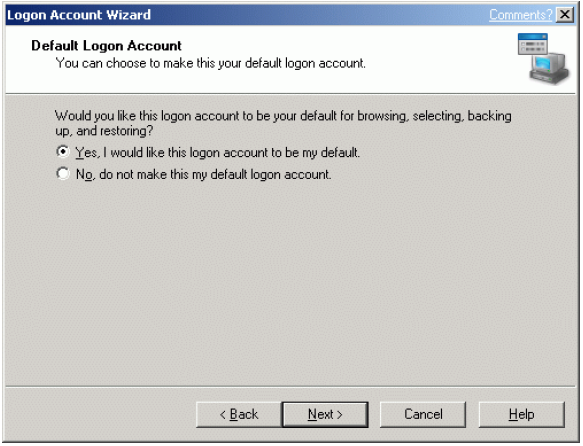
Press the Next button to continue.
Verify the settings for the logon account. Press the Back button if changes are required.
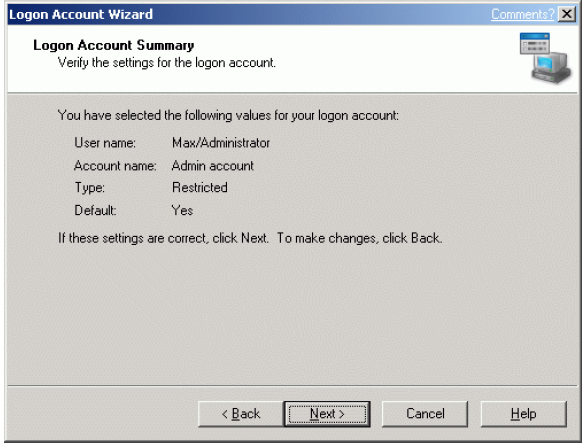
Press the Next button to continue.
Optionally Check the Add… checkbox to add another logon account.
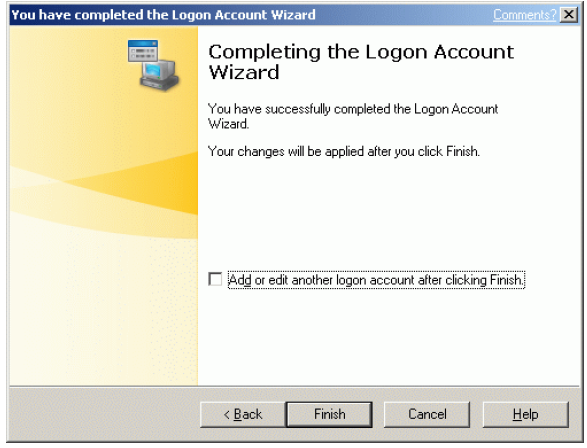
Press the Finish button.
You will be returned back to the Getting started page.
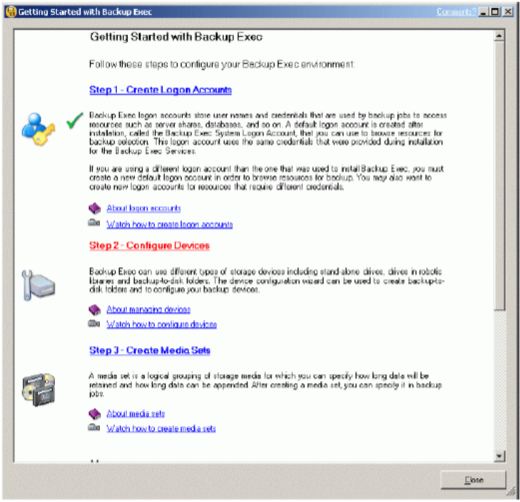
Click on the “Step 2 – Configure Devices”
The Device Configuration Wizard window will appear.
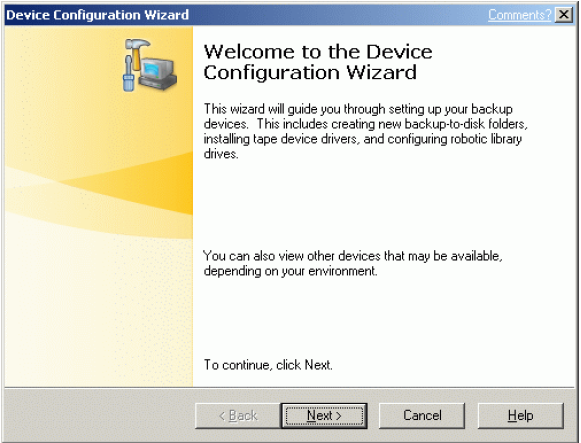
Press the Next button.
Backup Exec will review the devices available for performing backups.
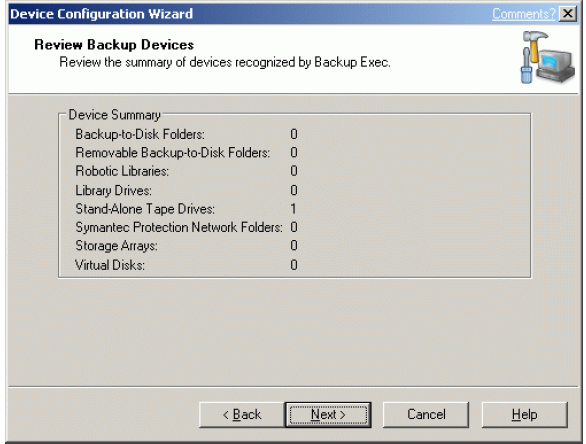
Press the Next button.
Select the “Install tape device drivers” option.
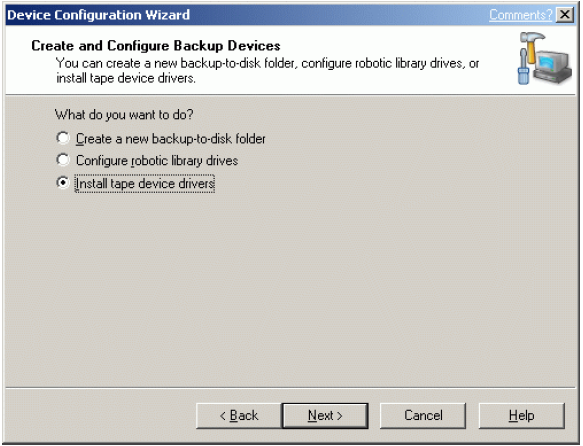
Press the Next button.
Driver Installer window will appear.
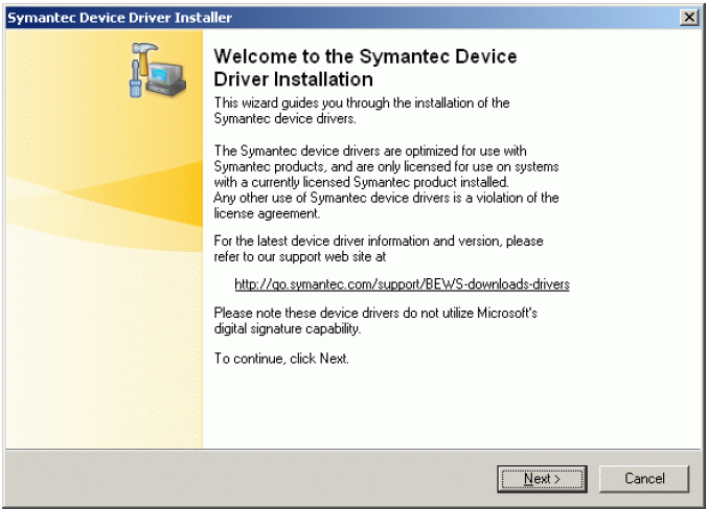
Press the Next button.
Installer warns that driver does not support USB tape drives, if you are using one – refer to the device vendors for the drivers.
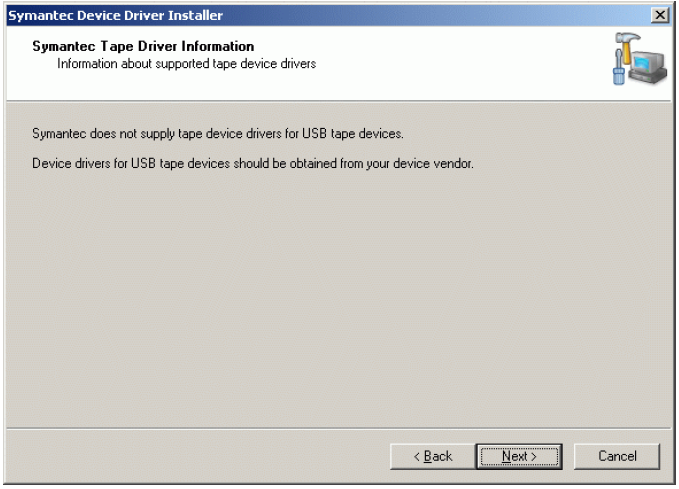
Press the Next button to continue or close the wizard and install the drivers manually if you’re using a USB tape drive.
Select “Use Symantec tape driversfor all supported tape devices”.
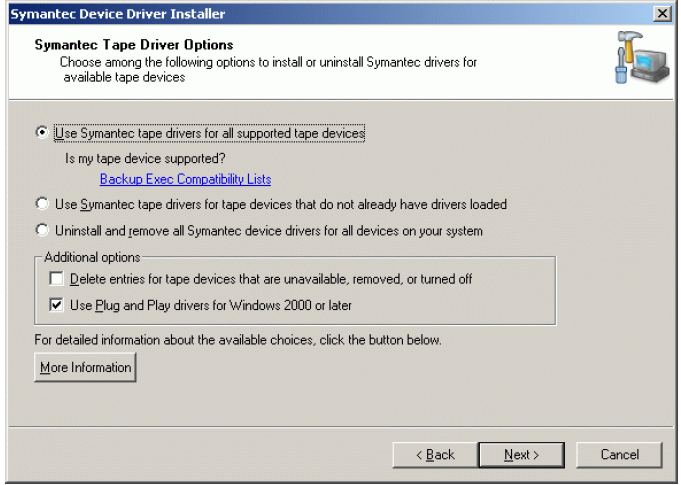
Press the Next button.
The installer will scan your system for supported tape drives.
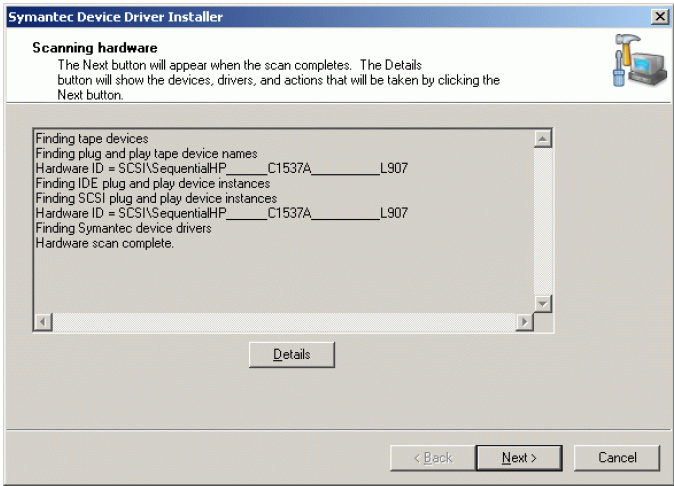
Press the Next button.
The installer indicates the drivers have been successfully installed.
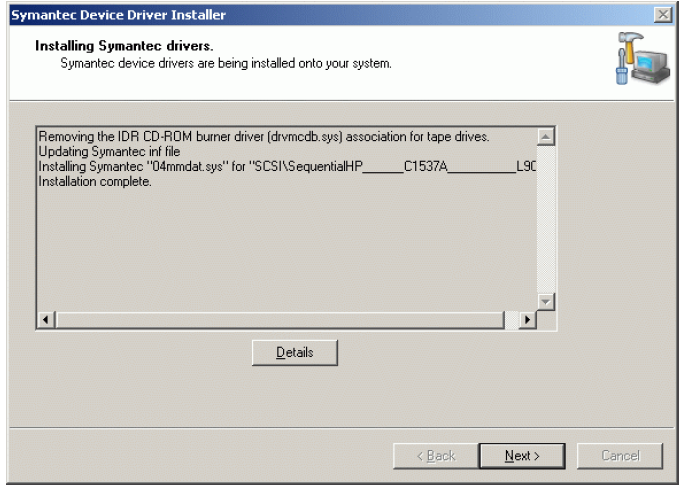
Press the Next button.
Driver installation is complete.
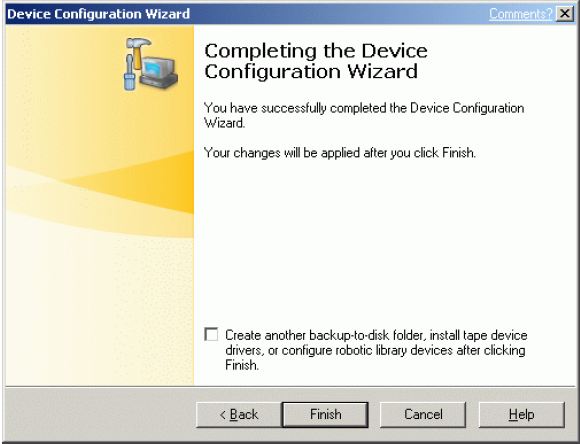
Press the Finish button to continue.
Once again you will be returned to the Getting Started window.
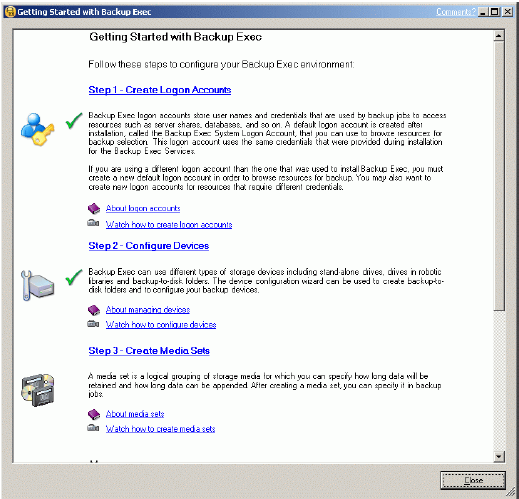
Close the window.
Performing backup
Open the BackupExec application.
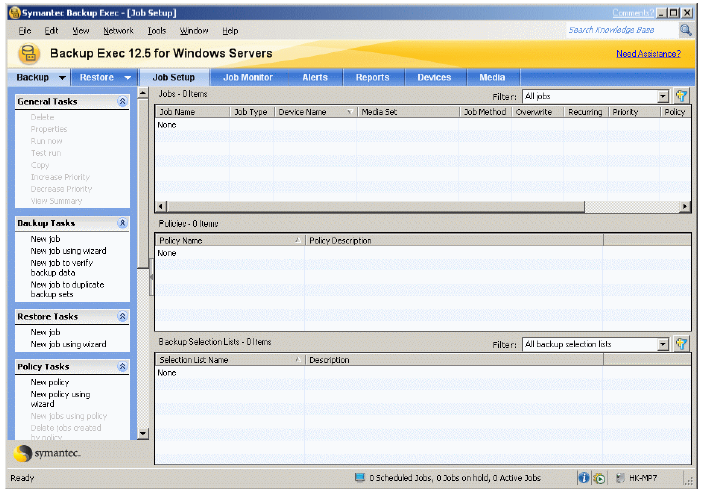
Press the Backup button to continue.
A Backup wizard window will appear.
Select the “Create a backup job with custom settings”
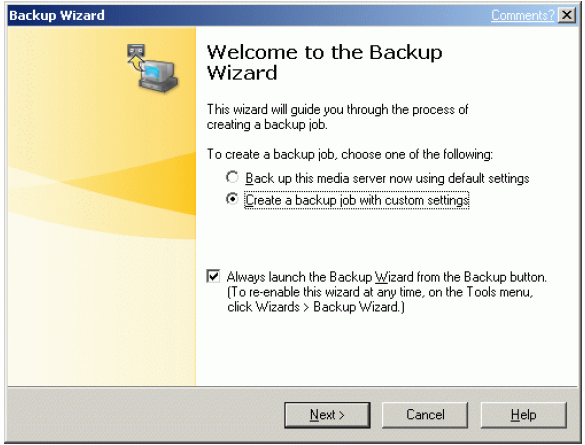
Press the Next button to continue.
Select the data to be backed up.
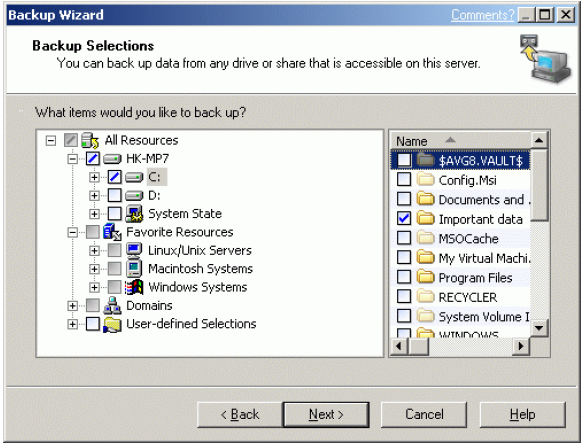
Press the Next button to continue.
Specify the logon account for the resource if needed.
Then test all the resources.
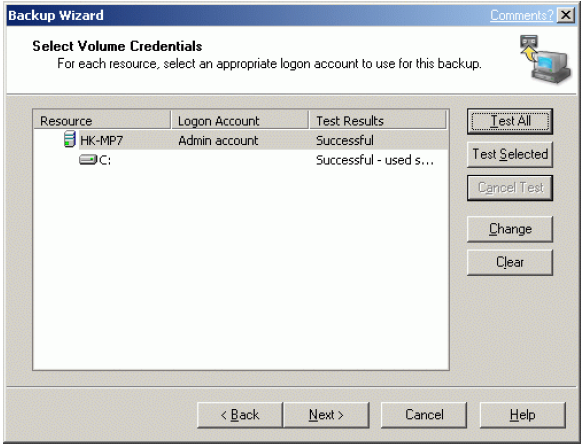
Press the Next button to continue.
Select the order in which the volumes will be backed up.
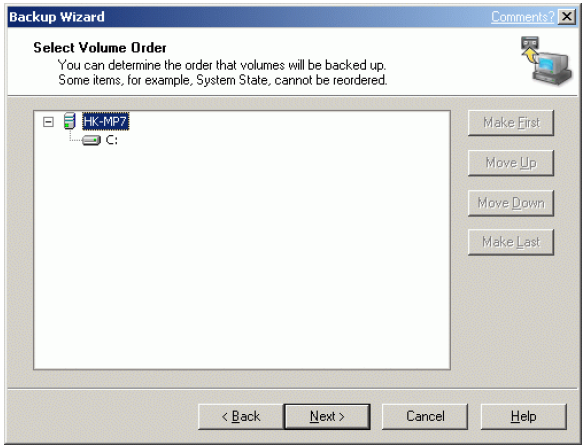
Press the Next button to continue.
Specify a meaningful name for your backup job.
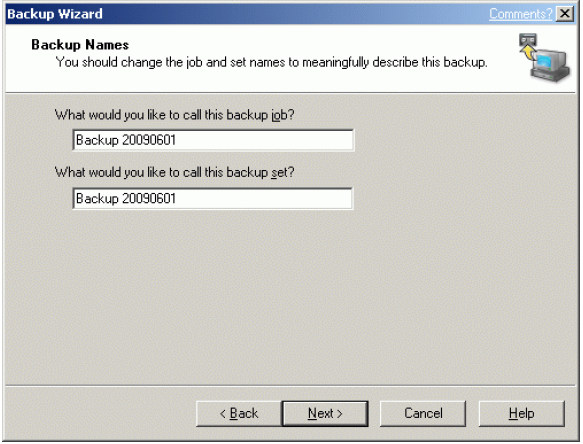
Press the Next button to continue.
Select the destination backup device.
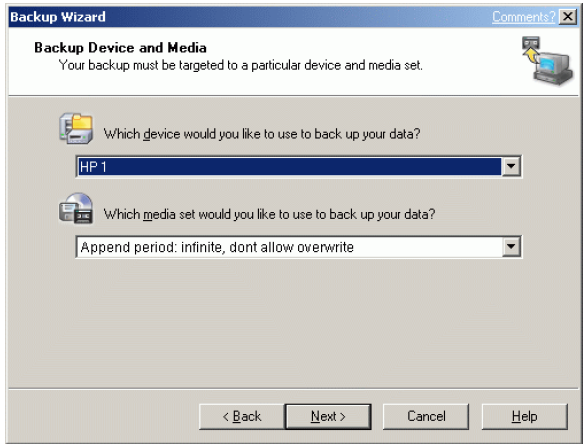
Press the Next button to continue.
Specify the overwrite options.
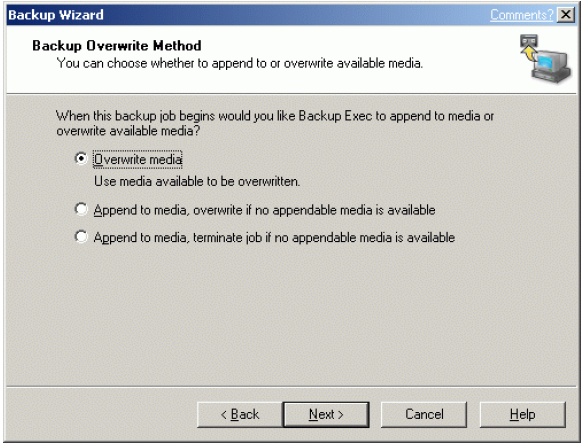
Press the Next button to continue.
Select backup options.
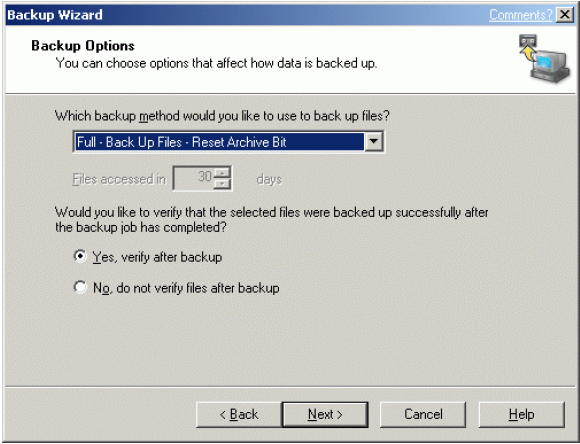
Press the Next button to continue.
Complete the backup wizard by selecting whether to run the job now or schedule it for later.
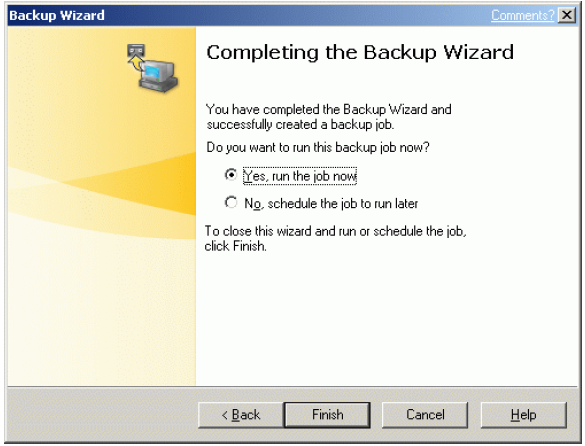
Press the Finish button to continue.
The information dialog appears
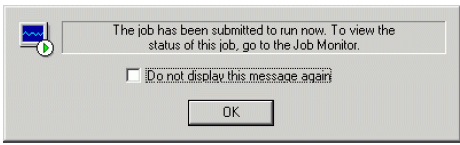
Press the OK button.
Switch to Job Monitor. Here you can see all the backup process.
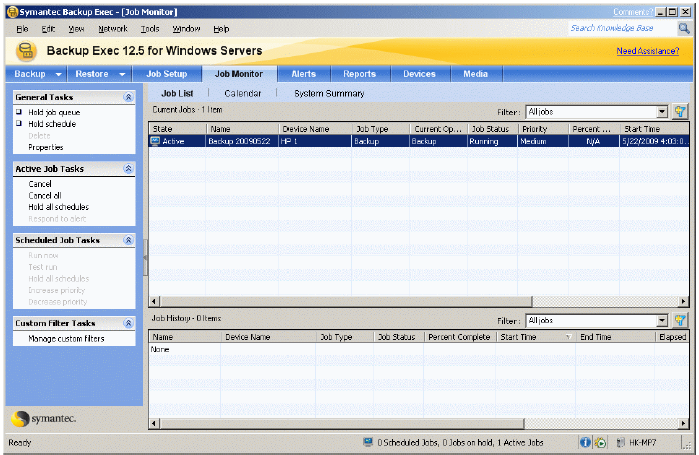
Restoring data
Open Backup Exec application.
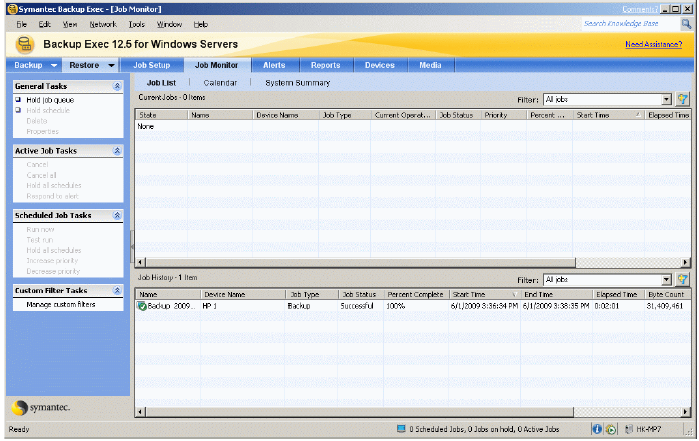
Press the Restore button to continue.
Restore wizard window will appear.
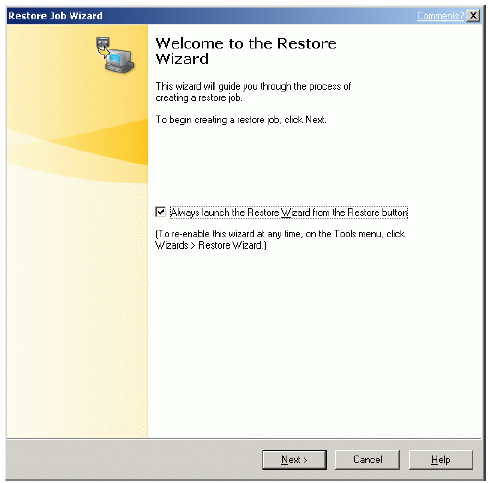
Press the Next button to continue.
Select the resources to be restored.
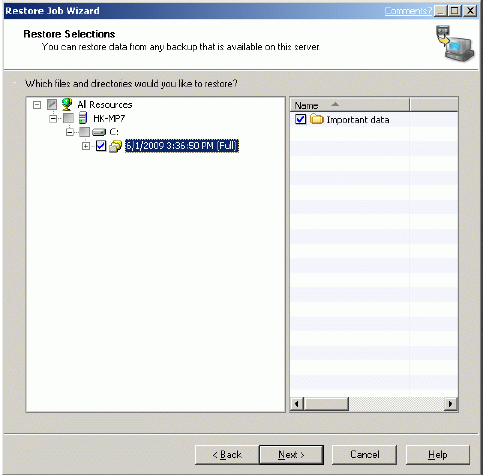
Press the Next button to continue.
Specify the logon accounts for the job.
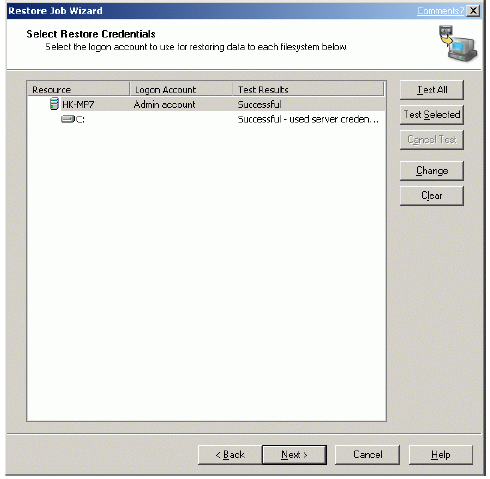
Press the Next button to continue.
Specify a meaningful name for the job.
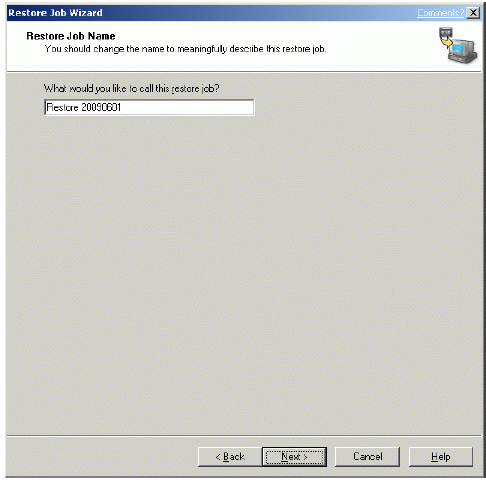
Press the Next button to continue.
Select the source device to restore from.
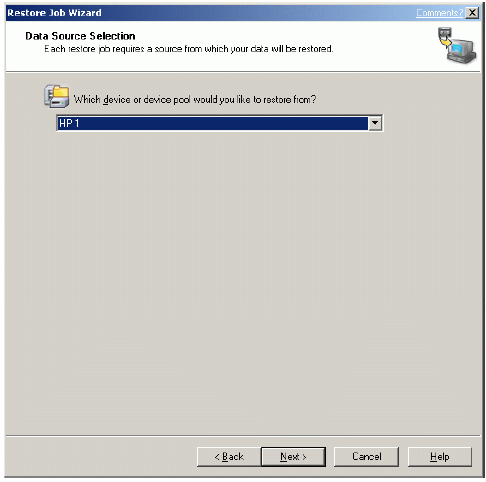
Press the Next button to continue.
Select overwrite options.
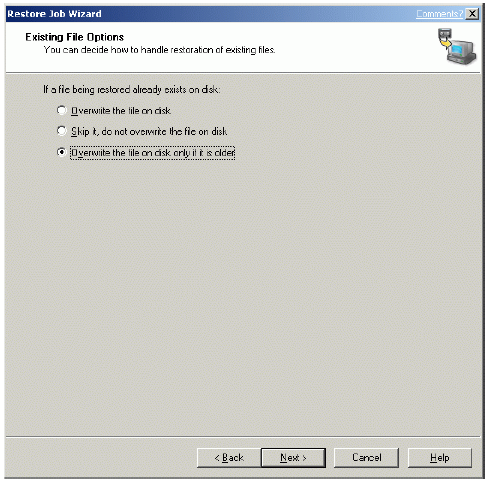
Press the Next button to continue.
Complete the restore job wizard.
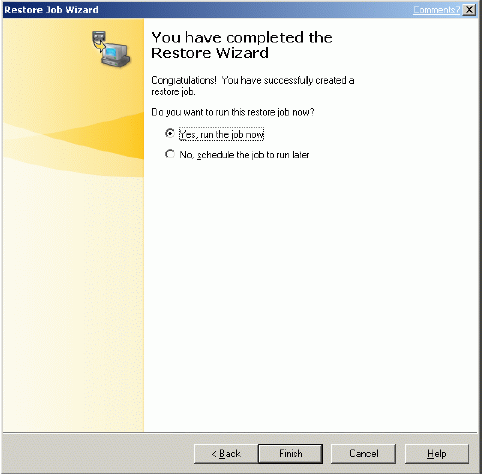
Press the Finish button.
A dialog window will appear.
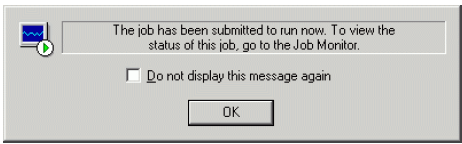
Press the OK button.
Switch to the Job Monitor screen to view the restoring process.