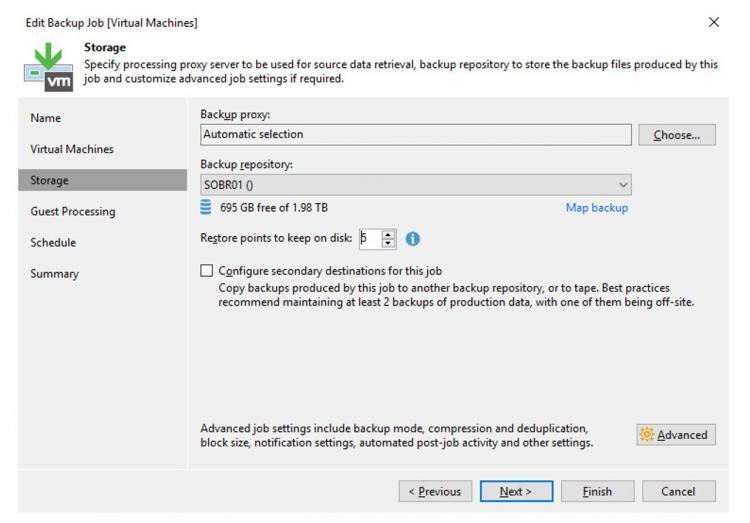The latest Veeam Backup & Replication update (9.5u4) provides the ability to create a Scale-Out Backup Repository (SOBR) with extents located locally and in Cloud. Initially, SOBR enabled to create a “logical’ backup repository composed of several backup repositories. For example, if you have many NAS, you can create a single SOBR with all these NAS to take advantage of all of them through a single backup target. In SOBR, an extent is a backup repository.
In Veeam Backup & Replication 9.5u5a, a SOBR can be created with two tiers: a performance tier (usually a local repository) and a capacity tier such as a storage account in Microsoft Azure. In this topic, we’ll see how to create this kind of SOBR.
Create a Storage Account in Microsoft Azure
First, I create a Microsoft Azure Storage Account to create the cloud repository. I open the Azure Portal and the marketplace. Specify Storage Account. Then I create a general purpose v2 storage account (LRS) and a cool access tier.
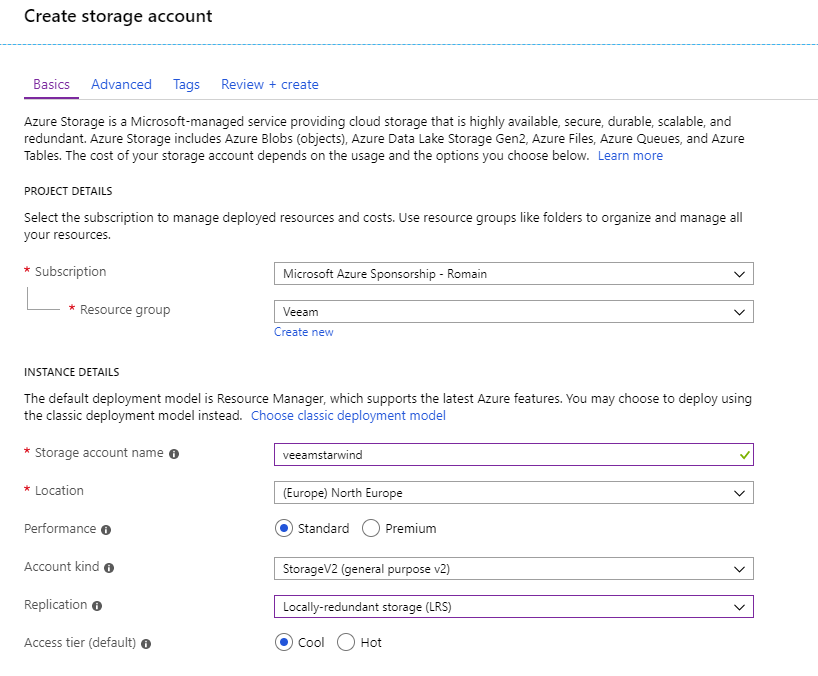
Then I create a blob container called veeam.
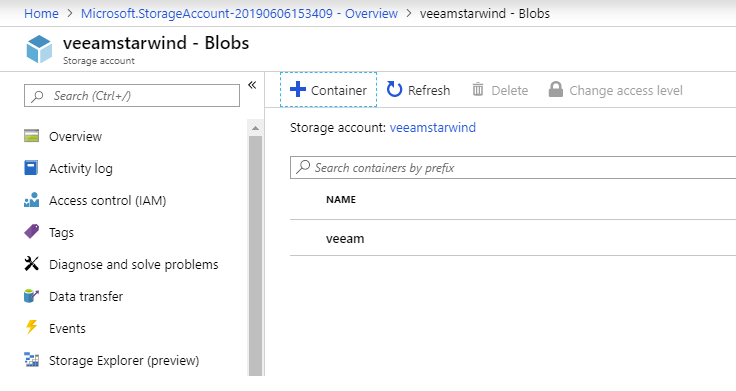
Then navigate in Access Keys tab and copy the primary key.
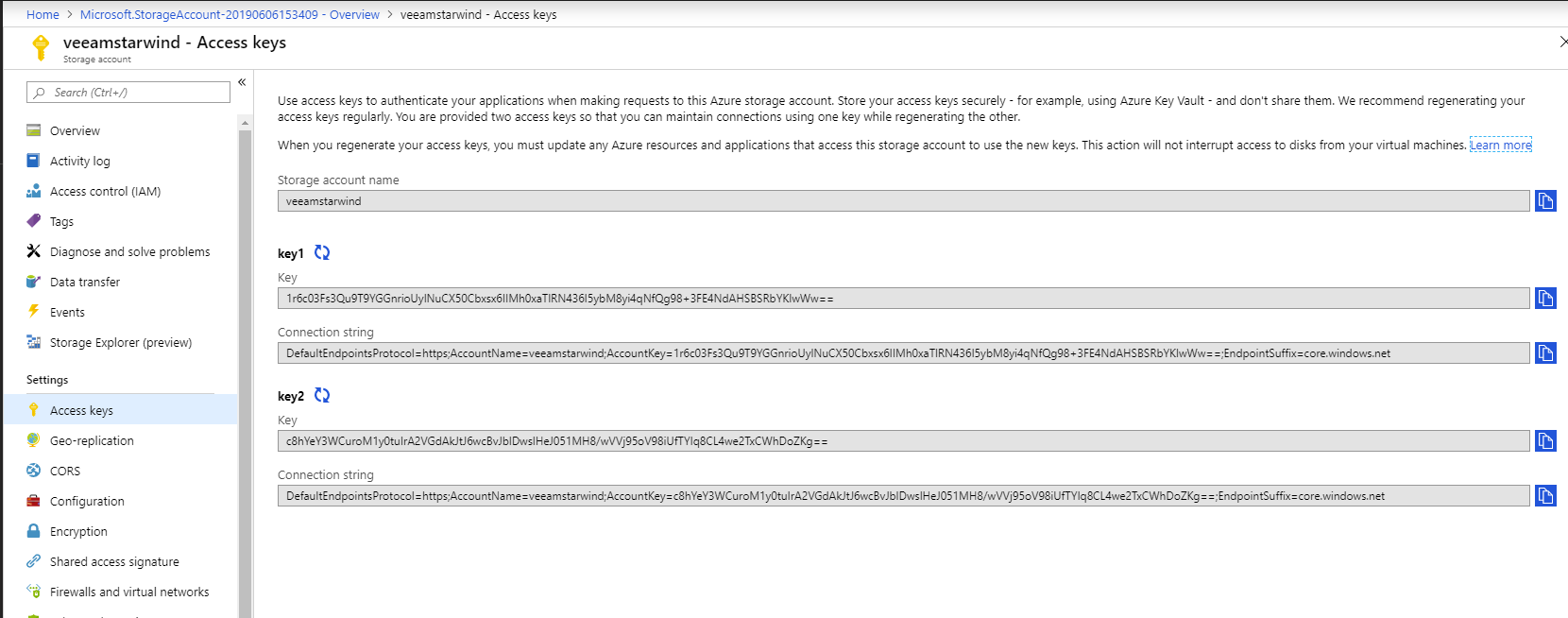
Add the Storage Account as backup repository in Veeam
Open the Veeam console and navigate in Backup Infrastructure. Right click on Backup Repositories and select Add Backup Repository.
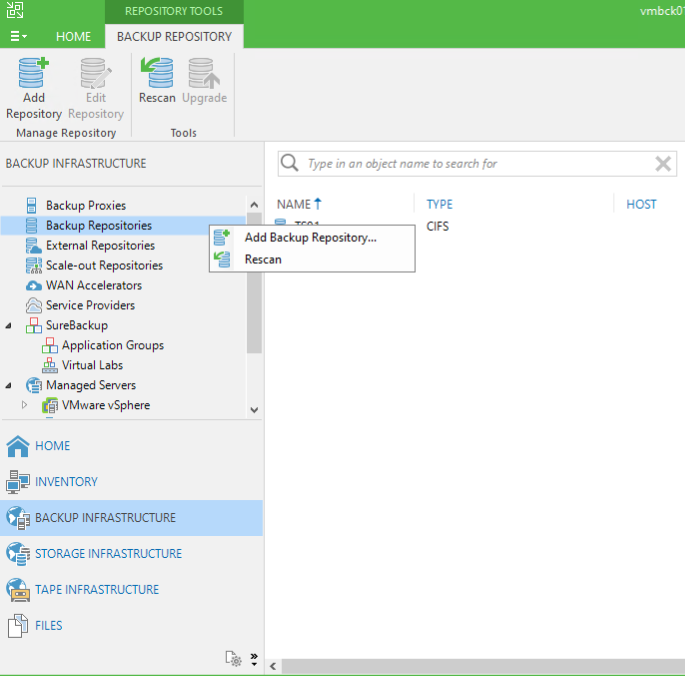
Next select Object storage.
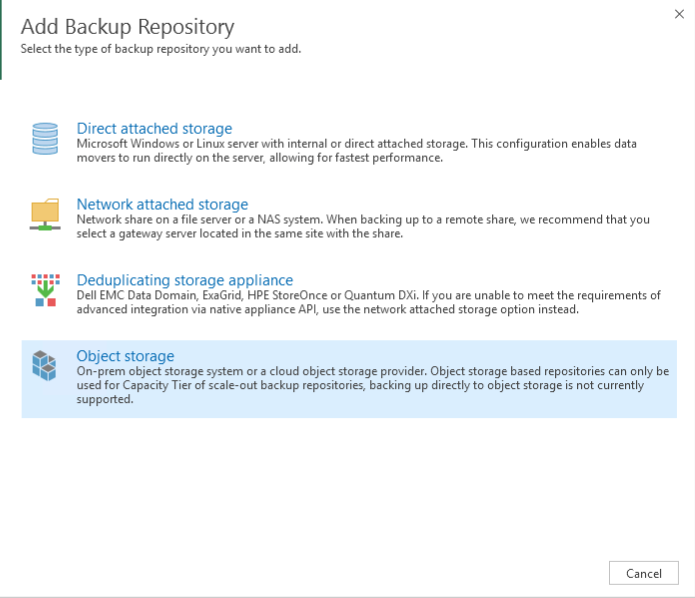
Then select Microsoft Azure blob storage.
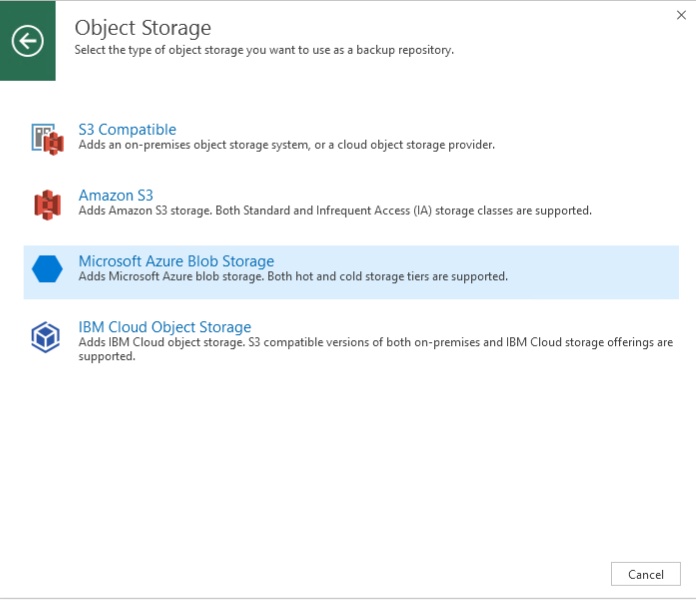
Specify a name and a description for this backup repository.
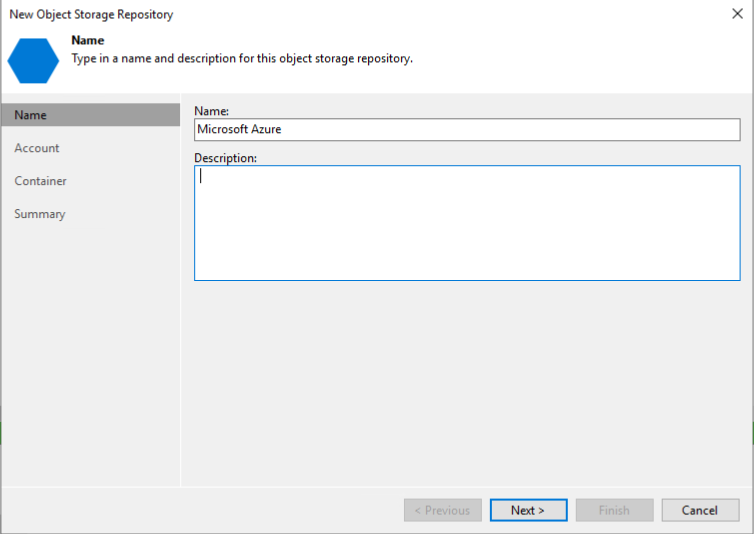
Click on add credentials and specify the storage account name and the primary key. Then I enable the gateway server in order that the veeam server proxy the access to Azure.
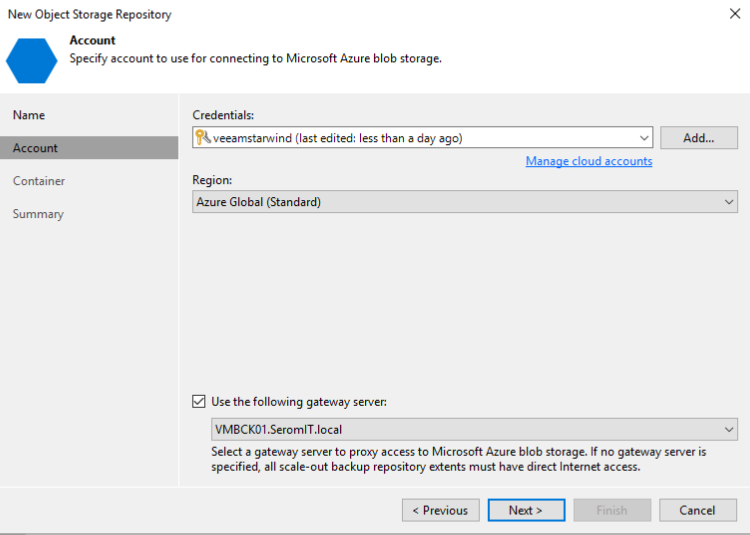
Next select the blob container and create a folder inside it. You can also limit the storage consumption in this backup repository.
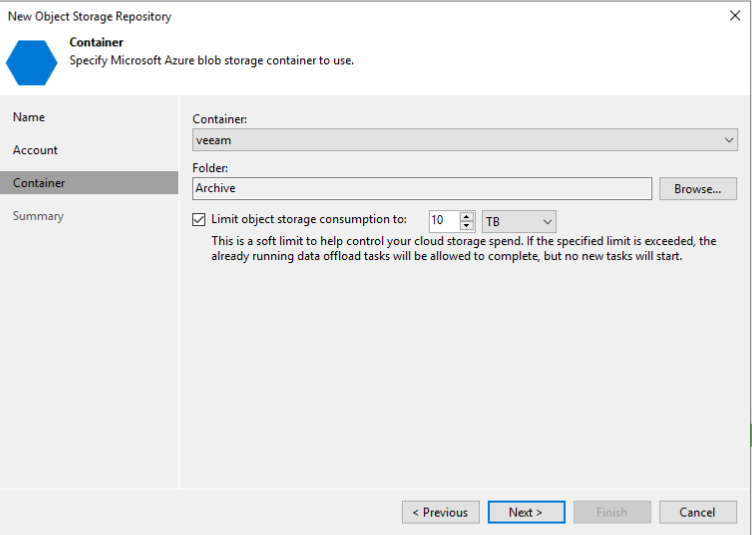
To create the backup repository, click on Finish.
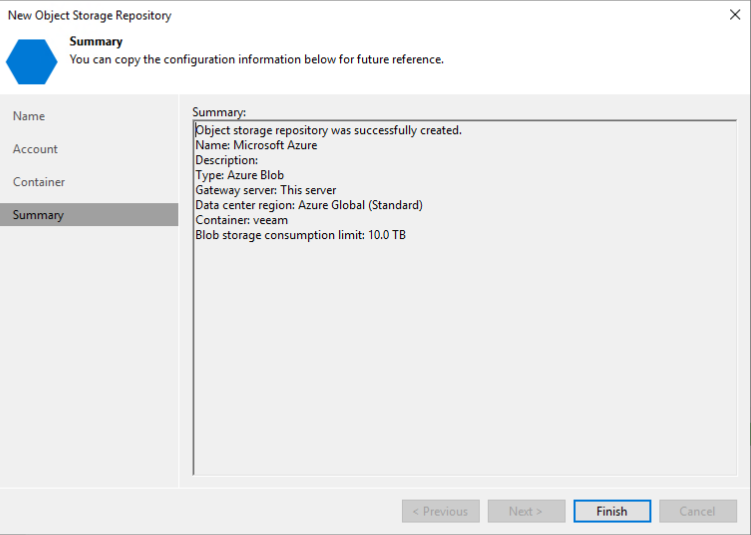
Create the Scale-Out Backup Repository
In the Veeam console, right click on Scale-Out Backup Repository then select Add Scale-Out Backup Repository.
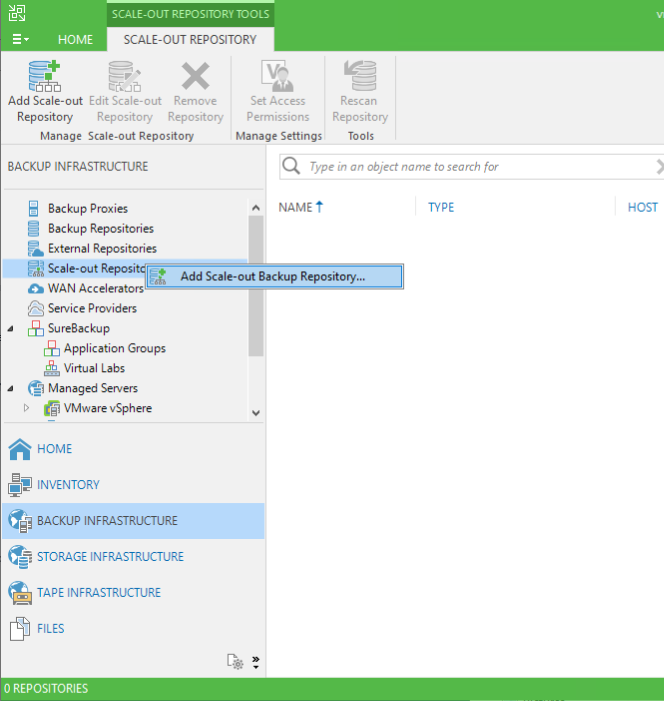
Specify a name and a description for this SOBR and click on Next.
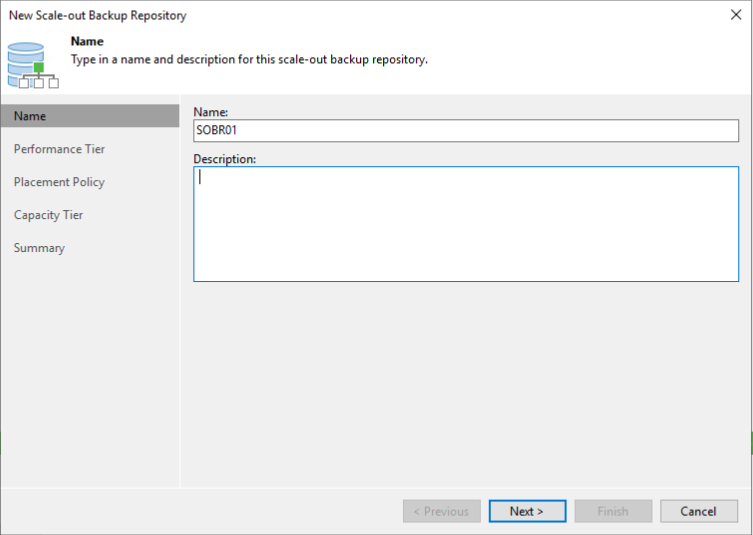
In performance tier, add your On-Premise backup repositories.
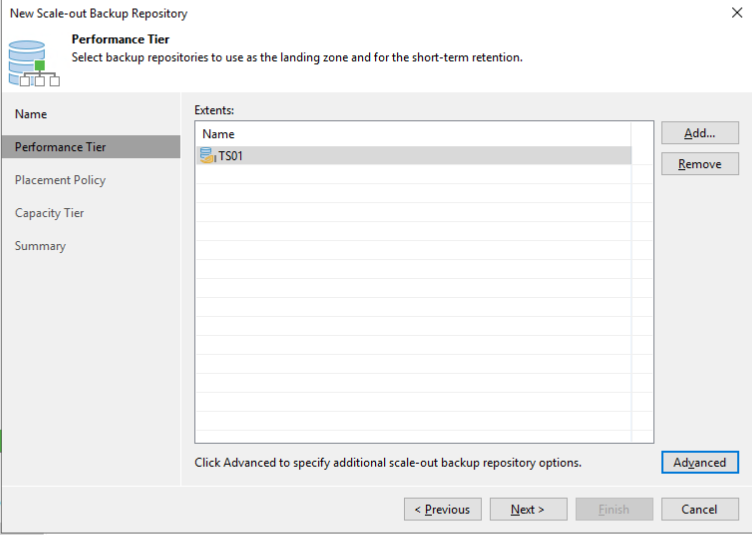
I choose Data locality as a placement policy.
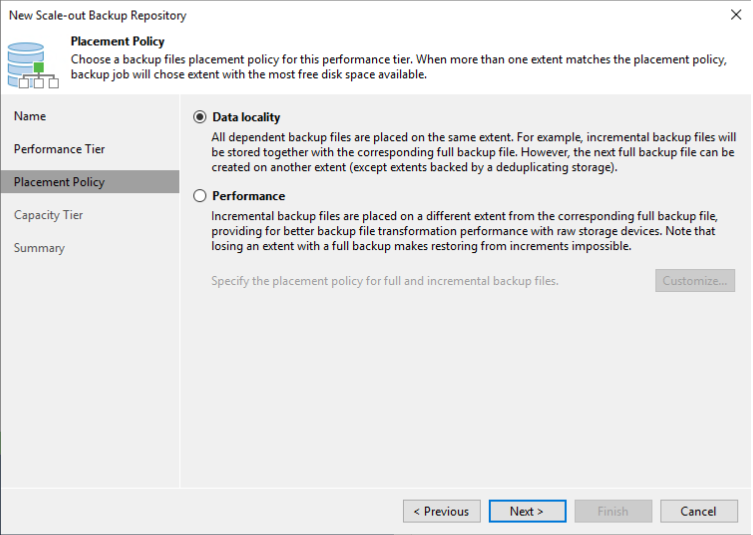
Next select the Microsoft Azure as object storage. Then choose the file ages to be moved in Microsoft Azure. I recommend you encrypt data uploaded to Microsoft Azure.
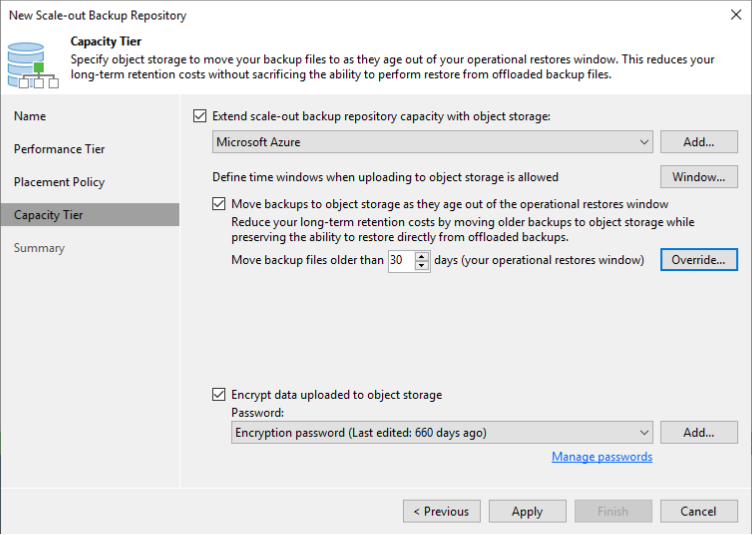
You can also schedule to upload to Microsoft Azure.
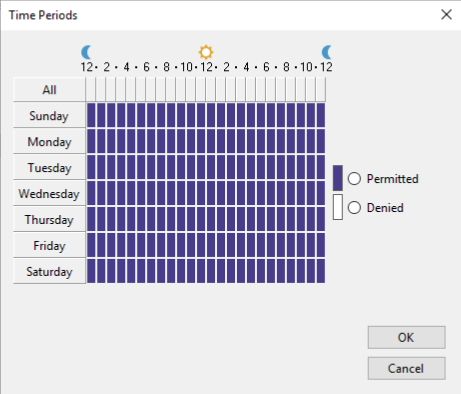
You can also move files depending on the used space.
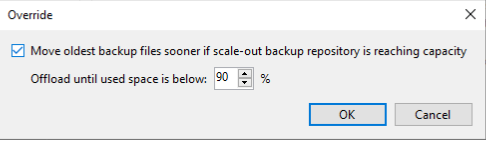
Use SOBR in a backup job
Now you just have to set the backup repository in the backup job. Edit or create a backup job and in storage tab specify the SOBR.