Once again, a VMware Fling made it to the VMware product. We are talking about Advanced VMware Cross vCenter vMotion capability (XVM) that has been very popular as a Fling on VMware Flings website. What’s so interesting about this fling? We’ll see in this post.
In fact, this fling has been in development during 3 years and many early users has contributed with remarks, questions or bugs, so great achievement VMware.
A new update of vCenter Server 7 U1C has this new functionality built-in. This utility is now built-in to the vSphere web client so you have those options visible via the UI and no longer needs to install the fling software.
What’s so exiting?
The possibility to bulk-migrate VMs between vCenter Server instances without both vCenter server being part of the same SSO is simply great and adds a lot of flexibility to migration plans.
So, you don’t have to have 2 vCenter servers in linked mode to benefit this feature. This can be completely separate vCenter server sites.
This is just a perfect scenario for migration of VMs from on-prem vCenter to vSphere on AWS. You’ll have much more migration freedom as the advanced cross vCenter server vMotion (XVM) can be used for single VM or bulk migrations.
The migration between different SSO domains wasn’t possible before. Only through the VMware Fling. Now with the latest vCenter server 7 U1C you don’t have to install any external software.
You can also use this when migrating VMs to a new environment (from old vCenter server) when you’re proceeding with a green field deployment. The vCenter server where you’re importing from does not have to be running vSphere 7.0 Update 1c.
Imagine that you’re decommissioning an old hardware so you first deploy a green field completely fresh install of the latest version of vSphere and then import the VMs from the old vCenter server.
The features:
- You can do a live/cold migration of your VMs, or also relocate/clone operations
- This feature works for migration tasks within and across vCenter servers
- You can select host/cluster/folder/resource pool as a target
- Different vMotions are supported too. In fact, it supports both storage vMotion and shared datastore migration
- You are allowed to configure your VMs if they have multiple network interfaces (NICs)
What’s the options?
There are two principal options, or two principal ways that we can move or vMotion a VM(s) from one vCenter server to another. We’ll have a look at both options here.
Option 1 – Select VM > Migrate from the Menu
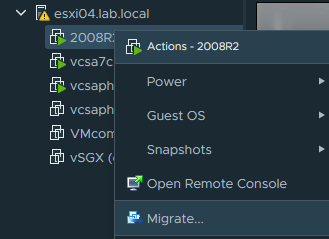
Migrate VM to another vCenter server in different SSO
You’ll open a new window where a wizard will walk us through.
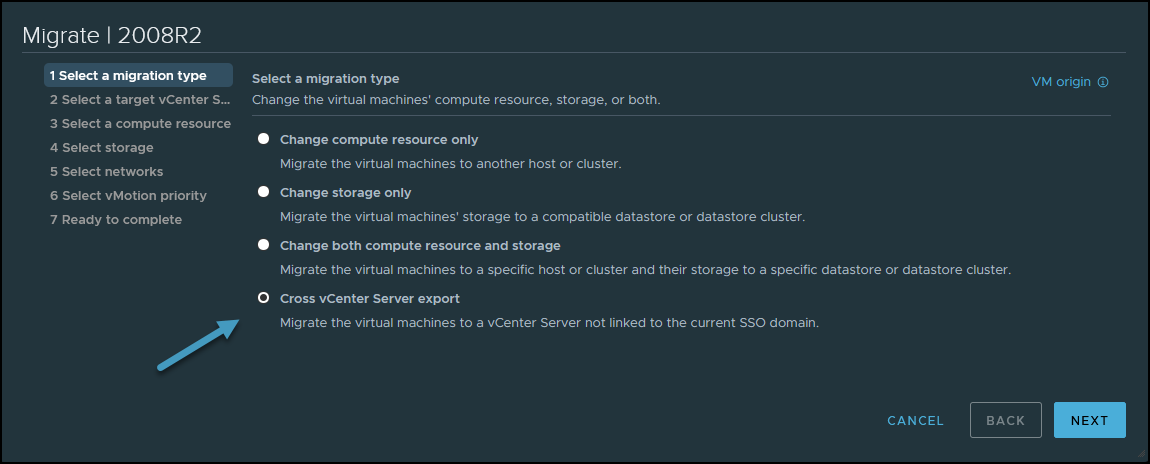
Cross vCenter server migration
Then click Next to continue with the assistant.
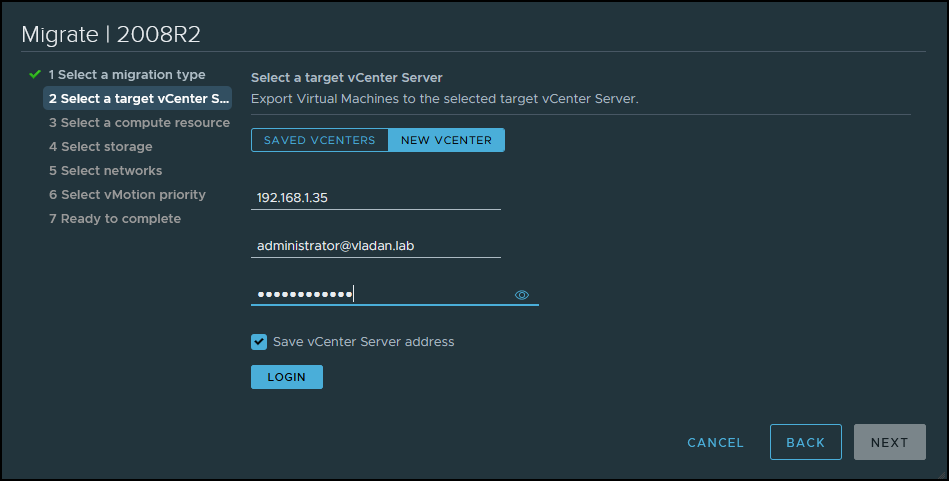
Register Target vCenter server
You don’t have to worry to save credentials here as the saved vCenter Server credentials are not persisted and are deleted when logging out or after session expiry.
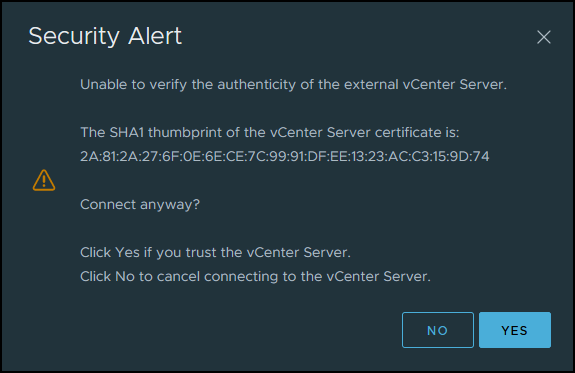
You will receive a security alert concerning certificate
Then you will need to select a target vCenter server system to where you’ll migrate the VM(s).
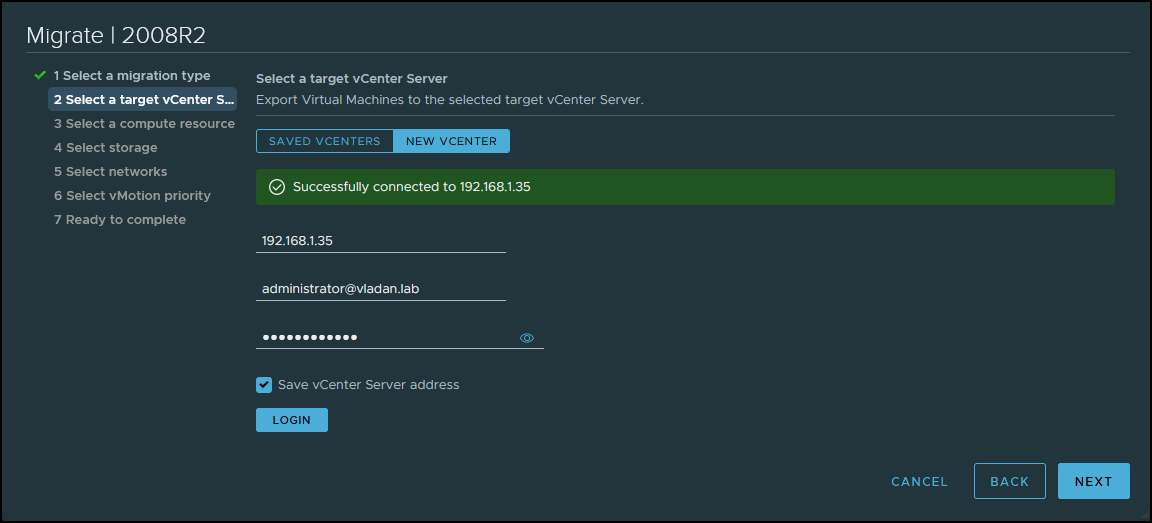
Select target vCenter server system
After this is done, we can go ahead and continue with the assistant. The rest of the wizard is basically the same so we won’t need to show you all the screenshots you already know when migrating a VM to another host.
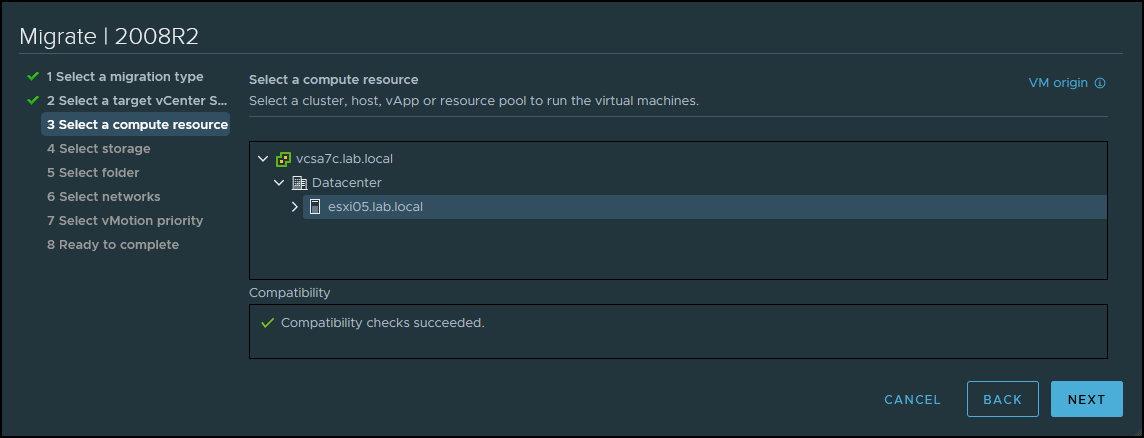
Continue with the migration assistant
And then, what’s interesting, is the message we see within the destination vCenter server. You can read “initiate vMotion receive operation”.

Initiate vMotion receive operation
This is it for the first option where we have initiated migration. The second option will allows us to Import VM.
Option 2 – In order to import a VM from remote vCenter, you’ll use a Host and clusters view where you’ll go to Actions and select Import VMs.
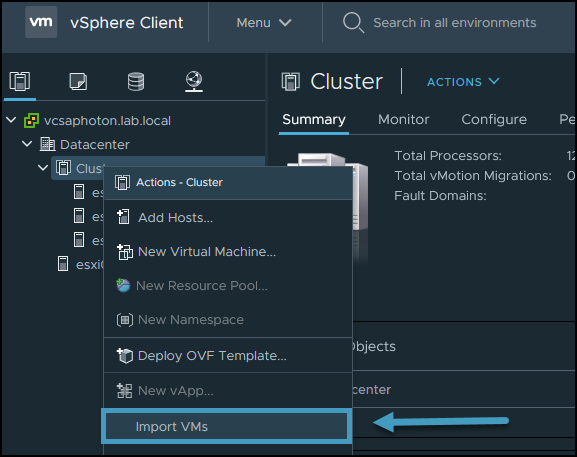
Import VMs into the cluster
Then you simply pick the VM or VMs you would like to import.
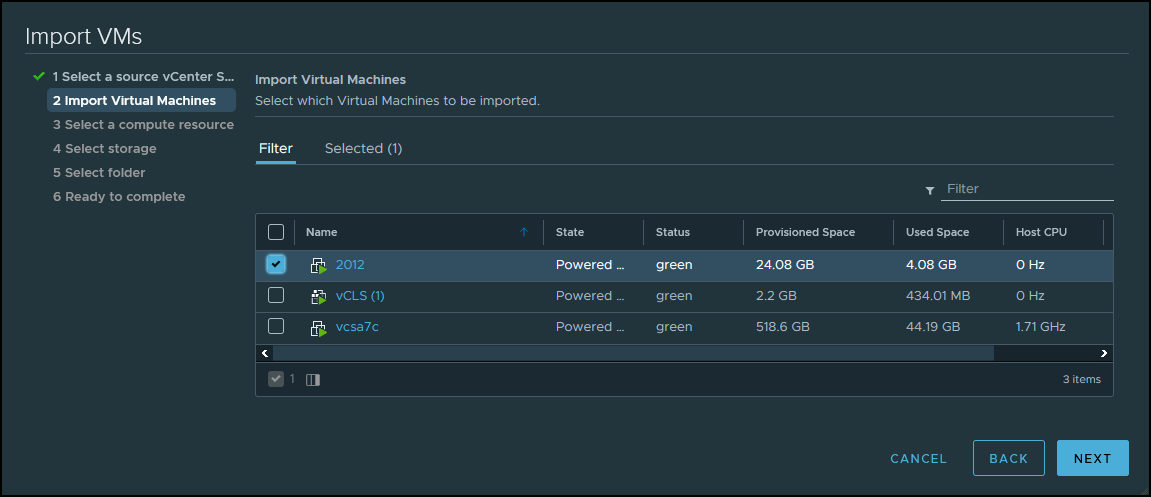
Import VMs wizard selection
The rest of the wizard is the same as you already know. We won’t go into the details here.
Please note that the vCenter server from where you’re importing from does not have to be running vSphere 7.0 Update 1c.
What else is new in vCenter server 7 U1C?
There are some more features in this release. One of them is a Parallel remediation on hosts in clusters that you manage with vSphere Lifecycle manager baselines. You can run parallel remediation on ESXi hosts placed in maintenance mode in your clusters.
Physical NICs statistics – the U1c brings five physical NIC statistics allowing you to detect networking errors and proceed with a corrective action.
Third party plugins for vSAN – allowing you to manage plugins for vSAN the same way as you manage them for the rest of the infrastructure.
Links:
- Source VMware blog
- VMware KB https://kb.vmware.com/kb/2106952 for more details.
Final Words
Those are a really nice addition to vCenter server 7. The update is pushed through the traditional vCSA update channel from within the VCSA appliance and works flawlessly. Note that there are also updates for ESXi hosts, with a new ISO you can download at the same time via MyVMware and patch through your usual way, via vSphere Lifecycle Manager. VMware continues to improve its flagship product to make it easier to manage, more resilient and reliable.


