There is a new free VMware utility called Imager. This tool is able to fully automated way to build a clean Windows 10 VMs. The solution allows you to automatically build sysprepped Windows 10 VMs with all the building phases.
You have the option to hit a “Stop here” button during the automated process but otherwise everything else is taken care of. The software silently installs and create a VM from Windows 10 ISO image and also takes care of the latest patches (if your iso does not contain them already).
Compared to traditional process of building Golden VM images is increased productivity or less reliance on specific task. Currently, imaging of Windows 11 is not yet supported.
VMware Imager Features
- Creates virtual machine automatically
- The OS is fully patched automatically
- Gives a possibility to install applications
- Sysprep is used to Generalize the image – this image then can be distributed as a Golden Image.
- Allows you to click “Stop Here” button – this allows you to stop the flow during a one of the steps, and do some manual tasks.
After the installation of VMware Imager onto your Windows workstation or laptop, you can proceed with the steps. The installation itself isn’t covered within this step-by-step.
Once done, just start the Imager software. As you can see, the design is almost identical with for example deploying of VMware vCenter server appliance (VCSA). Same colours, same buttons or links. I like it.
So, let’s go. Pick the Windows 10 ISO image and you’ll have to choose the Windows 10 image and its edition. Usually, W10 ISOs come with a different edition in a single ISO image.
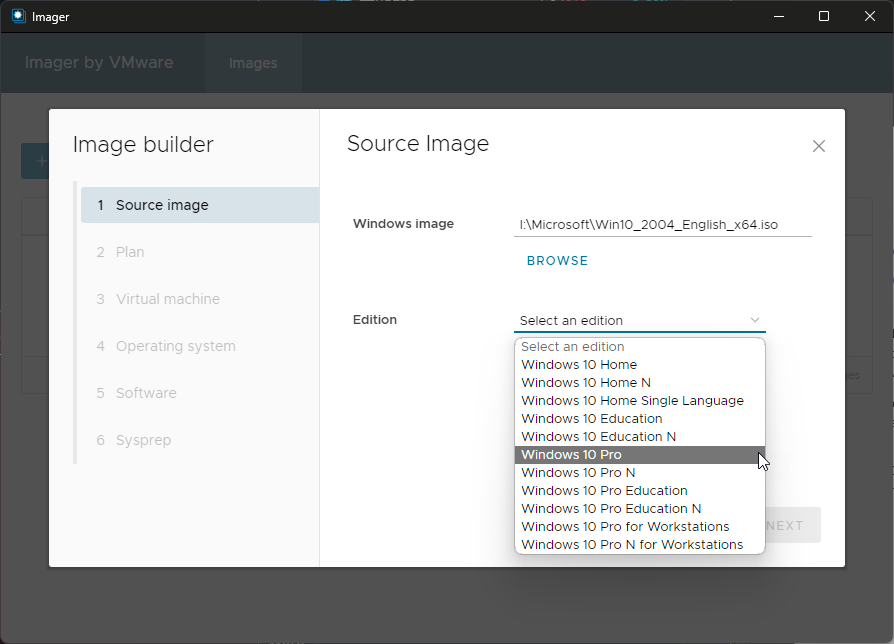
VMware Imager Fling Start screen
The next step is where you plan whether you would like to stop and do some manual tasks. If not, just click next page.
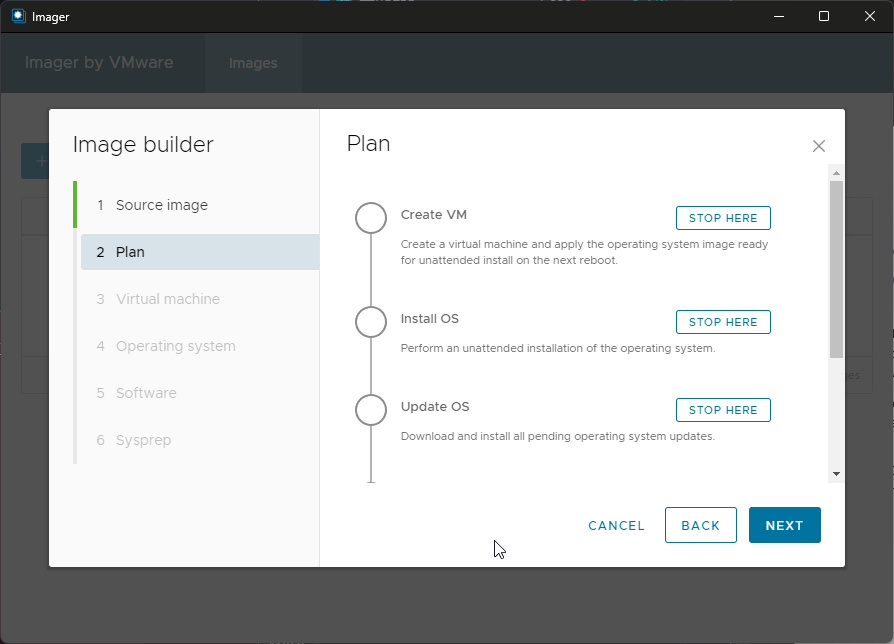
Image Builder Plan with a possibility to include some manual tasks
After that, you’ll have to chose the VM’s name, CPU, Memory and disk sizes. Fairly straight forward if you ask me.
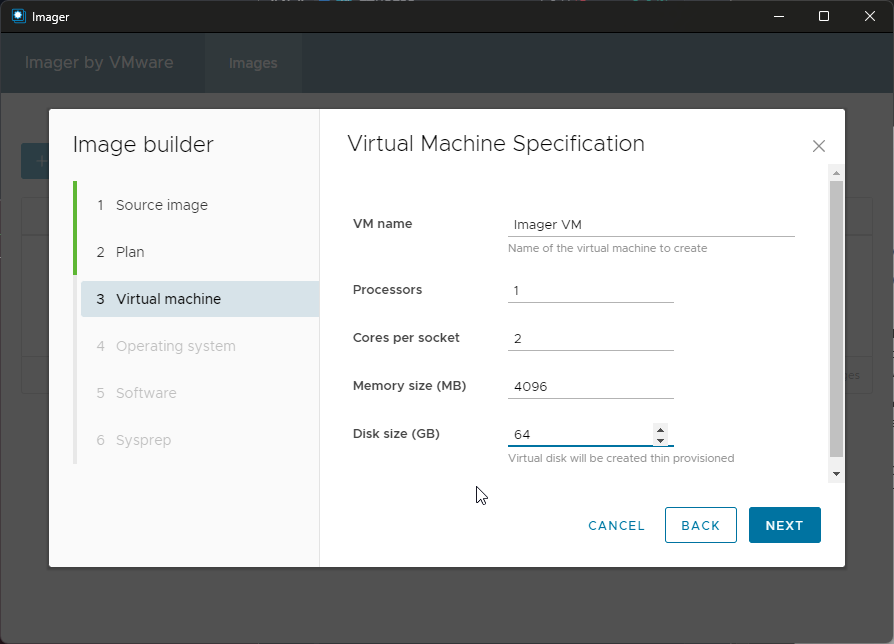
Virtual Machine specifications
The next screen allows us to pick the admin user name and password. We can also skip OS updates if we want to. Useful if our image is already up-to-date.
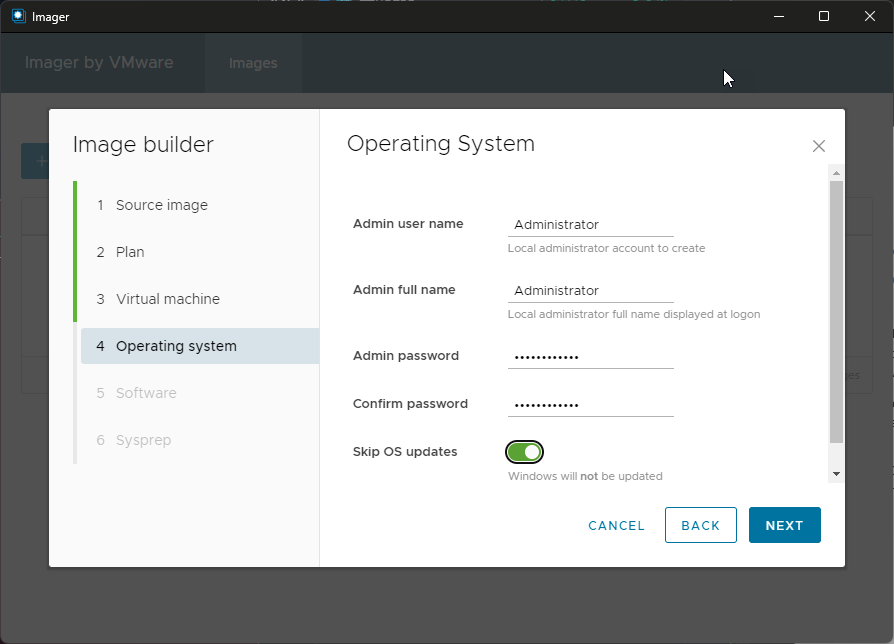
Image Builder and OS page
The next page allows us to add applications/packages that we want to pre-install into the VM. A VMware Workspace One UEM Agent will be deployed by default, but we can override it If we need to. The agent will be automatically downloaded from the internet.
These packages can be created two ways:
- Within the Workspace ONE UEM Console using Drop Ship Provisioning
- By using Microsoft’s Windows Configuration Designer tool.
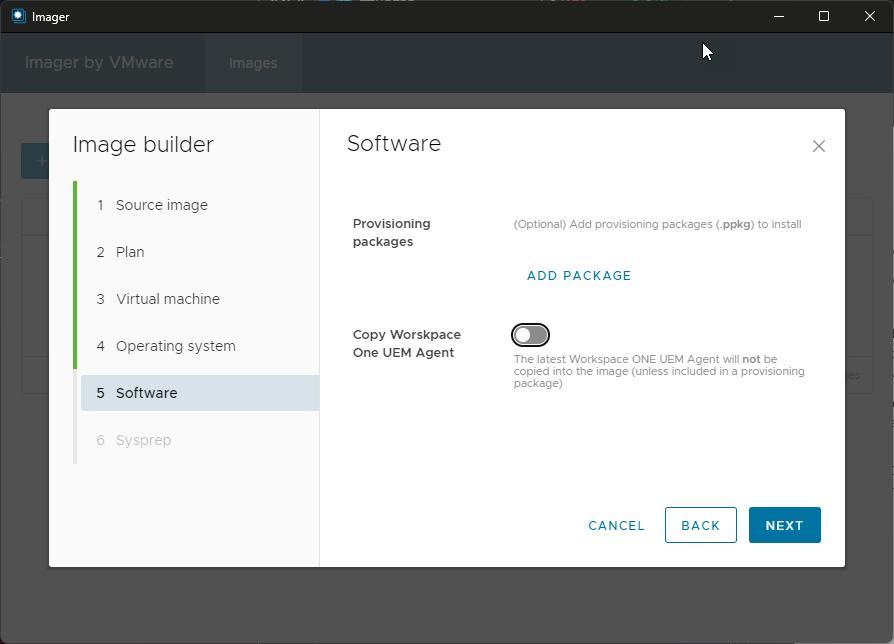
Add Software to your VM
On the next screen we can see the Sysprep details. If we have an answer file in the XML format, we can use it here to customize the personalization.
You have the option to delete admin account. For environments where the image is distributed to other users with domain or Azure AD credentials, it is recommended that this account is deleted from the final VM, for obvious security reasons.
This final step is where the image is generalized and ready for distribution to users using Sysprep. Imager software will automate the Sysprep process and perform any other clean-up tasks which might be necessary.
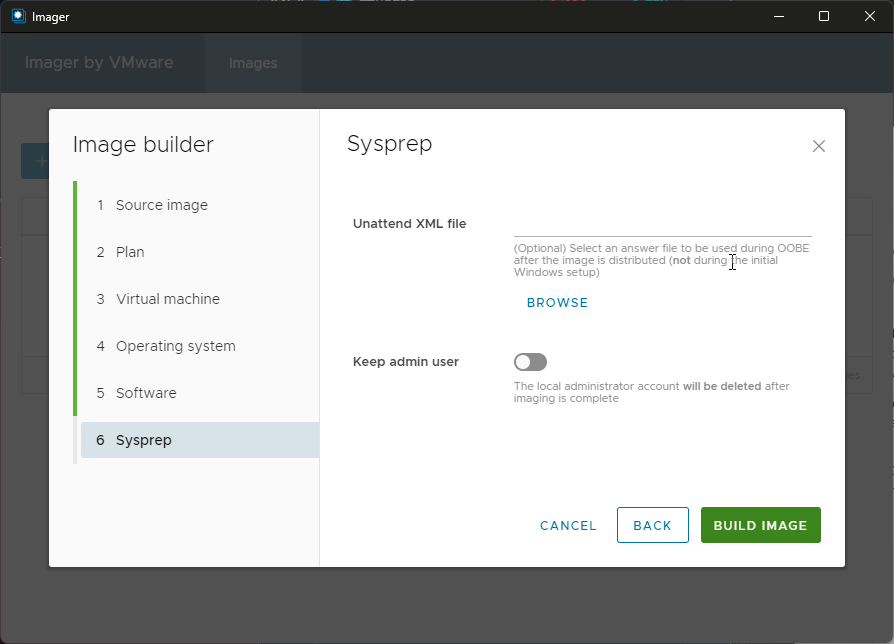
Sysprep Details
Then we have a summary view where we can see the progress. Note the cancel button which allows us to cancel the whole process and modify certain parameters before starting again.
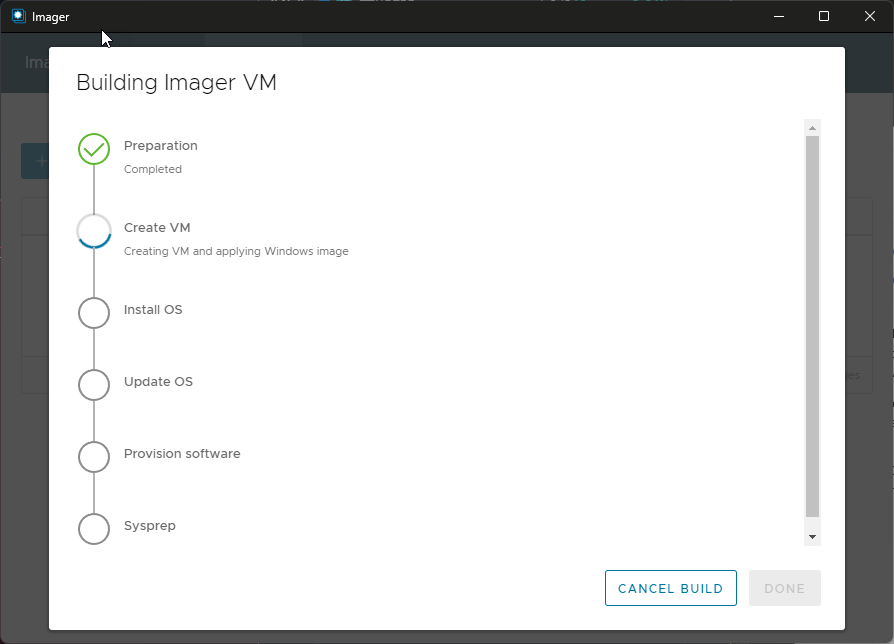
Automatically building our new Windows 10 VM
This is the whole building process. Pretty easy.
Click Done button to see this page. Our VM is created so we can open the file location and have a look.
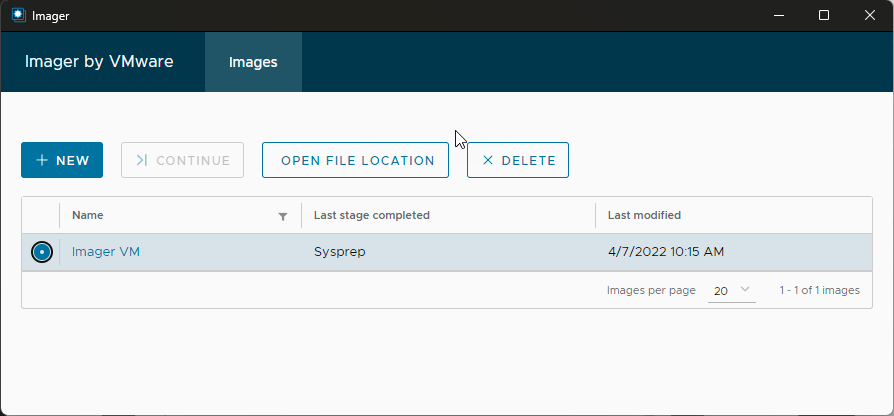
You can prepare several Golden images VMs for re-use
The VM files look like the usual VM files with VMDKs etc.
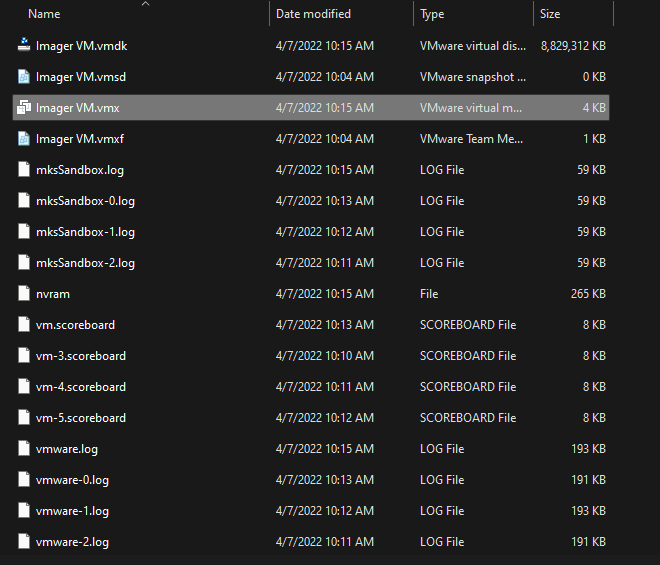
VM files are standard VMware files
We have two options here. Convert those files with some VM conversion tool or open it directly with VMware Player or VMware Workstation software and upload it to VMware vSphere infrastructure.
Let’s have a look where the option of Upload is within VMware Workstation software. Simple right-click on the VM > Manage > Upload. Then follow the screen to select your vCenter or ESXi IP address, datastore and network.
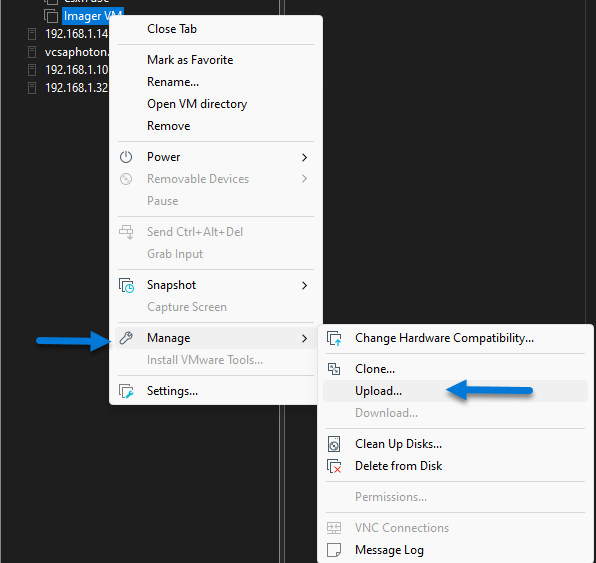
Upload the file to your VMware vSphere infrastructure
No matter what you do, during the first boot, the VM will initialize itself, reboots, and then offers you to connect. A traditional Microsoft procedure. After that, you’ll be presented with the customization screen starting with the Region.
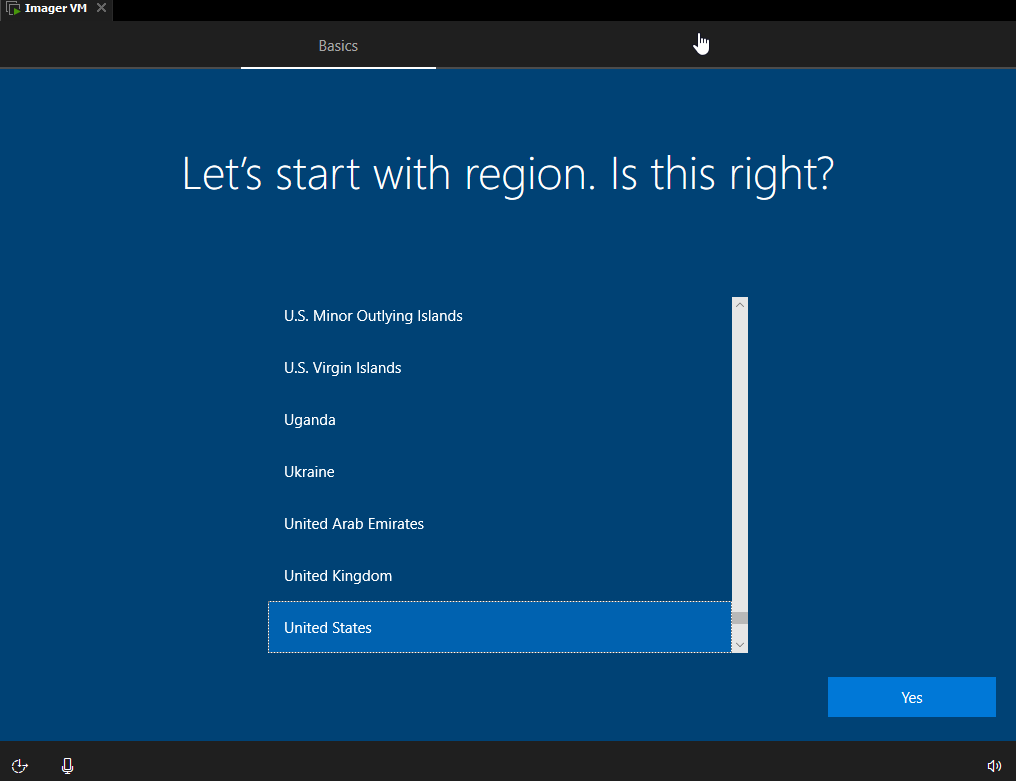
Imager VM customization screen
Final Words
The software is helpful when creating golden image VMs with Windows 10 software to be used for VMware Horizon or other purposes. You can use it to create your datacenter VMs where you have the options to preinstall the software.
You can avoid quite a few manual steps that are grouped into the assistant. No other scripting technology is necessary so as such, the software is very easy to use. As stated, for now, there is no Windows 11 support, but in the future, there will be. As of now, Windows 10 is still the preferred OS within an enterprise because W11 has too many requirements on the latest hardware, but things will slowly change, as usually.
Other than that, I really like this little free software from VMware. As usually, you can only download it after accepting the Tech Preview agreement.
Source: VMware Fling website – Imager software


