This VMware product is destined for desktop environments running as cloud desktops, physical desktops, VDI with VMware Horizon or RDS sessions. You can basically configure at scale, the whole user’s profile. You can configure user’s desktop based on the role, device and location of the user. Things such as applications, the defaults, disk mappings, printers, etc.
The config can contain individual settings for each application that will be used by the user. You can configure the initial settings of this application without taking into consideration its initial settings. You can define the app settings personalizable by user and the ones that user cannot touch (via enforcement policy).
The software has two editions and can be installed in two modes: Standalone mode or Integration mode. In standalone mode the configuration files are stored in a configuration SMB share. It is usually a central share accessible to all desktops you manage.
The integration mode has the config files are stored within a VMware Dynamic Environment Manager config profile file. It is useful when you’re using Workspace ONE UEM where you can target the VMware Dynamic Environment Manager config profile file which is tightened to specific groups and you can distribute the VMware Dynamic Environment Manager configuration to Workspace ONE UEM endpoints. VMware Dynamic Environment Manager was previously called VMware User Environment Manager.
Administrators can simply map infrastructure with all the different settings including networks and printer mappings, then apply dynamically different set of policies for the users. You can experience quick, personalized, and consistent access to your Windows workspace and applications.
Installation and configuration
The installation is pretty simple. It’s an msi file which has actually two versions (x86 or x64). After installation, you can access the console via the icon.
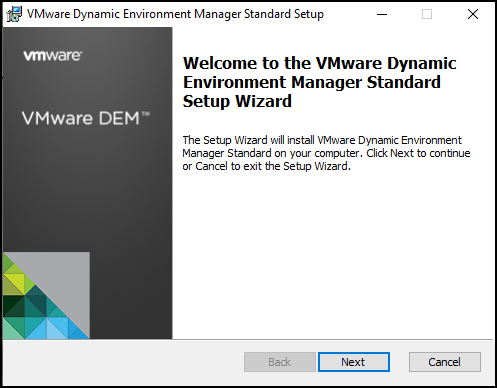
VMware Dynamic Environment Manager Installation screen
The first thing you’ll need to do after installation is to setup the shared folder where the configuration will be saved.
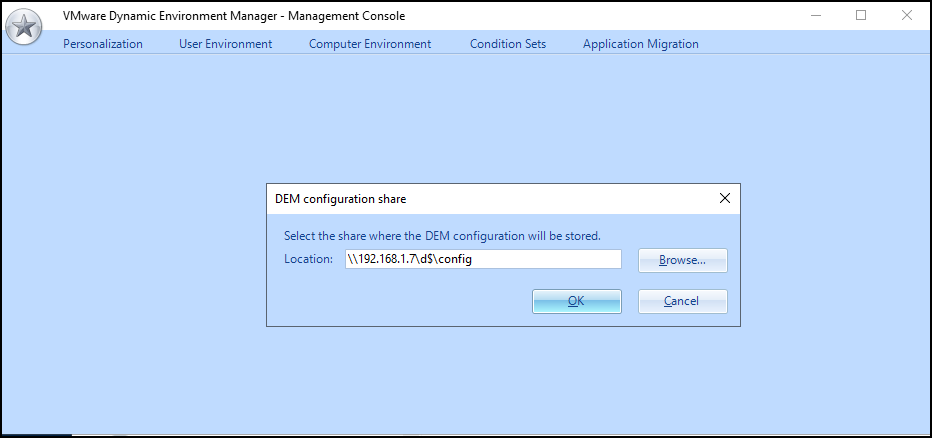
VMmware DEM Configuration Share
Then you’ll see the standard main screen where you can start configuring. You can for example use the Easy Start button to import default configuration with some apps, then delete/disable apps which you don’t use without the need to start from scratch.
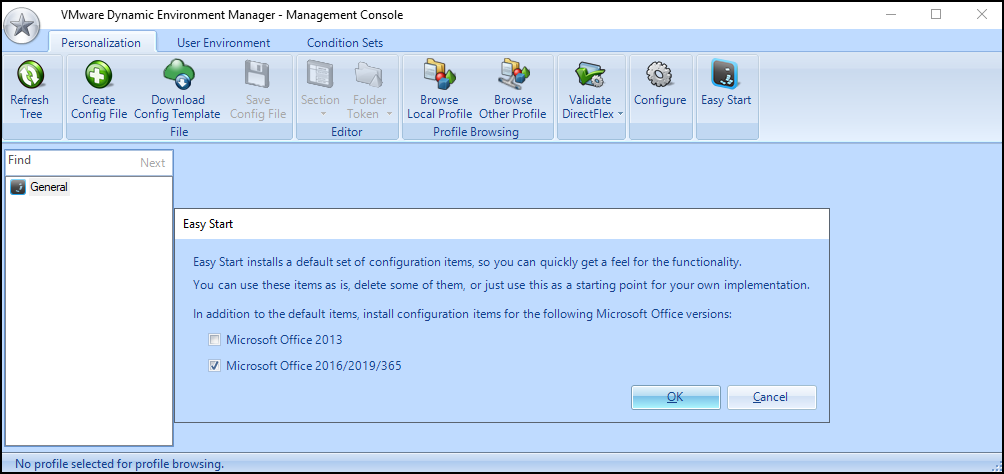
Use the Easy Start Button to import default configuration
You can also customize and configure default applications used to open specific files or services. We’ll see that later.
Here is the screen after importing some default apps.
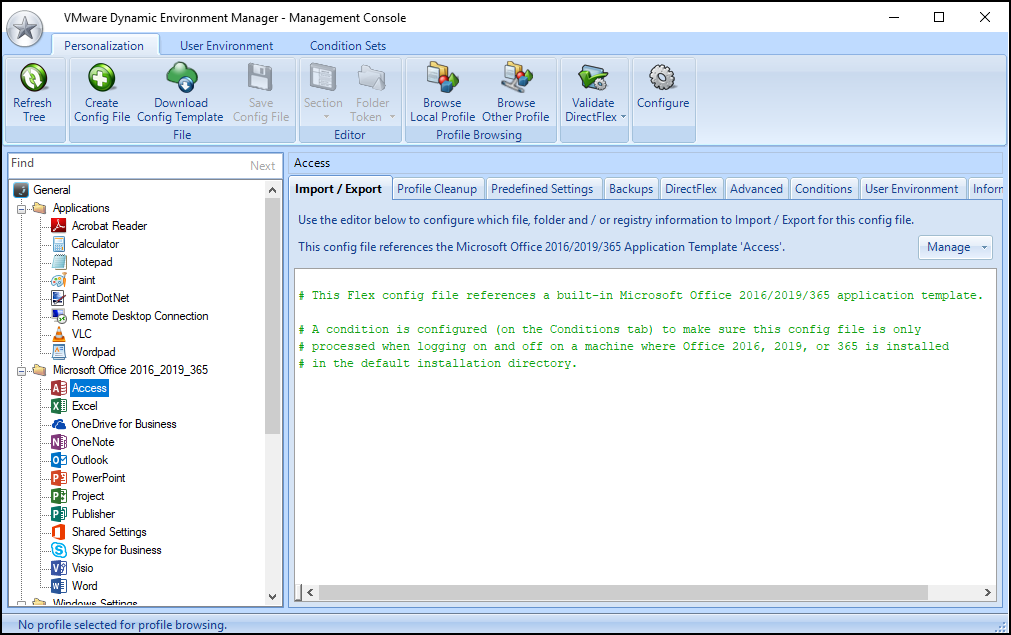
VMware Dynamic Environment Manager screen after the Easy Start Implemented
You can use right-click on the individual items to see the options. We have Export, retire, delete, disable, explore or properties. All pretty clear what they mean.
At the very top we have three tabs (I marked them 1, 2, 3).
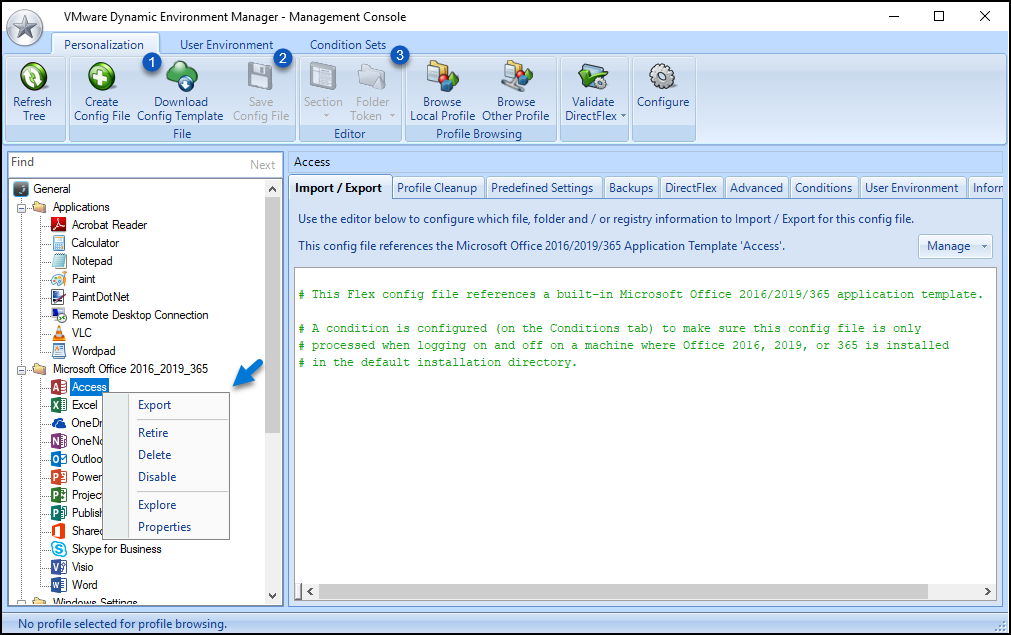
Right click options and TABS at the top
The first tab is the Personalization and this is the default tab selected after you use the Easy start button. Then you have the User environment tab and Conditions sets tab. The User environment tab configures drives mapping, folder redirection, logon and logoff tasks, as well as printer mappings.
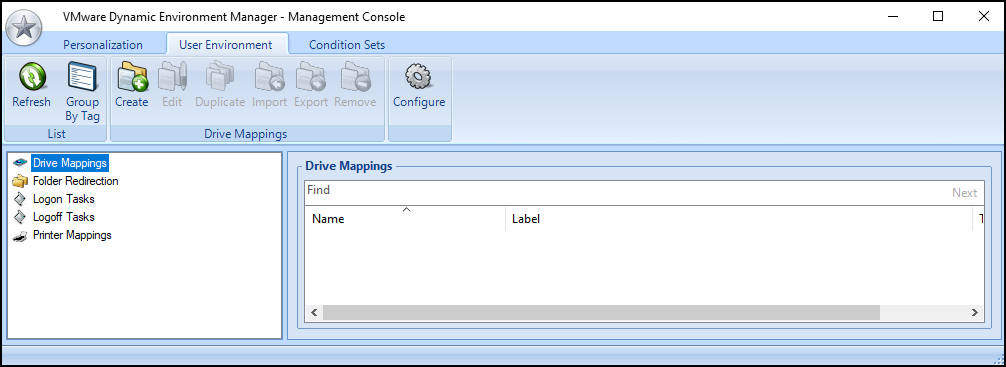
User environment TAB
The Condition Sets tab’s role is to define what happens when user connects from different locations, from different desktop or from different device.
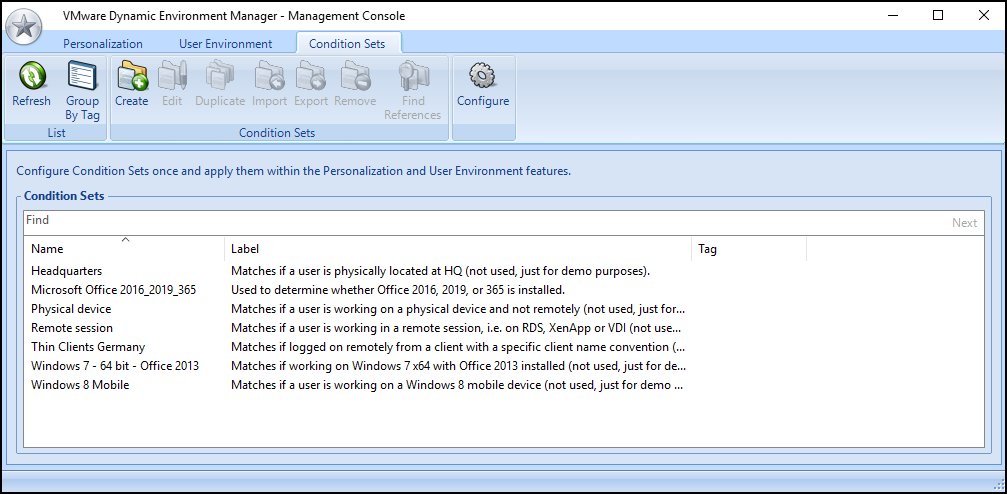
VMware DEM and Condition Sets TAB
If you’re interested in this software which is in my opinion very interesting when you’ll need to work and manage large environment, there is an excellent VMware KB with all the necessary setups and how-to videos how exactly to setup the software, how to install the config share, profile share or other.
Benefits of using VMware Dynamic Environment manager (DEM)
In my opinion, if you’re into a desktop management and you’re using already vSphere, Horizon, Cloud Apps and/or any other desktop application management. you’ll want to use VMware DEM.
Centralized and simplified management of Windows environment – You’re able to have consistent settings across your environment whether it is RDSH, Horizon, or Physical desktops. Using GPO that you can create within DEM, you can manage OUs and apply DEM settings from administrative templates included in the installation package.
Central configuration share and FlexEngine tool – when configuring the central share where all the configs are stored, you can also install and configure FlexEngine which is an agent app running on each desktop (an exe) that reads this central folder and applies the DEM settings for the user.
Helpdesk support tool – the software has also helpdesk support tool that can be used by the end users to restore profile archive if necessary.
VMware DEM also allows you to reinforce the desktops by “re-setting” the user’s changes after logoff. A feature called mandatory profiles allows you to configure that the personalization changes of the desktop are effective only during a Windows session. When the user logs out, all changes are deleted. If you, however want to use roaming profiles, you can perfectly do that with DEM where you can manage the size of roaming profiles and thus, reduce login times. Third option would be local profiles where all changes that users make during a Windows session are stored on the local disk. When a user logs in to the same desktop again, the whole environment is the same as when they logoff. However, if they change desktop, they have new settings.
Final Words
The VMware DEM software come from an acquisition of Immidio back in 2015. Back in a day they were one of the market leaders where their solution was simple and efficient. VMware DEM offers a user environment management (UEM) solution with a consistent and dynamic desktop experience that is independent of operating system, device and location. Take a tour at a quick guide which gives you real quick overview of the software.


