Even if Windows 11 is still very little present within organizations, many of them are looking forward to deploying their new hardware with the latest OS from Microsoft. One of the tools that you can use for deployment is Microsoft Deployment Toolkit (MDT). This tool can deploy Windows 11, but also Windows 10 or Windows Server OSes.
You’ll be able to personalize the deployment ISO and have the possibility to install W11 via PXE or via ISO that starts the machine, then the rest of the deployment is carried over the network. That is what I’ll show you in this blog post. Perhaps some people will prefer to install Windows deployment services and use PXE, but there are how-to’s for this too.
My test environment was installed inside a Windows Server 2022 virtual machine, but any workstation would work, as long as it’s accessible via the network.
The Free tools and components you’ll need to download for this from Microsoft are:
- Windows 11 Enterprise 22H2 (make sure to use the latest media).
- Windows ADK for Windows 11 22H2: Download and install the Windows ADK | Microsoft Docs
- WinPE Addon for Windows ADK for Windows 11 22H2: Download and install the Windows ADK | Microsoft Docs
NOTE: I had problems finding the WinPE Addon for Windows ADK for Windows 11 21H2. Instead, on the page, there was a version 22H2 that crashes the Deployment Workbench MMC as stated here. I ended up getting and downloading the Windows PE Add-on for the ADK version 2004. That one worked fine.
- Microsoft Deployment Toolkit (MDT) 8456: Microsoft Deployment Toolkit documentation | Microsoft Docs
- Latest hotfix for MDT which fixes a boot fail when MDT is on computers with BIOS type firmware – Here.
Install Windows Assessment and Deployment Kit (ADK)
When installing ADK, please select only those 4 components:
- Deployment Tools
- Imaging and Configuration Designer (ICD)
- Configuration Designer
- User State Migration Tool (USM)
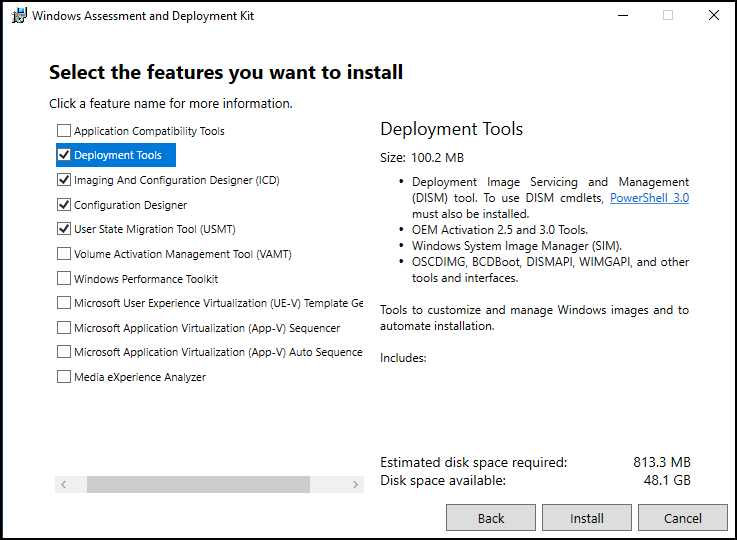
Select those four components when installing Microsoft MDT
Note: I have kept the defaults at the end, as I had previously downloaded all the parts from the Internet. You have an option to install or to download where the download will automatically create folder where you have the installer.exe file to start the installation. The install option will automatically download the necessary files behind the scene so you don’t know where they go on the disk.
And when you need them later, you’ll have to go again through the process. Hence, the best is to choose download, then when you’re installing go and execute the installer from within the folder that’s created by the downloader.
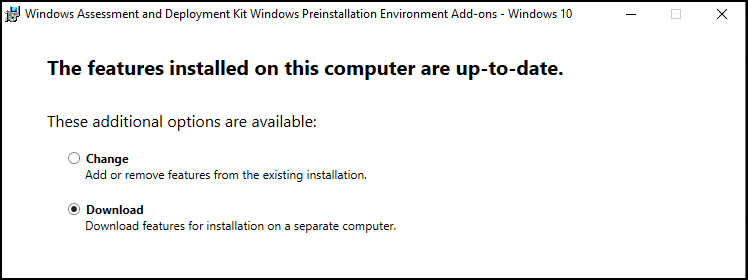
Download everything to your workstation first
Step 2: Install WinPE Addon for Windows ADK for Windows 11
Note: Pick the Windows PE Add-on for the ADK version 2004 if you run into problems. That one worked fine.
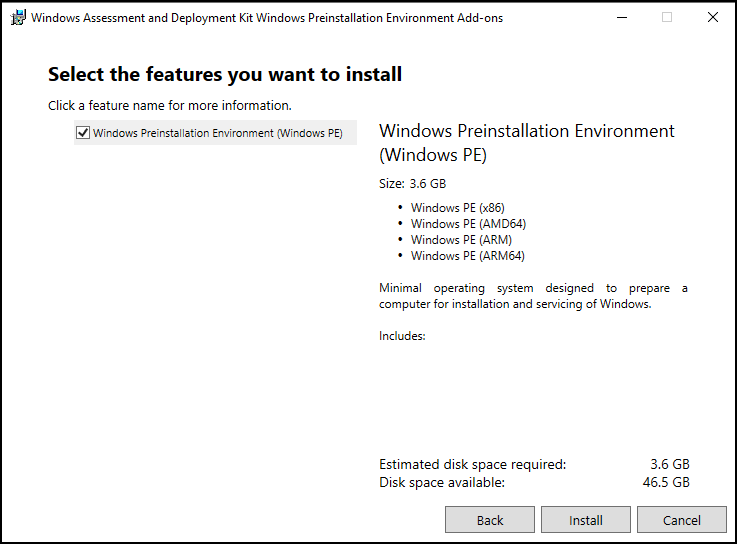
Install Windows Preinstallation Environment – Windows PE
Install the Microsoft Deployment Toolkit (MDT) 8456 and the FIX
- Microsoft Deployment Toolkit (MDT) 8456: Microsoft Deployment Toolkit documentation | Microsoft Docs
- Latest hotfix for MDT which fixes a boot fail when MDT is on computers with BIOS type firmware – Here.
Follow the steps on the page where you download the fix from to replace the DLLs.
Launch the Deployment Workbench and create a deployment share
Those are the settings I used in my lab case. Note that I have added a second DATA disk to my VM, but you can perfectly use your C: drive. Perhaps the installer will complain, but you can carry on like that.
- Deployment share path: E:\Deployment
- Share name: Deployment$
- Deployment share description: MDT Deployment share
- Options: (default=options unchecked: Ask for a product key and ask to set the local Admin password).
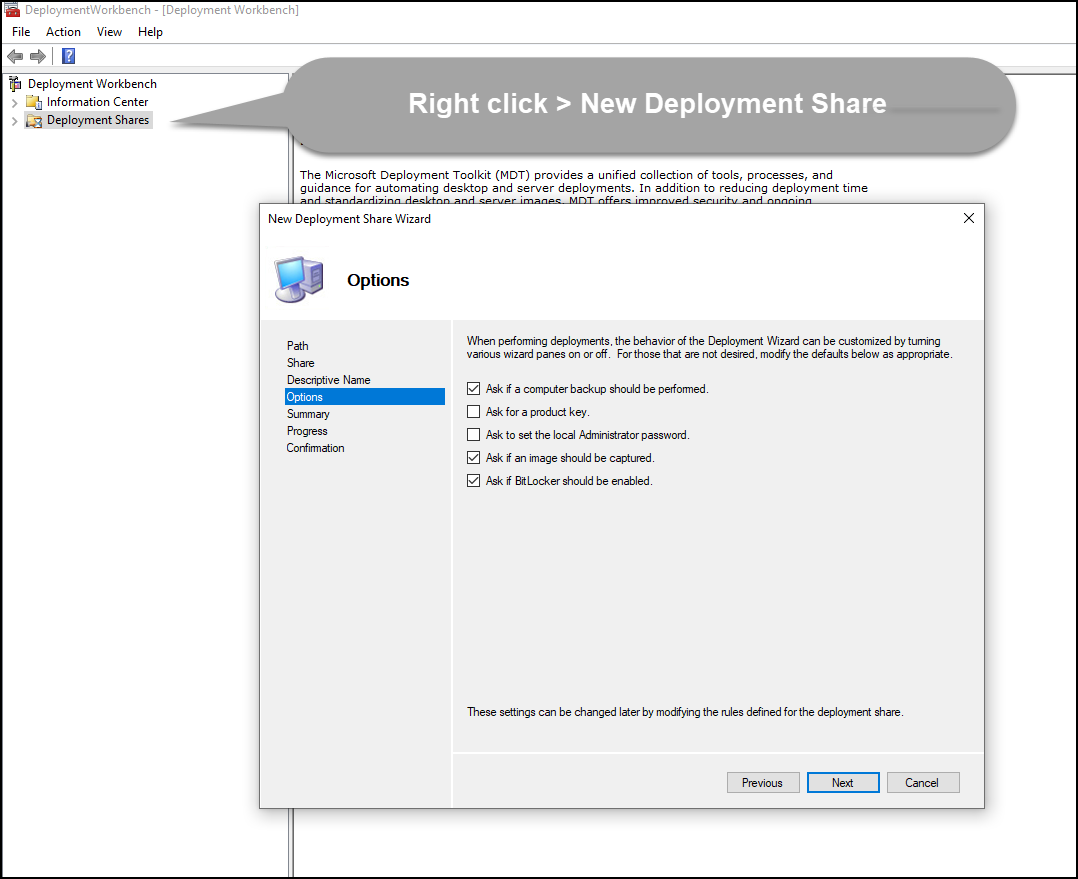
Create a deployment share
Then on the Operating system section, do a right-click and add the Windows 11 ISO as a source. The wizard might say that it’s Windows 10 at some point, but it’s not as it is one of the early W11 ISOs. So, it’s ok to continue.
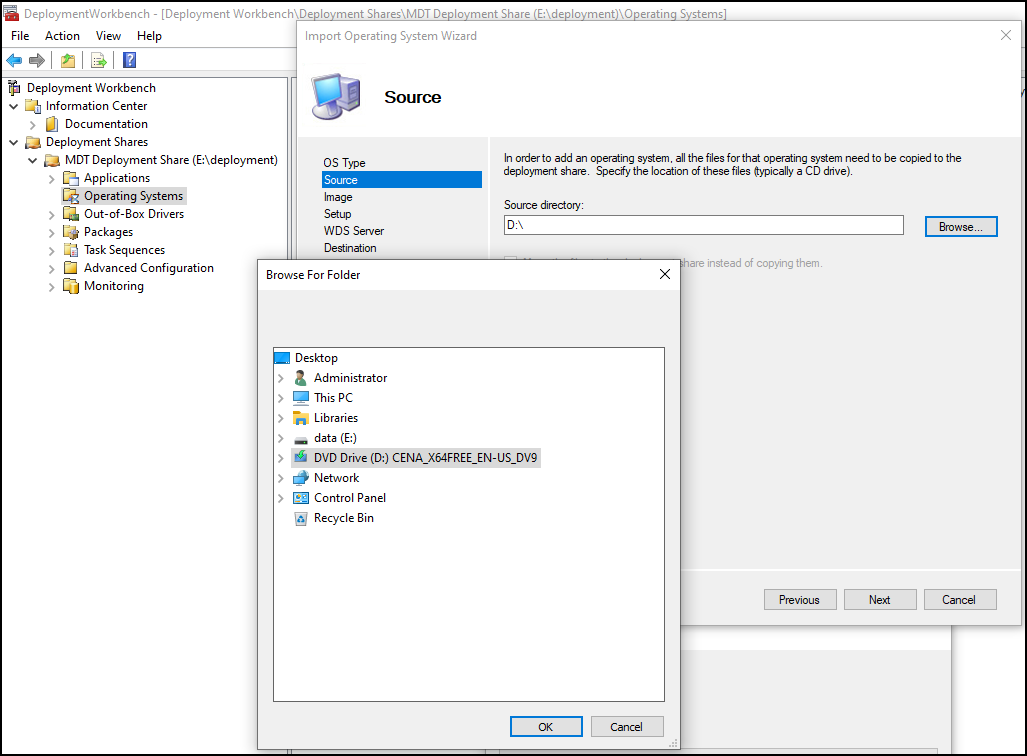
Choose a source Directory
Then pick the destination directory that you have previously created (Note: it’s not mandatory to do so, but if you’re planning to use MDT for different OS, it’s better to separate them and create a folder for each.
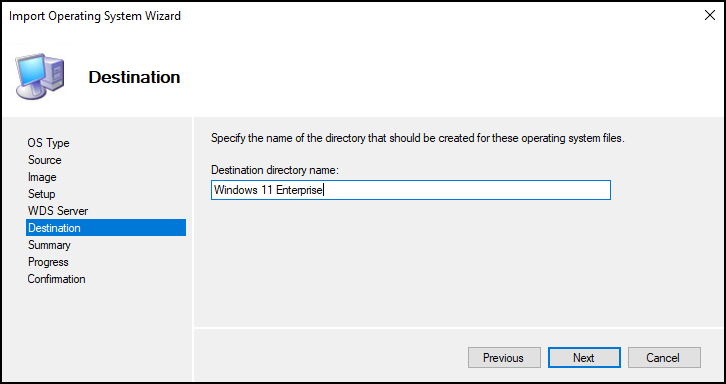
Name of the destination directory
The recapitulation page looks like this.
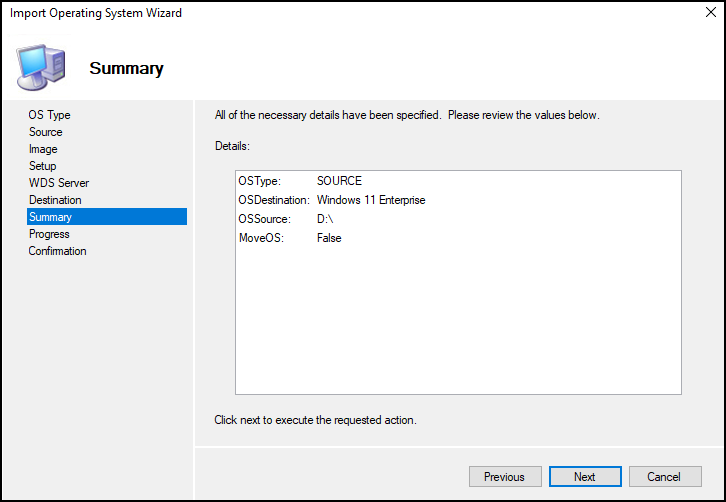
The recapitulation of the settings
And then the actions are performed.
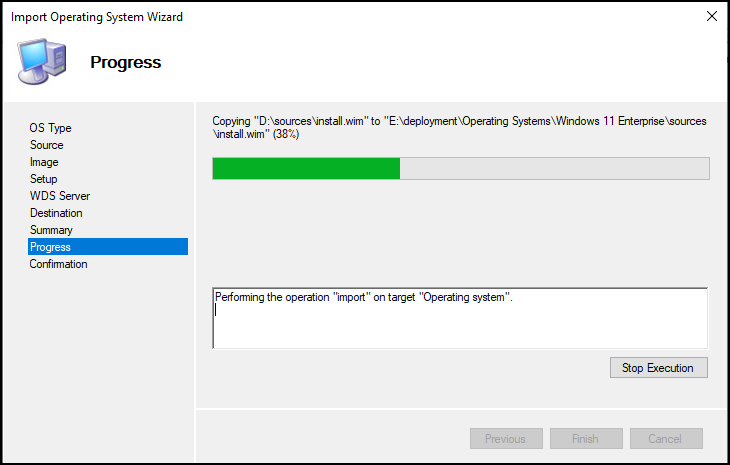
Performing the actions
No errors is a good sign that we have correctly set things up.
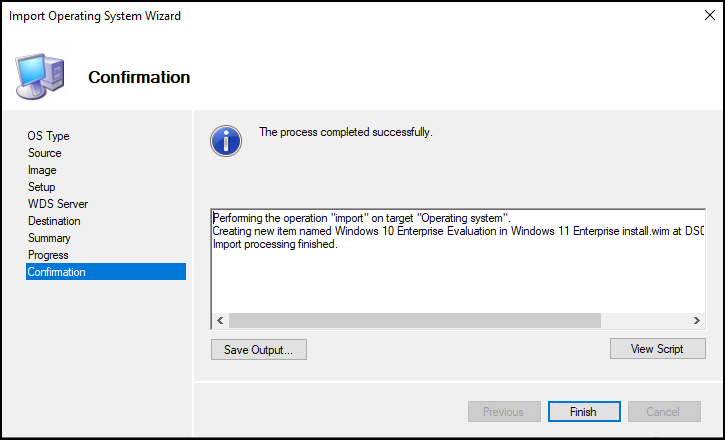
Click Finish to exit the wizard
And you should have this screen:
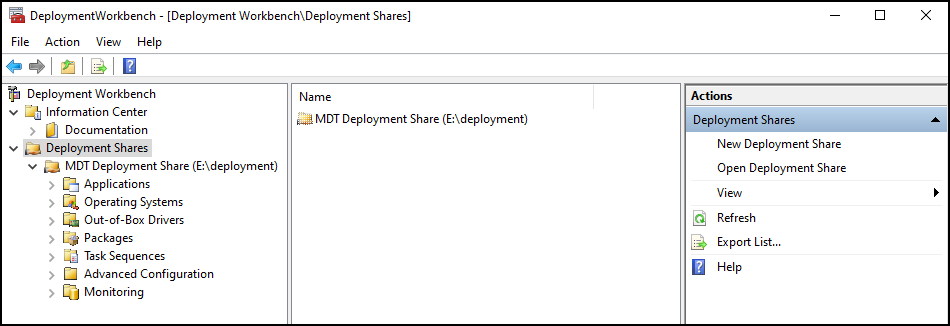
New Deployment Share Created
MDT allows you to add applications (see the docs) where you can quickly deploy some default applications used within your organization and integrate them into the MDT. This might be very useful indeed as you’ll be able to pre-install the system with your Office applications and other tools which users will needs to have anyways.
Next Step: Create a Task Sequence
Task sequence is set of steps what will the system look for. The template to start with (W10, W11, SRV2019 or SRV2022 etc). Then product key (if any), admin password etc.
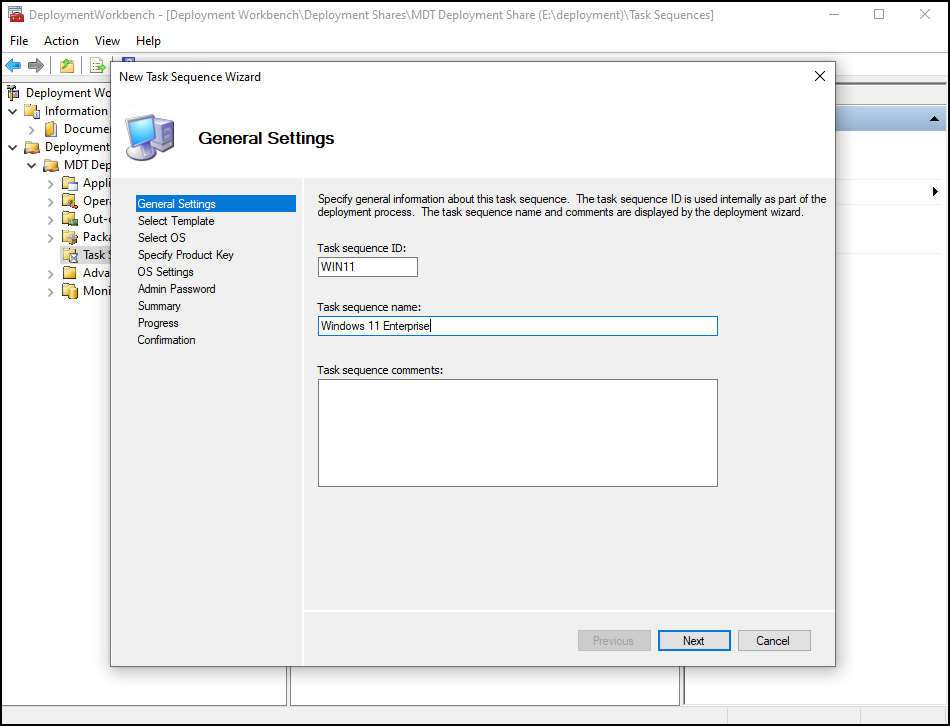
Create a new task sequence
Let’s have a look. You have to select template. Pick the default “Standard Client Task Sequence”.
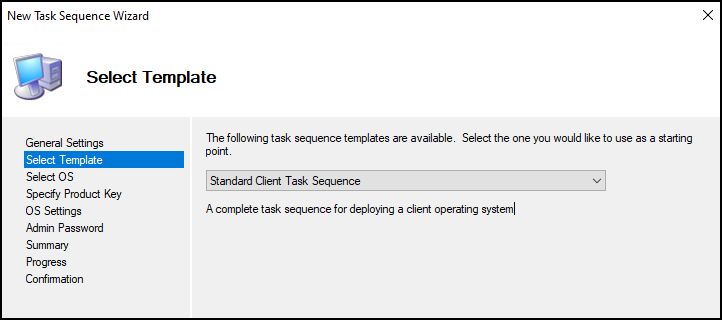
Select Template
Then look for your W11 files (here it is, my ISO of W11 was recognized as W10 partly, but it’s ok).
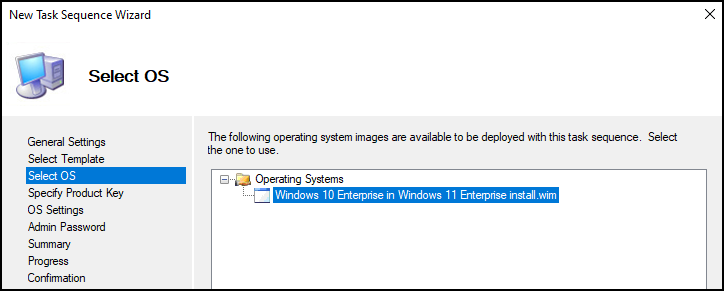
We have only one within our image
Next, product key is not mandatory at this moment, but if you have, you’re a Volume License (VL) within your organization, then it allows you to enter it here and you won’t be bothered afterwards.
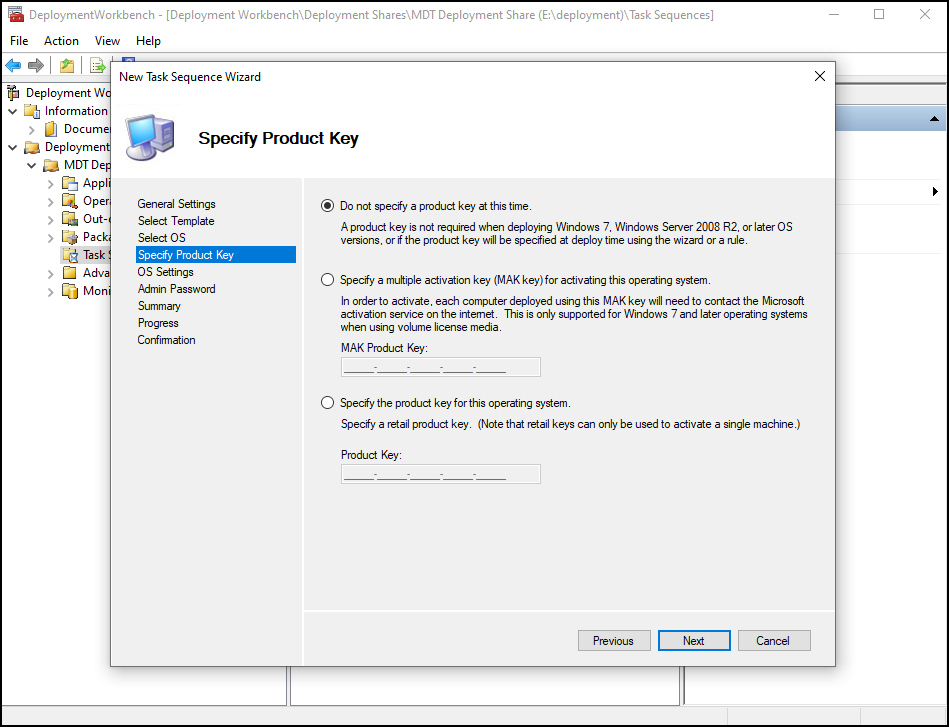
Do not specify a product key at this time
Next, we have some OS settings and default browser home page settings. Just leave as is for now.
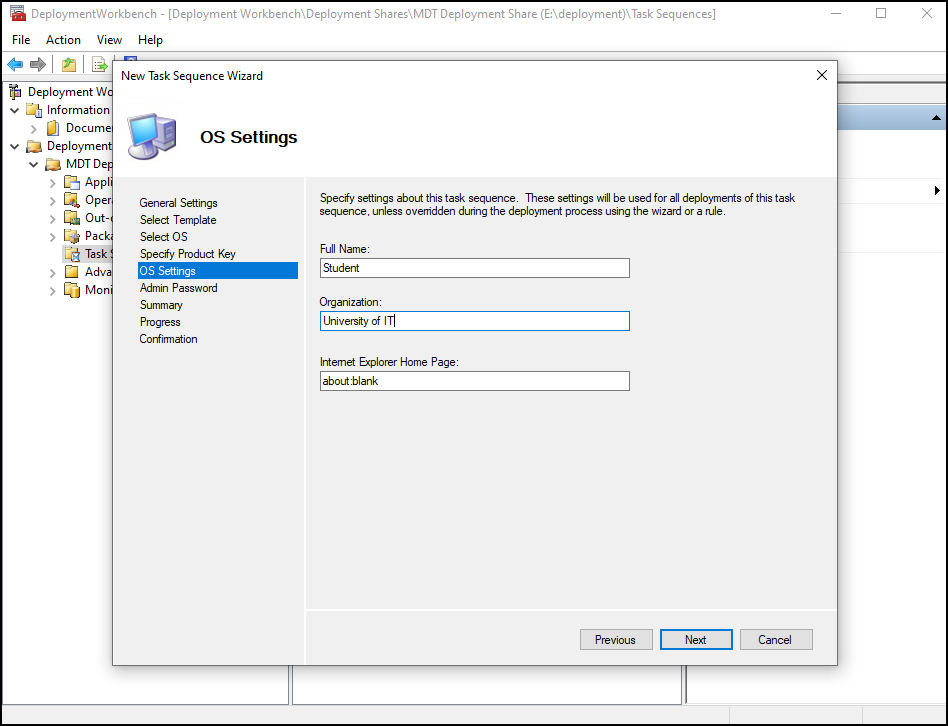
Enter some settings about this task sequence
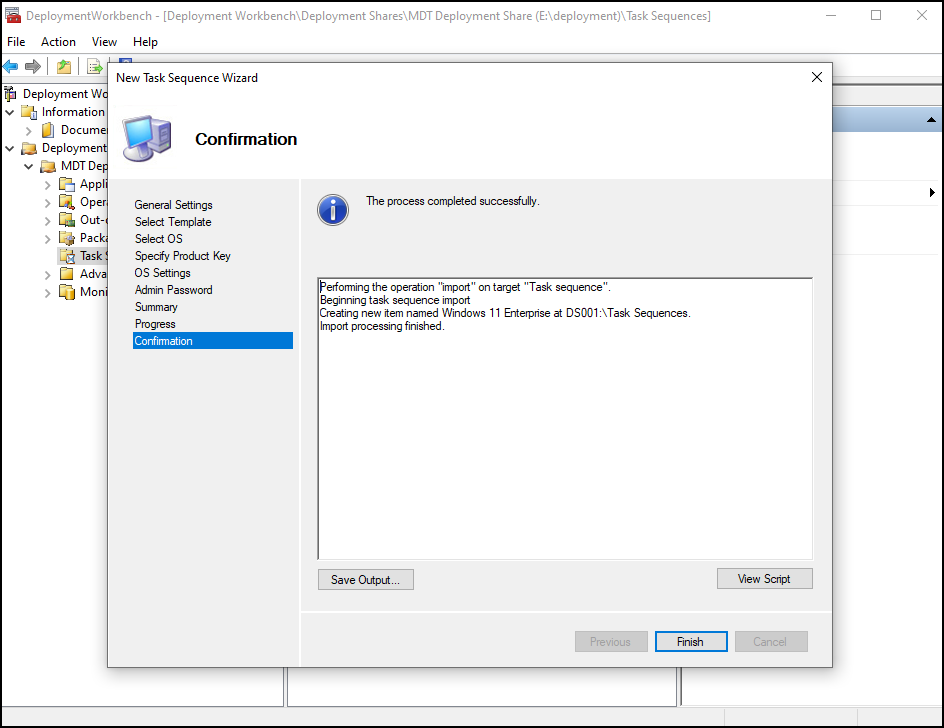
Confirm and click finish to close the wizard
We can have a look at the properties and we can see each of the single steps. Just double click the task sequence to see. Nice and clean.
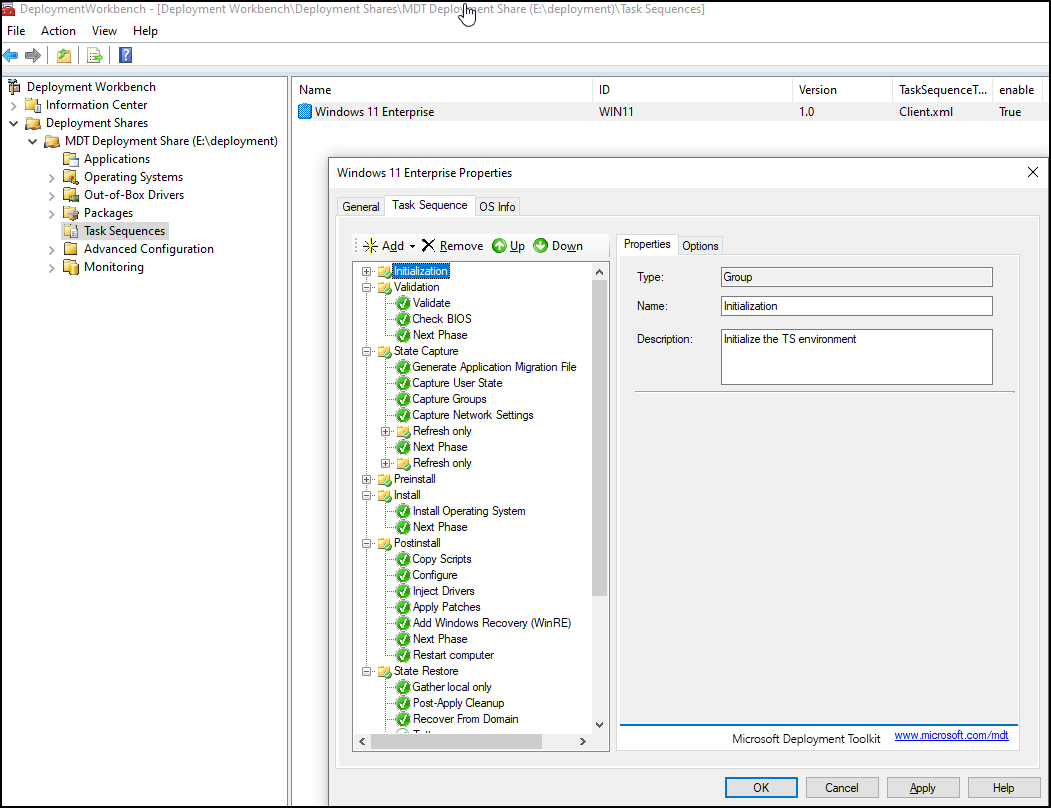
Task Sequence Properties
When you click the deployment share, you’ll get all the details. By default, both are checked. You can uncheck the x86 as you won’t need those files.
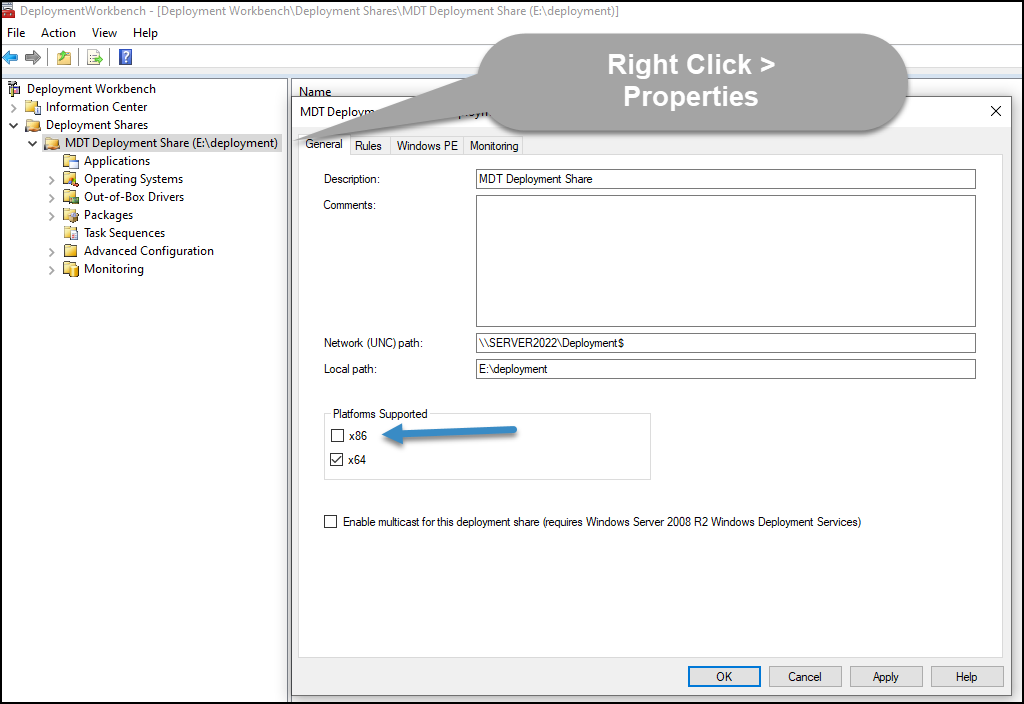
Uncheck the x86 within the properties
Then on the WinPE tab, if you prefer to boot via ISO you can generate one. That’s what I did. I left the box “Generate a Lite Touch bootable ISO image” checked generated the ISO by right-clicking the Deployment share > Completely regenerate the boot images.
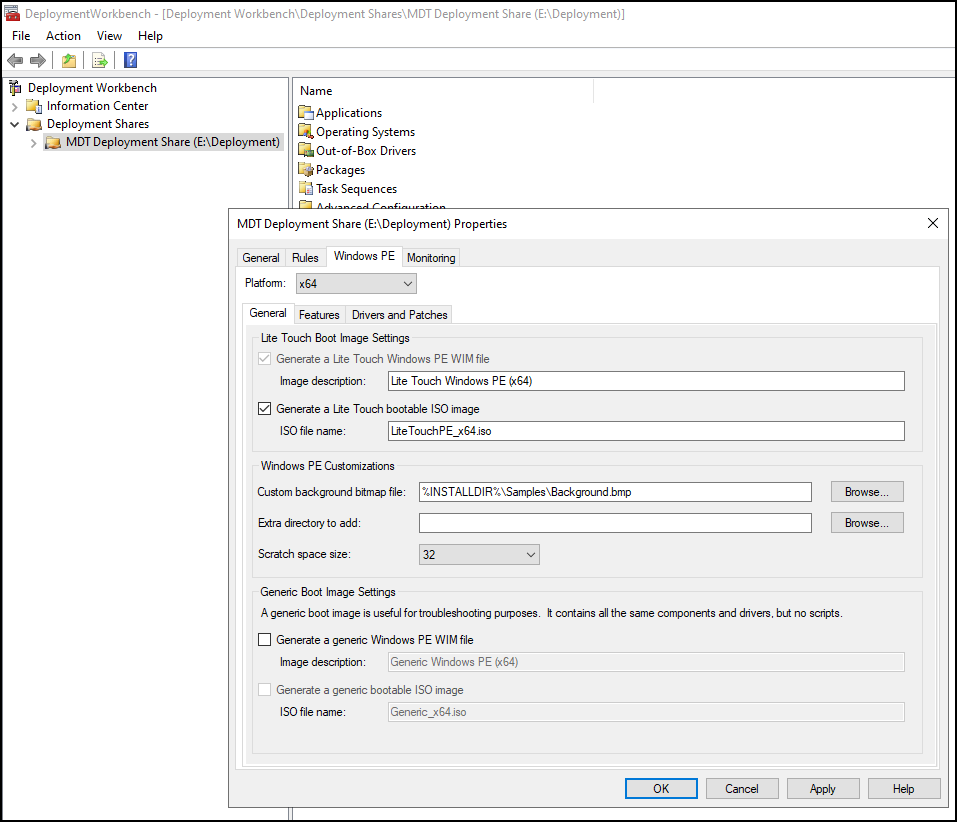
WinPE TAB and the options
Your’re done. The boot screen looks like this when starting the installation of the Windows 11 OS. You can easily boot from an USB stick which you can prepare with tools like Rufus, then finish the rest of the installs via the network. This avoids you setting up WDS and booting over network.
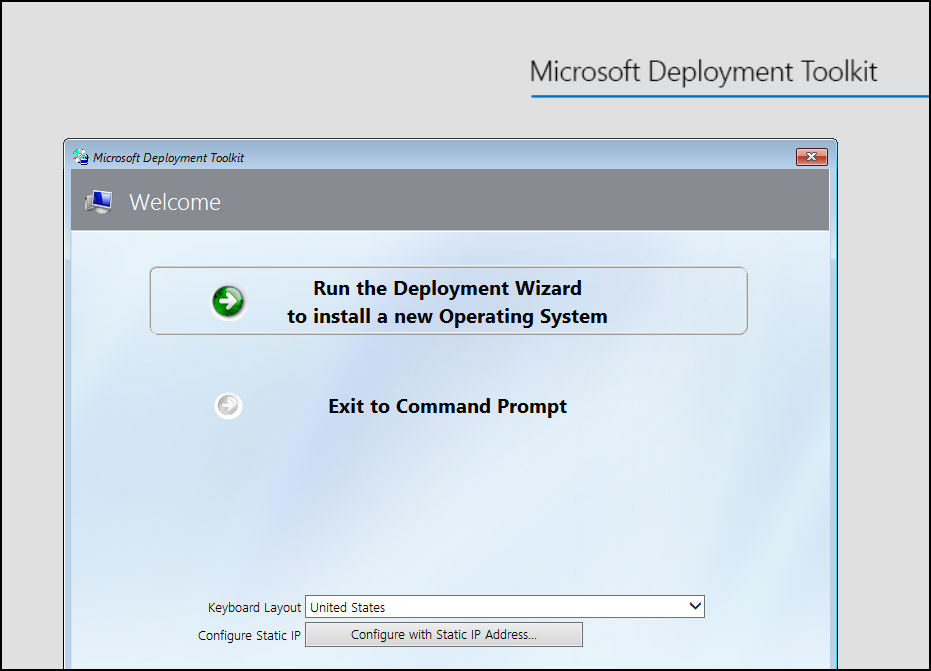
Microsoft Deployment Toolkit Wizard
Then you’re walked through several screens (AD join domain or not, user date to restore, locale etc…).
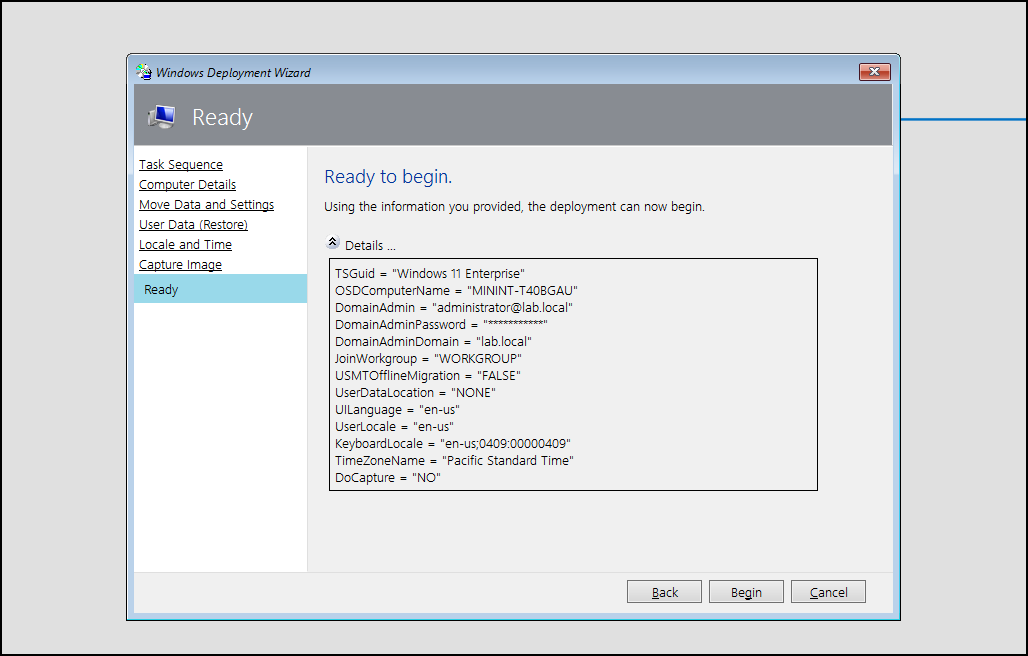
Recapitulation screen of the wizard
Then the system starts the deployment and all you’ll see is window like this.
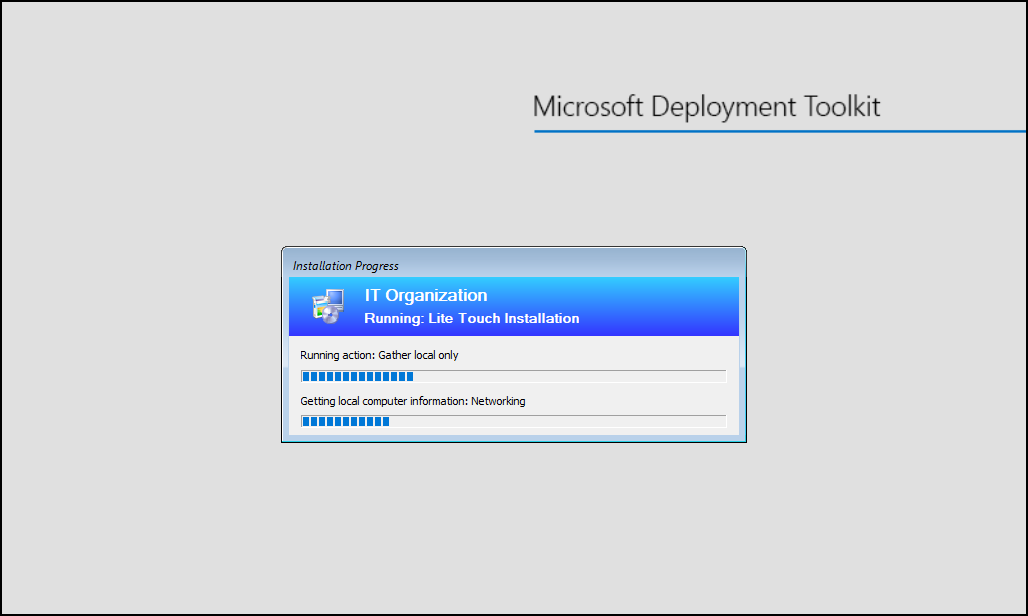
Microsoft Deployment Toolkit Work In Progress
The lab deployment took just a couple of minutes so it shall be similar in a work deployments.
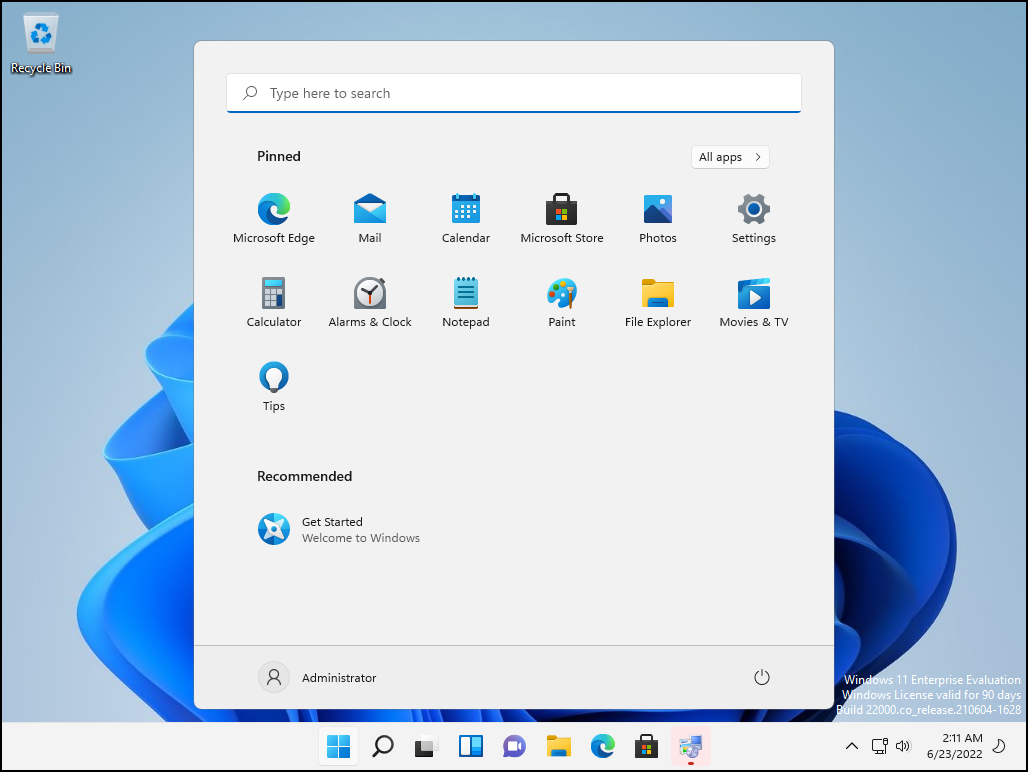
The installer finishes installing the Windows 11 OS
Wrap UP
This has been quite difficult to find out that the WinPE add on break things and does not allow me to continue (I’m not the only one). The workaround I found working is that you must get the Win 10 ADK PE add-on instead.
The things sometimes works and sometimes not. One must always look for solutions online, but all I can say is that the deployment via Microsoft Deployment Toolkit (MDT) not only of desktops, but also server OS, can be done fine. The advantage is that from one central location you manage all the necessary patches and updates when it come to deploying or reinstalling OS within your organization.
Instead of carrying around USBs with up-to-date ISOs, you only need the ISO for booting the solution, the rest of the installation is carried on across the LAN.


