Veeam Backup and Replication is a backup and replication product. The backup part ensures your workloads are protected against bad manipulation, ransomware or disaster. It enables to restore the data in case of loss. The replication part ensures that your workloads can quickly start again in another datacenter in case of sinister in the first one. Products such as Microsoft Hyper-V or VMware vSphere can also handle this task. In this topic, I will show you how to leverage Veeam Backup and Replication to make a disaster recovery plan. The same steps can be applied to Hyper-V or VMware but in this topic, I will take VMware as example.
To write this topic, I took screenshots from the following environment:
- Veeam Backup & Replication 9.5u3a
- VMware vSphere 6.7c
- 1x ESXi host in standalone which hosts VMs
- 1x ESXi vSAN cluster to run replicated VM
Usually we run VM on a cluster and then we replicate to a standalone cluster but in my lab, it is the opposite. In this way I can work on the vSAN cluster without thinking about the VMs.
Step 1: Replicate VMs
First of all, open your Veeam Backup & Replication console and click on Replication Job. Then select the appropriate option (I choose VMware vSphere).
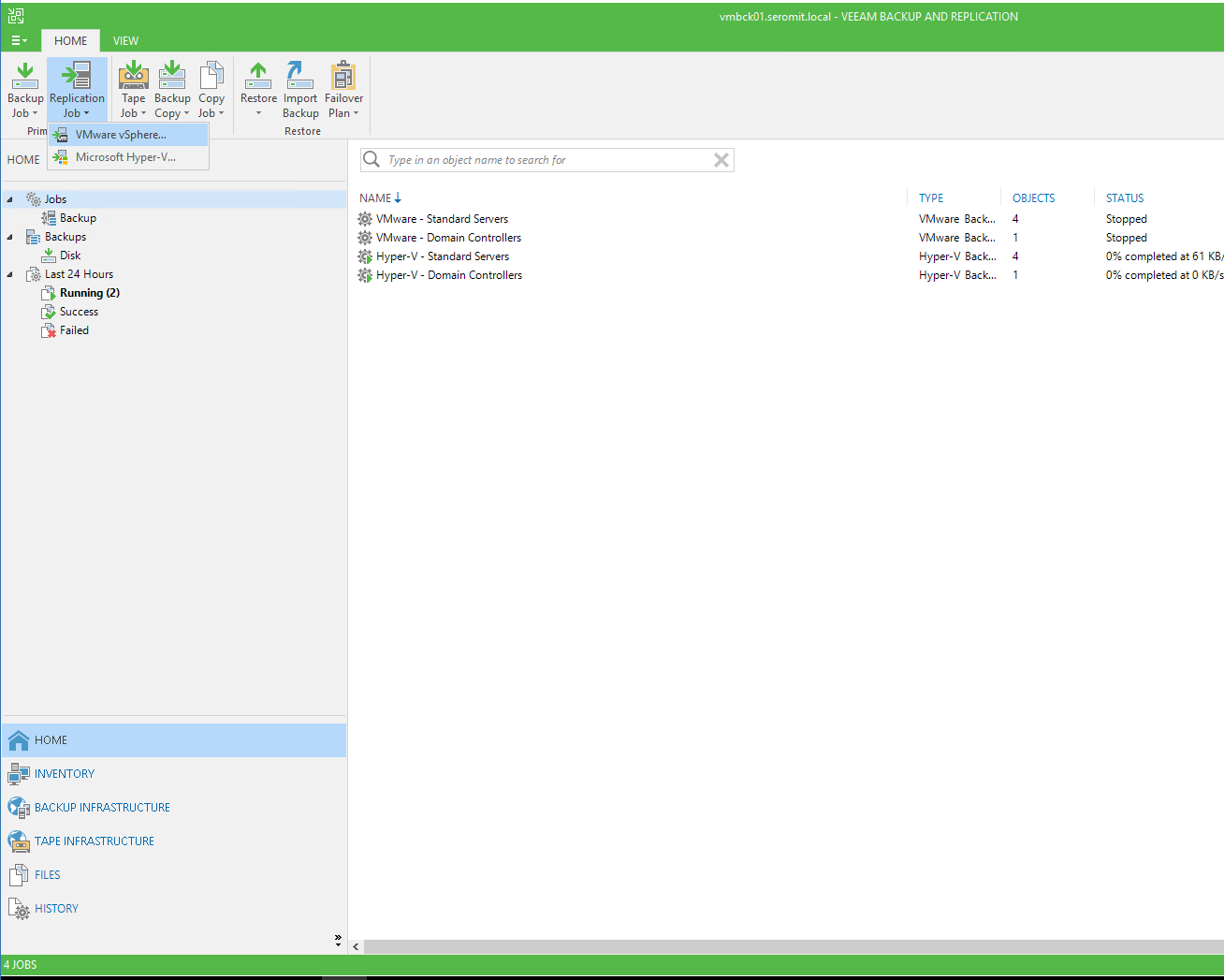
Then give a name and a description to the replication job. You can also activate three options:
- Low connection bandwidth (enable replication seeding): you can copy the VM backup to the second site as a “seed” instead of copy the initial replication over the WAN
- Separate virtual networks (enable network remapping): If both datacenters don’t share the same IP address plan, you need to map the source and destination network
- Different IP addressing scheme (enable re-IP): enables to change VM address IPs to be consistent with the destination virtual network
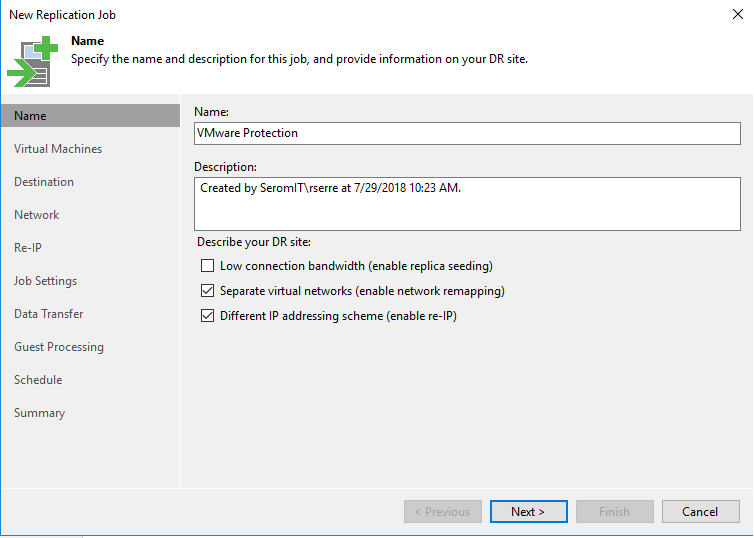
Next I select the VMs that will be replicated. Some disks can be excluded if you wish.
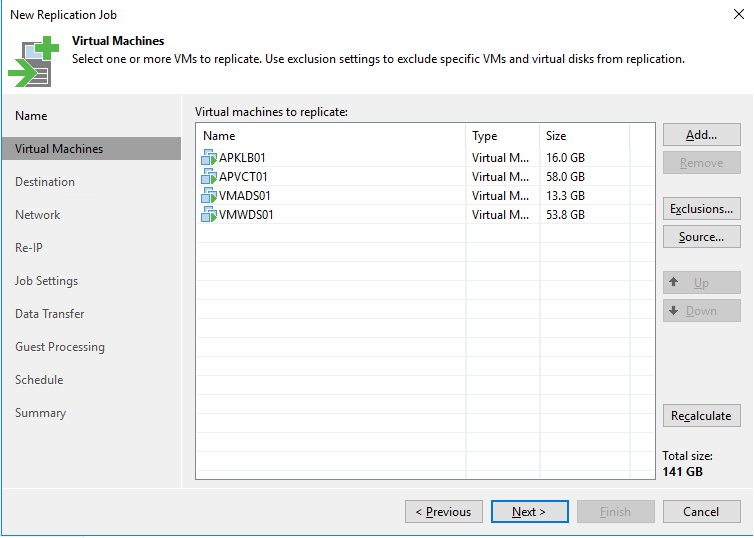
After that, select the destination cluster / host and the proper resource pool, VM folder and Datastore.
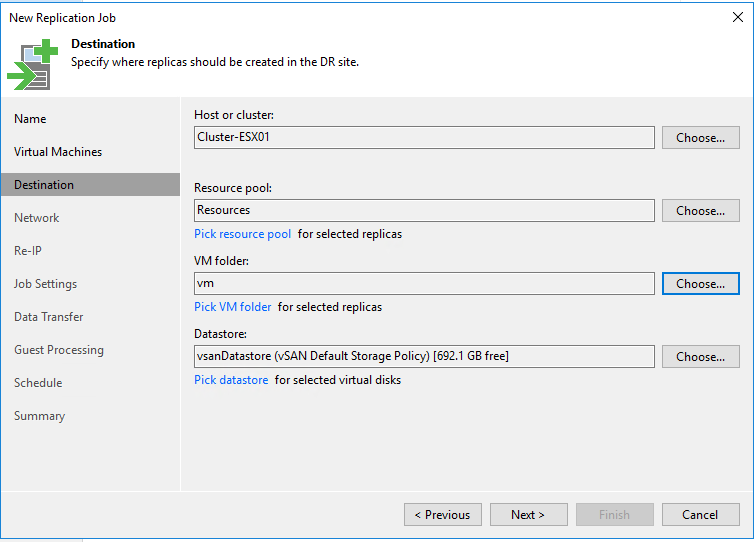
In the next step, you can create the mapping between source and destination virtual network.
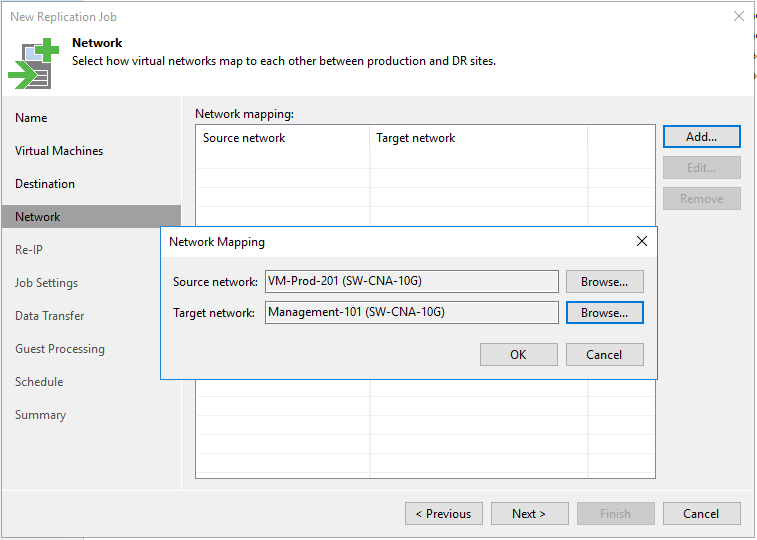
Then you can create a rule to change the IP address when they fail over.
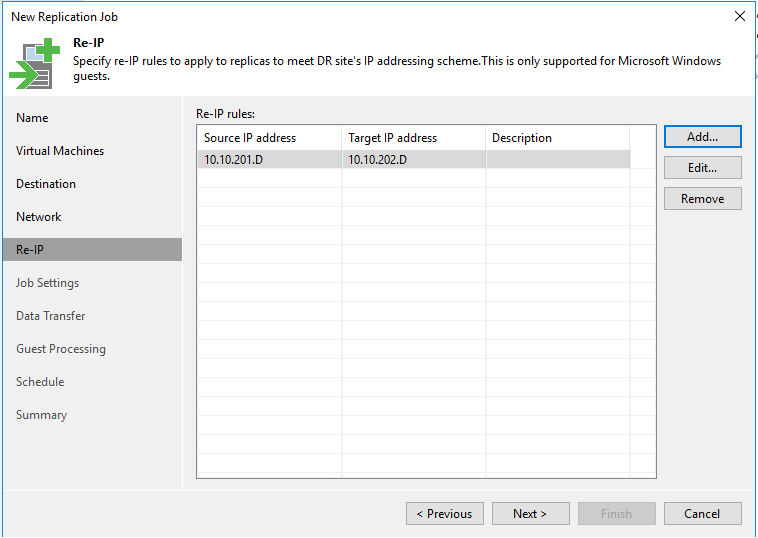
Specify the backup repository that will host some information about the replication such as metadata, retention policy etc.
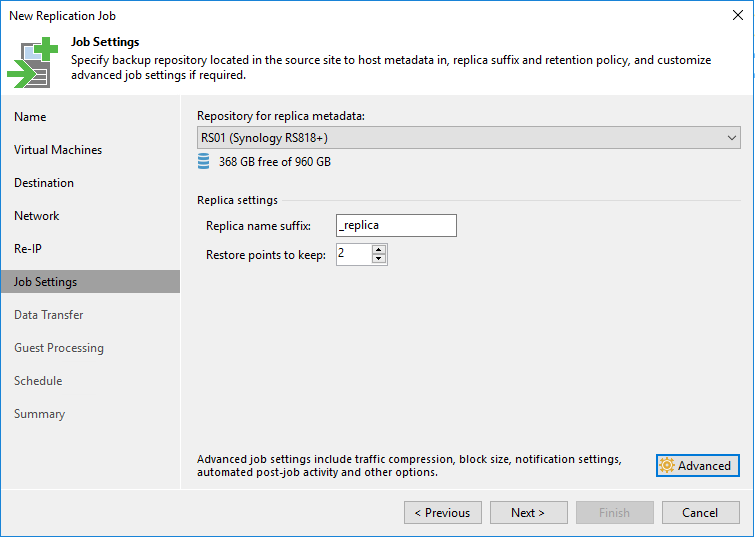
Because usually the replication go through the WAN, you can leverage WAN accelerators to reduce the bandwidth consumption.
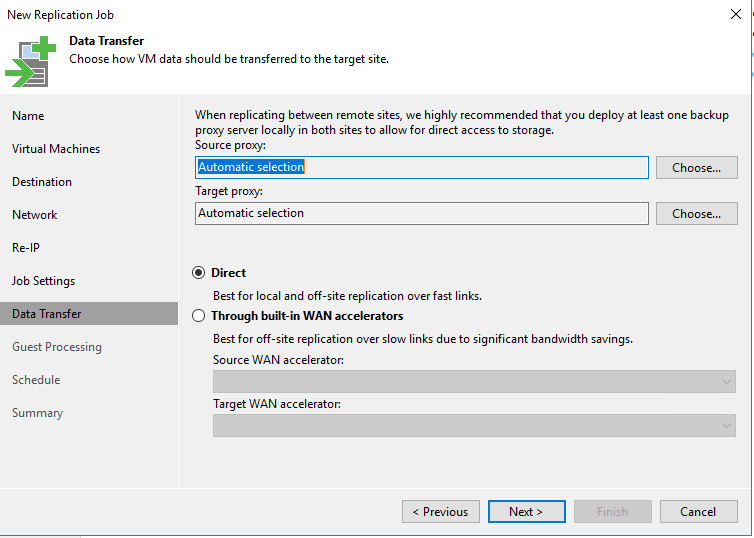
For applications which need it (such as AD, SQL Server etc.), you can enable the application-aware processing.
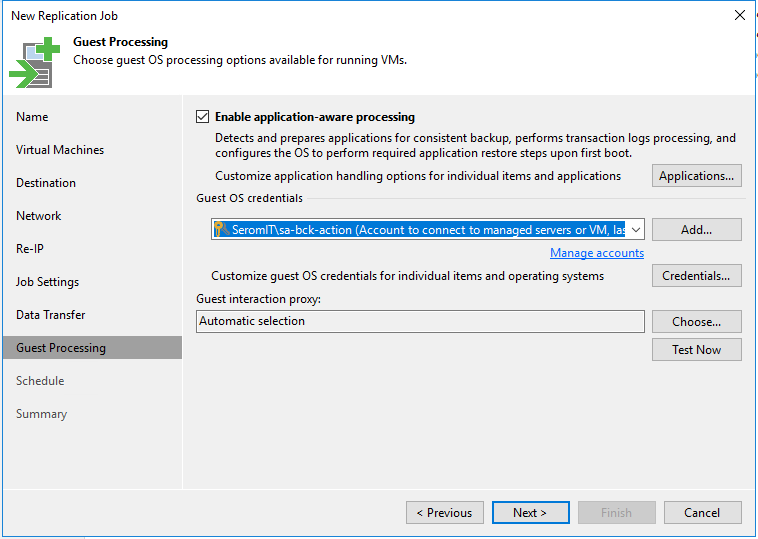
In the below example, I have enable application-aware processing only for the domain controller.
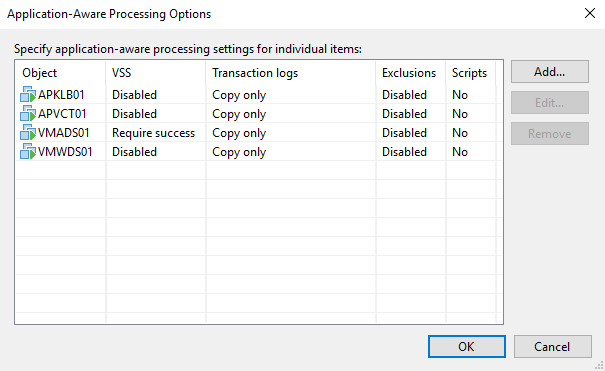
Finally, you can plan the replication schedule as the backup and if you have enough bandwidth, you can create a continuously replication job.
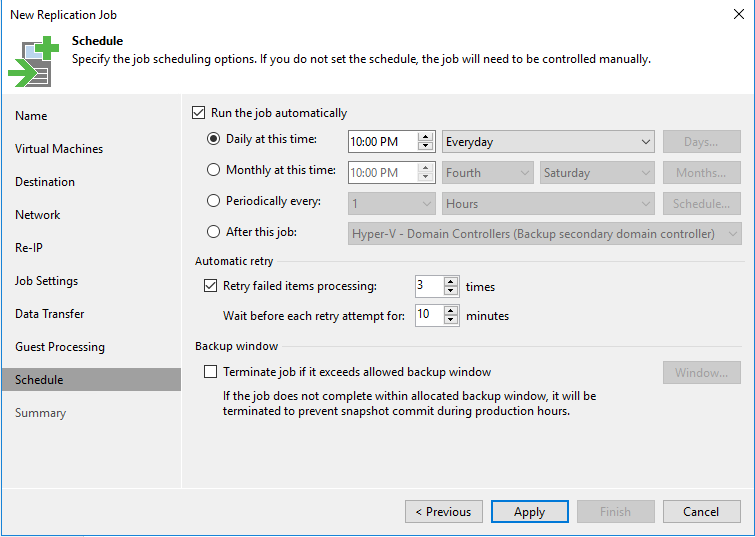
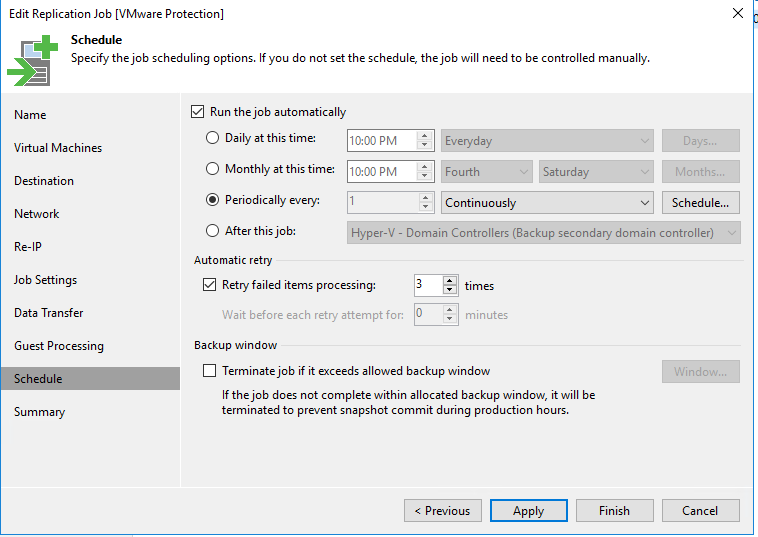
When the replication is started, you should see the VM with a suffix hosted by the destination cluster / node.
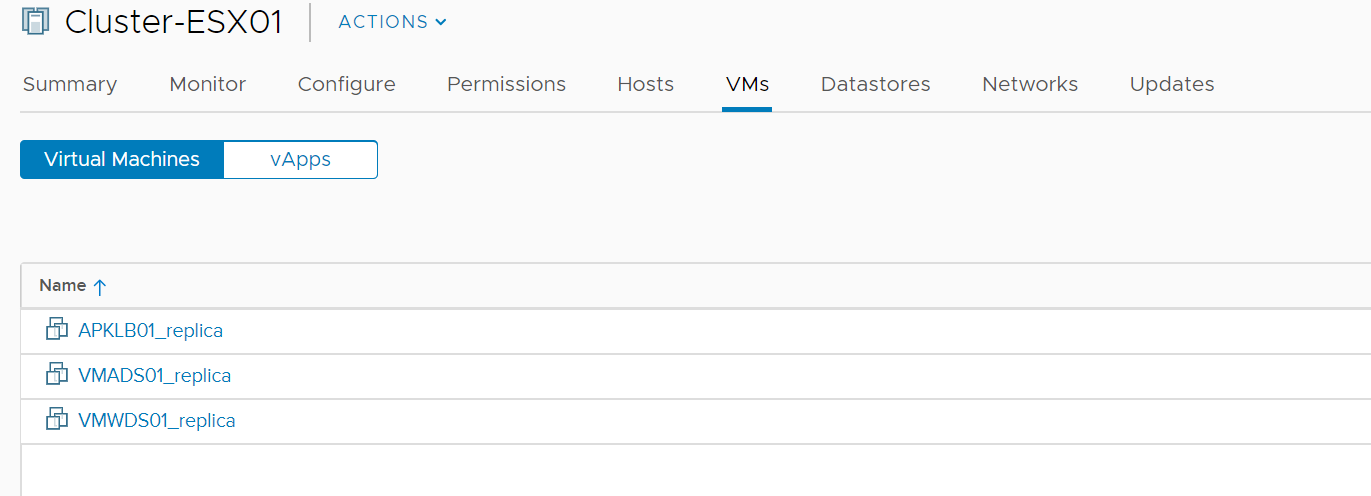
Step 2: Create a failover plan
When the initial replication is finished (if the initial replication is not finished, you were not able to add the VM to the plan), you can create the failover plan. To create the plan, navigate to the new sub section called Replicas and select Failover Plan. Choose the appropriate kind of VM.
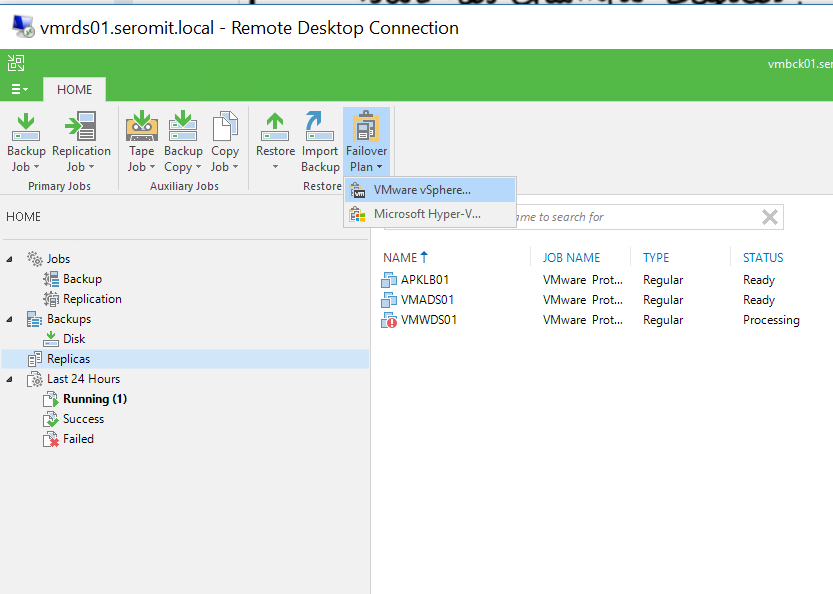
Next provide a name and a description to your plan. You can run a pre and post failover script if you need. For example, you can create a test failover plan and then you want to run a script that will shutdown VM before starting the replicated VMs.
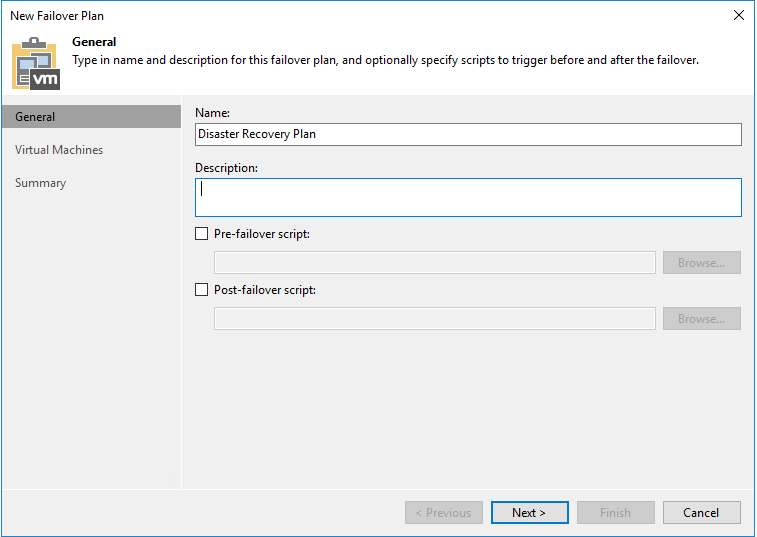
Add the VMs to the plan and change VM order and delays to meet the application dependencies.
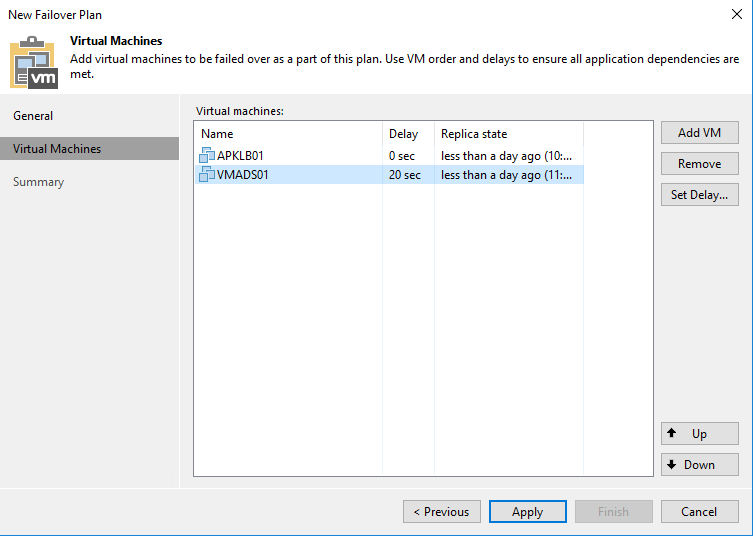
Step 3: Run the failover plan
To start the failover plan, simply click in Failover Plans tab and right click on your failover plan. Select Start.
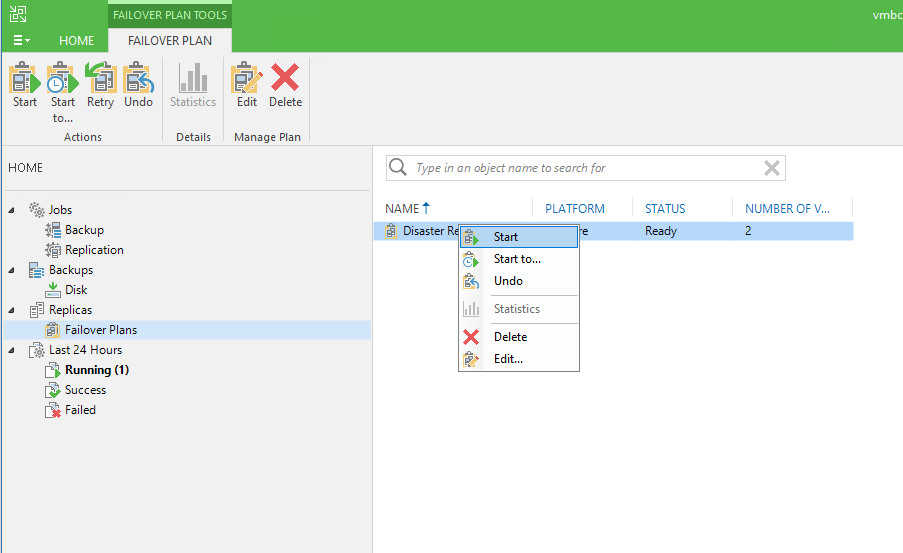
Wait a bit and the VMs should start to the destination cluster / host.
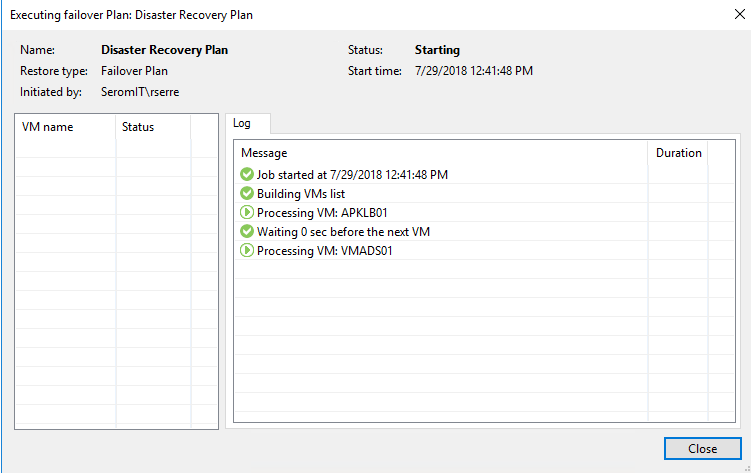
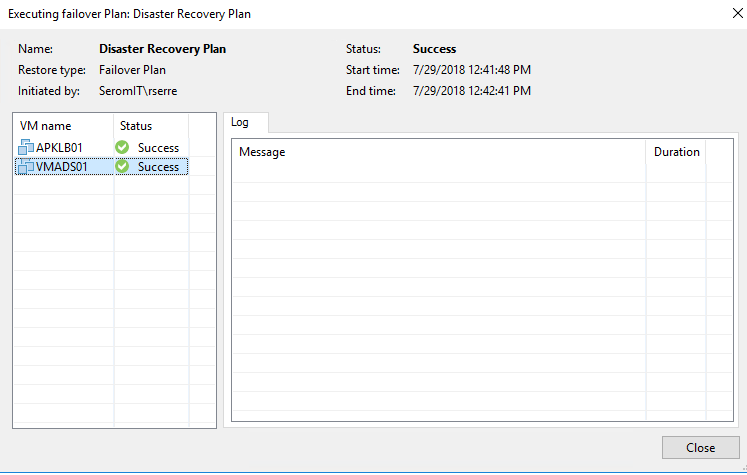
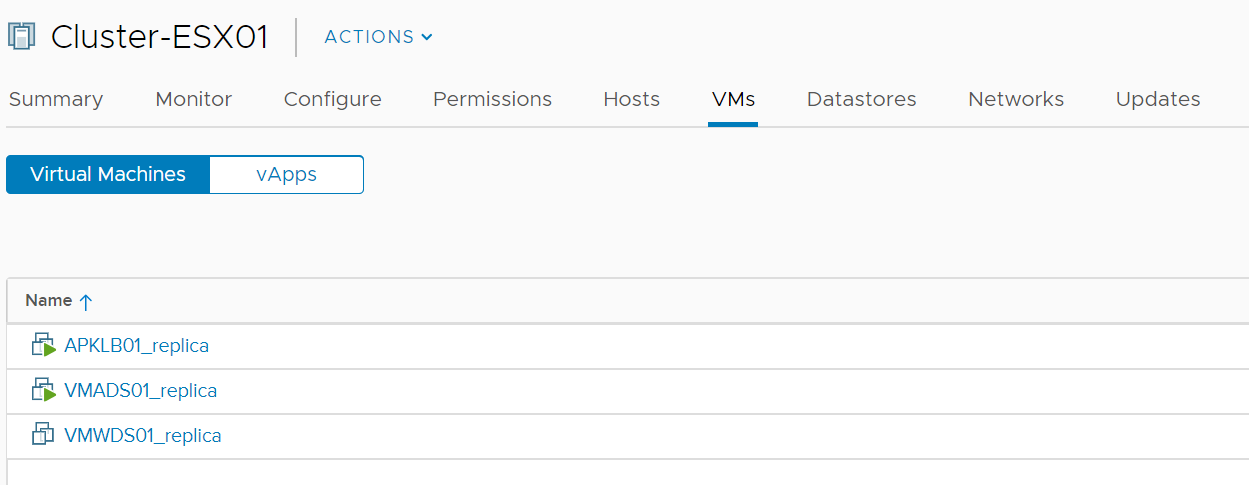
In Veeam, you should have an additional tab called Active.
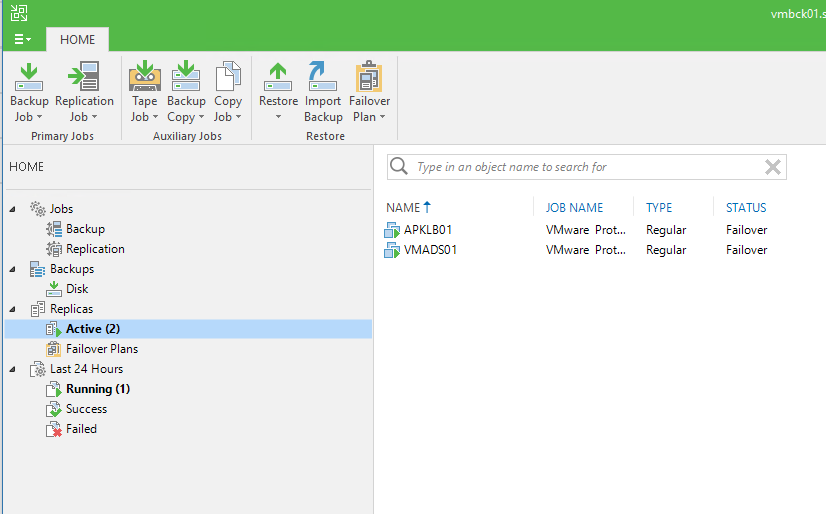
Step 4: Turn back to the original situation
When the failover plan is running, you have several possibilities:
- Your datacenter has burnt and you don’t know when it will come back. You can choose permanent failover.
- You wanted to try the plan and you don’t want to synchronize from the destination to the source. You can choose Undo failover and everything that has changed will be not synchronized.
- You want to failback your production to the source datacenter by synchronizing change. So you can select Failback to production.
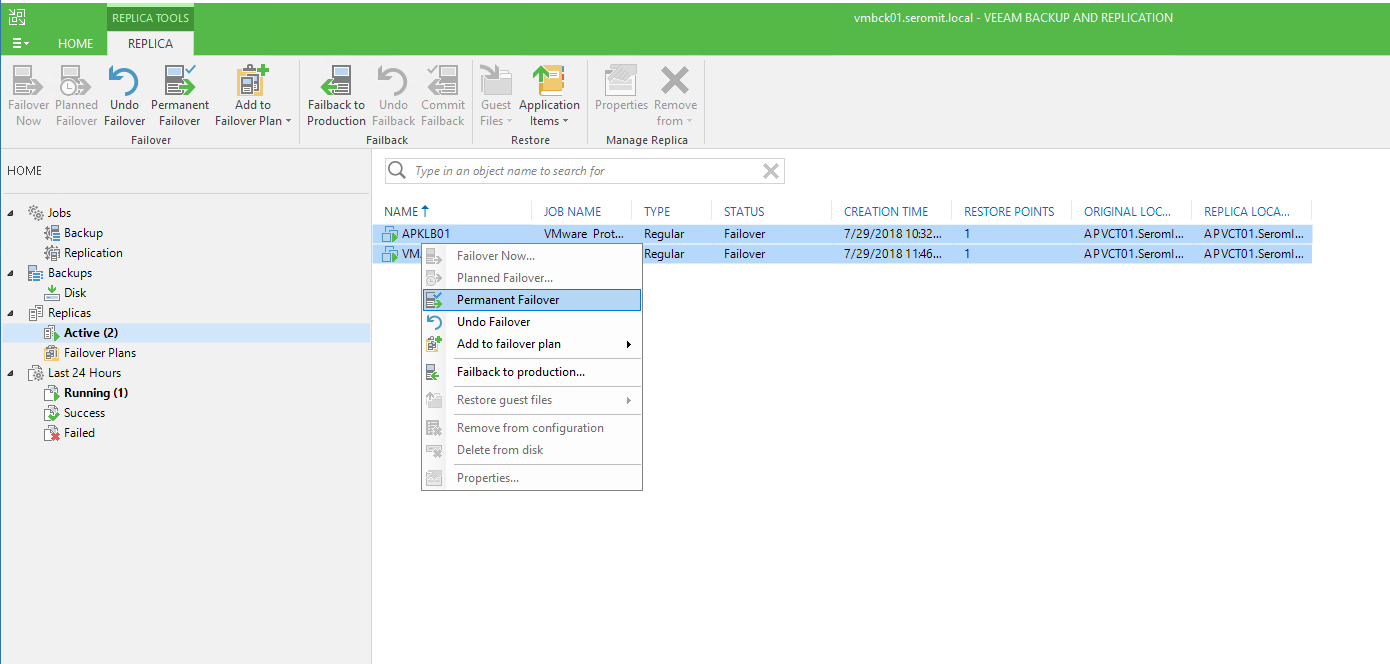
In the following example I chose failback to production (the usual suspect). The wizard asks you which workloads you want to failback.
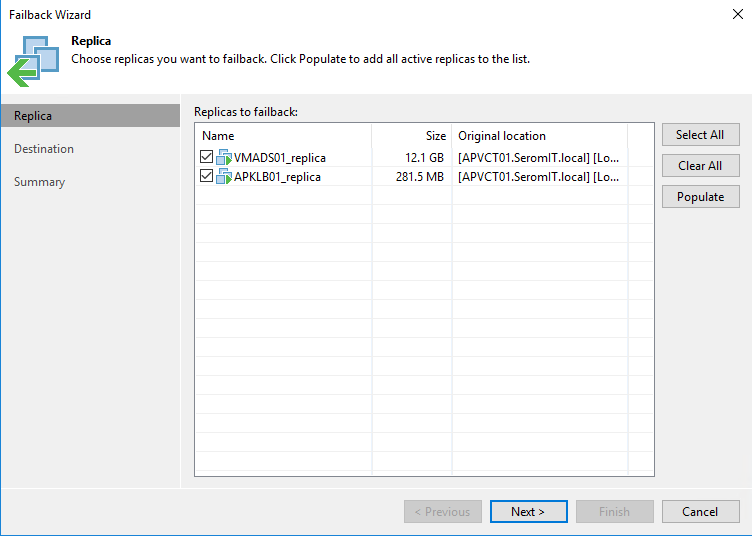
Finally, you can select either to power on or not VM after the restoring.
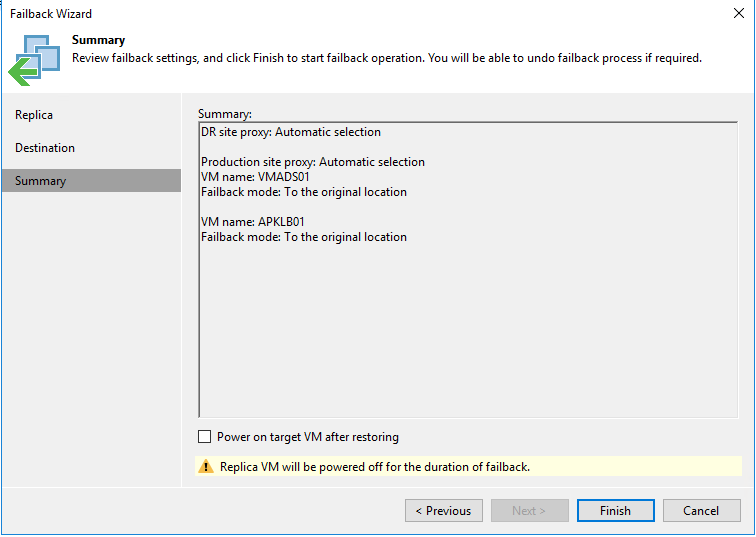
Conclusion
Veeam provides a powerful solution to handle a disaster recovery plan. In Hyper-V world, even though a native solution exists (Hyper-V replica), I prefer to use Veeam which is more flexible and ease to manage.


