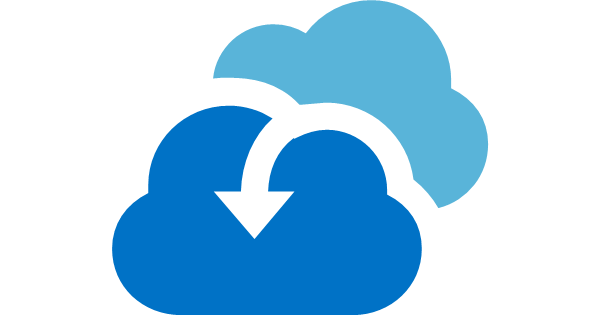
You’re on VMWare ESX 5.5, 6 or 6.5 and you want to migrate to Azure? Don’t worry, it’s pretty simple now, just follow this article.
To start, you must run one of the following VMWare version, supported by Microsoft, 5.5, 6.0 or 6.5. After that, you need an Azure subscription to be able to migrate to Azure.
More information about the ASR pricing is available here : https://azure.microsoft.com/en-us/pricing/details/site-recovery/
NOTE : It’s free for 31 days, to help you in you migration to Azure… or to try the product.
The full documentation is available here : https://docs.microsoft.com/en-us/azure/site-recovery/vmware-azure-tutorial
To start, create a new Recovery Services Vault in your Azure Subscription :
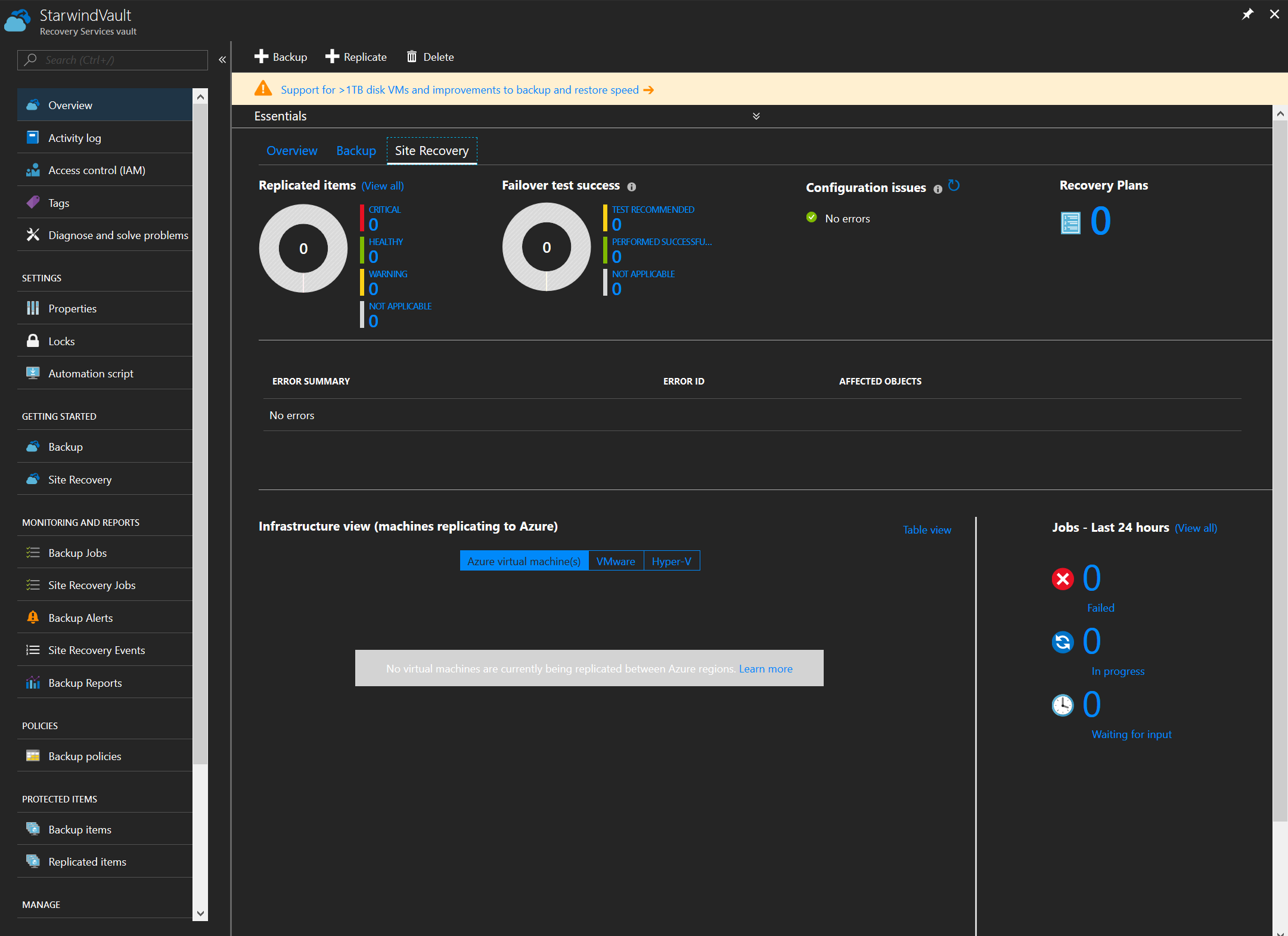
Click on Site Recovery on the left part, under Getting Started and choose Prepare Infrastructure.
Choose from where you want to synchronize (OnPrem) to where (Azure) and the type of the hypervisor, VMWare :
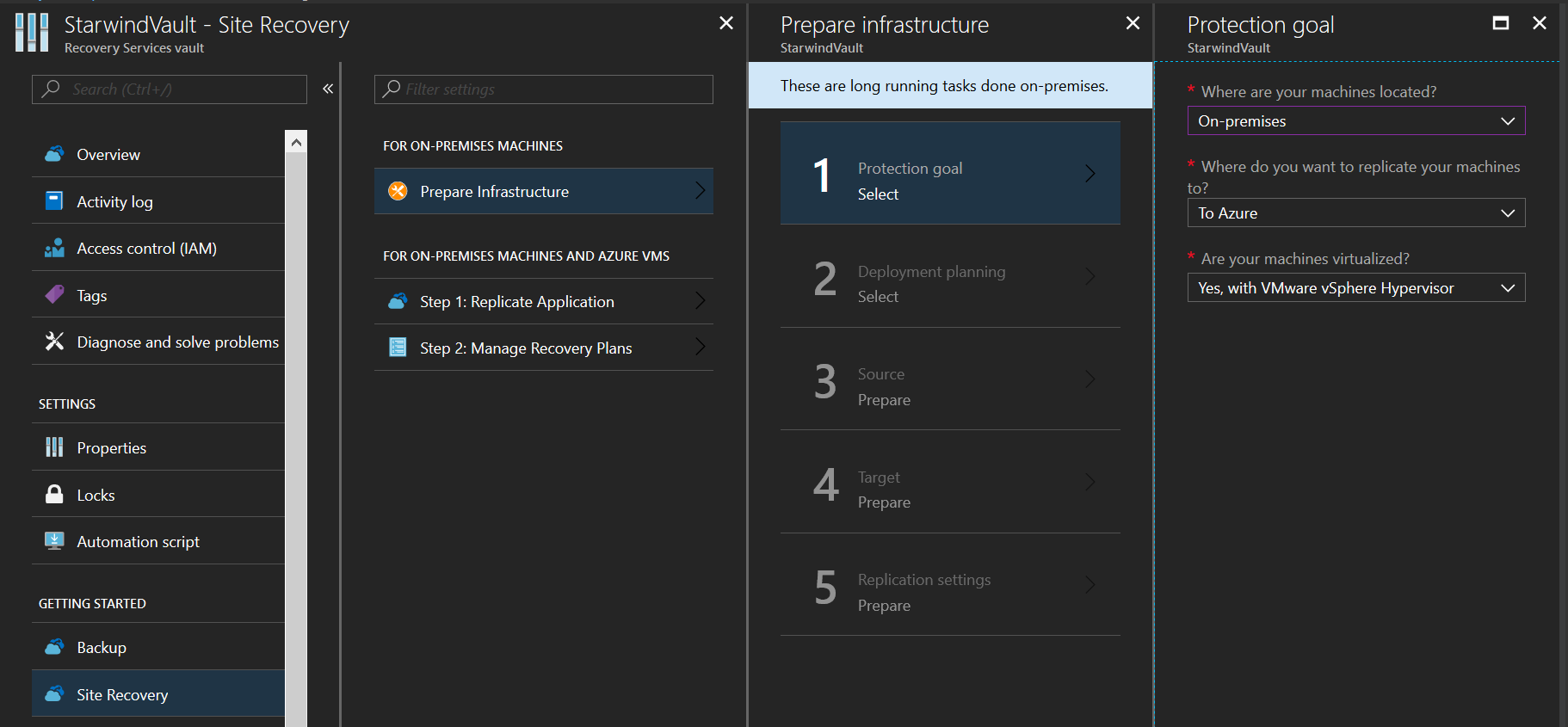
Do the deployment planning and continue :
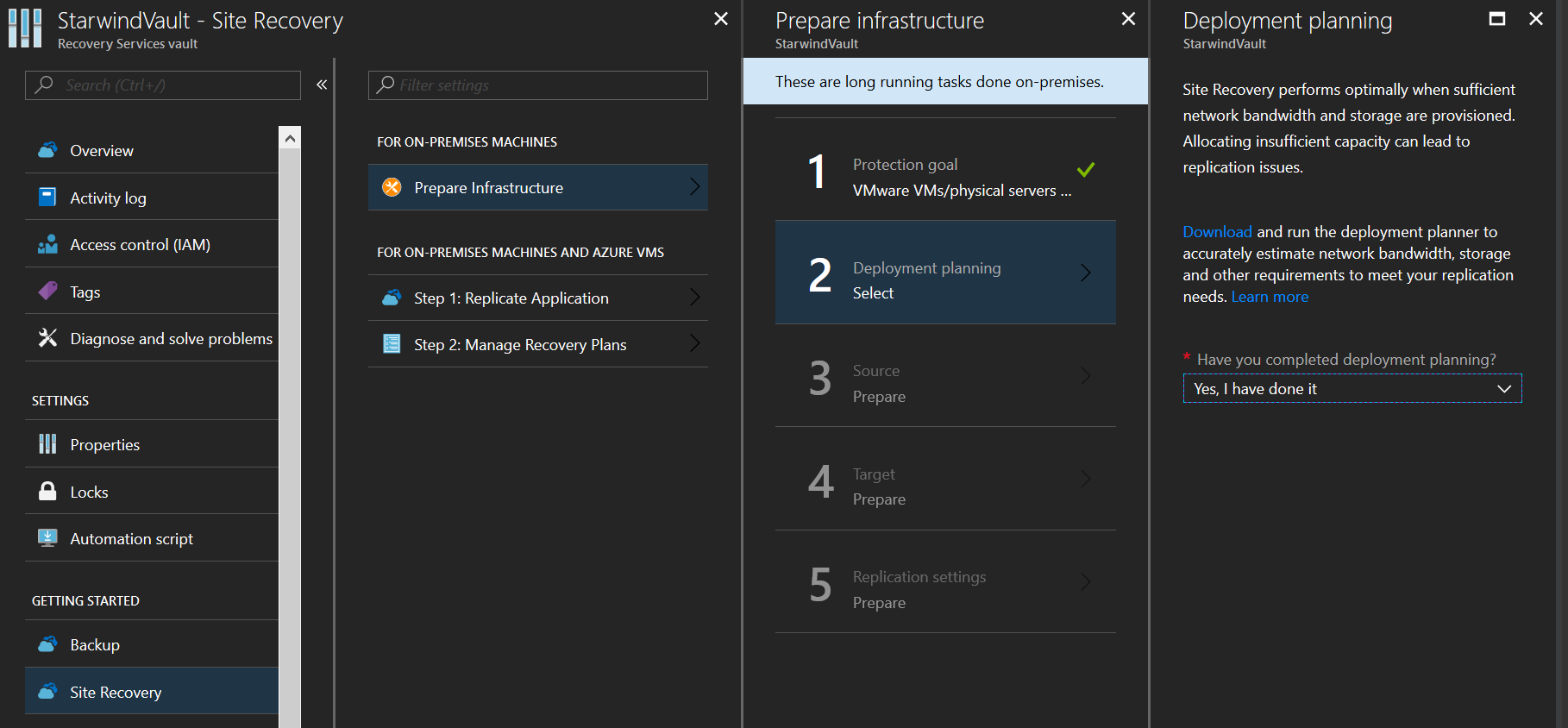
Click on Configure Server to start the wizard to configure the server. Download the VM that you will import in your VMWare environment :
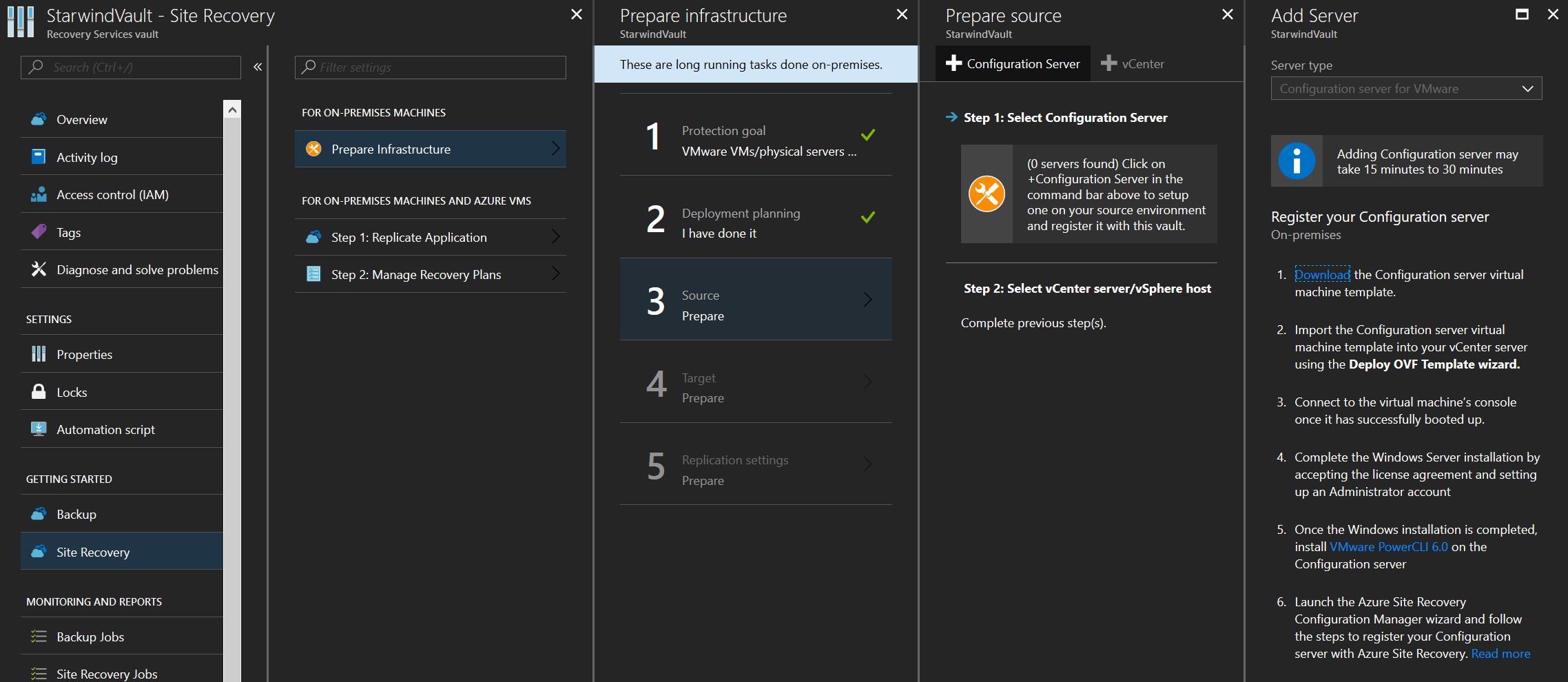
Import it in your VMWare infrastructure and start it. Complete the Windows server installation and the ASR setup that start automatically after the login. Choose a server name and connect to your Azure subscription:
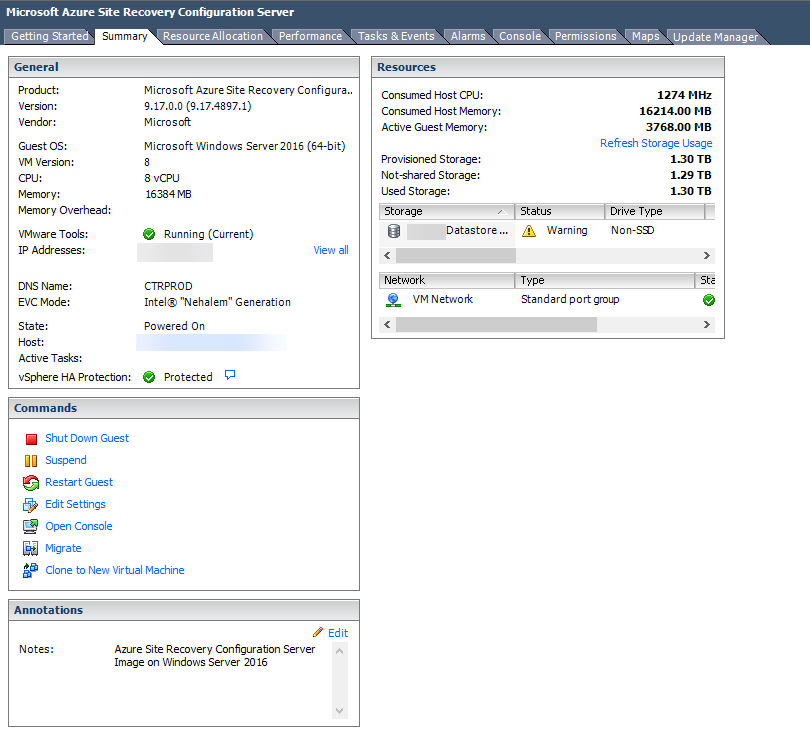
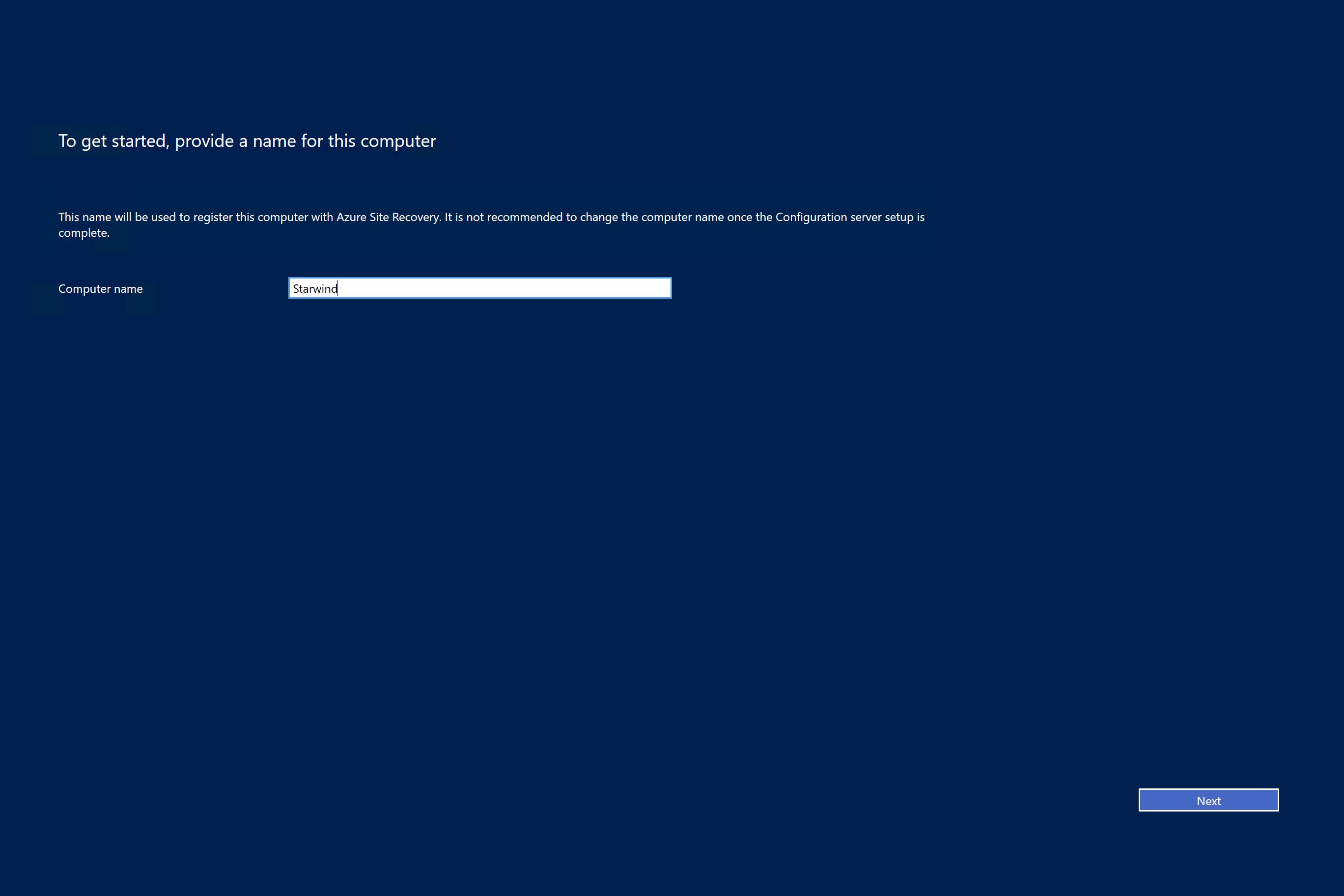
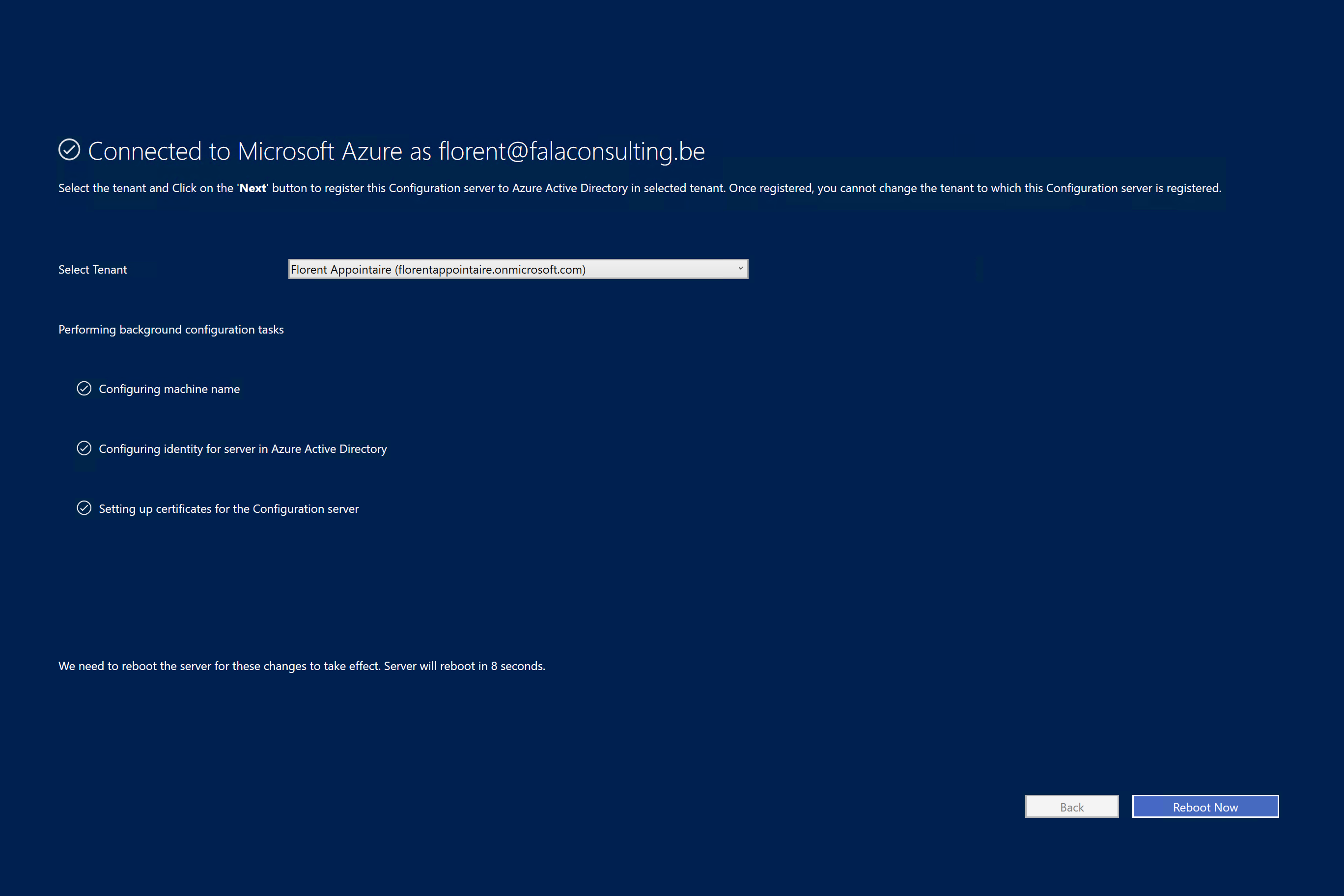
The VM will restart and after that, you can install the VMWare vSphere PowerCLI :
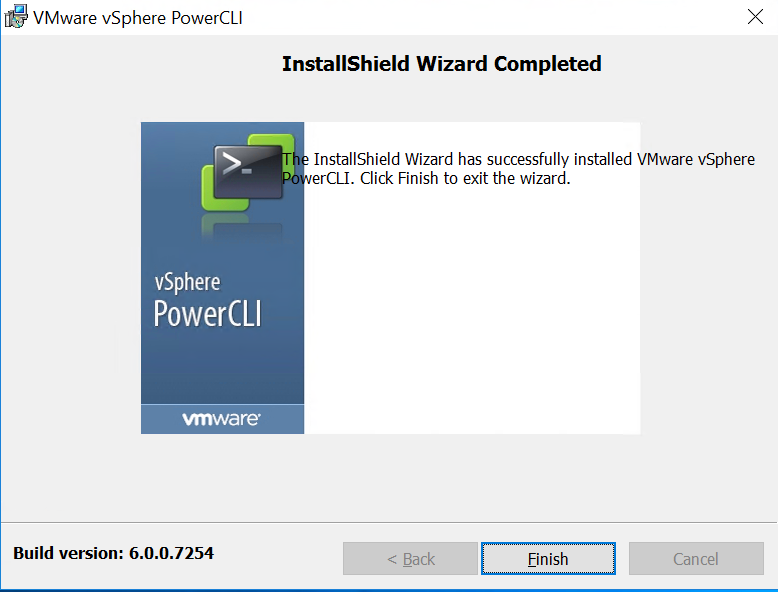
When it’s done, launch the shortcut on the desktop, Microsoft Azure Site Recovery Configuration Manager :
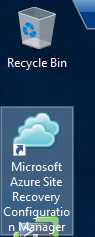
It’ll open a new IE session, where you can start the configuration of the configuration server. Choose the NIC from where you want to receive the traffic to send it to Azure :
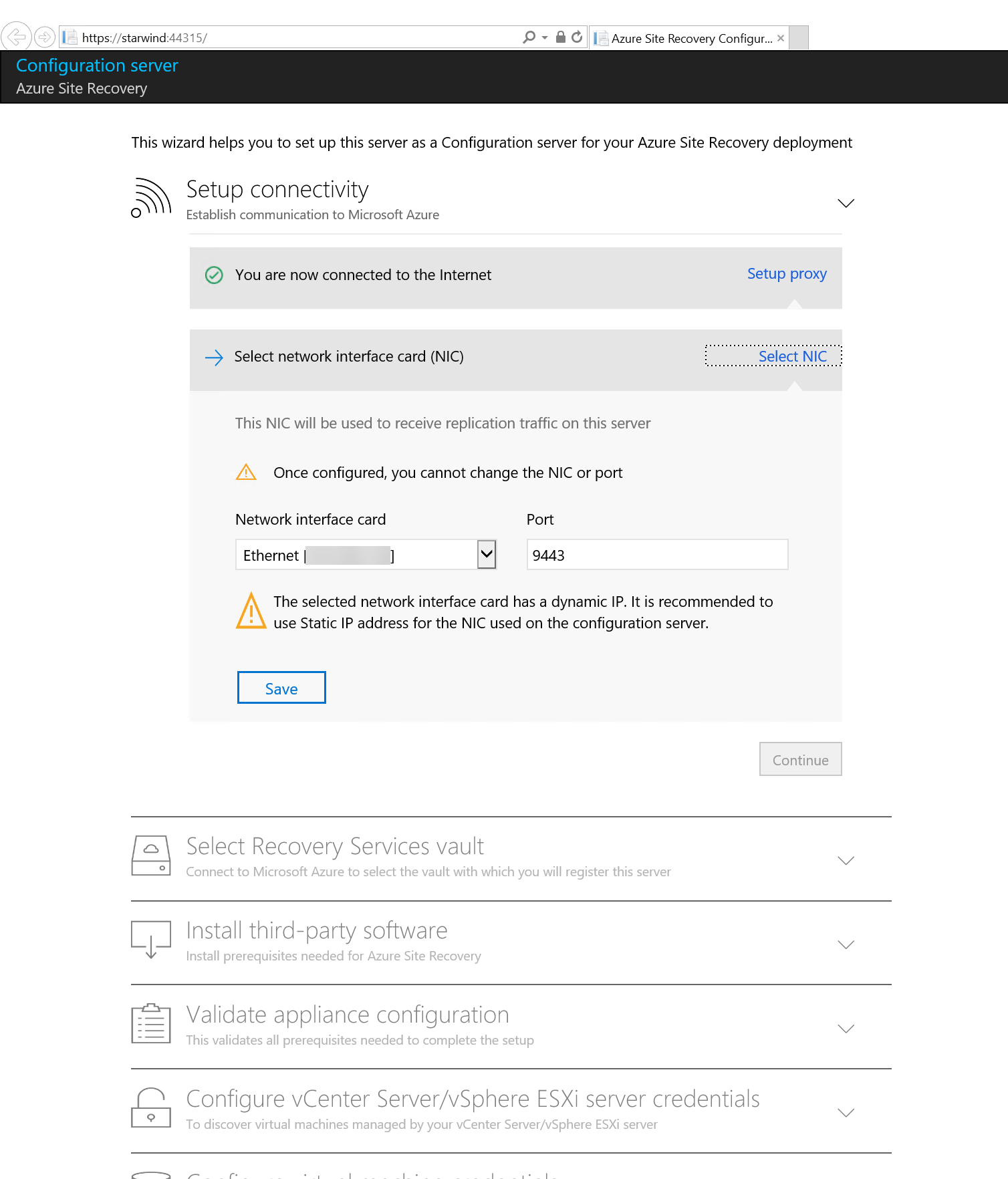
And validate :
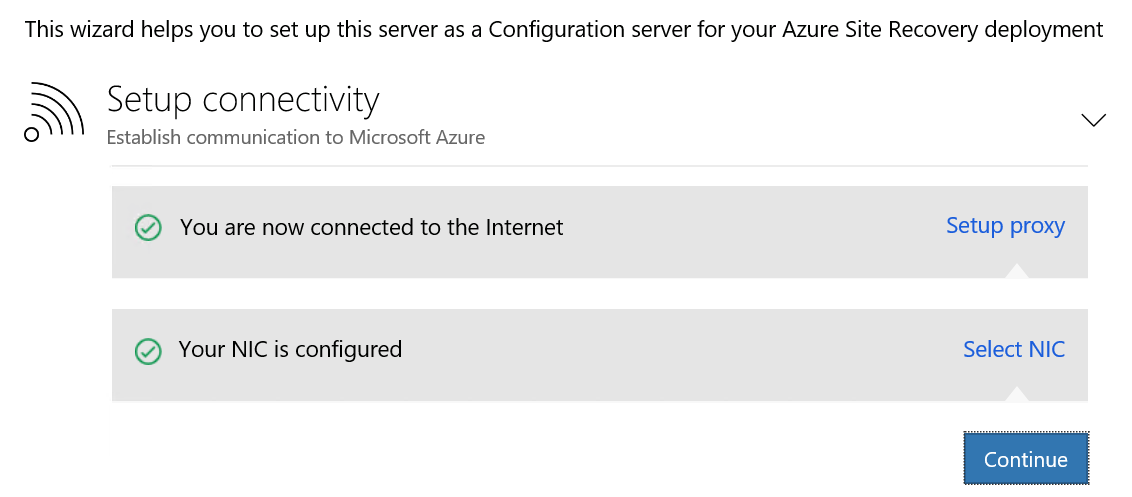
After that, connect to your Azure account and select the vault that you created :
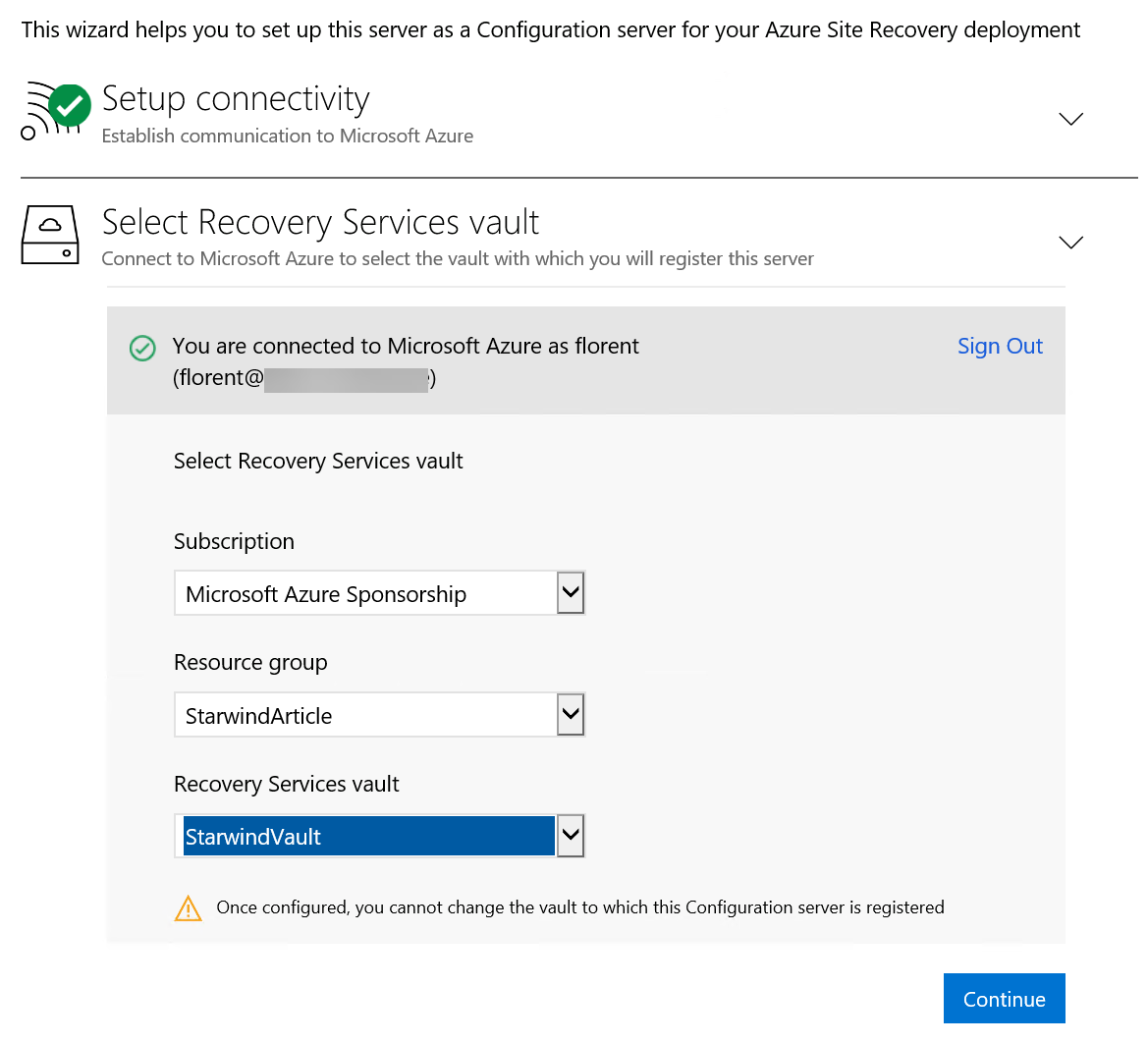
Install MySQL to be able to use ASR :
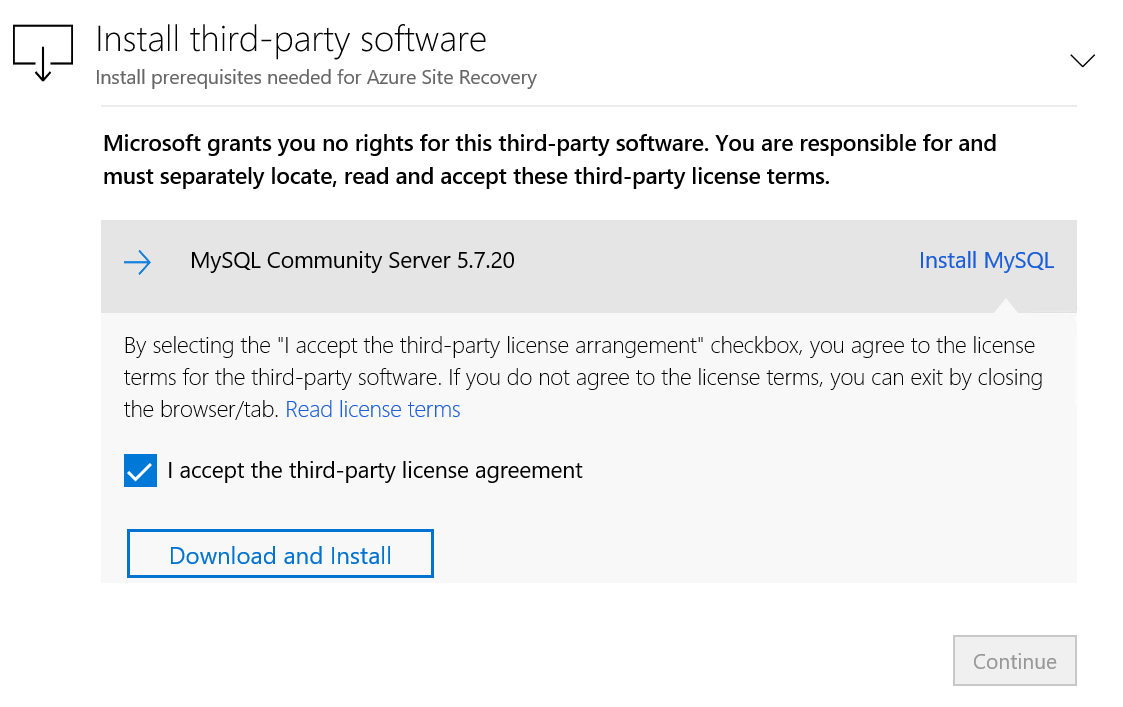
Installation completed successfully :
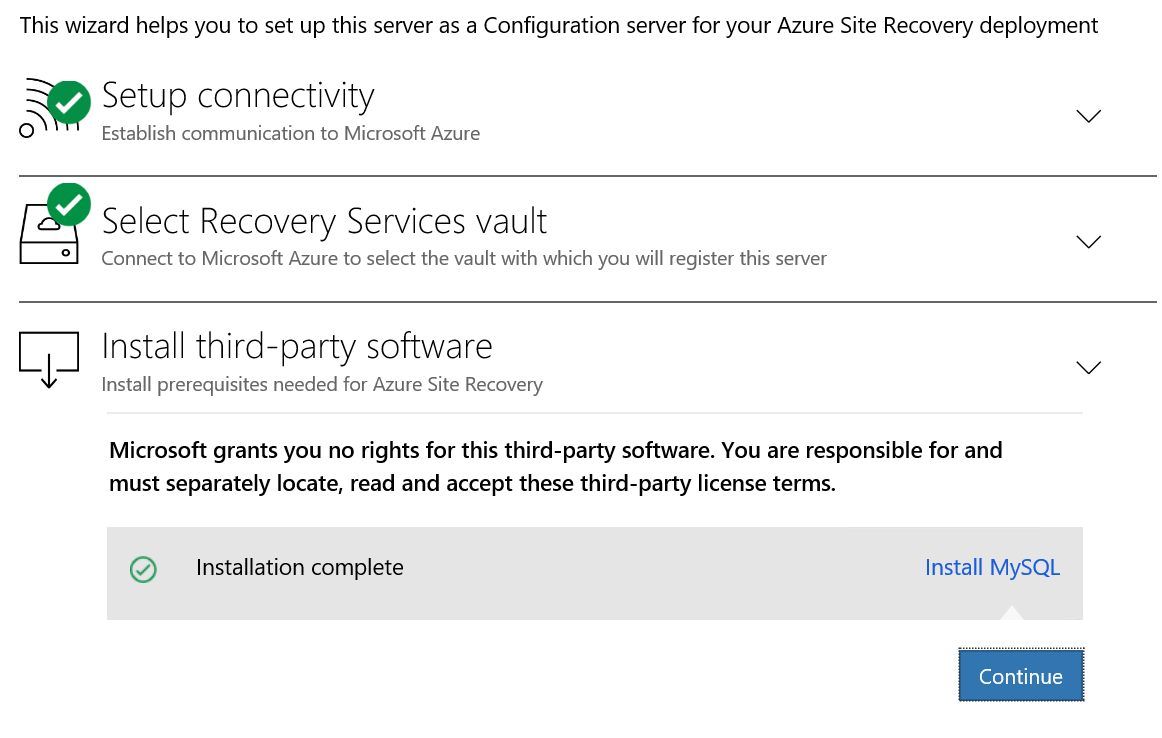
Some checks will be done before continuing. Be sure that you don’t have failed. In my case, the only warning that I’ve is that I don’t provide a static IP :
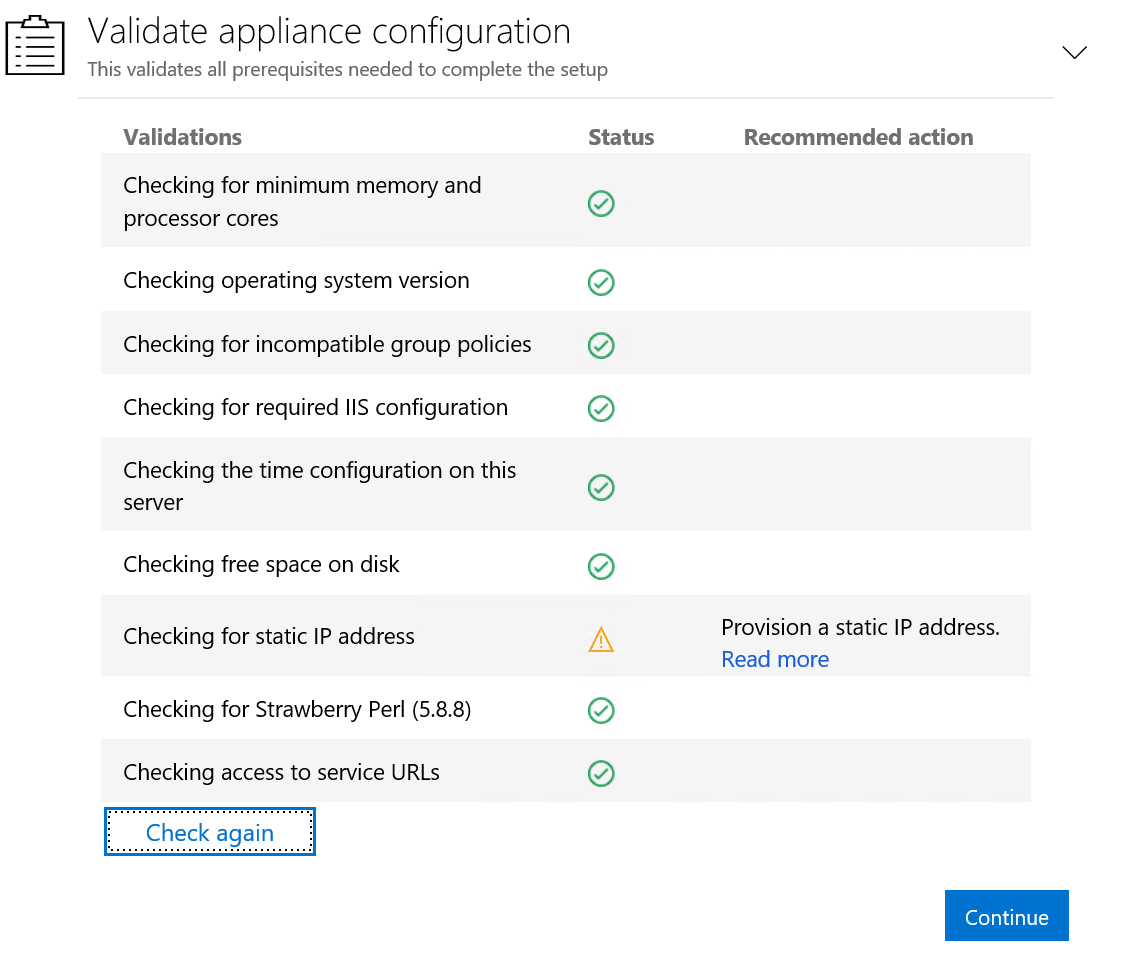
When it’s done, add your vCenter/ESXi details and an account that has the rights to connect to :
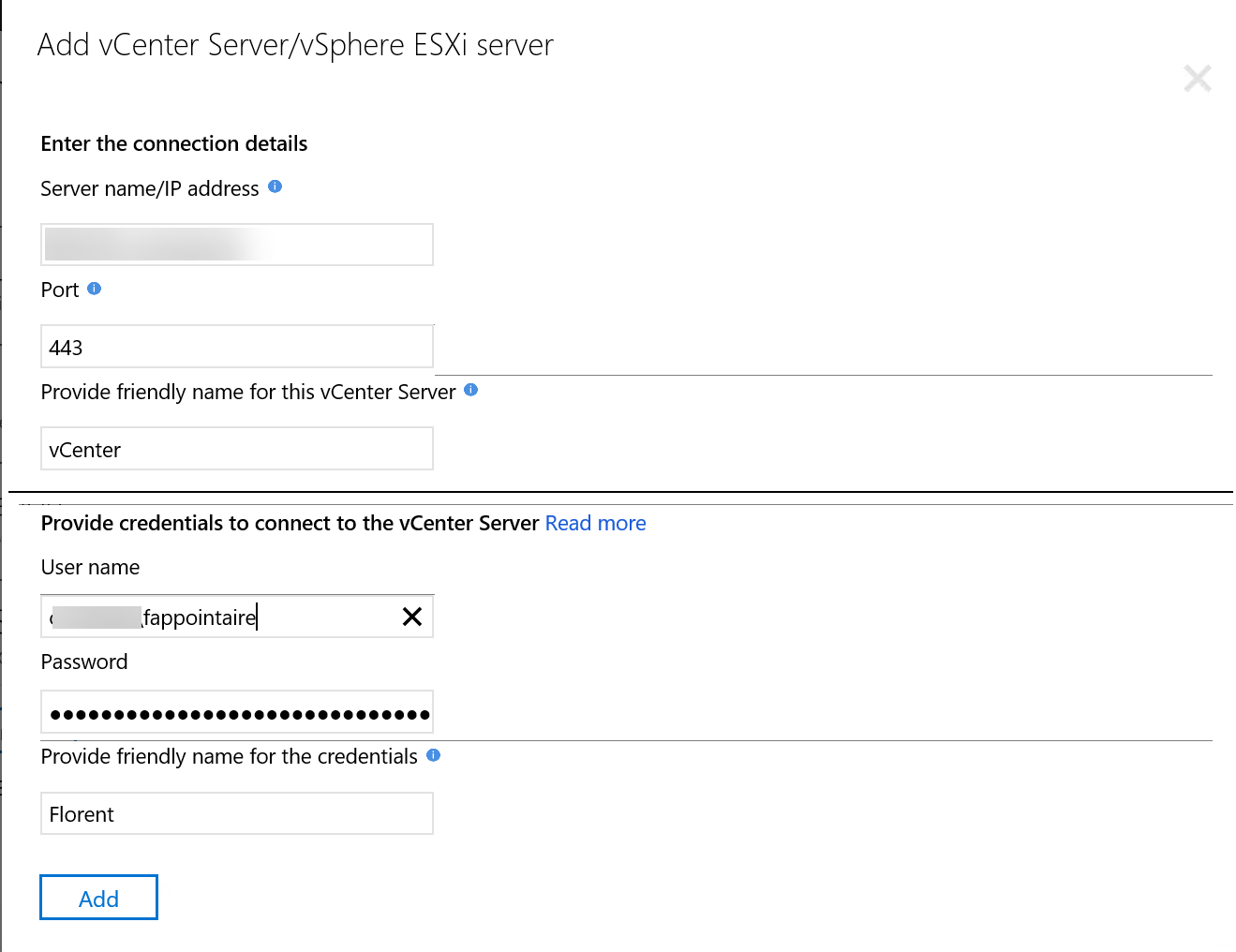
You can continue :
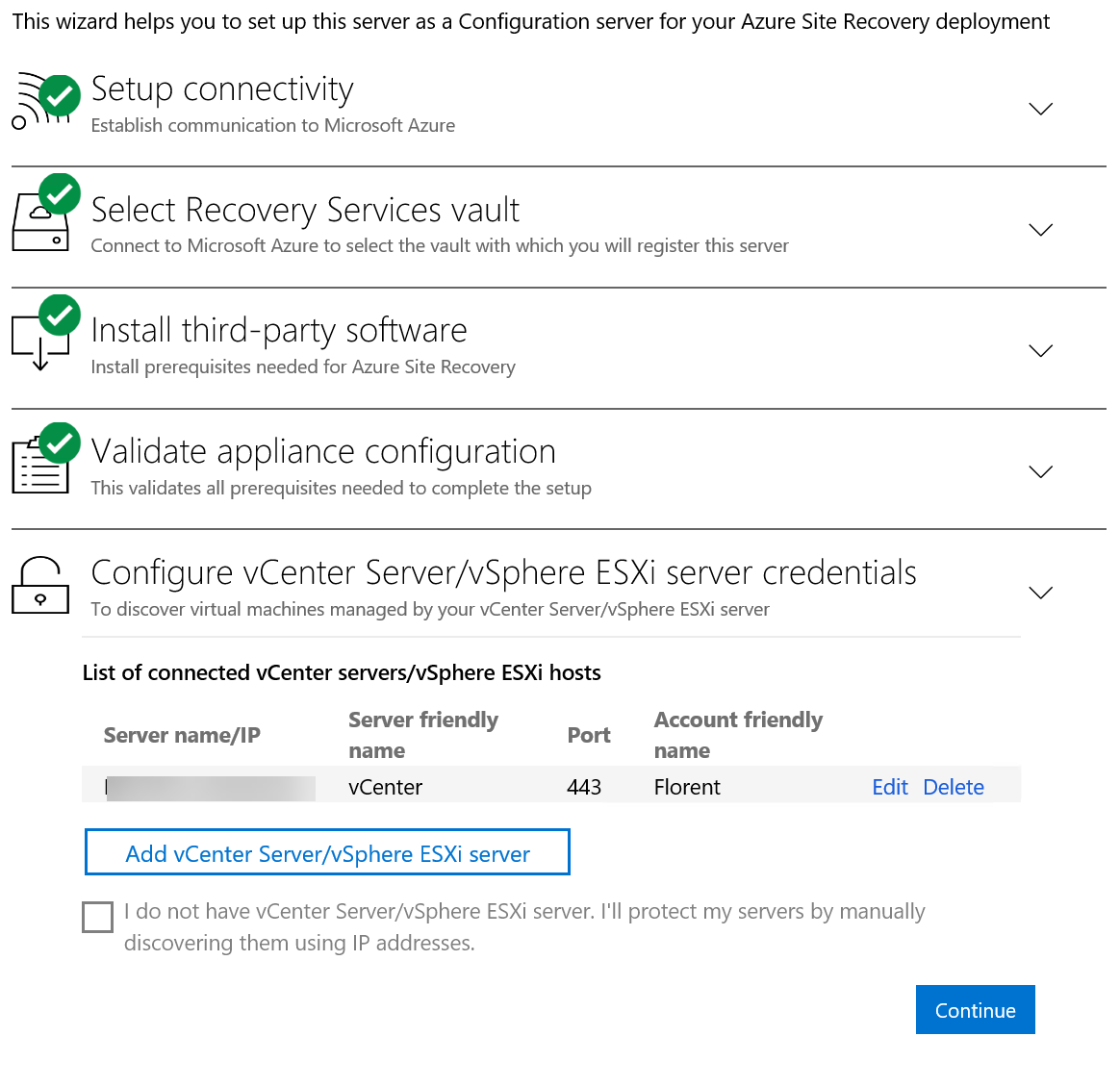
Finally, add credentials to connect to OS (Linux and/or Windows) :
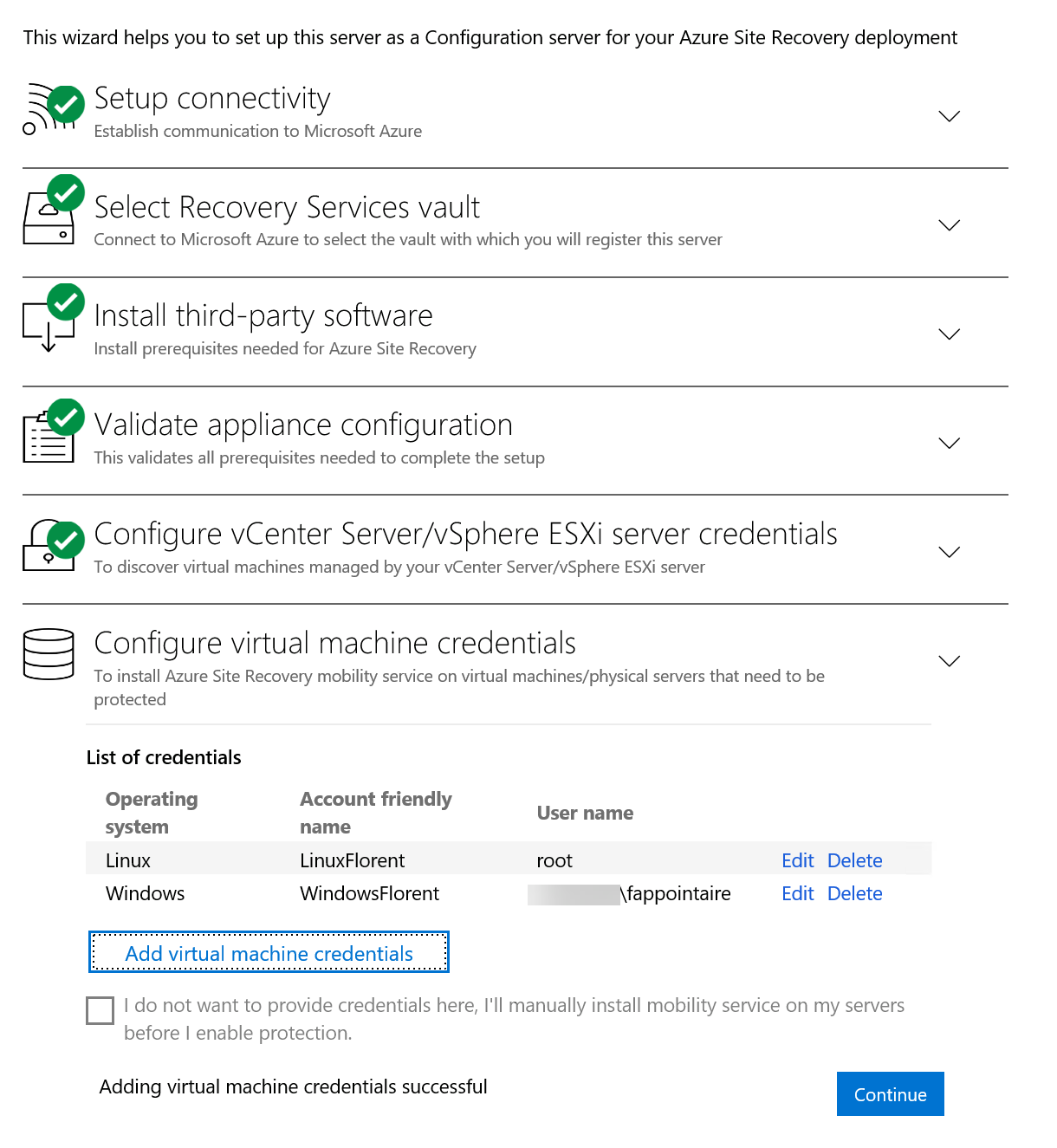
You can finalize the configuration :
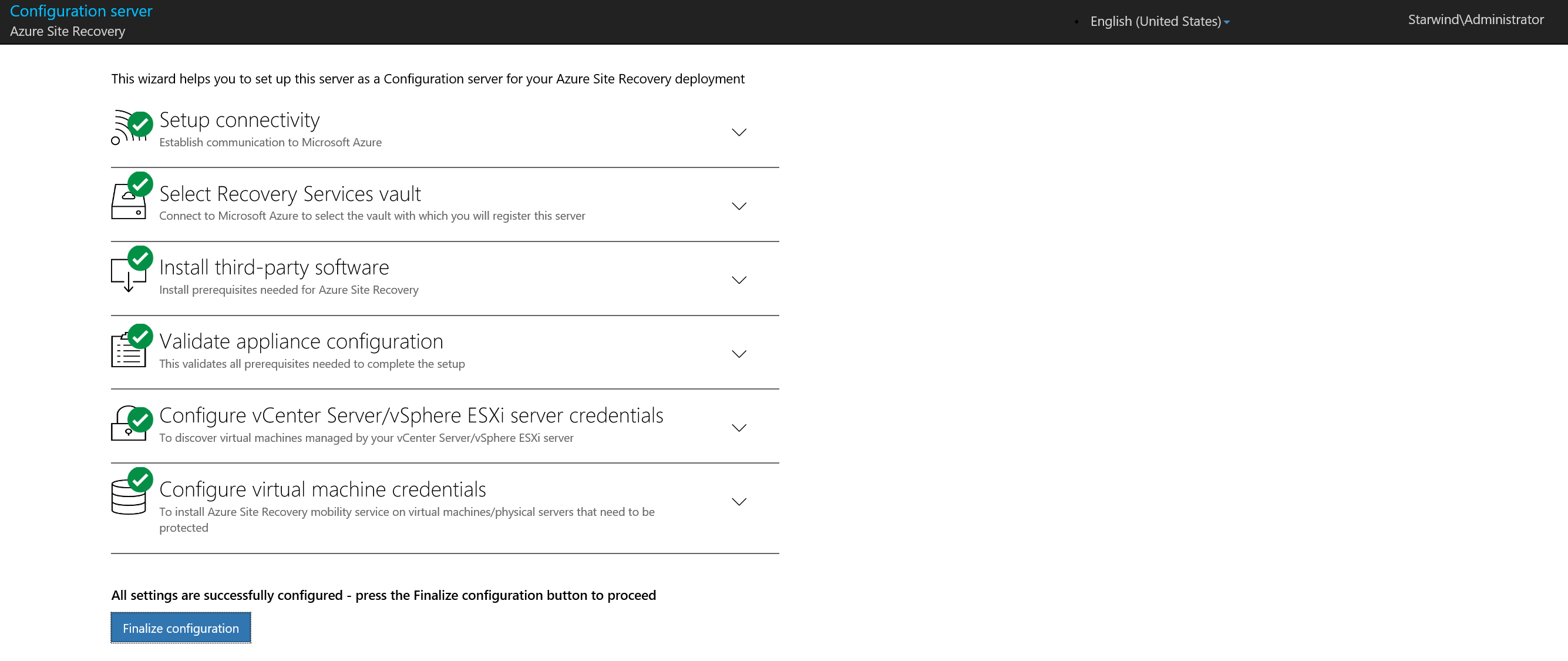
After some minutes, the appliance is configured :

Go back to the Azure interface, and now, you should be able to see your configuration server as a source :
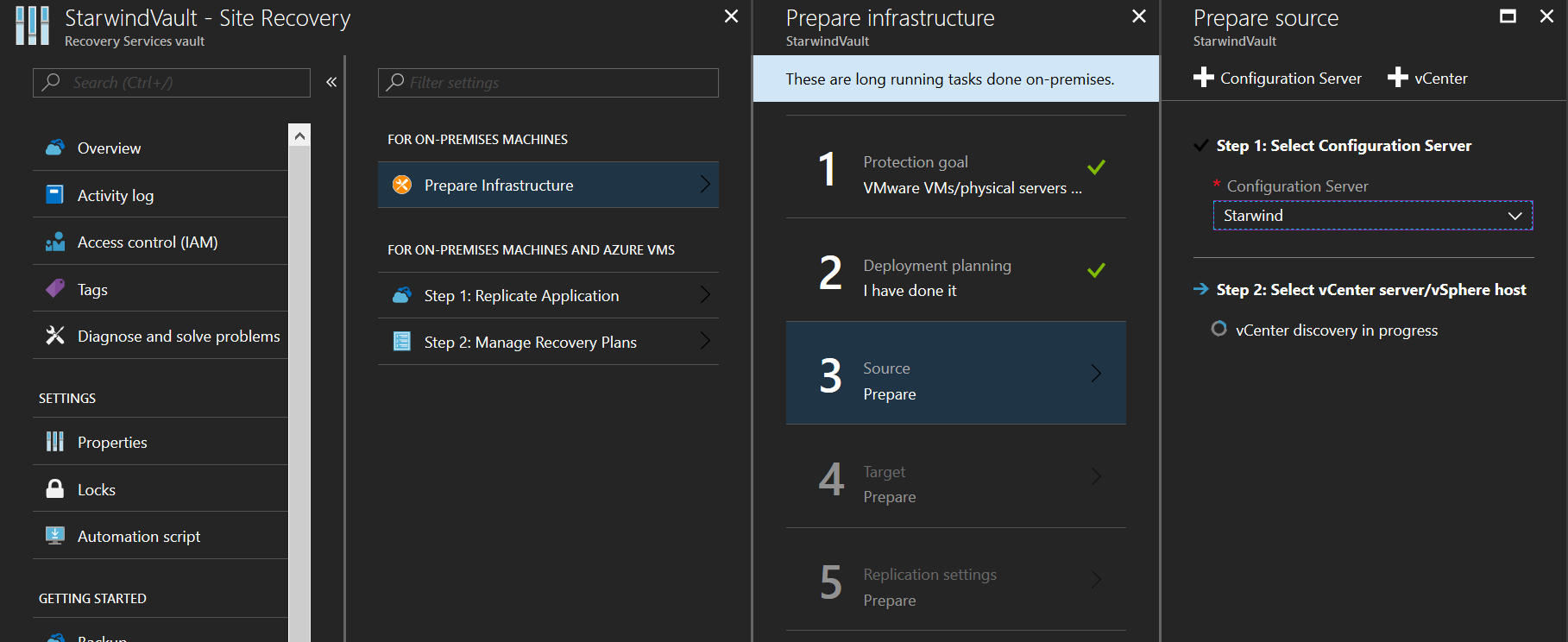
Select the connection to the vCenter that you want to use :
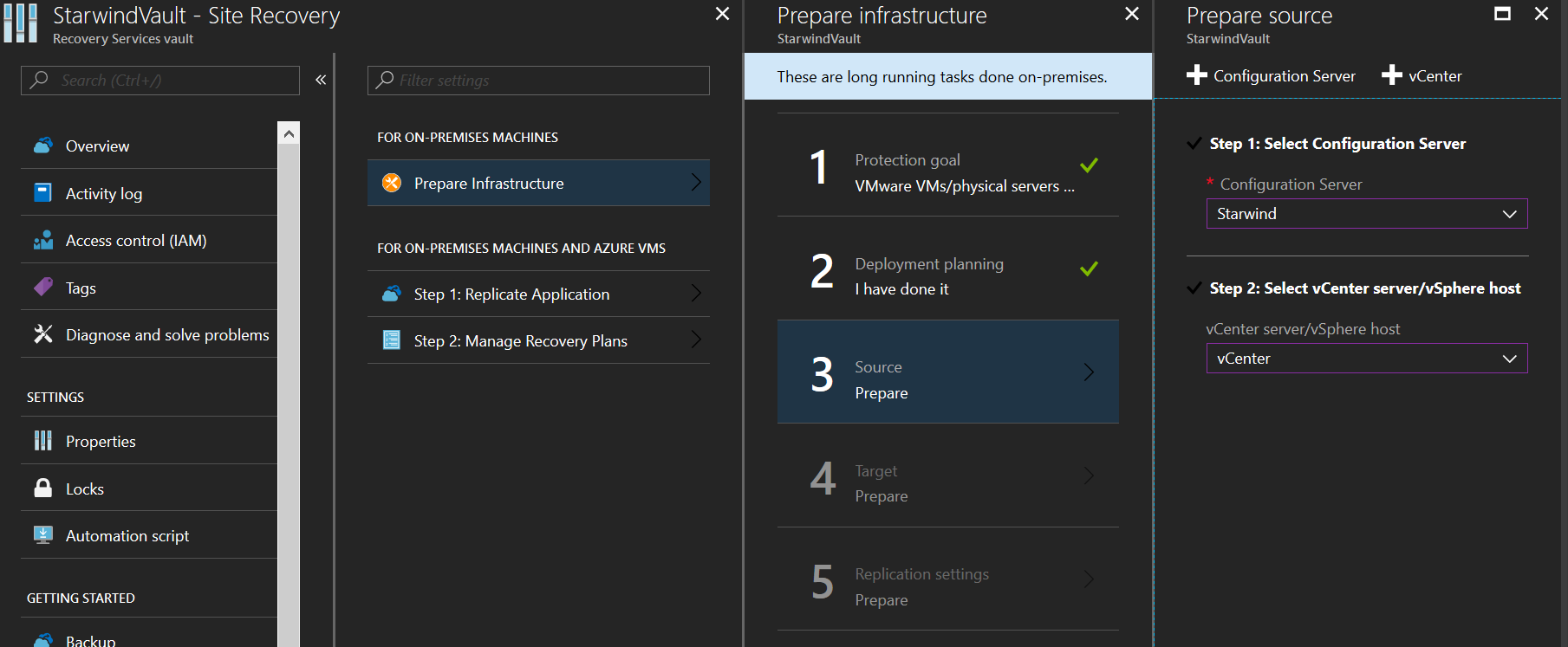
Be sure to have a storage account and a network available to continue :
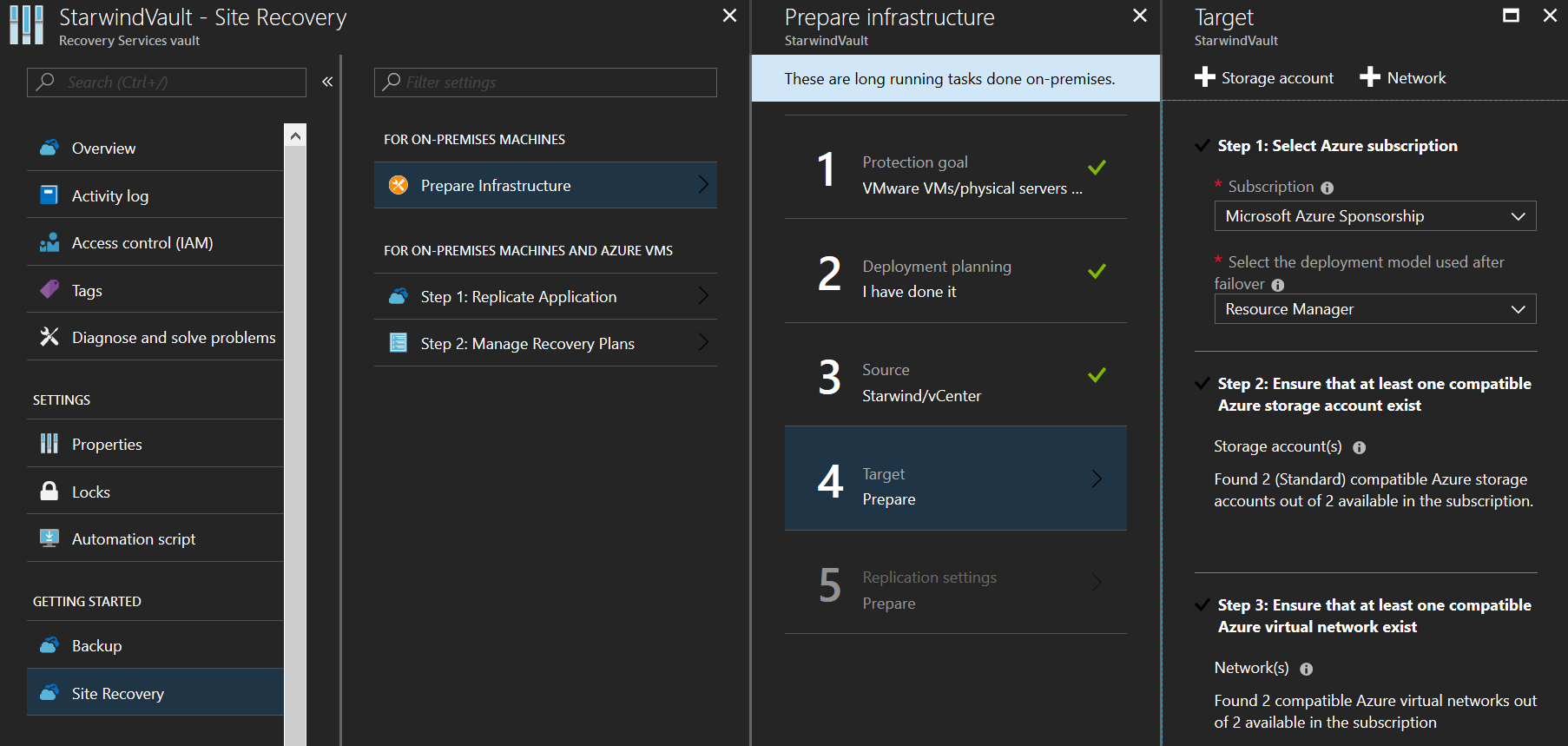
Create new replication policy, by providing the RPO threshold, the number of recovery points, etc. :
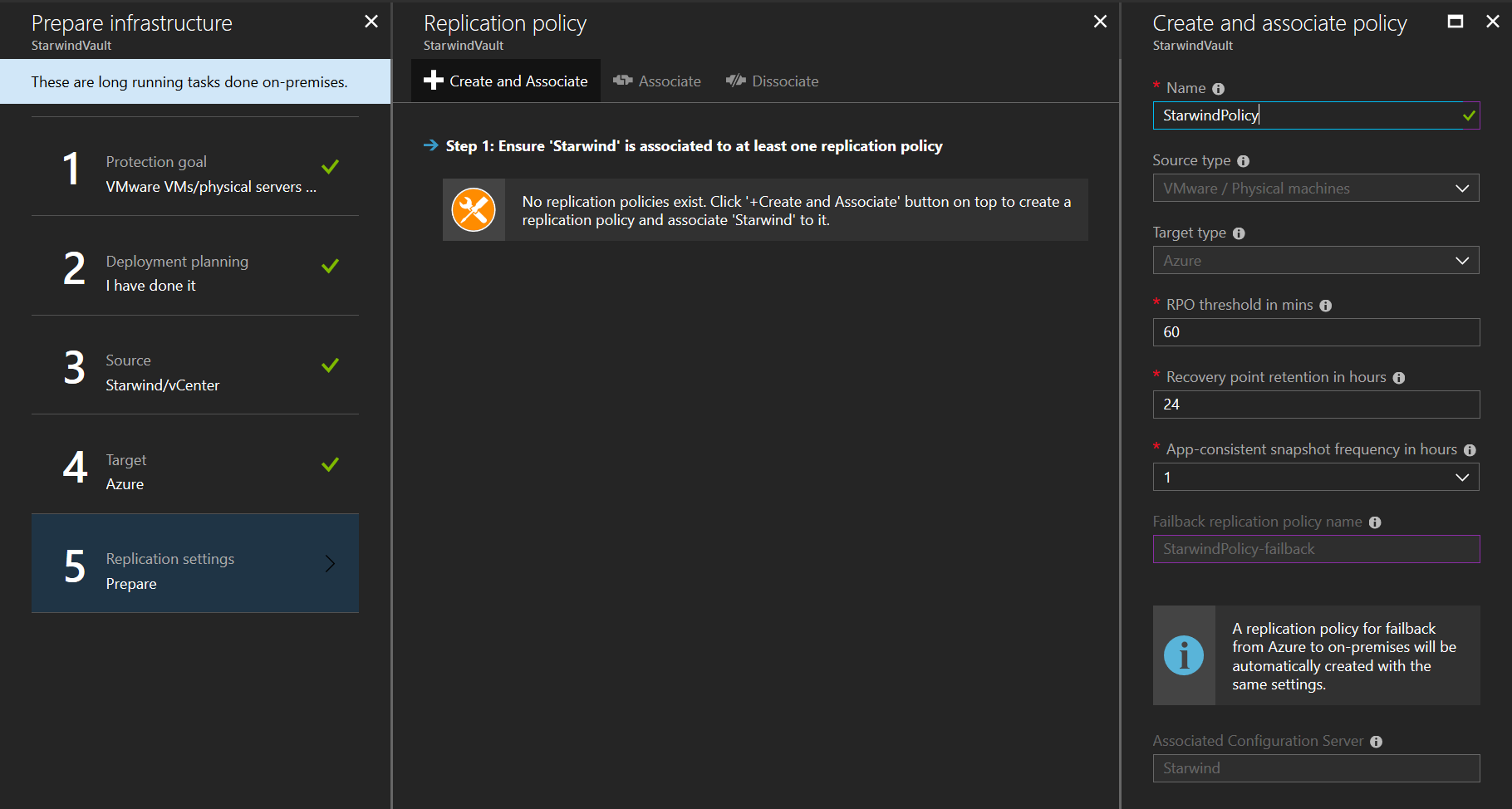
Finalize the adding of this configuration server :
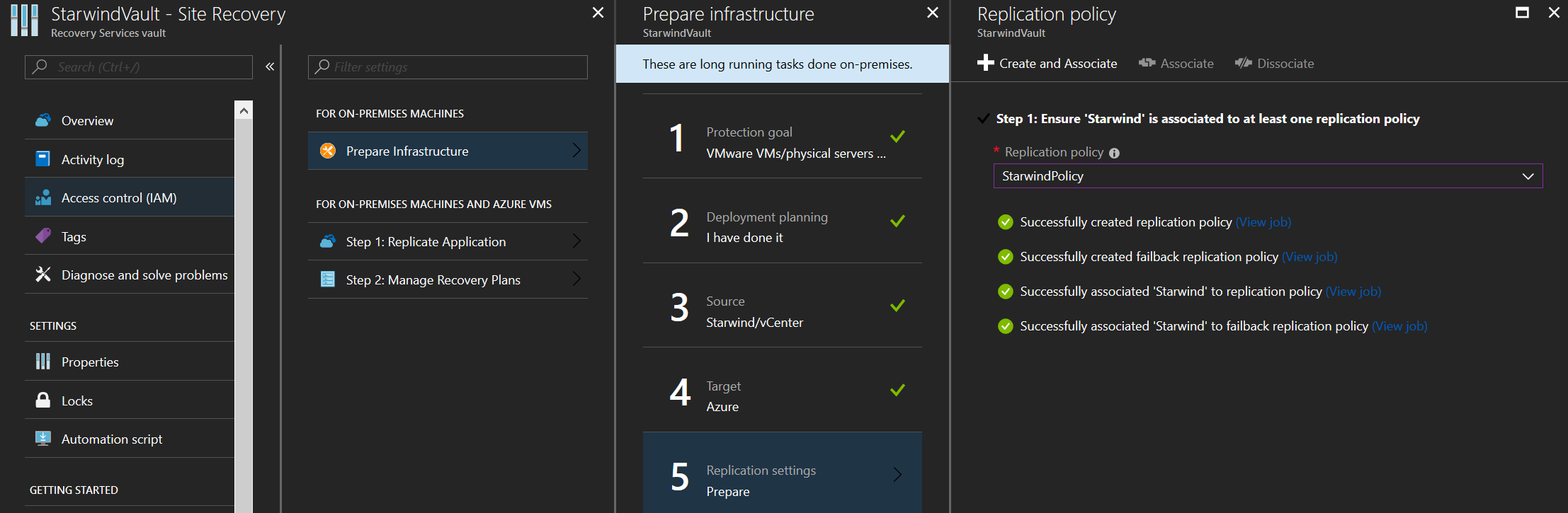
Replicate your first VM
I’ve a VM a Debian VM, OnPrem, with a website :
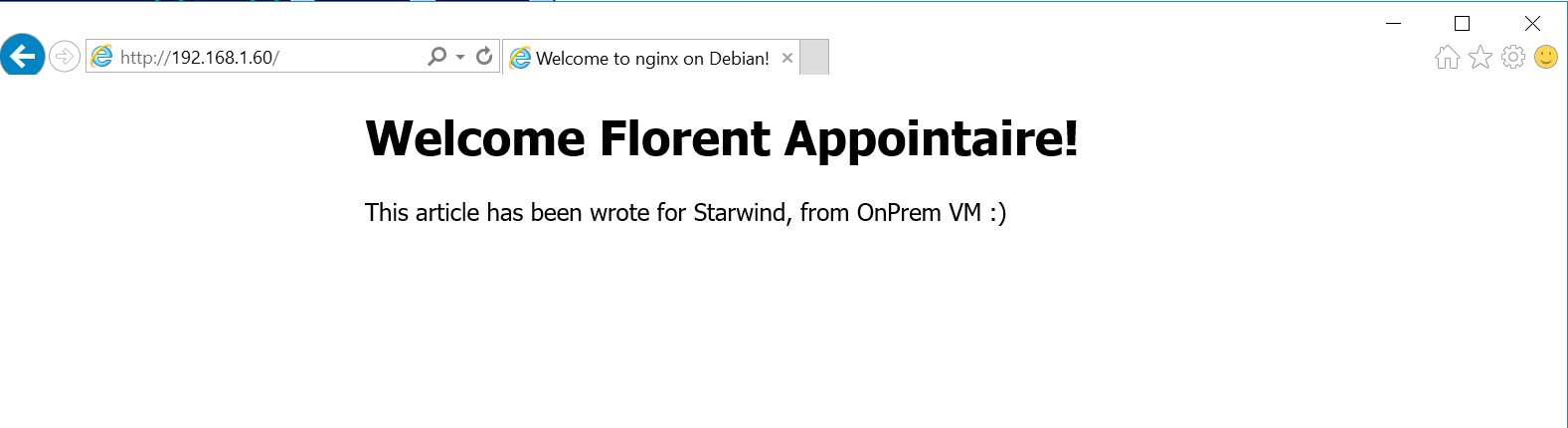
Go on Azure, and choose Step 1 to replicate a VM. Choose the configuration server and the vCenter where the VM is located :
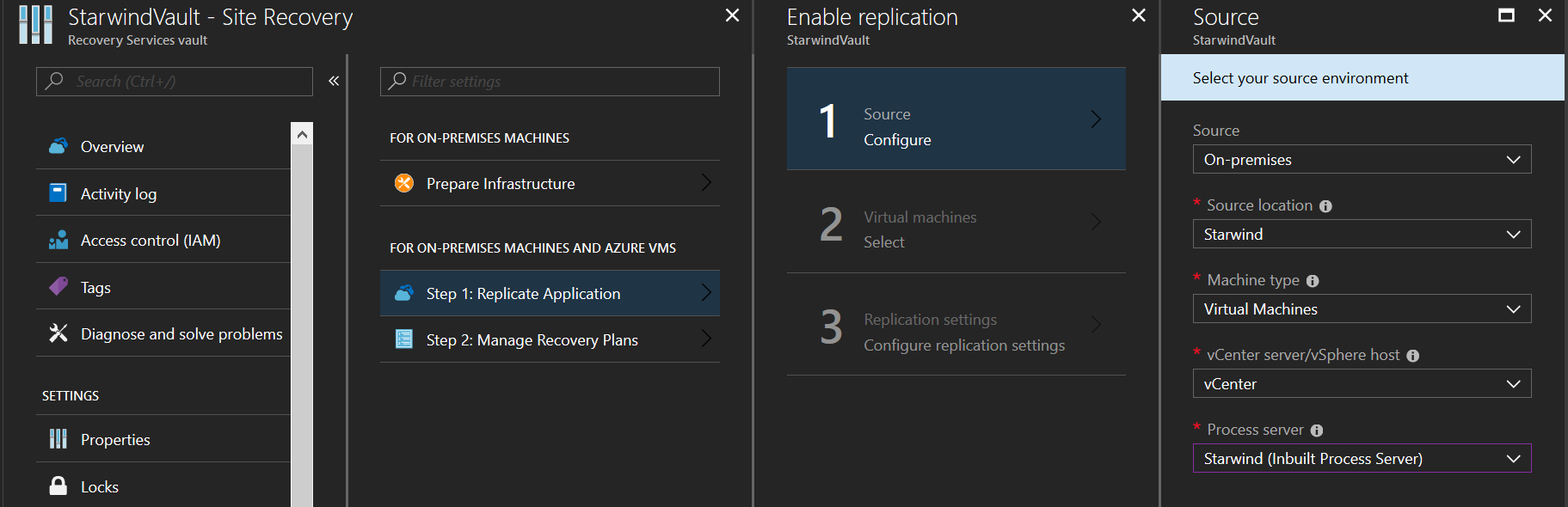
Provides some information like the storage account and the network :
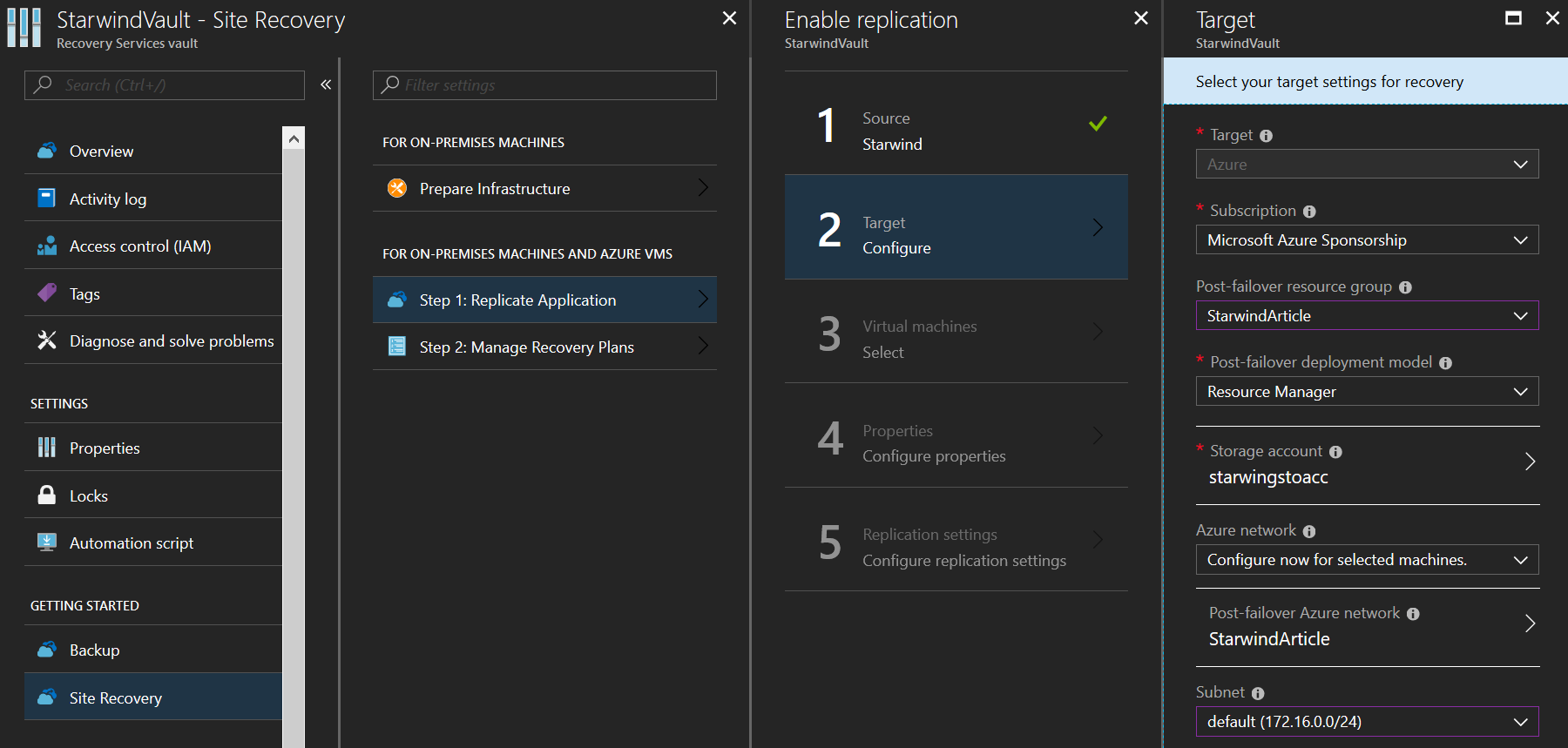
Select the VM in the list :
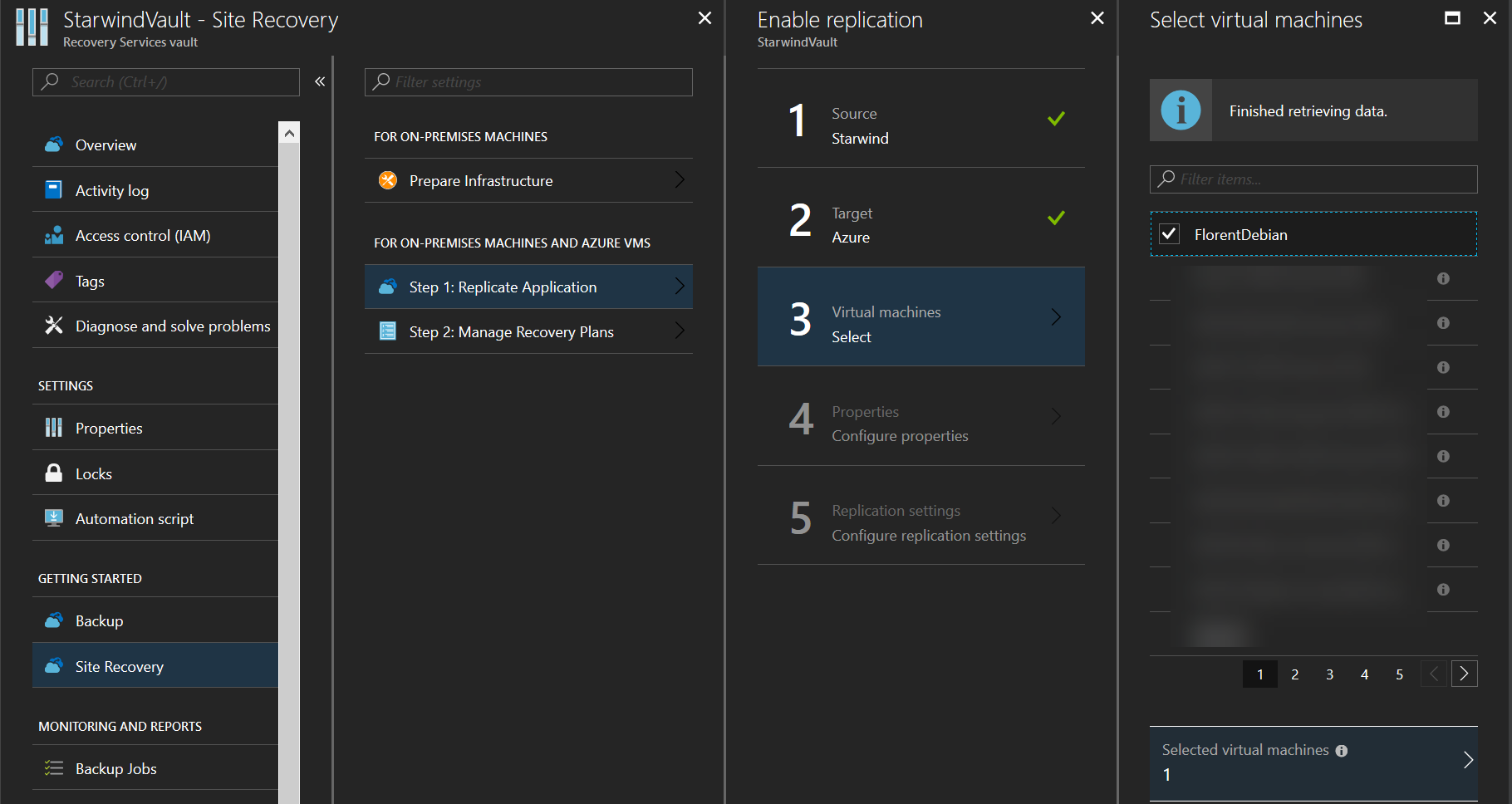
Associate credentials to connect to the VM and install the replication agent :
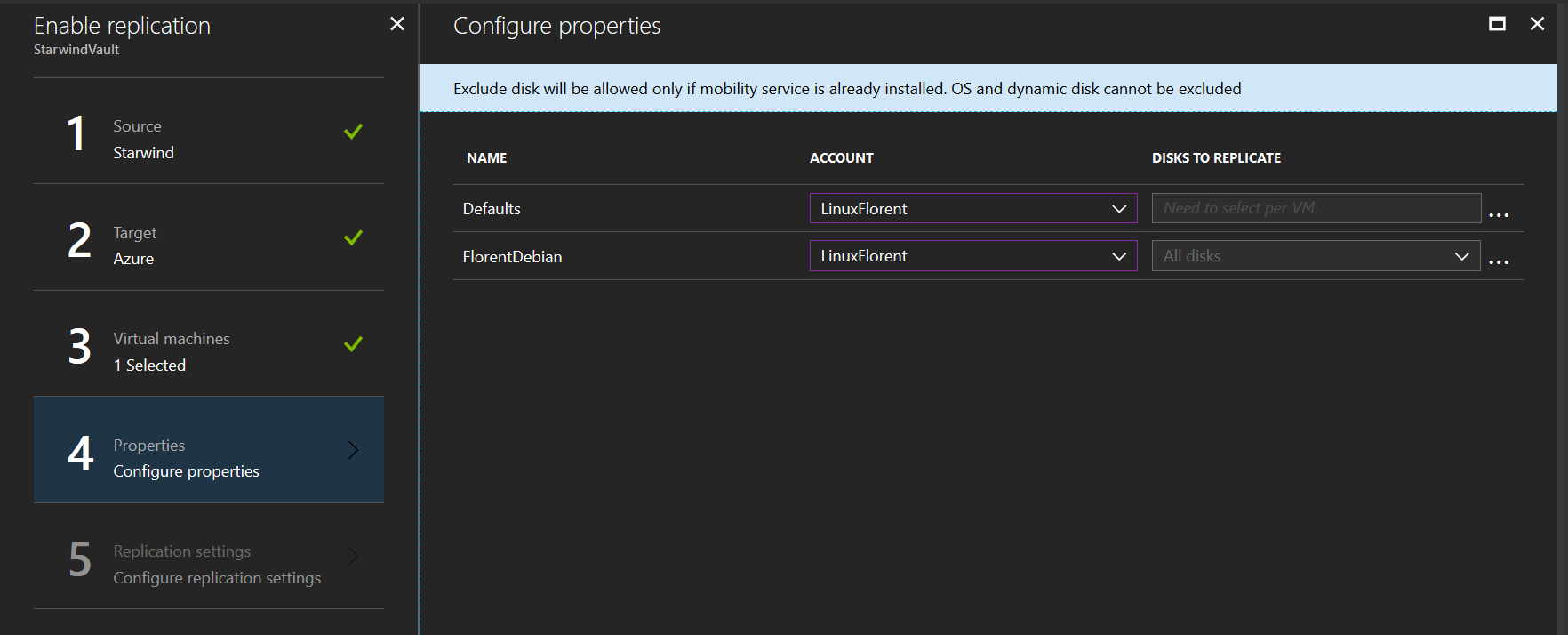
Assign the replication policy that you created before. And validate :
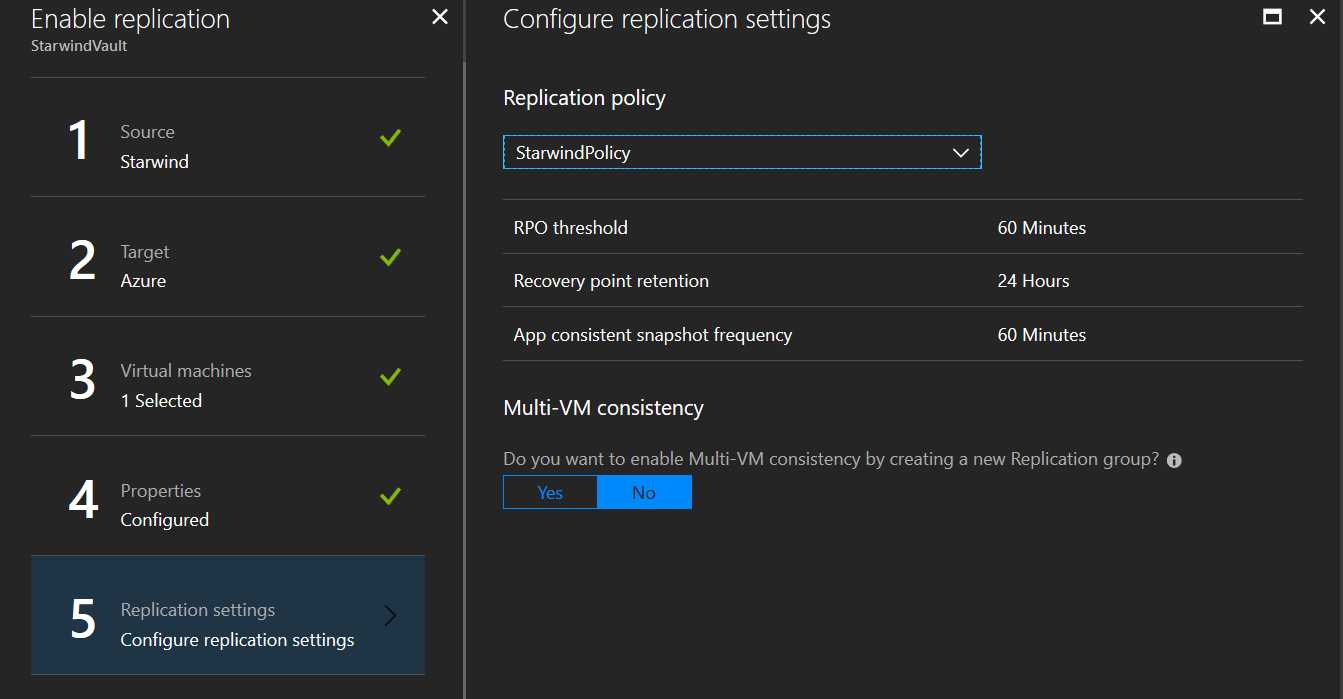
The protection is starting. After 5 minutes, the agent is installed and the initial replication can start.
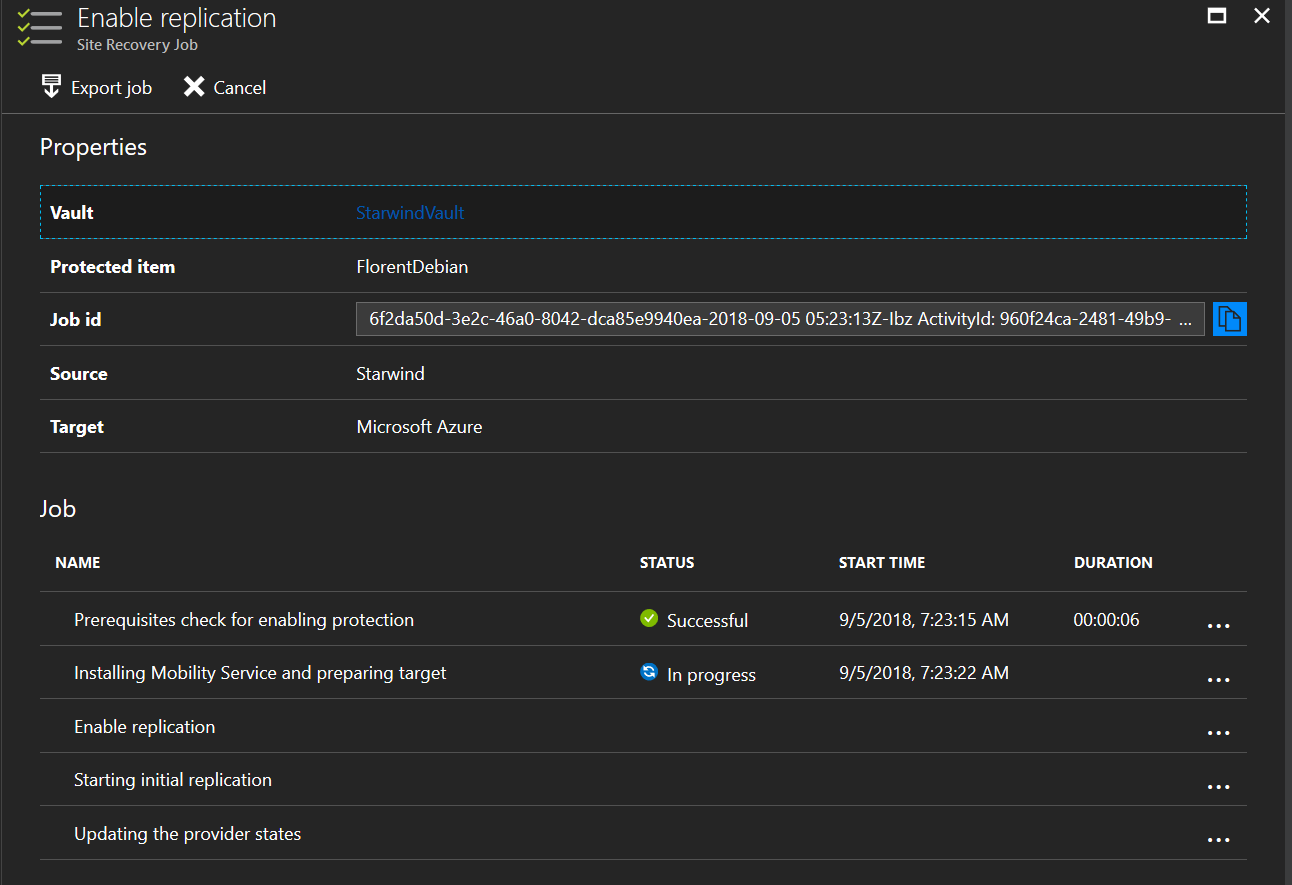
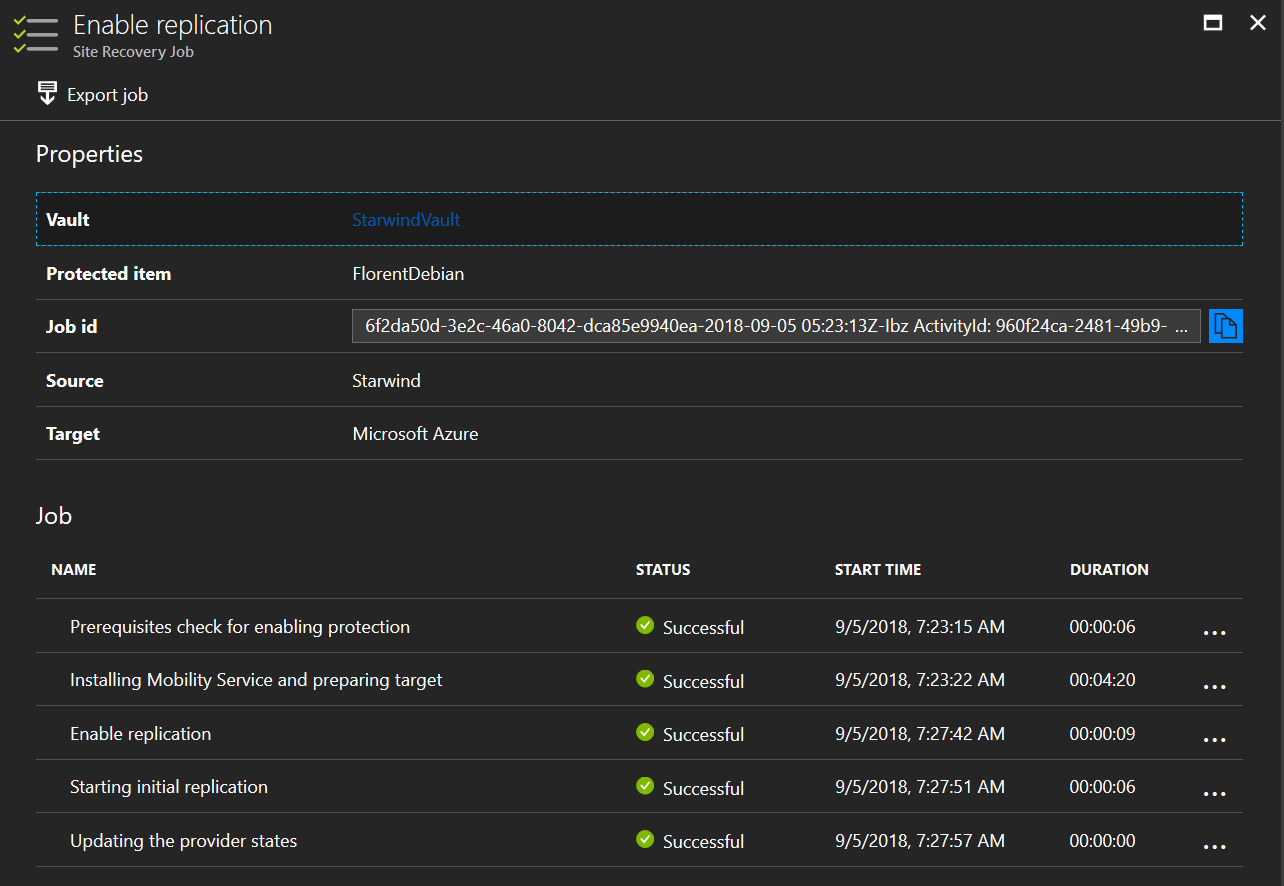
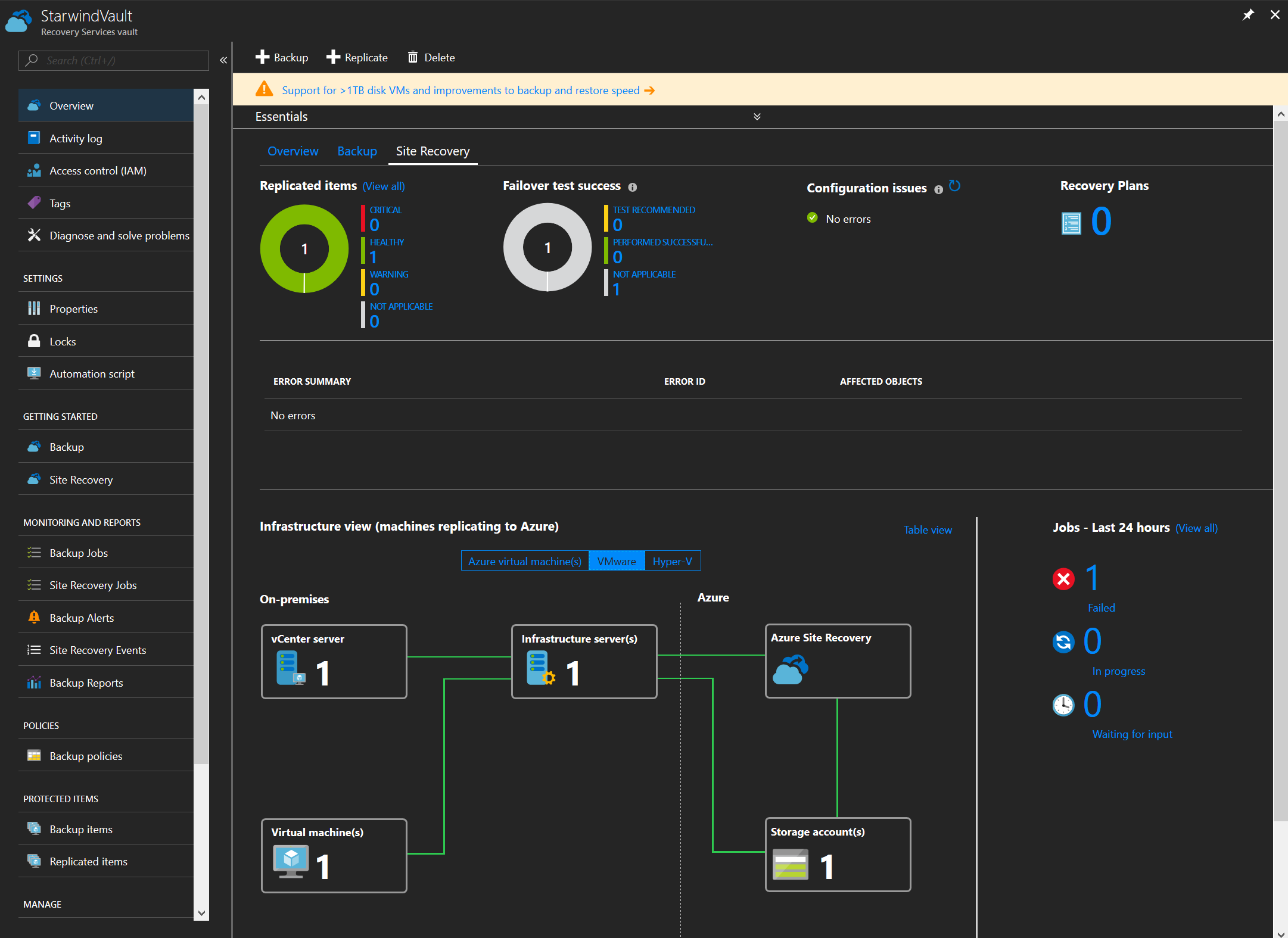
The replication starts the synchronization :
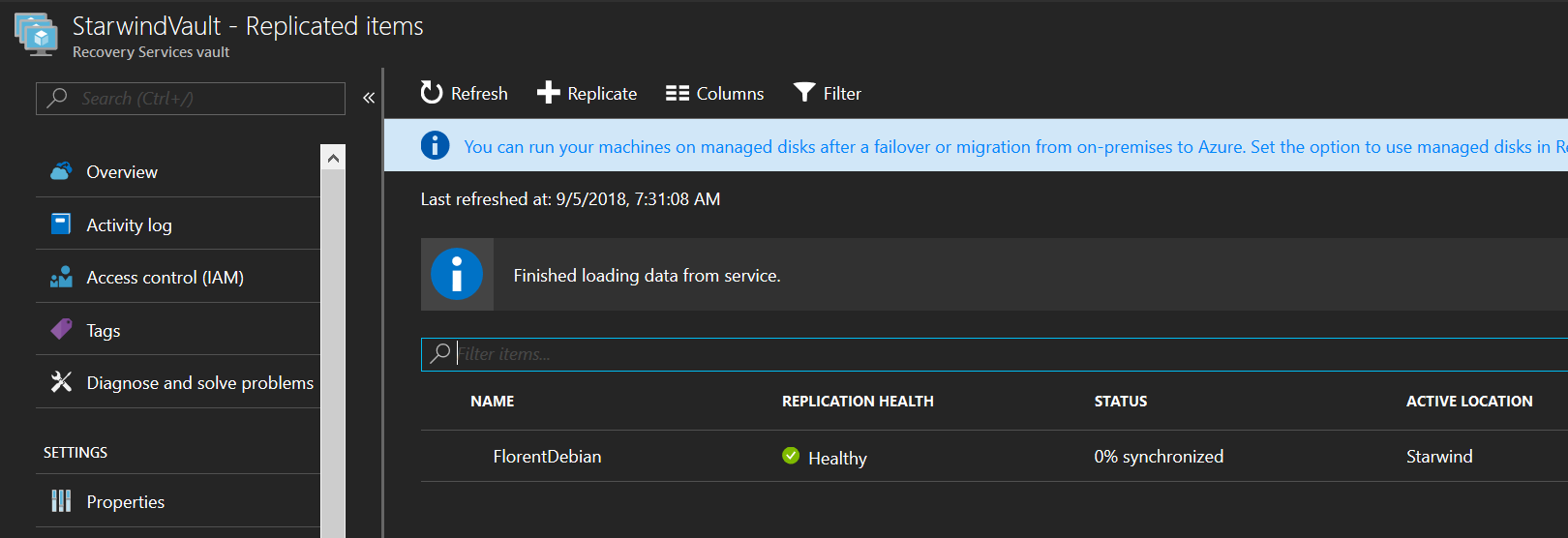
Depending on the size of the VM and your network, after sometimes, you’ll be able to see the VM as protected :
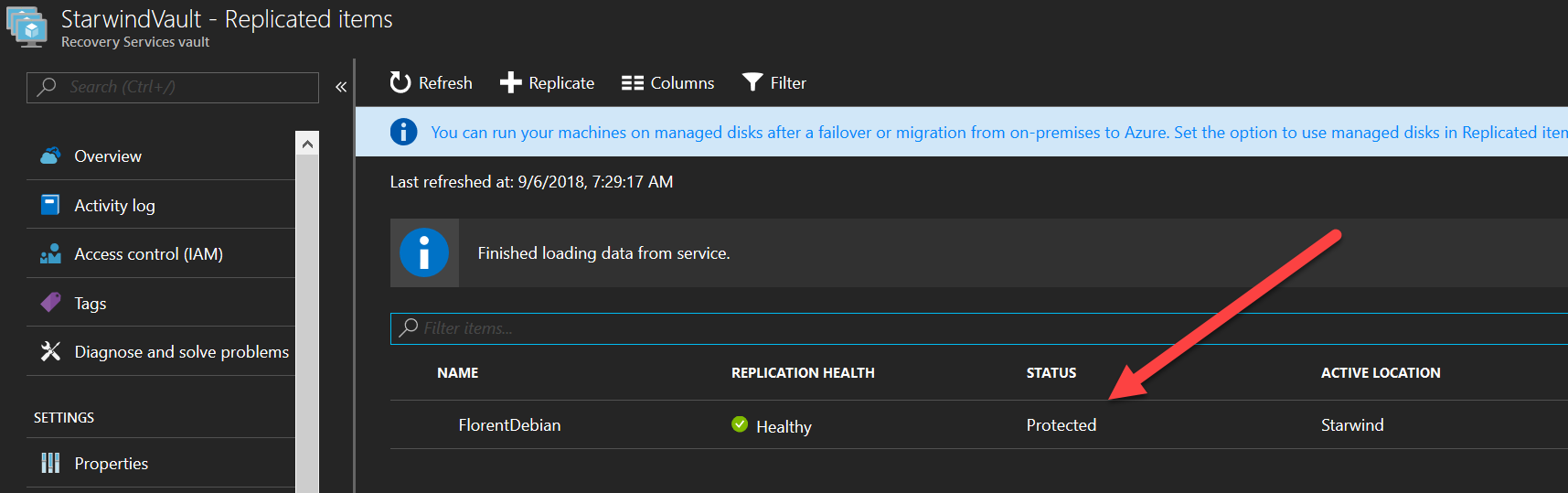
Before doing the failover, you can, if you want, customize the VM size, the VM name, the static IP address, etc. in the Compute and Network tab of the protected VM.
Failover to Azure
Before going to Azure, you can do a test failover if you want, to try the migration for example. In my case, I want to migrate my VM to Azure, so just click on Failover :
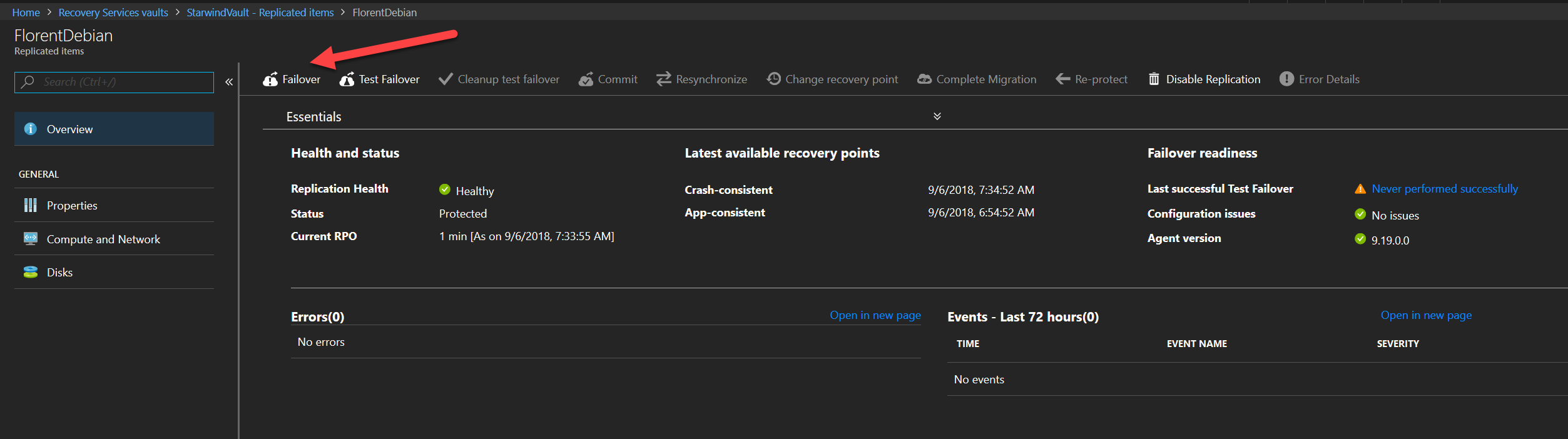
Use the recovery point of your choice, shut down the VM OnPrem or not, and click OK :
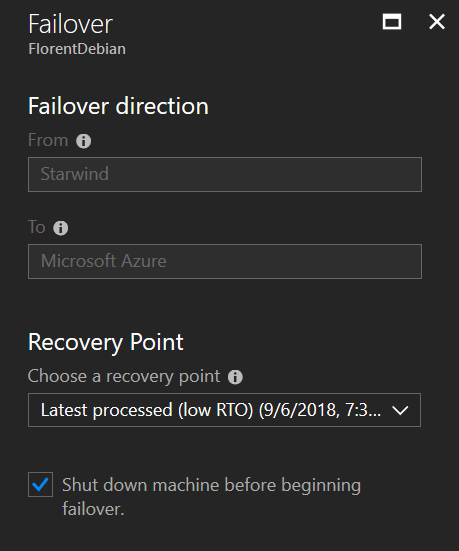
You can check the status of the job in Site Recovery jobs tab :
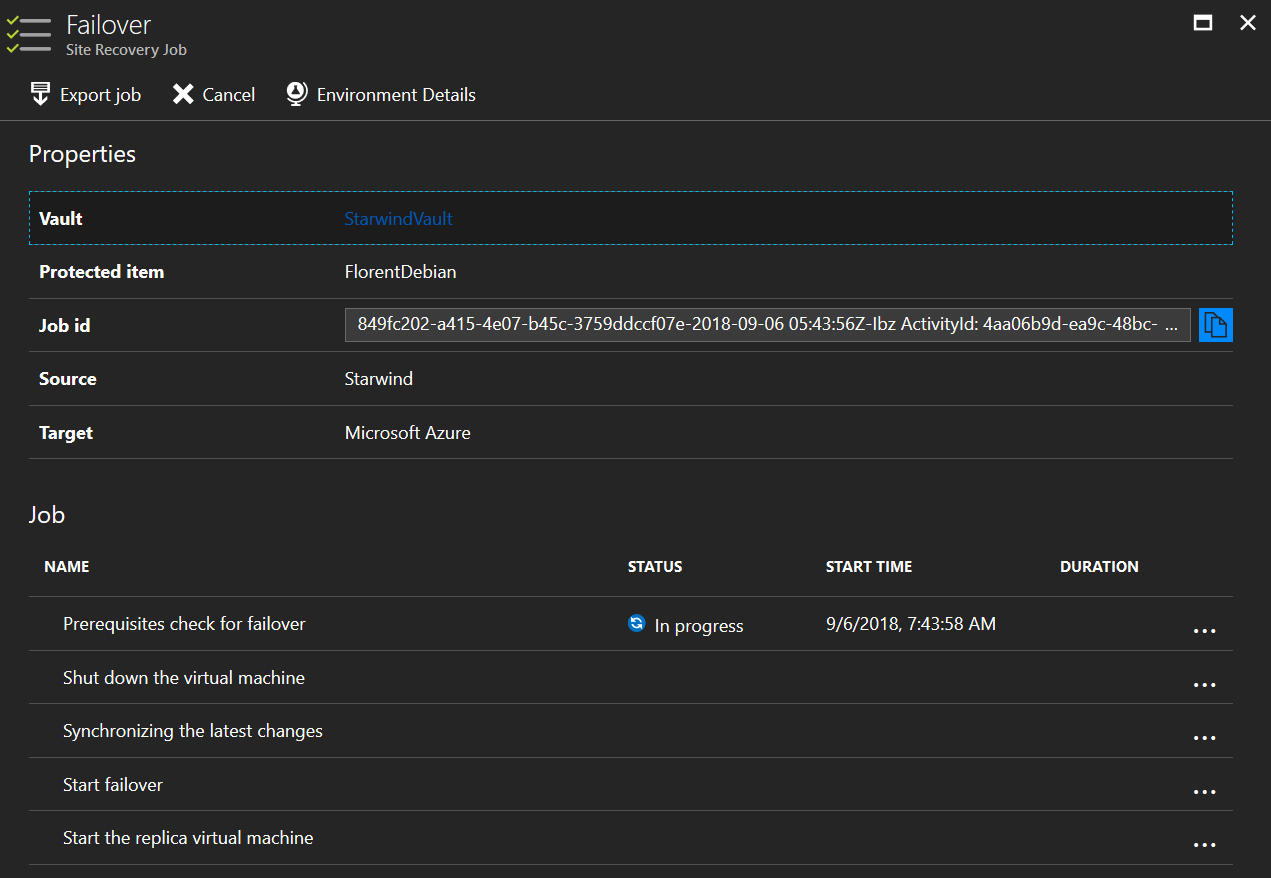
It works fine after few minutes :
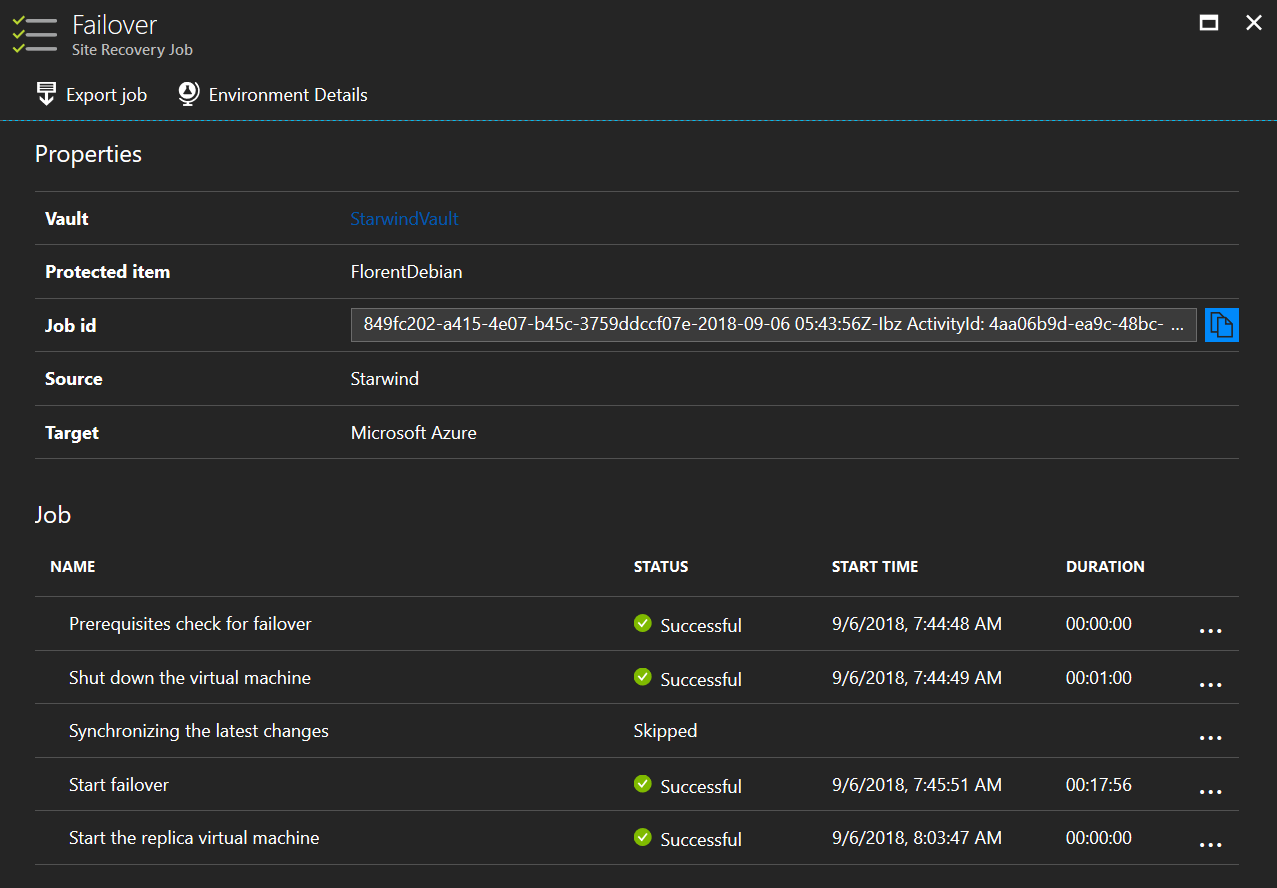
And I can see it as VM :
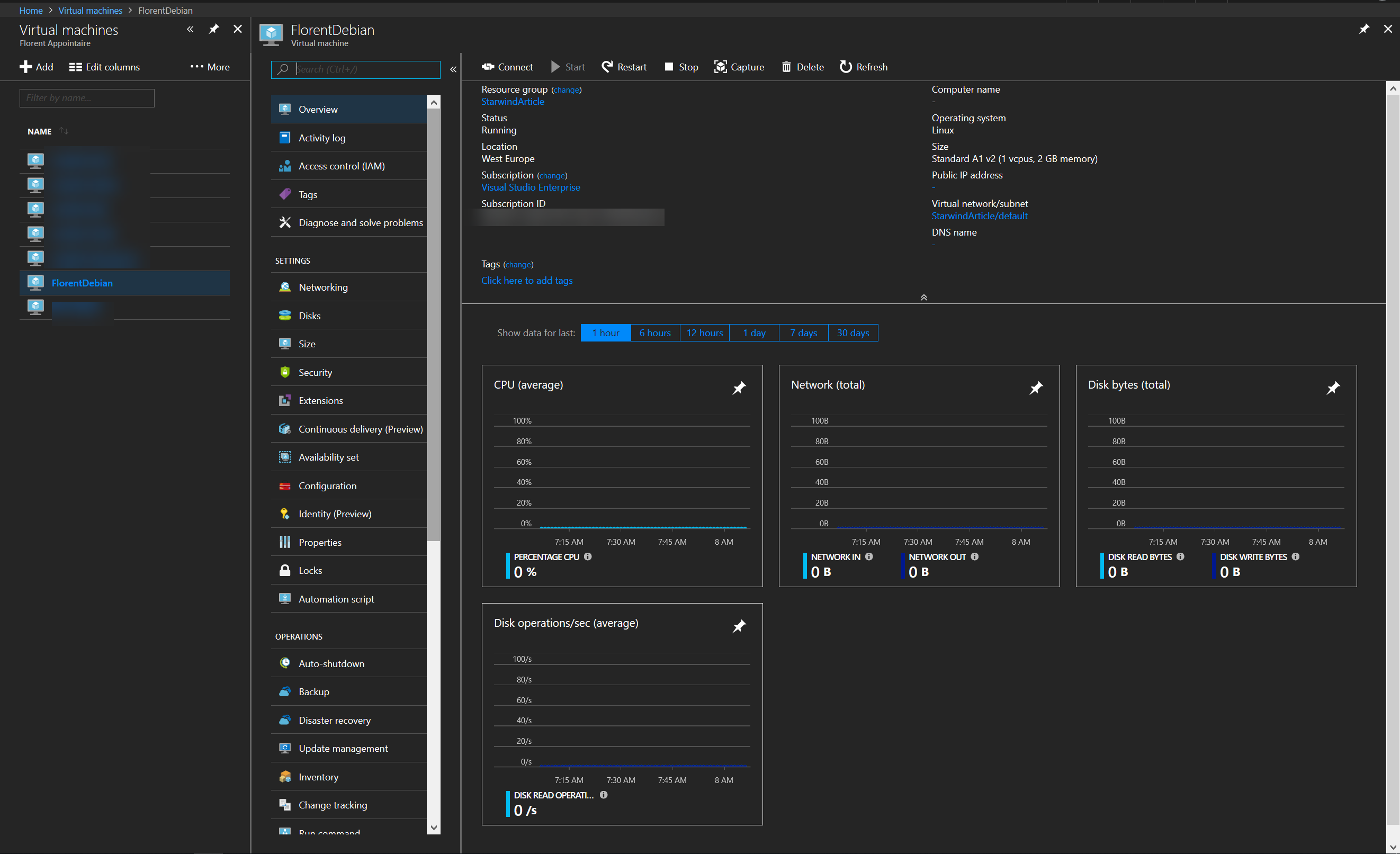
I’ll just add a public IP to my NIC to be able to access the website from outside :

And I can access it through SSH :
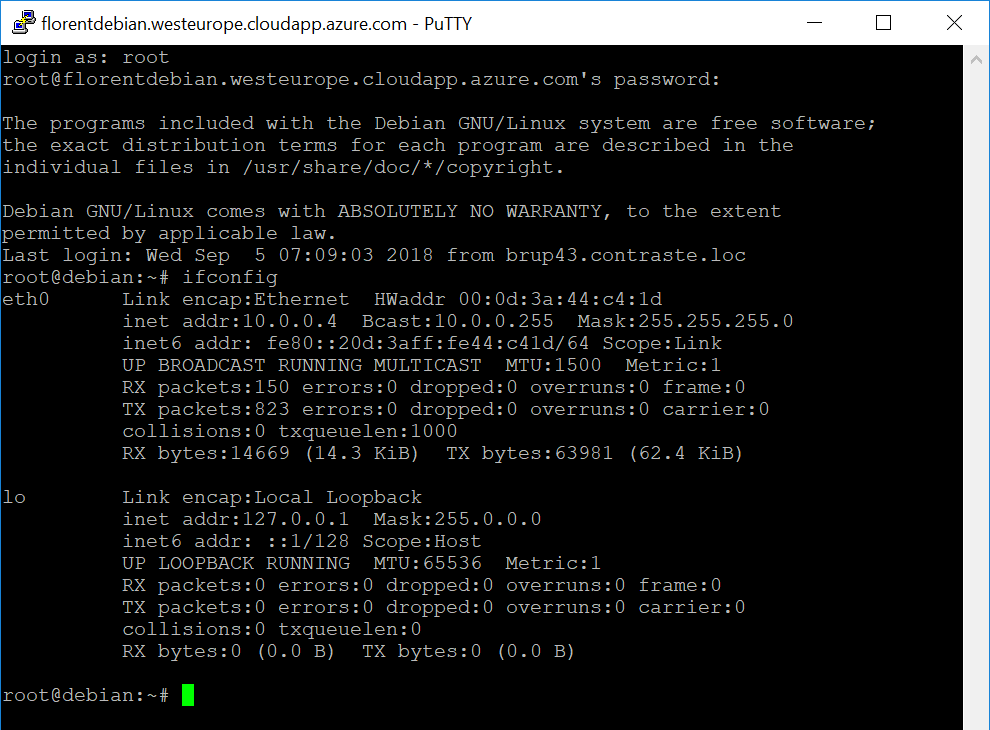
And I have done some modifications on my website :
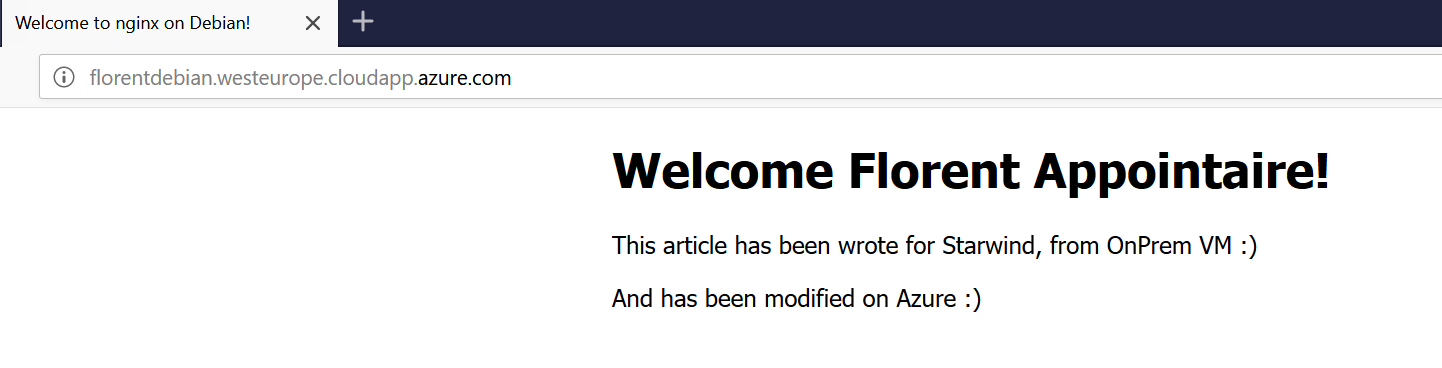
If you don’t want to go back OnPrem, you just need to go back in your vault, on the VM, and click on Complete Migration. Don’t do this if you want to go back OnPrem and use the Re-protect option :
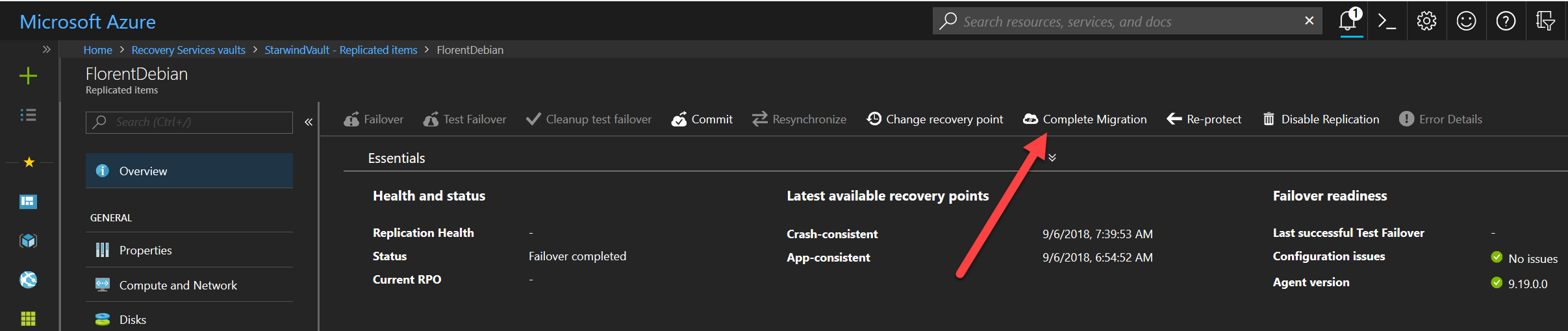
It will do the commit and will remove your instance from the vault :
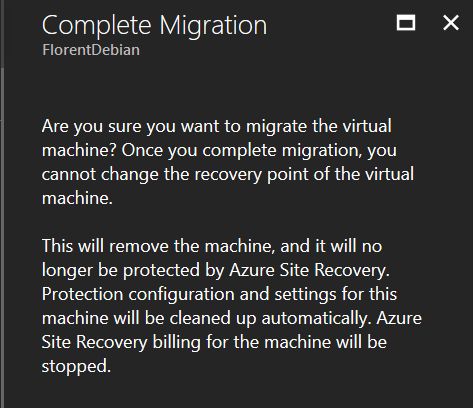
After few minutes, the migration is completed :
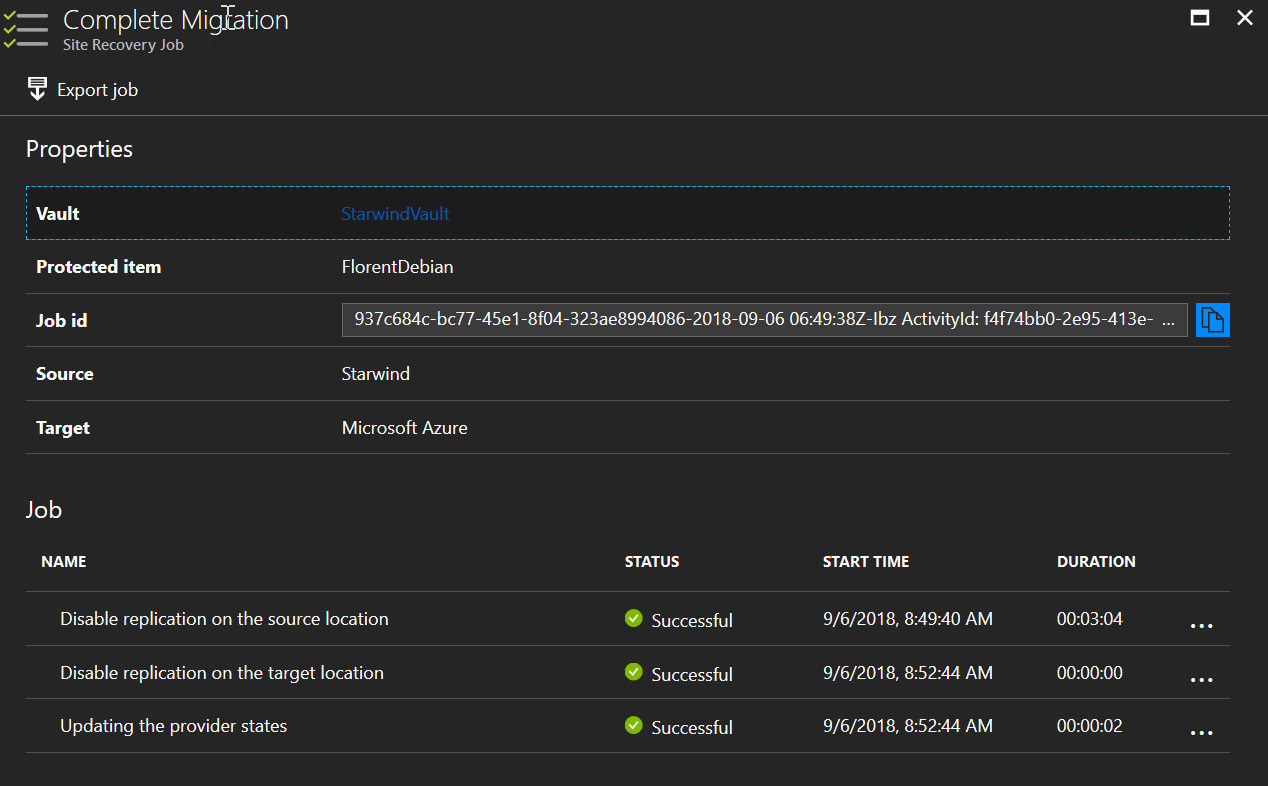
And I’ve nothing anymore in my vault :
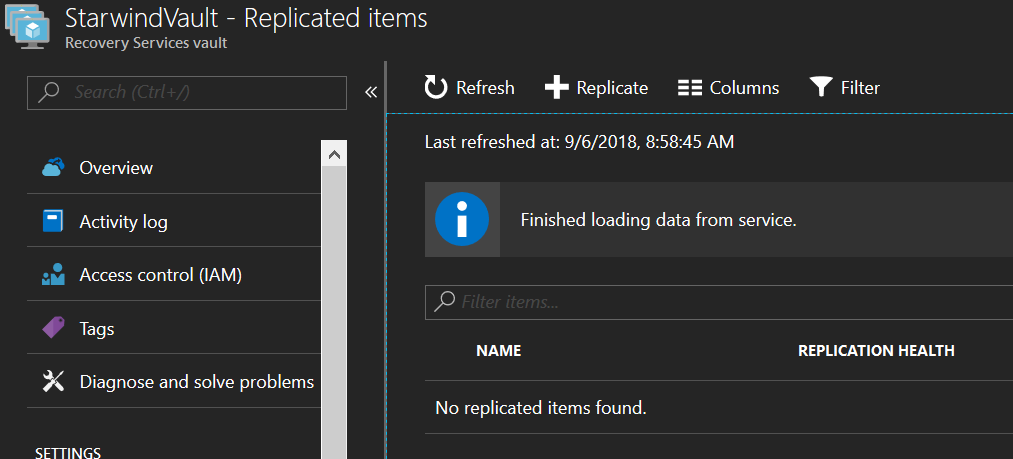
As you can see, it’s pretty easy to migrate from VMware to Azure, and this is for free 😊


