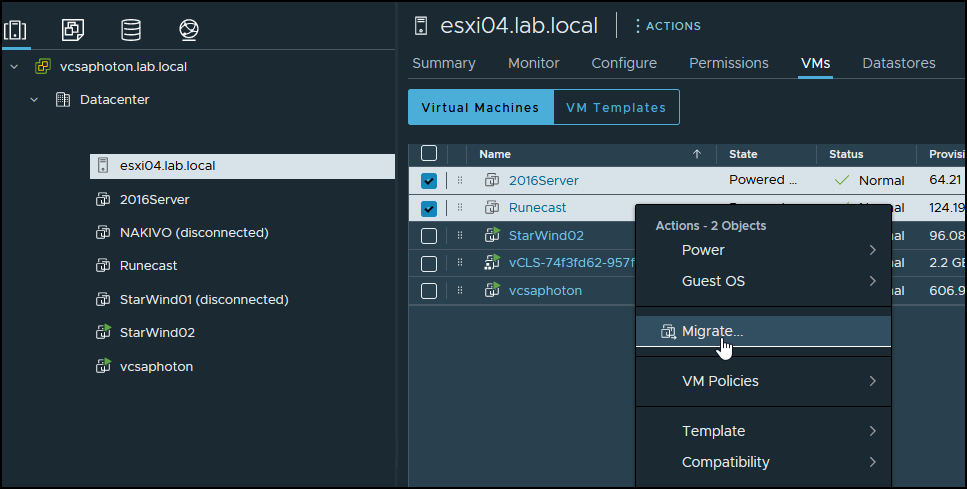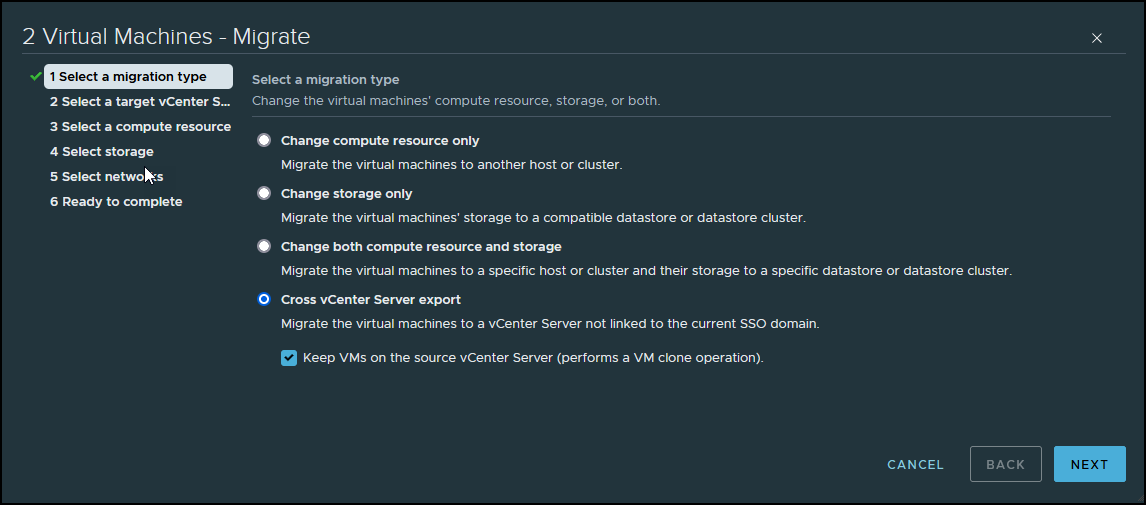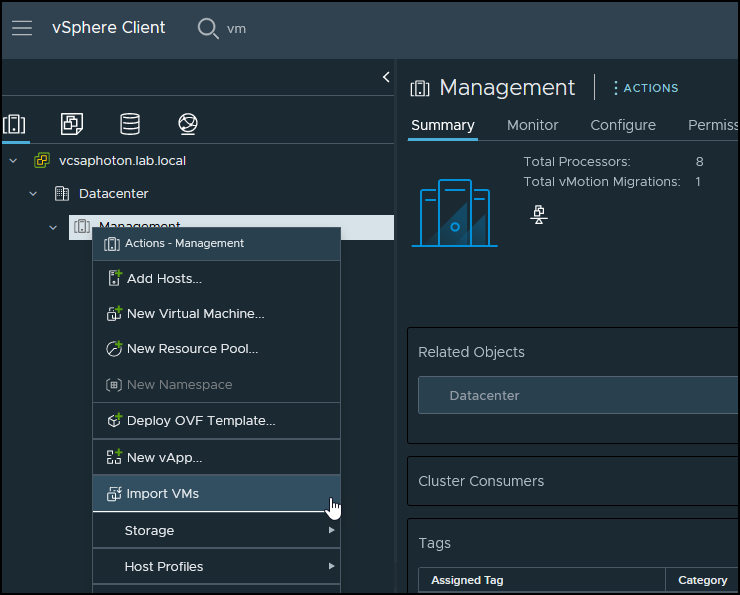If you remember a very popular VMware fling called Cross vCenter server vMotion, you should know, that its functionality now has been completely integrated into vSphere web client. What previously had to be done via this external Fling software, now, starting with vSphere 7 U1c you can use simply your vSphere web client.
Quote from VMware Flings site:
This Fling has been productized and is now part of the vSphere 7.0 Update 1c release. For vSphere 6.x-to-6.x Migration, this Fling can still be used but for newer migrations, it is recommended that you use the official Advanced Cross vCenter vMotion feature included in vSphere 7.0 Update 1c.
Additionally, vSphere 7.0 U3c has added another improvement where you can now execute a clone bulk operation between vCenter servers residing in different SSO domains. And this isn’t well known widely so that’s why this post is nicely reminder.
The goal of the enhancements brought by VMware is simple. To give you a smooth possibility of migrating workloads between different sites with different SSO domains in case you acquiring another branch, another company or migrating to/from cloud environments.
You can do workload migrations from an on-prem vSphere infrastructure to VMware Cloud on AWS, or when migrating from VMware Cloud Foundation (VCF) 3 to VCF 4.
What’s important is the fact that advanced Cross vCenter vMotion (XVM) does not depends on vCenter Enhanced Linked Mode or Hybrid Linked Mode.
Advanced vCenter vMotion works for both on-premise and cloud environments.
Starting vCenter Server 7.0 Update 1c, when you use your vSphere Web Client, you can use the Advanced Cross vCenter vMotion do a different task.
With latest vSphere 7.0 Update 3 you can also do vMotion/clone operations between two different SSO domains
vSphere 7.0 U3 allows you to do a bulk workload clone operation between different vCenter Servers. A hot or cold migrations are possible.
This allows you to migrate VMs to a vCenter server not linked to the current SSO domain. You have a possibility to keep VMs on the source vCenter Server (does a VM clone operation actually).
- Execute a bulk migration of workloads across vCenter Server systems in different vCenter Single Sign-On domains.
- You can use it for migration from VMware Cloud Foundation 3 to VMware Cloud Foundation 4 (that has vSphere with Tanzu Kubernetes Grid),
- Use it for transition to the latest version of vCenter Server where you simplify workload migration from any vCenter Server instance of 6.x or later.
Cross vCenter Migration and Clone requirements
vSphere 6.x and higher – The Advanced Cross vCenter vMotion (XVM) feature in vSphere 7.0 U1c is only supported between vSphere (vCenter and ESXi) instances 6.5 or greater. (vSphere 6.0 builds are not supported).
Ent Plus Licensing – The cross vCenter Server and long distance vMotion features require an Enterprise Plus license.
Time In Sync – Both vCenter Server instances must be time-synchronized with each other for correct vCenter Single Sign-On token verification.
Network ports requirements
- 8000 and 902 for vMotion and NFC between ESXi.
- 443 between both vCenter Servers.
- 443 between vCenter Server and the ESXi server (this is a requirement to have the ESXi host added to vCenter Servers).
How does it work?
The workflow assistant is here to facilitate the use. By selecting one or more VMs, you start the assistant. By selecting more than a single VM, multiple VMs will be cloned/migrated to the remote location with the same destination and parameters.
Select several VMs and do a right click to Migrate
You start a new assistant. Select the Cross vCenter server support radio button. You have a possibility to keep a copy on the source server.
Bulk clone operation between different vCenter servers
On the next screen you’ll have a possibility to connect to the new vCenter server. Enter the vCenter server address and credentials and then click the Login button.
After you login to the remote vCenter server, the connection is established however, the credentials are not stored anywhere and disappears after the end of the admin session. It’s by design to enforce security.
However, it is convenient as you are probably executing multiple migration operations during the same session. Otherwise, you’d have to re-enter those credentials each time you initiate a new group of VMs.
Select a target vCenter Server
The rest of the assistant is just like normal vMotion so we won’t detail. Basically, you’ll have to select the datacenter, cluster, host, storage and also chose the destination network for your VMs.
Then it’s easy to select the target resources such as cluster/host and storage. You select the desired destination storage and network.
The other way around – Import VMs
You can also go and import VMs into your current vCenter. Click your cluster > Import.
Import VMs from other vCenter server
As you imagine, the set of screens are the same as when doing the export. Enjoy.
Wrap Up
VMware keeps improving vSphere quite often. Right now, we are already on the v7.0 Update 3d release. When you need the possibility to bulk-migrate workloads between vCenter Server instances, without constraints on their configuration from an SSO perspective, now you can do it without any additional software or configuration.
It is a very powerful tool that is now built-in. You can move workloads between different vSphere environments.
After checking the connectivity between the source and destination vCenter Server instances, you have many different use cases where you can migrate your workloads.
The migration that makes a lot of sense are the ones to and from the cloud. You can migrate VMs from an on-prem vSphere environment to VMware Cloud on AWS without the need for configuration as Hybrid Linked Mode (HLM).
You might need to upgrade to different version of VCF, and you can do it now with the help of the latest tool.
If you need to consolidate your datacenter and (or) evacuate your colocation. When you need to upgrade your underlying (aging) hardware where you usually run old vSphere version.
Another good reason to upgrade to the latest vSphere 7.0 U3 is the fact that the U3c has brought parallel remediation on ESXi hosts in maintenance mode in clusters that you manage with vSphere Lifecycle Manager baselines.