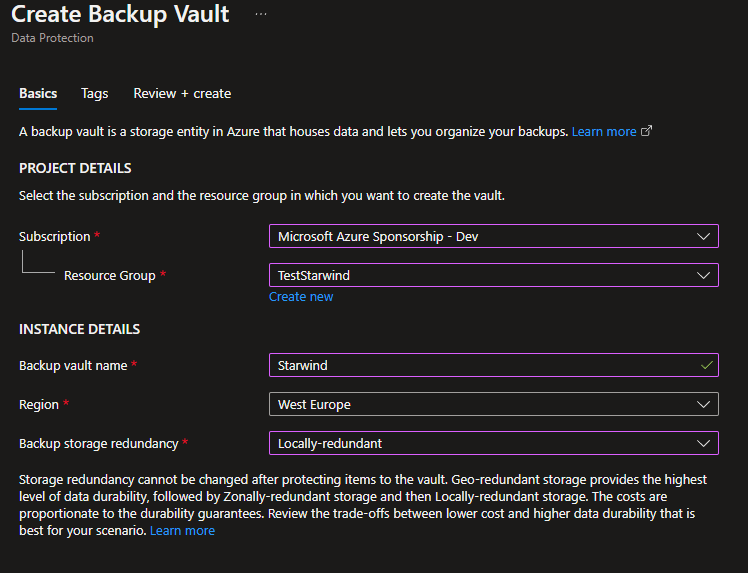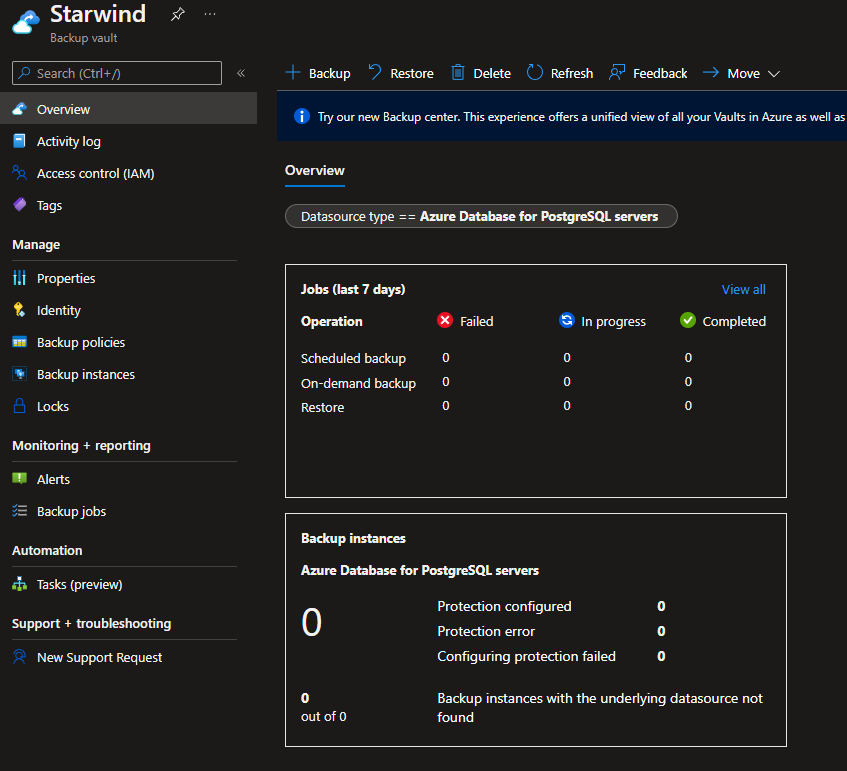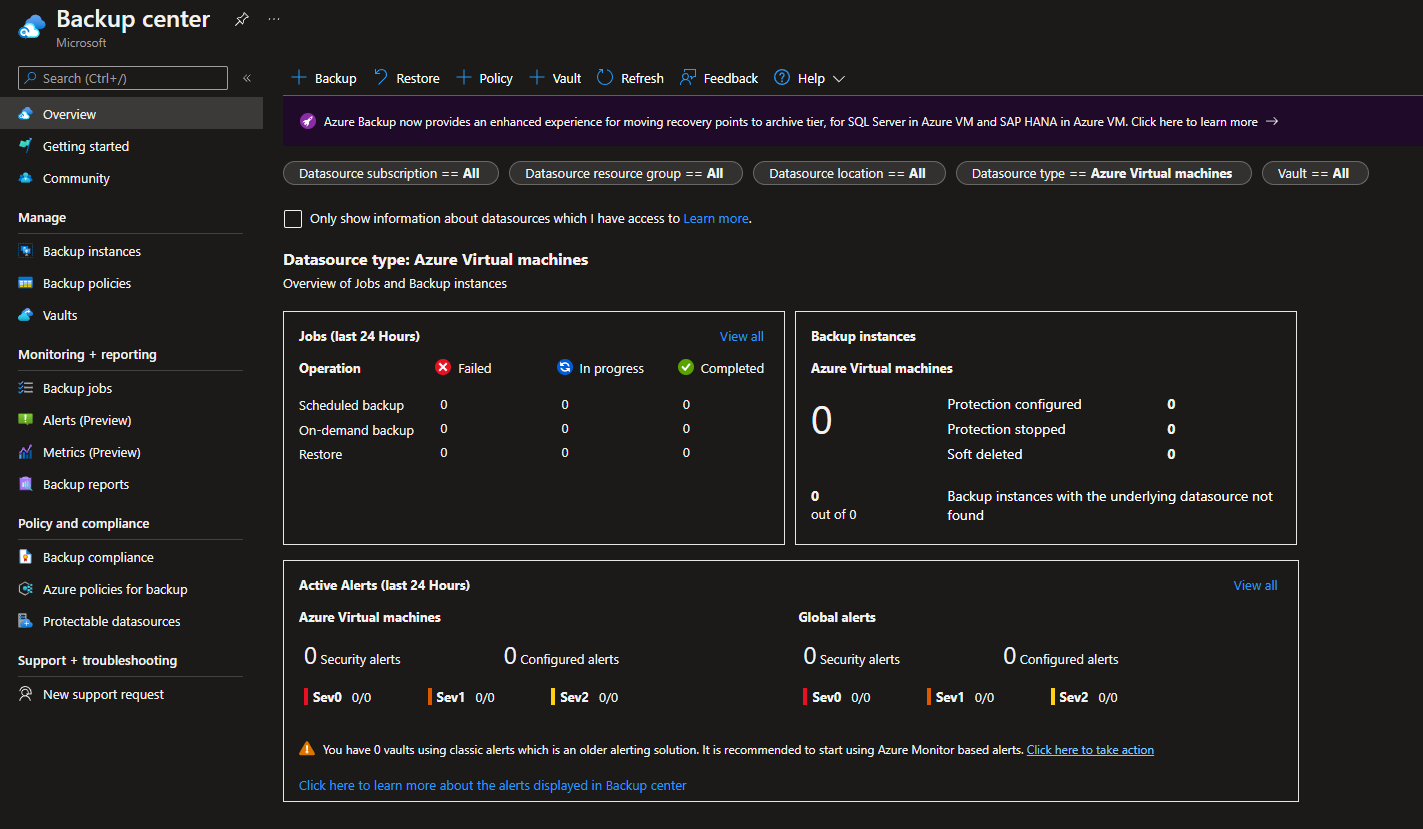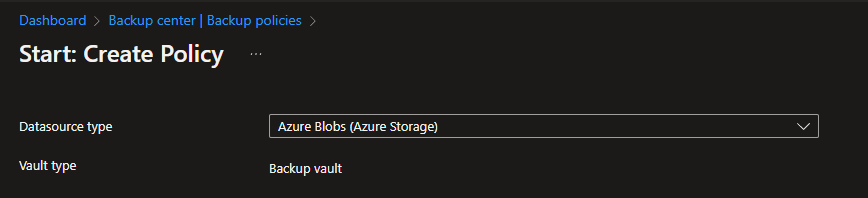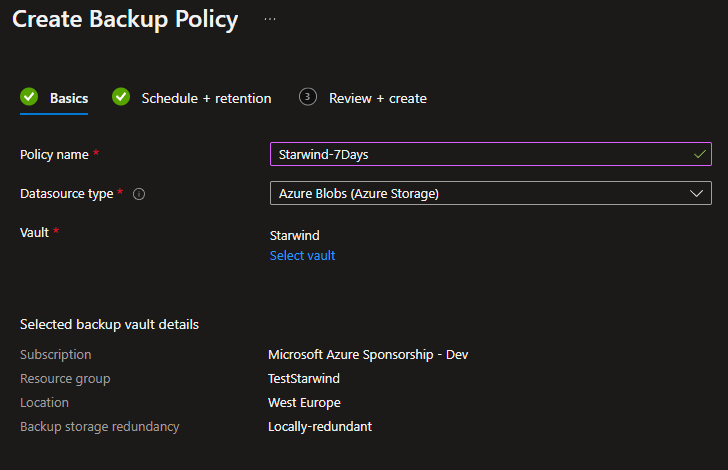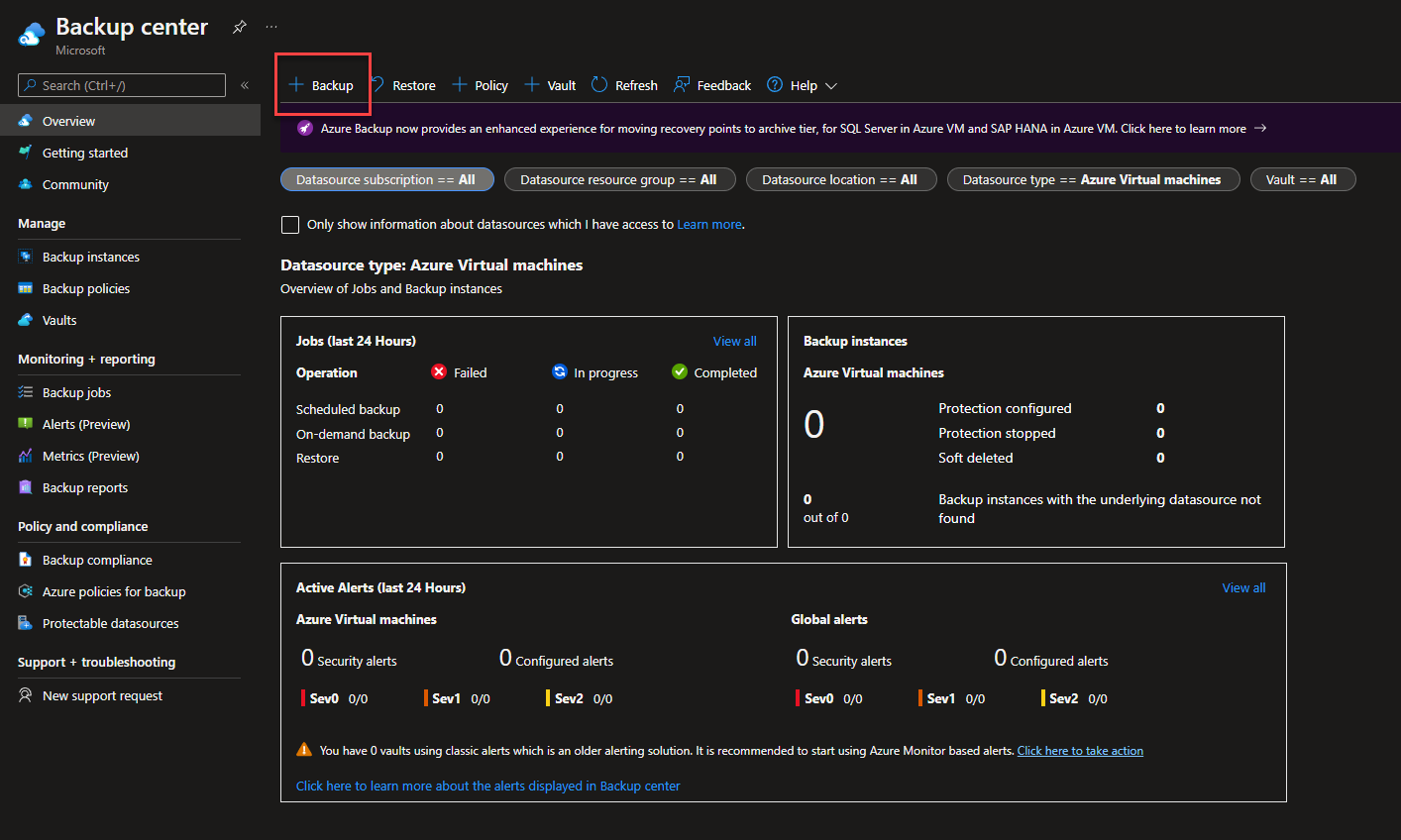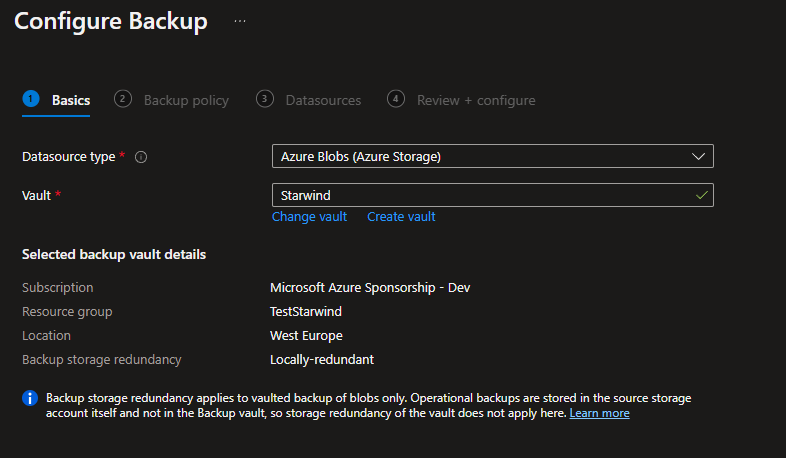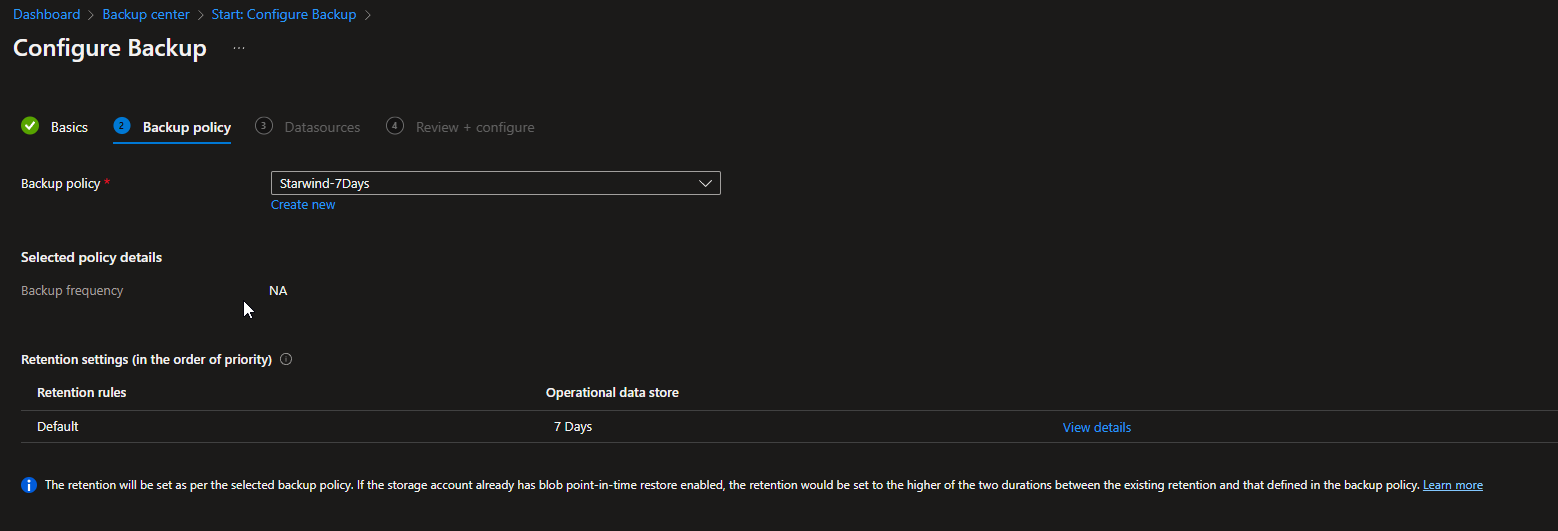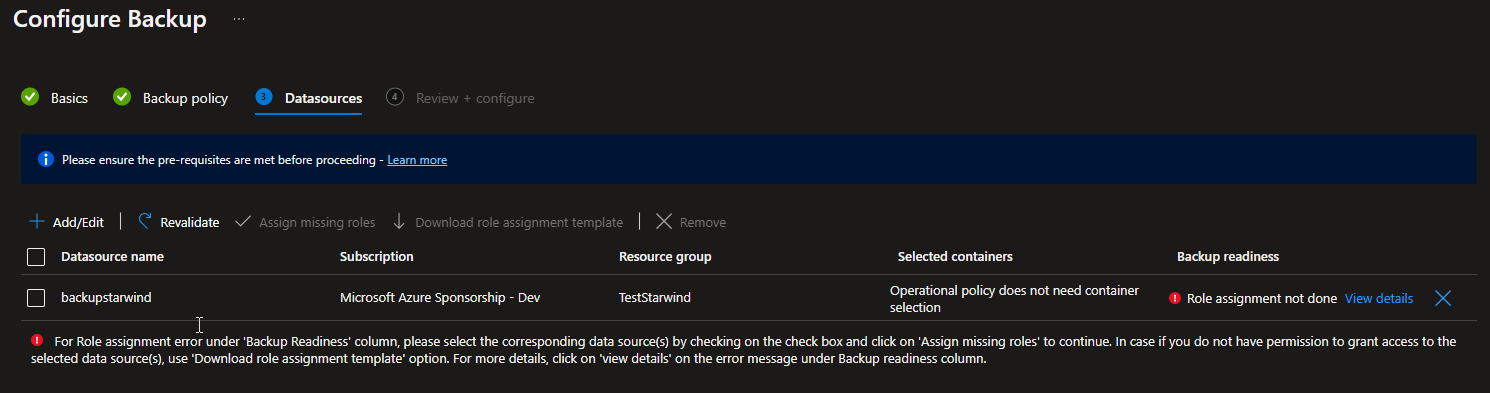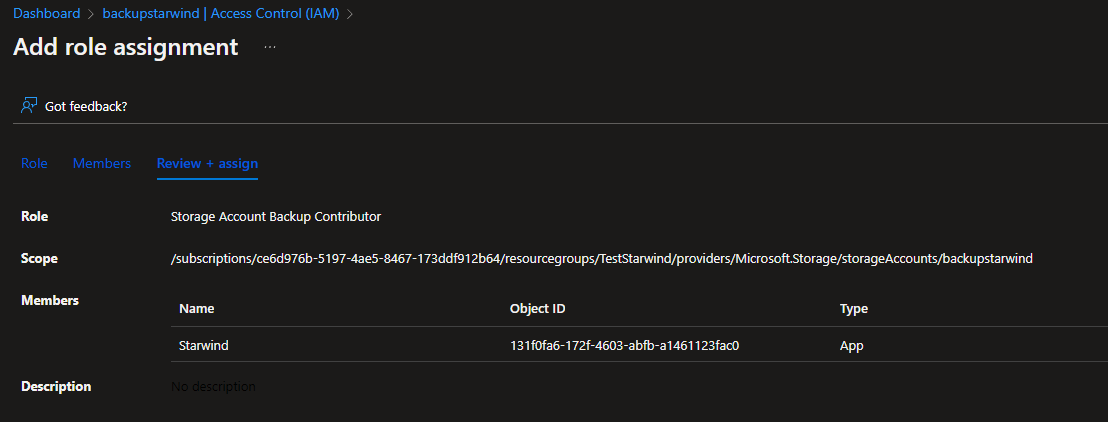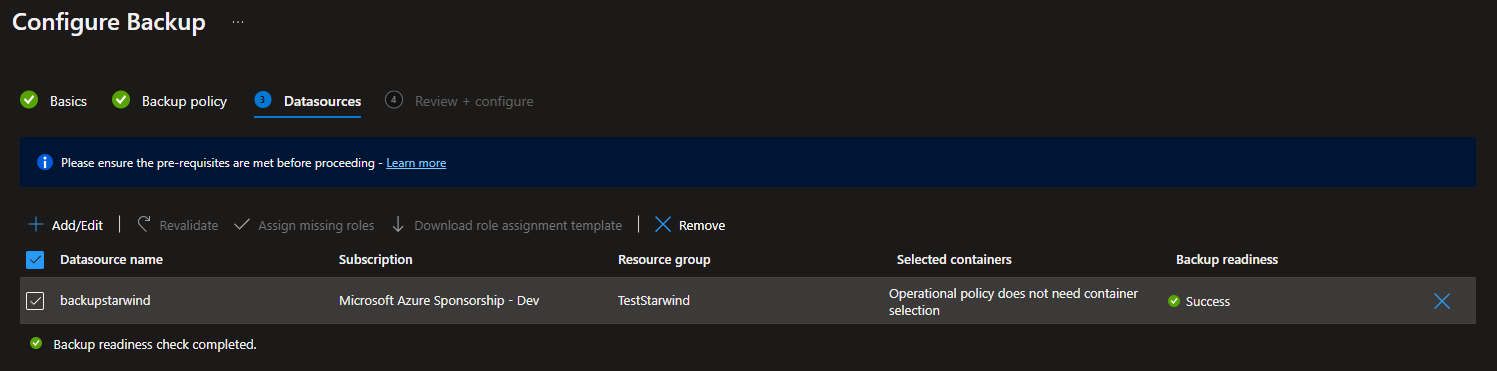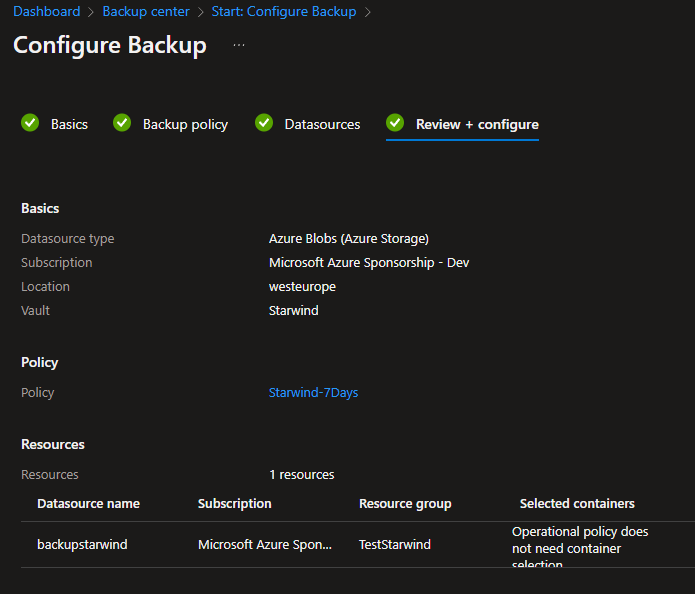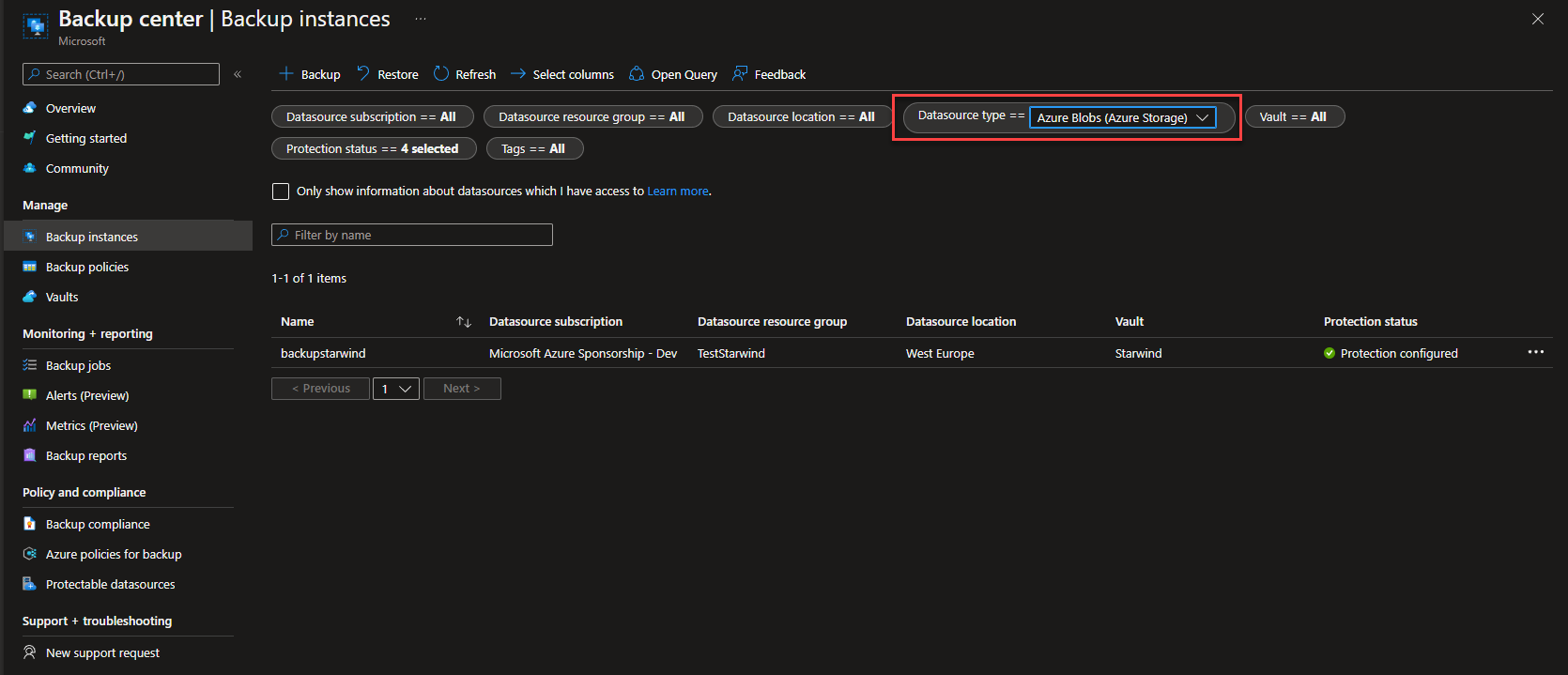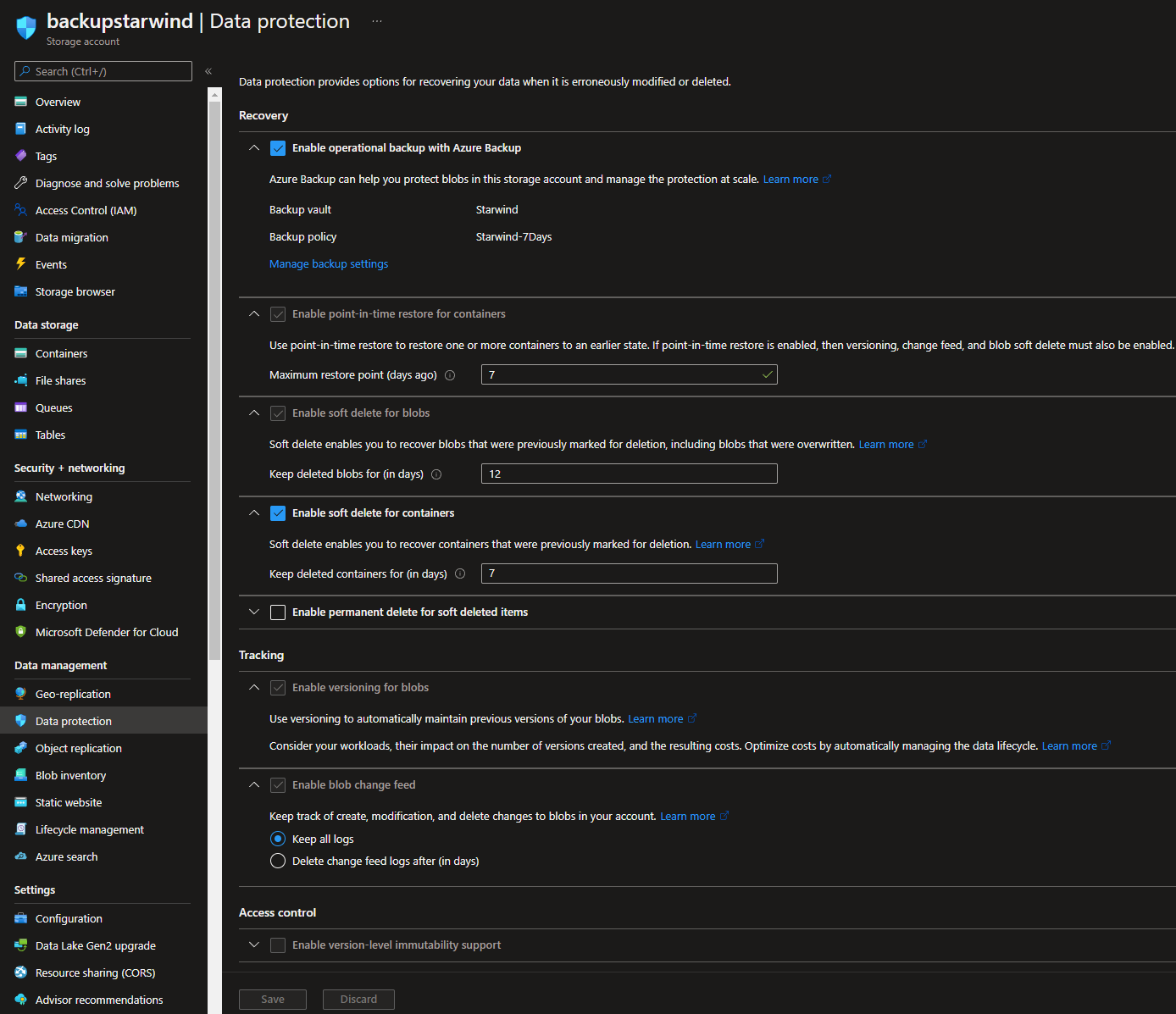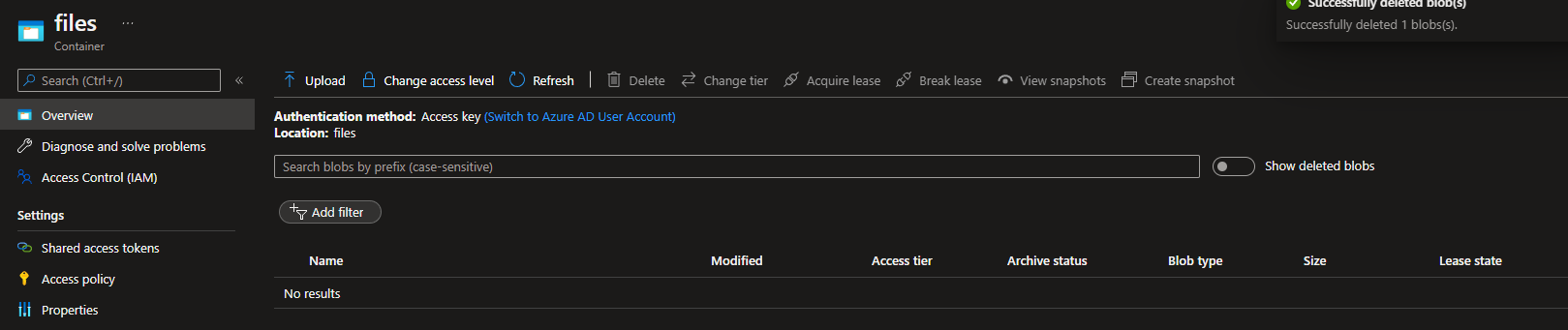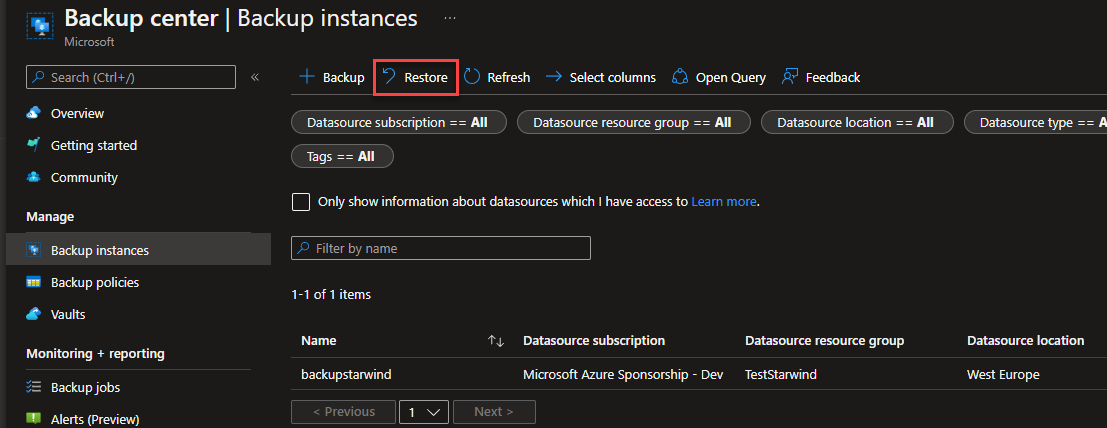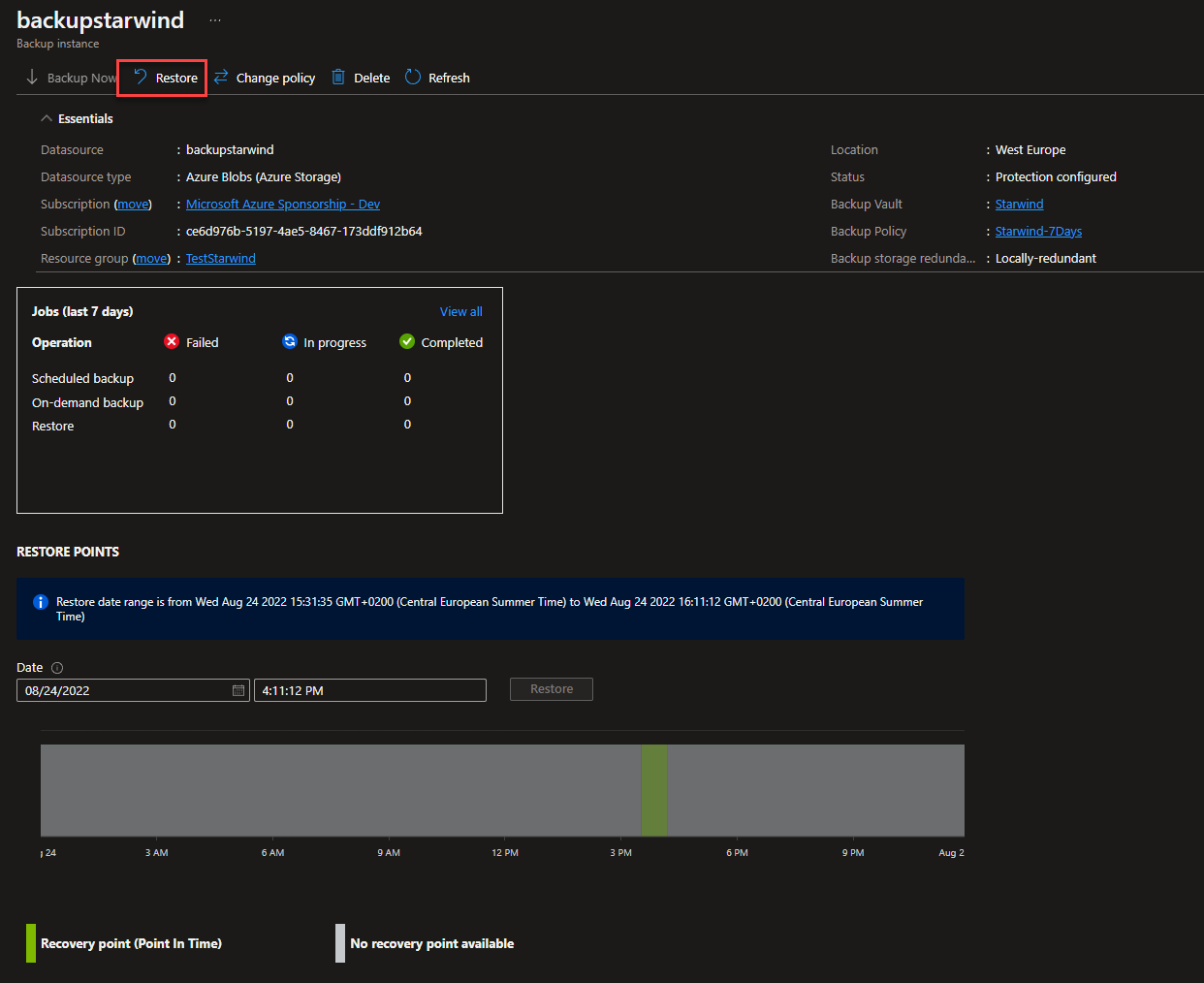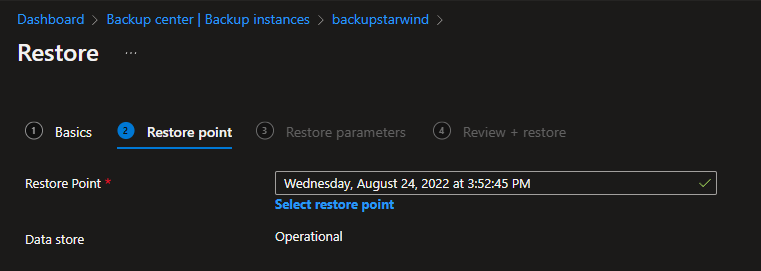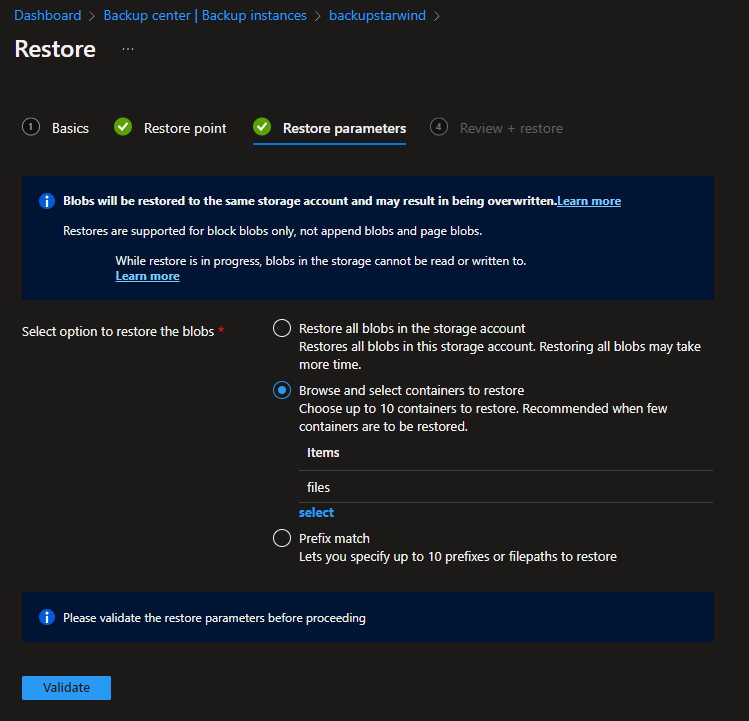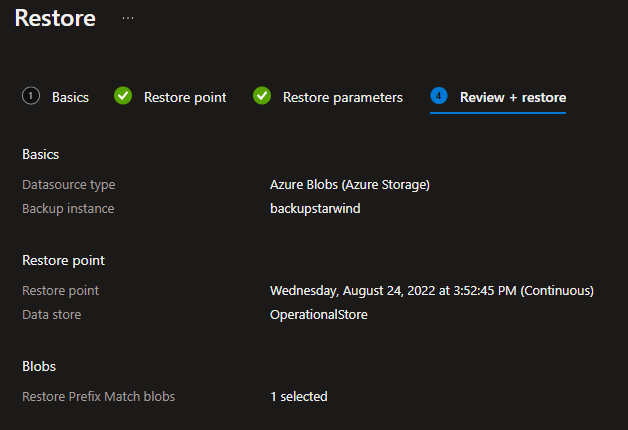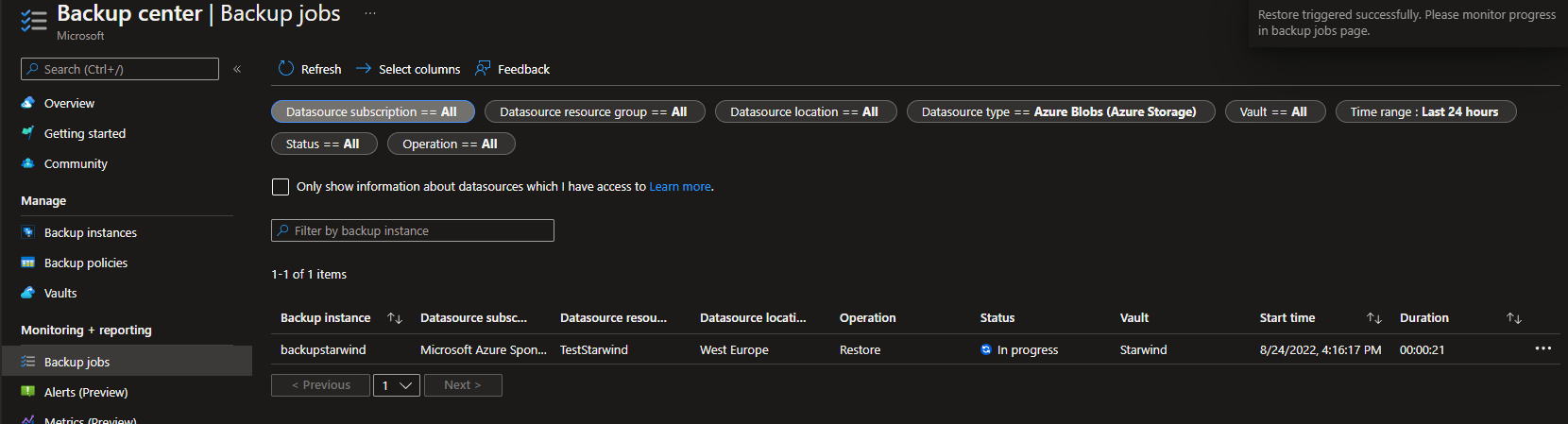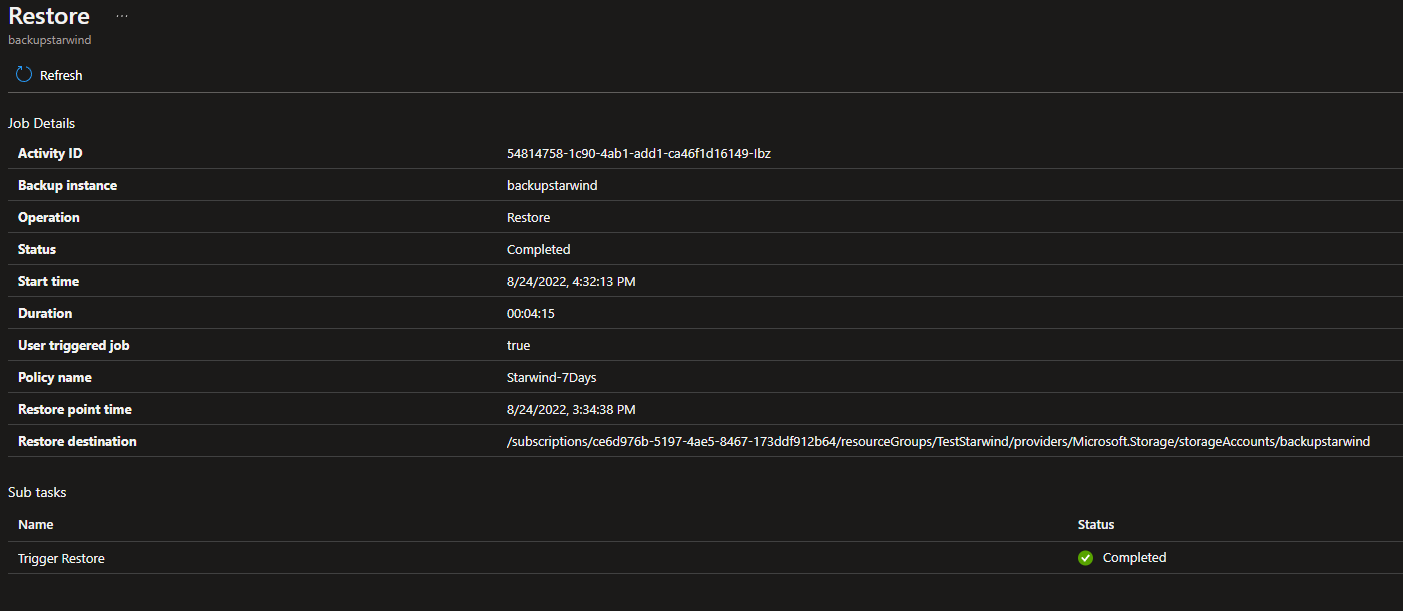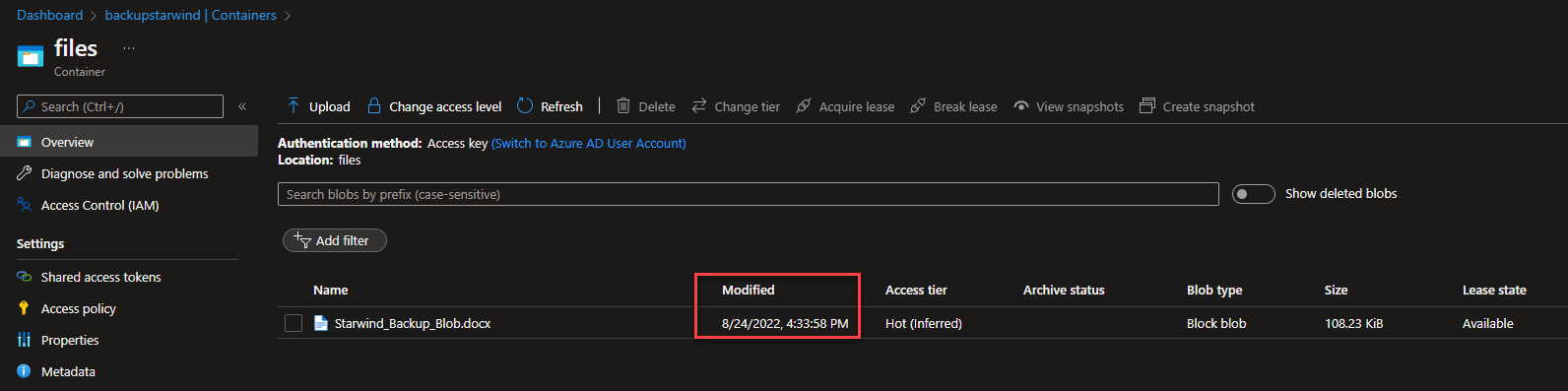One prominent feature that was missed these last years was the possibility to back up blob storage. Finally, it is available, and we will now see how to implement it and use it.
Before starting, you need to be sure to have a backup vault (not a recovery vault).
To start, in Azure Portal, search for Backup Center:
Go to Backup policies and select Azure Blobs as data source. We will create our policy for data retention:
And select the vault we created before:
Set the retention to 7 days and click on create.
When it is done, go back to Backup Center and click on backup:
Choose the type of the data source, Azure Blobs, and the vault that we created at the beginning:
Choose the retention that was set before:
And choose the storage that you want to backup. Select it and click on Validate. If everything is ok, you will be able to continue. Otherwise, you will have an error like me:
The problem is that we need to give permission for our backup vault to our storage account. The permission needed is Storage Account Backup Contributor:
When the permission has been applied, you can do the validation again. It should work correctly:
Here is the resume of the backup:
If we check the backed-up instances, we can see our storage. Don’t forget to select the right data source type:
If you go to your storage account, in Data protection, you can see what was configured:
We will now delete files in our blob, and restore them:
In Backup Center, click on Restore:
Select the storage to which you want to perform a restore to, and click on Restore again:
Choose the restore point from where you want to do the restore:
Select the container that you want to restore or another option depending on your need:
Start the restore:
You can see the restore job in the Backup jobs section:
After a few minutes, depending on the size of your blob, the job is finished:
And finally, we can see that the restore job is finished, with the date of the restore:
This feature is very helpful to help back up storage and to be sure that if someone has made a mistake, we can recover the file quickly.