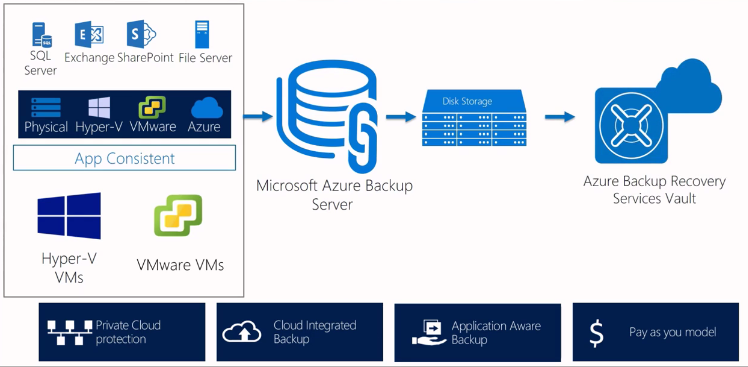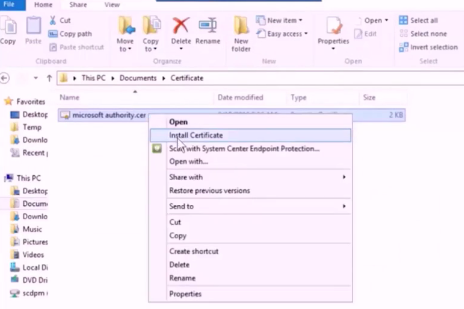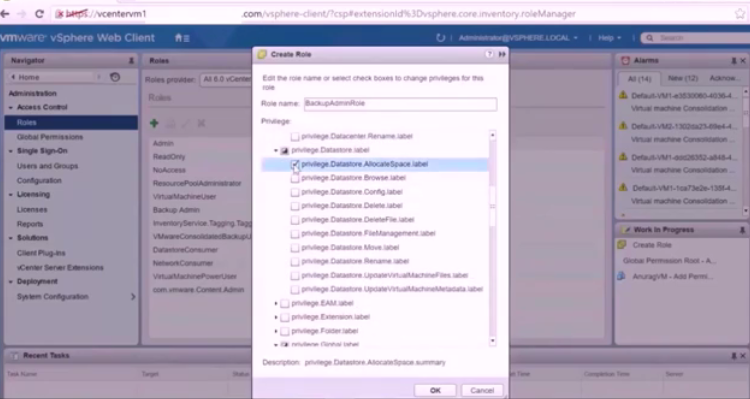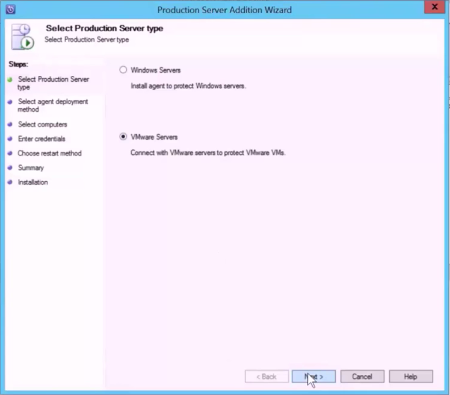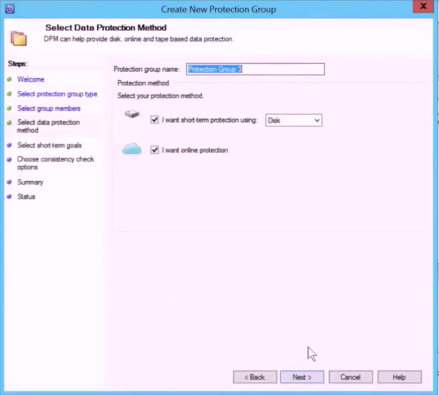After hearing some news about Microsoft like, largely investing in Open Source hardware, PowerShell open source and for Linux, SQL Server for Linux, MS joining the Linux Foundation, and so many others; you may think hell just starting freezing, but no, this is how Microsoft is engaging the world now. Integration is the keyword, and we salute them for that.
Adding a new feature among these is the recent update to their main backup tool for the cloud: Azure Backup Server now supports VMware virtual machines. MABS (Microsoft Azure Backup Server) it is not a new tool, it’s been around for a while now offering backups for Hyper-V virtual machines, physical machines, file servers, SQL, SharePoint, and Exchange.
Here are some of the features included in MABS supporting VMware virtual machines:
- Agentless Backup: Azure Backup Server uses VMware’s VADP API to protect VMware VMs remotely without installing agents on vCenter or ESXi servers, freeing administrators from the hassle of managing agents for VMware VM backup.
- Discoverability and Auto-Protection: Customers can seamlessly discover and protect VMware VMs residing on external storage targets too such as NFS and cluster storage. Managing large environments is effortless since VMs are discovered and protected at the folder level. Any future VMs added to a protected folder are backed up automatically.
- Integrated Hybrid backup: Customers can back up to disk for faster operational recovery and to cloud for the offsite copy or long-term retention.
- Backup an entire Data Center by connecting to vCenter.
- Folder level backup: All new virtual machines added into a folder in VMware can be automatically backed up to Azure.
And to achieve this integration, the steps are not even that complex. VMware API allows Azure, as any other vendor, to integrate without major issues. Here’s the step-by-step process (just 4 steps) to configure Azure Backup Server with your VMware platform:
- Enable a secure SSL communication between Azure Backup Server and VMware server. Basically installing the VMware certificate used to connect to vCenter in the machine using Azure Backup Server.
You can also disable the SSL connection for vCenter, which will make this step unnecessary. This option is, of course, not recommended.
- Add the user with minimum privileges for the backup user that will run the backups to Azure. Detailed permissions available in the following link.
- Add VMware Server to Azure Backup Server. In MABS you will need to add the vCenter Server to connect to your environment.
- Select and protect the virtual machines with Azure Backup Server. This will represent a set of small steps to configure within Azure (wizard base process):
- Allocate disk storage that Azure Backup Server can use to store the backups.
- Create the protection group for the VMware VMs. Selecting the VMs within vCenter, which can be individual or full data centers or folders.
- Select the schedule and retention for the backups.
- Select to run the replicas instantly or scheduled.
- Review if you want to check for consistency.
It will be naive to think that Microsoft is releasing this product for the simple reason of a healthy competition and providing more options for VMware users. The idea behind it is, of course, getting more customers into Azure and make more money.
The good news for us is that, if we just want to provide an additional site to backup, it is not going to be an expensive one. We have to remember, Microsoft does not charge you a dime to send data to Azure, therefore if you have 50TB to send over the network, you won’t be charged for that traffic. And also, storage pricing within Azure (as for most cloud providers) is very accessible and, of course, to store these backups they won’t be charging you for compute or memory usage since it is only represented by storage.
Related materials: