An ability to back up and restore vCenter Server Appliance (vCSA) configurations appeared back in vCSA 6.5. I guess that many have already used it. If you were unlucky to restore from that backup, you know that this procedure is not that straightforward. Bad news: In vCSA 6.7 Update 1 configuration restore process is still like that. In today’s article, I take a closer look at how you back up and restore VMware vCSA 6.7 configuration.
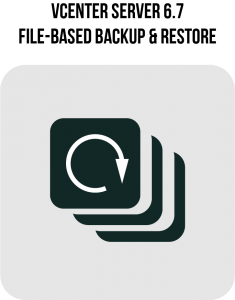
What is vCSA Backup and Restore?
As it comes from the feature name, Backup and Restore is a feature for doing vCSA configuration backups and subsequently restoring from them. In VMware vCenter 6.5, you could perform these tasks only manually. Then, this feature was rather a tool for quick provisioning or migrating vCSA configuration. In vCSA 6.7, VMware decided to tailor it for backups by introducing an ability to schedule such processes.
How is the feature implemented in vCSA 6.7?
To enable this feature, you need to access VMware vCenter via VMware Appliance Management Interface using either vCSA name or VM IP: https:// “photon machine name, IP or vCSA name”:5480.
Before, in vCSA 6.5, you could make a backup just by pressing the self-titled button in the Summary tab.
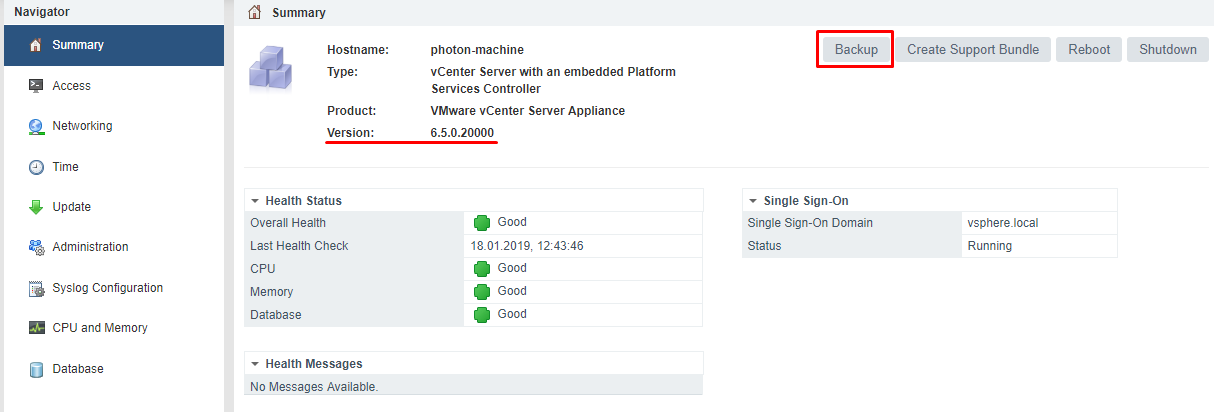
In vCSA 6.7, Backup feature has its own tab where you can fine-tune the settings.
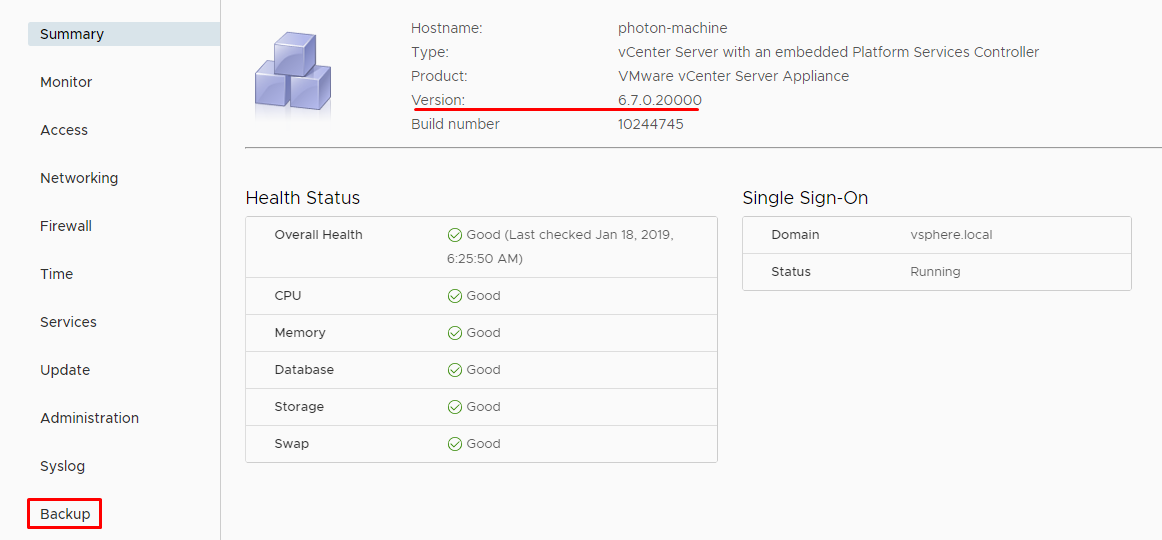
There, you can actually schedule the backing up process. Otherwise, you can still do backups manually. Today, I discuss both options.
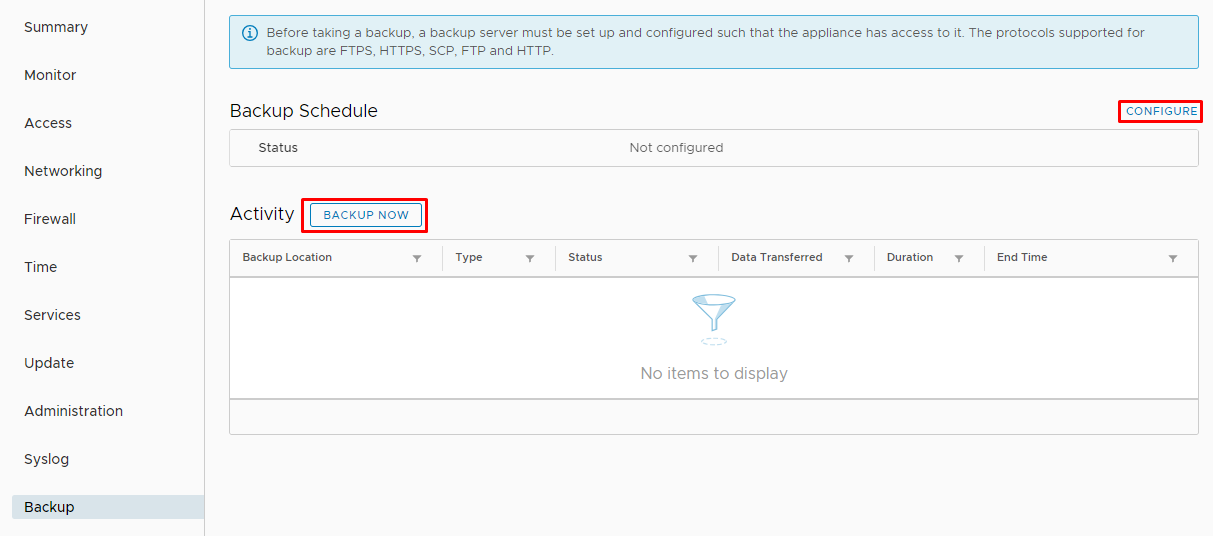
Backup scheduling
1. Press the Configure button, to access the Edit Backup Schedule dialogue. 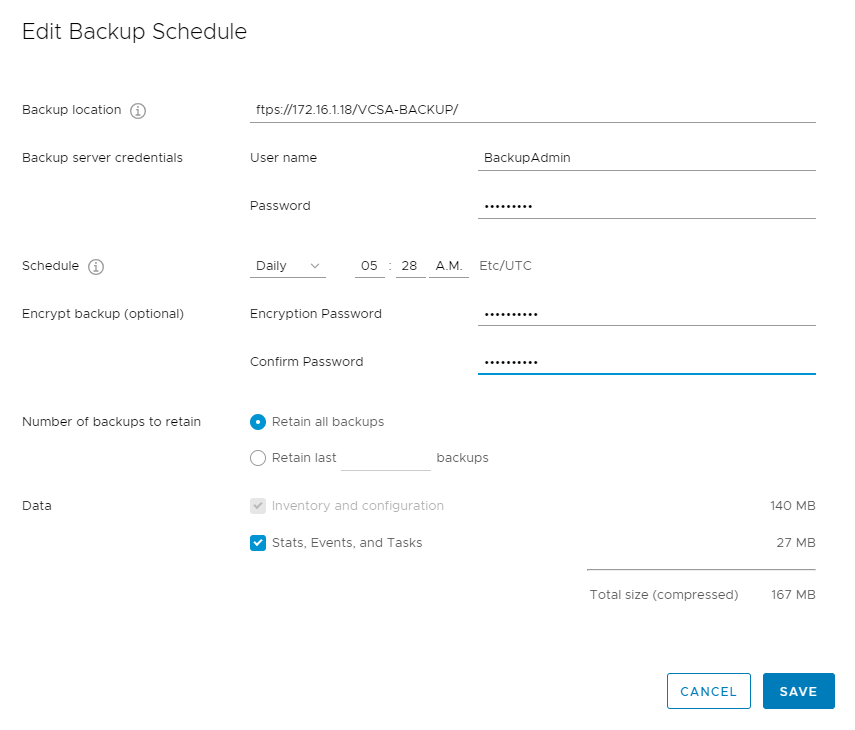
2. There, you need to specify the Backup location first. Today, I use an FTPS server, but it is also possible to use HTTPS, HTTP, FTP, and SCP ones.
3. Next, fill in backup server credentials and set backup frequency and time in the Schedule menu.
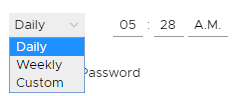
There are three options for backup frequency in vCSA 6.7:
- Performing the task daily
- Performing the task weekly. You can choose the day and time when you want to backup vCSA configuration
- Custom. Fine-tune backup frequency as you like
4. You can also encrypt your backups with the password.
5. The Number of backups to retain field allows configuring the backup retention policy. Enter in that field the number of backups you’d like to keep. For instance, if you want to retain 6 backups with the older 7th one deleted, type 6.
6. In the Data menu, you can include stats, events, and tasks to your backup. There, you can also see how much space backups would take.
Backing up manually
If you still want to back up a vCSA configuration manually, just press the Backup Now button. On the whole, the Backup Now dialogue looks pretty similar to the Edit Backup Schedule one, but there are several distinctions that I’d like to discuss.
VMware have added an option to re-use the backup location and user name entered while scheduling backups. There is no menu where you can set backup frequency, so you cannot start a backup a bit later. There is also the Description line added, where you can fill in some details about the backup.
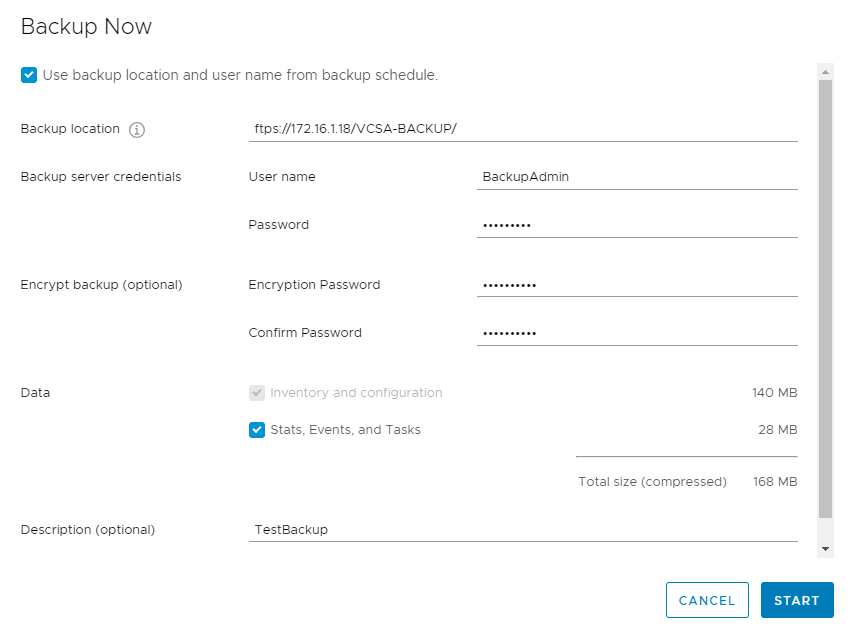
All information about the recently performed backups can be found in the Activity area.
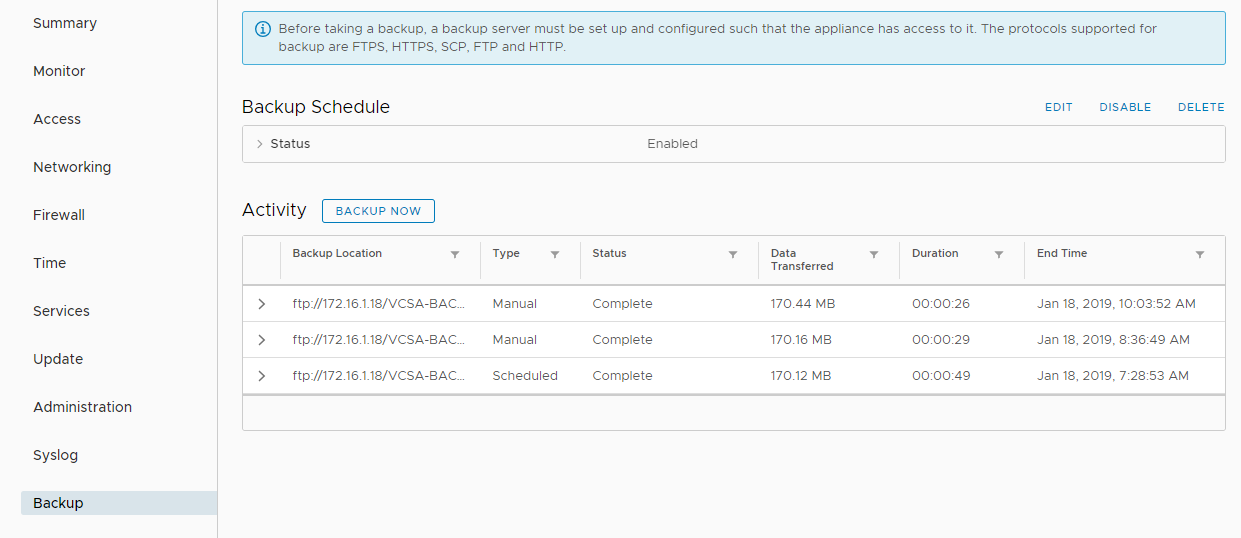
Now, let’s see what’s going on in the directory where you are going to keep vCSA configuration backups (I recall, today I store all backups on an FTPS server). Sub-directories, where your backups are kept, are named after the backup method, the vCSA build, and date of backup. Each name can start either with S or M that stands for the backup method. S at the beginning means that the folder contains scheduled backups. M, in its turn, says that the sub-directory keeps the manual backups.
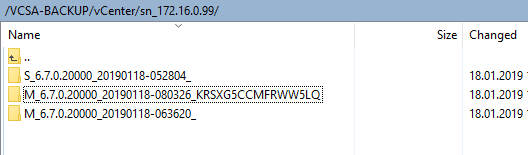
Now, “we need to go deeper…” The sub-directory itself keeps a *.enc archive and a *.json file that contains parameters needed for restoring a vCSA configuration.
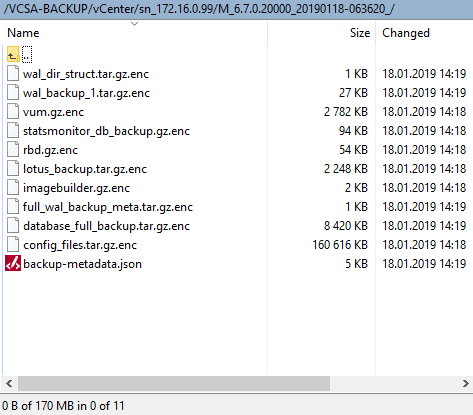
Well, I guess that it’s pretty much it for making the backup. Now, let’s take a closer look at how you restore from it!
Restoring vCSA 6.7 from the backup
Restoring vCSA configuration is, actually, where many experience troubles. Why? You cannot just restore from the backup in VAMI! You need a disk or image with vCSA installer. Here’s actually how you can do that.
1. First, mount that image and run the installation process to restore.
2. Select Restore.
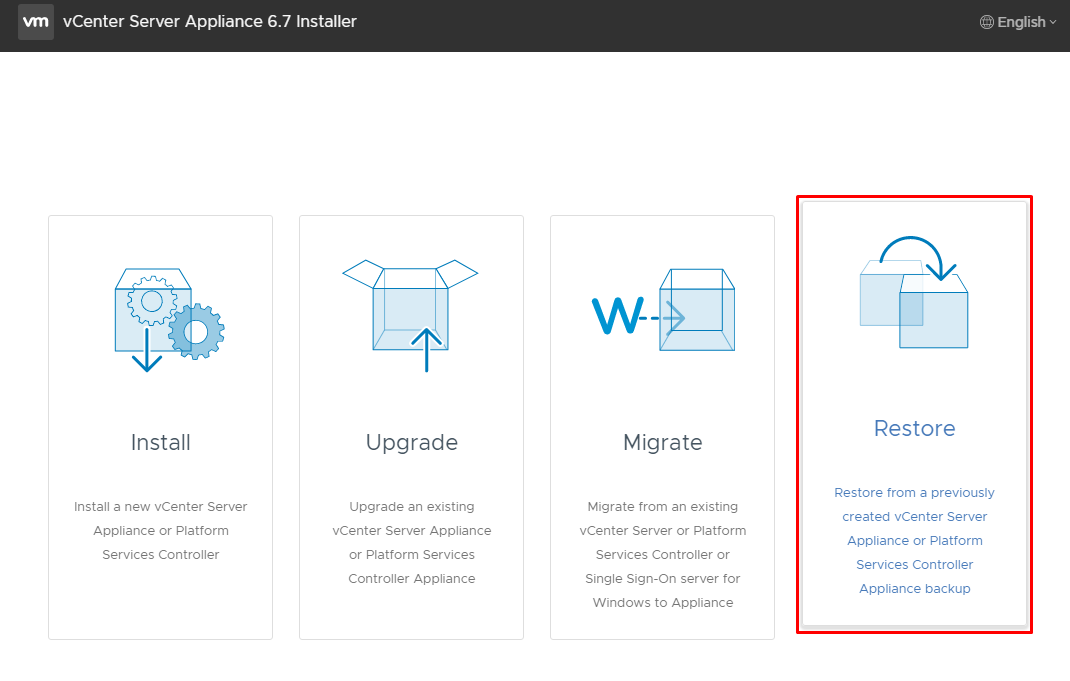
The restore process consists of two stages: installing vCSA, and applying settings from the backup.
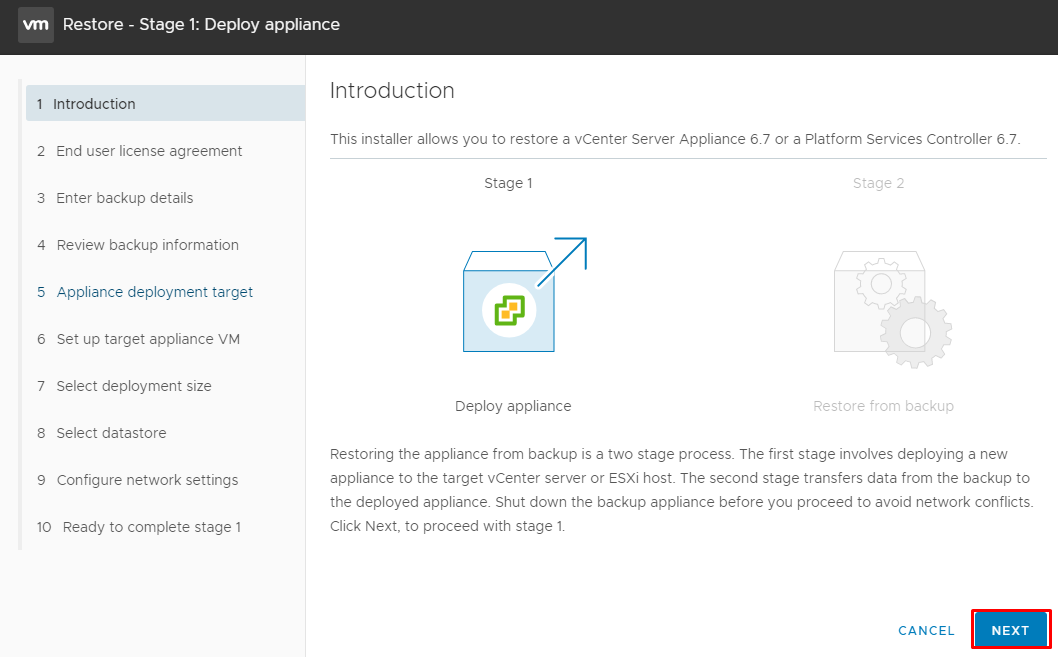
Stage 1: Deploy appliance
3. Specify the backup location and user credentials that provide access to it.
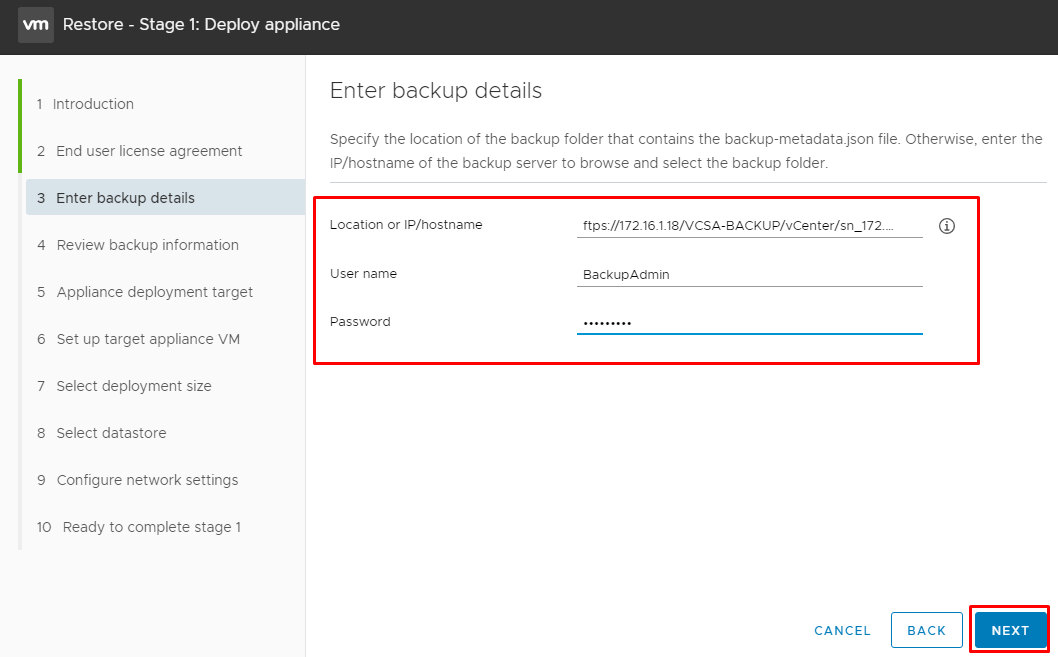
4. Review the backup information.
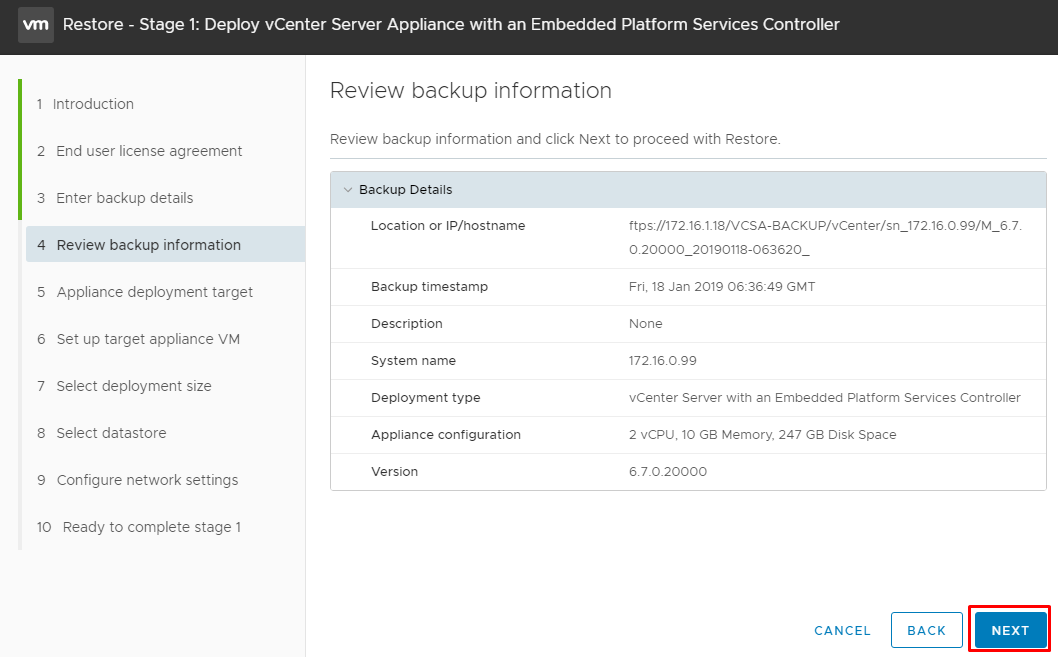
5. Specify the ESXi host name, the HTTPS port (443 by default), and host administrator credentials.
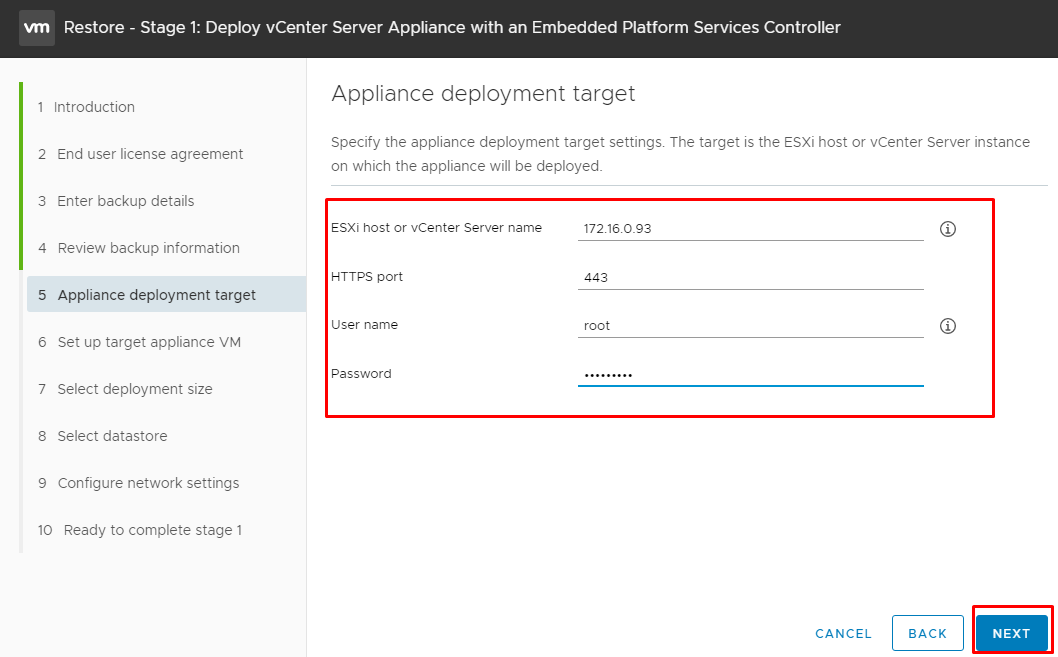
6. Enter the new VM name and root user password. Note that if you specify the VM settings used for the old vCSA, you’ll end up with an error!
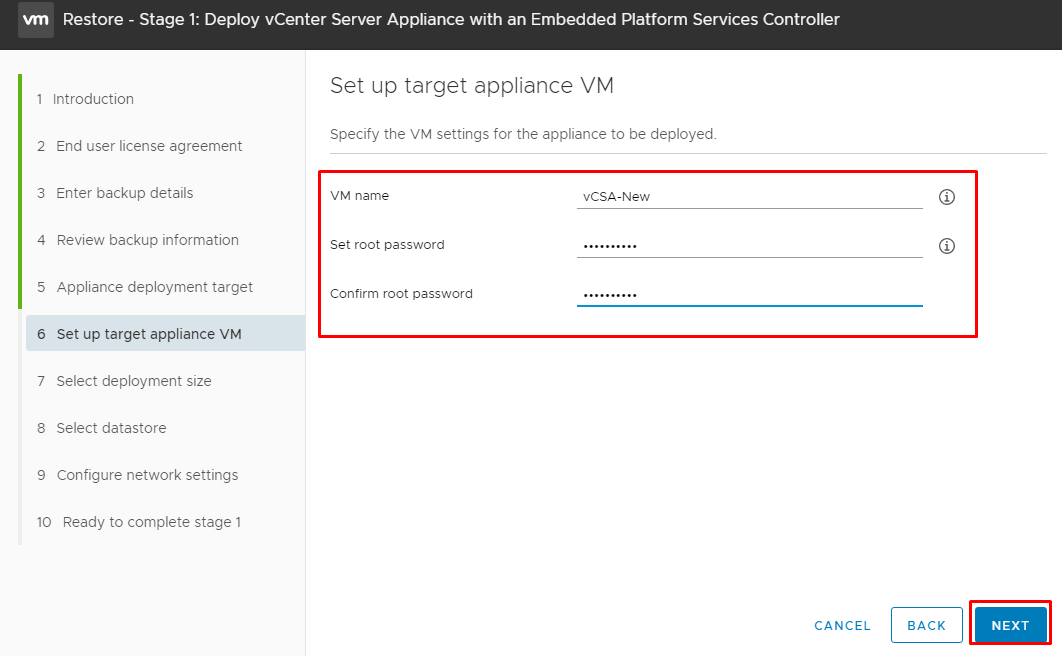
7. Now, you can adjust vCenter Server storage size. That’s a handy feature for ones who have just scaled your environment or want to scale it soon.
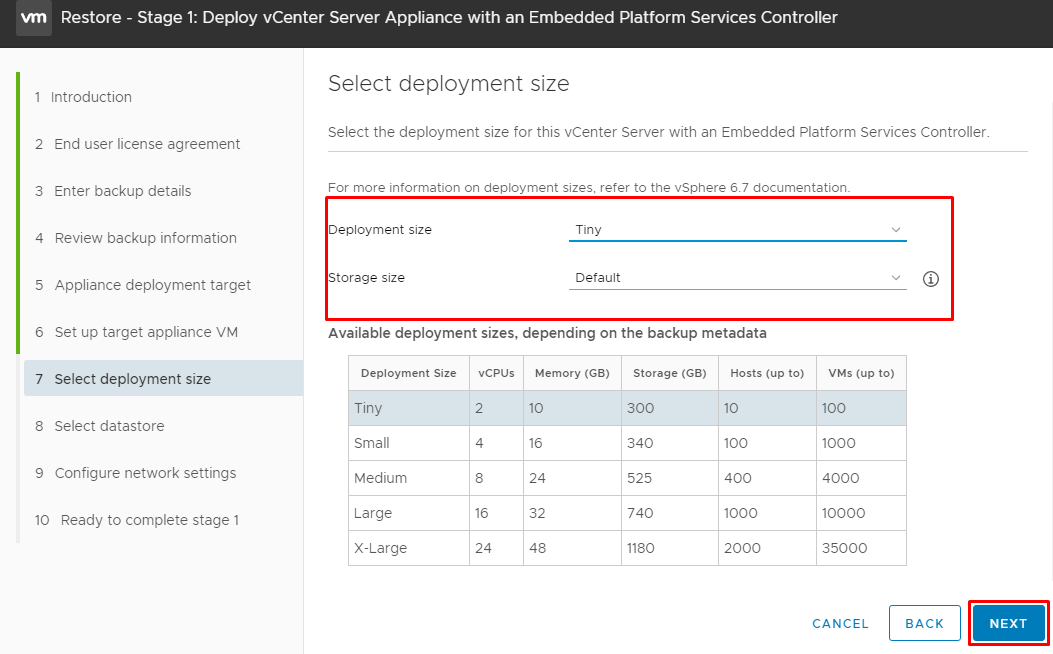
You can also change the network settings at this stage. Make sure that the IP you use is free! If you want to keep the old vCSA IP, shut down its VM beforehand!
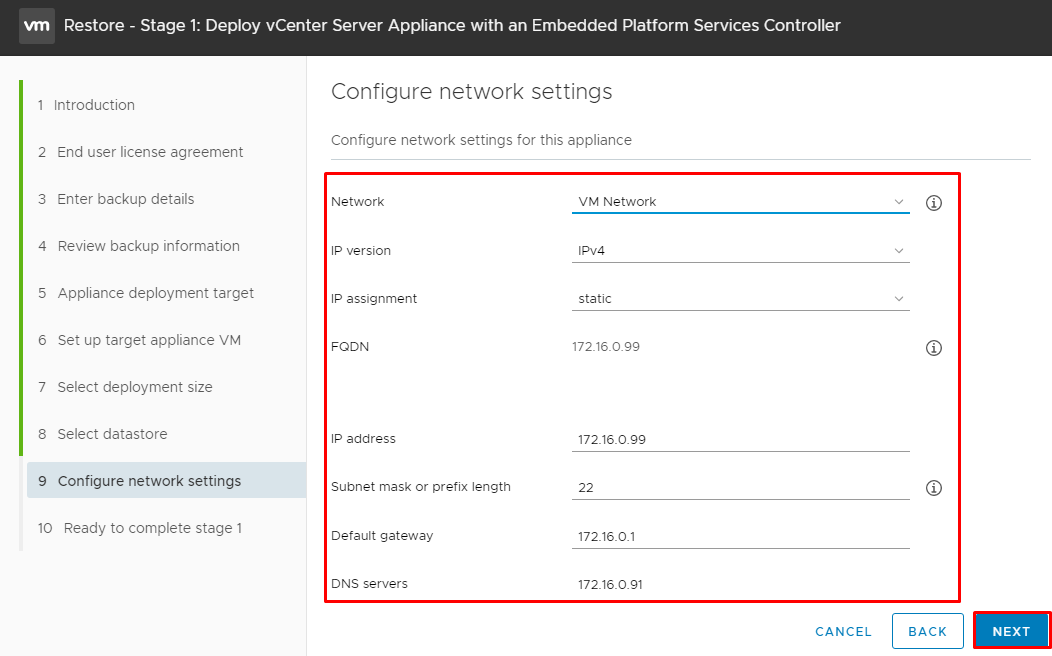
8. Review all your settings and click Finish.
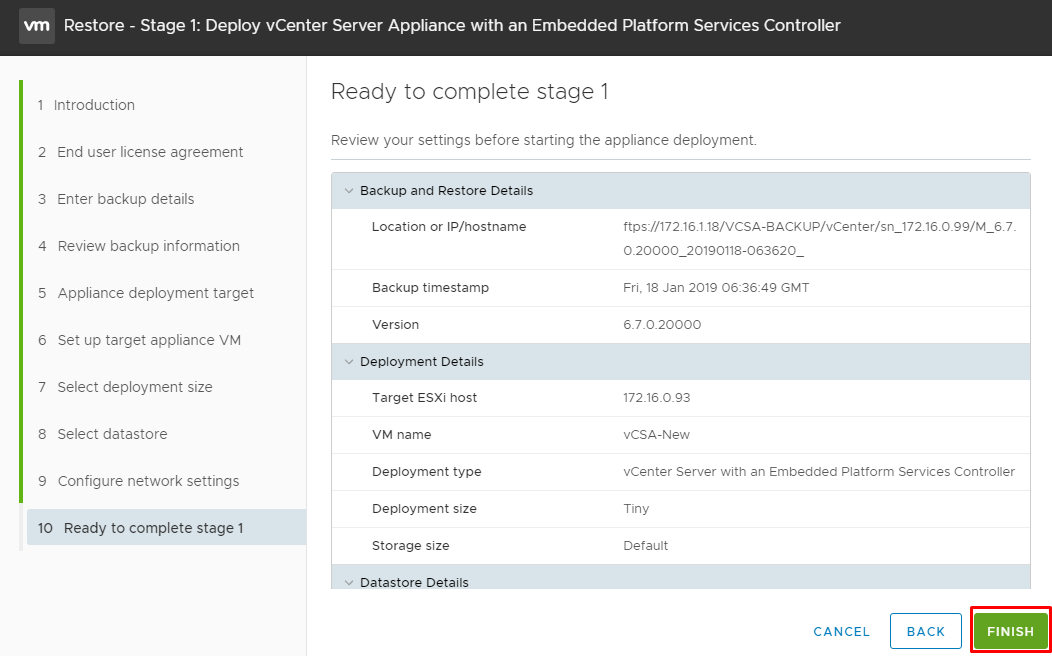
Stage 2: Restore from backup
9. If there are no errors, you can restore vCSA.
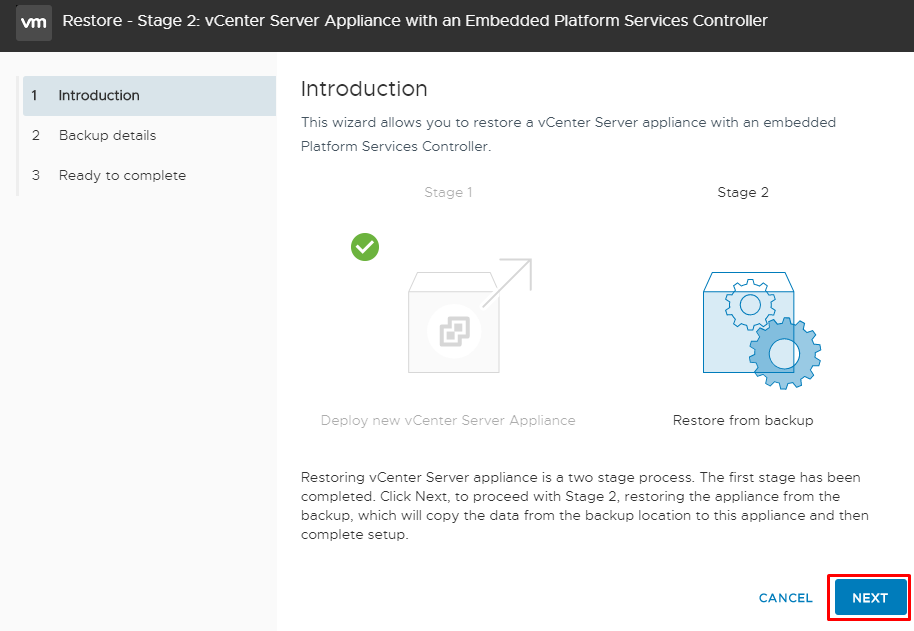
10. If you have set the encryption password while creating the backup, enter it in the self-titled field.
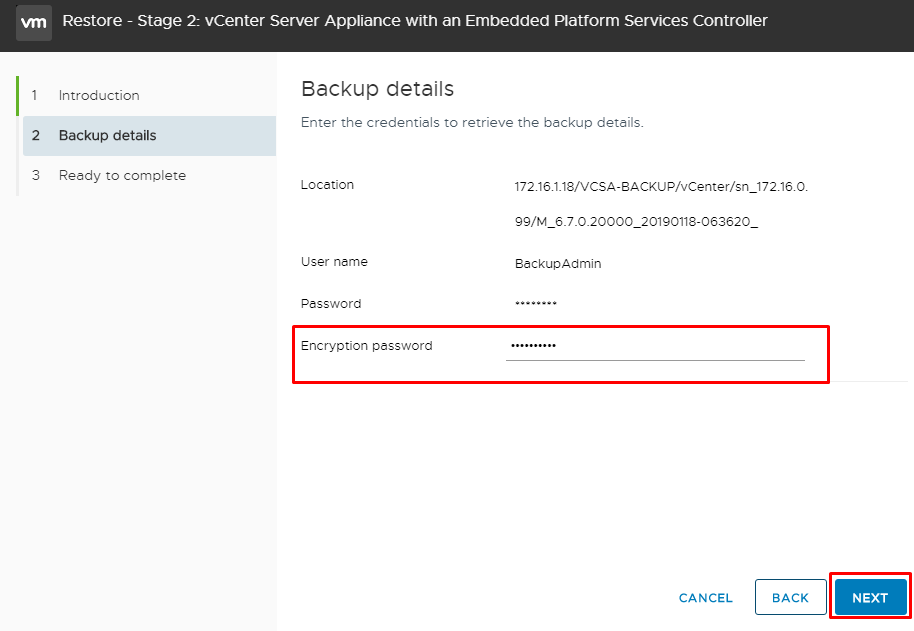
11. Review the settings and complete the wizard.
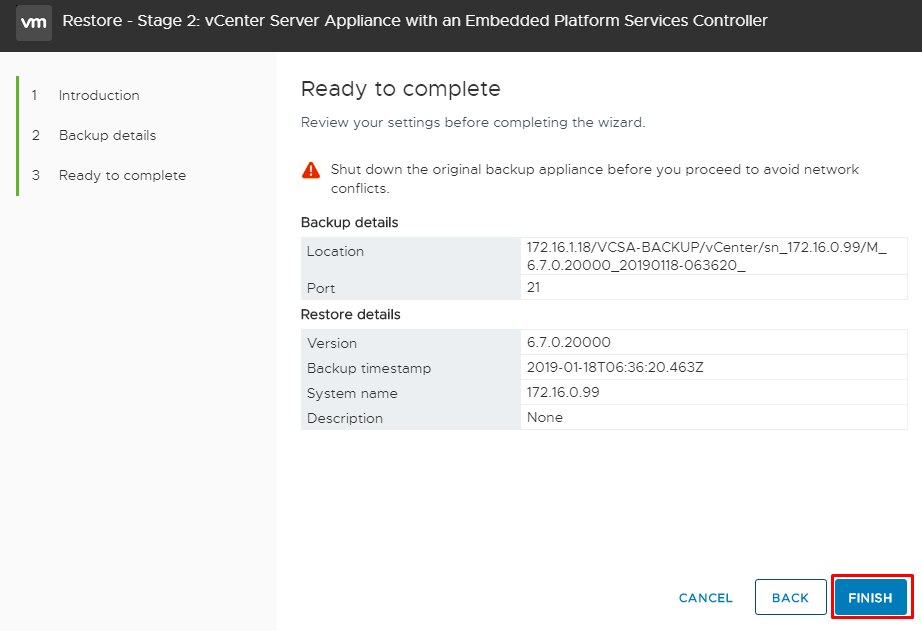
12. If the restore process has run smoothly, congratulations!
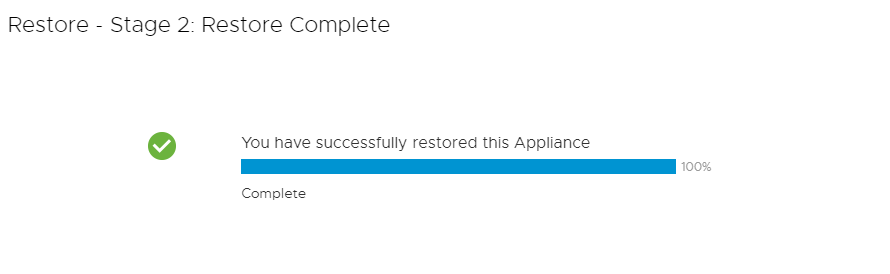
13. Type the new vCenter Server IP in the web browser, and your vCSA VM is good to go.
Conclusion
There’s still a small thing left: you won’t be able to use the old vCSA VM anymore. Instead, you’ll have a copy with identical parameters. If you want to re-use vCSA VM name and IP, shut down and move an old one to another host to avoid any errors. Well, I guess that’s it!
I hope that restoring vCSA configuration (just as well as baking it up) won’t be a big deal for you now.


