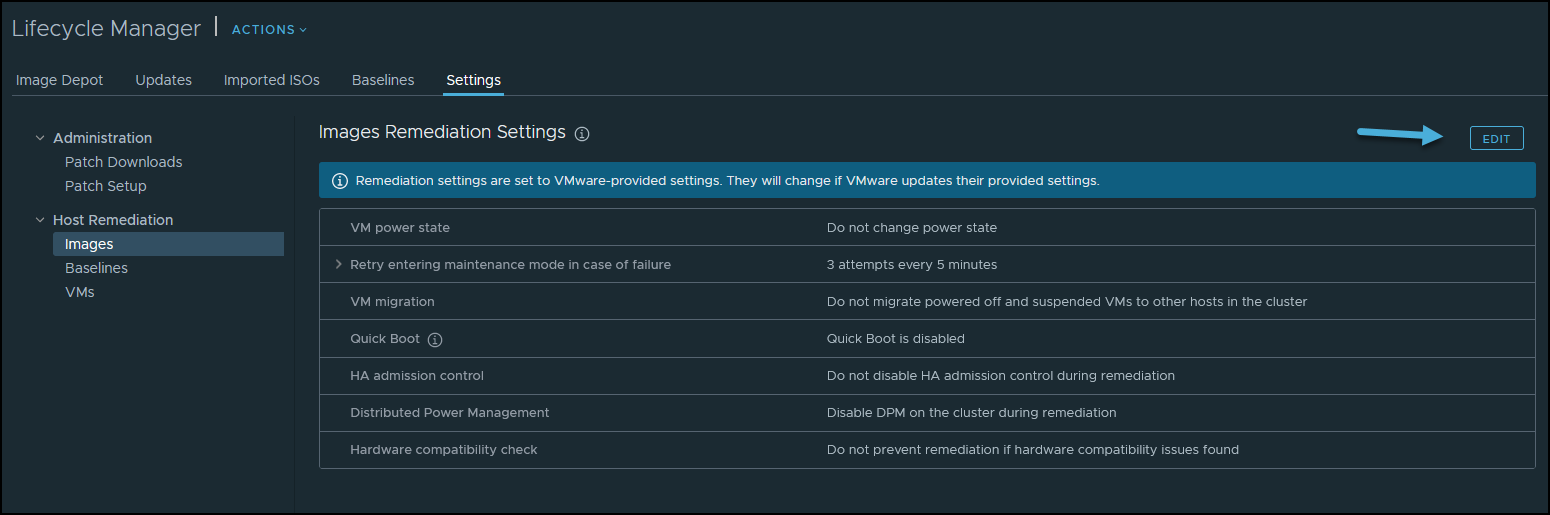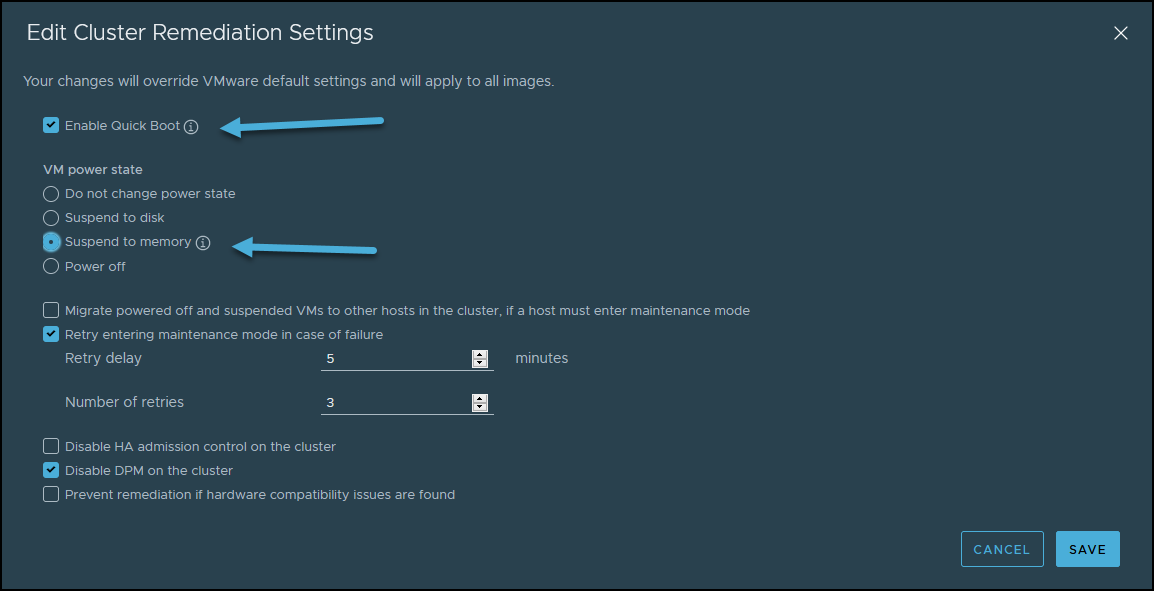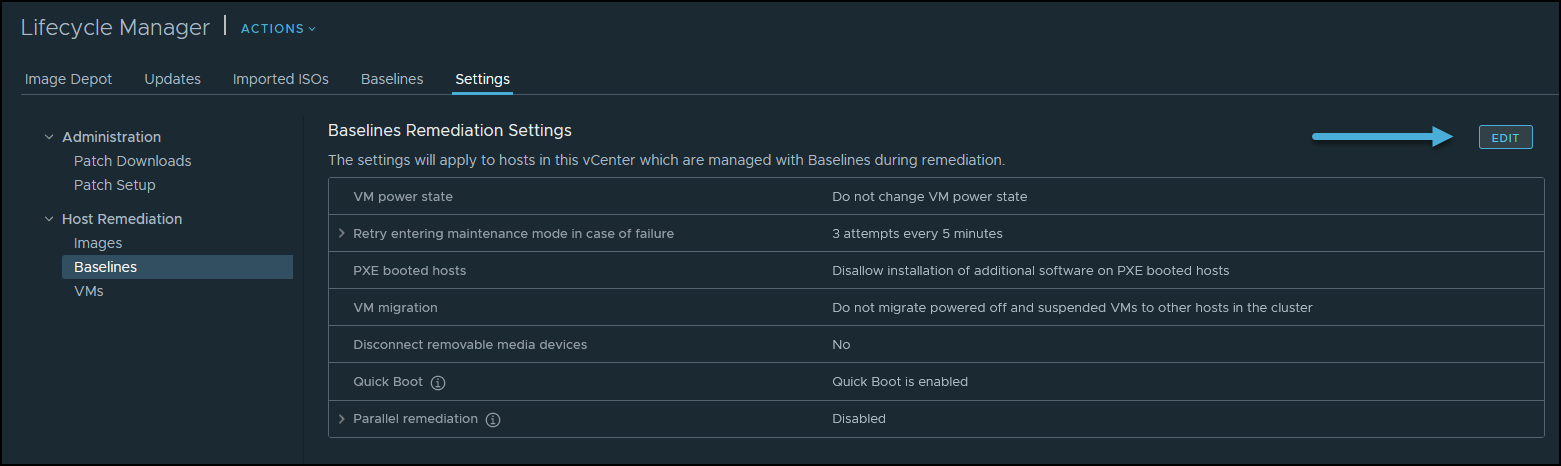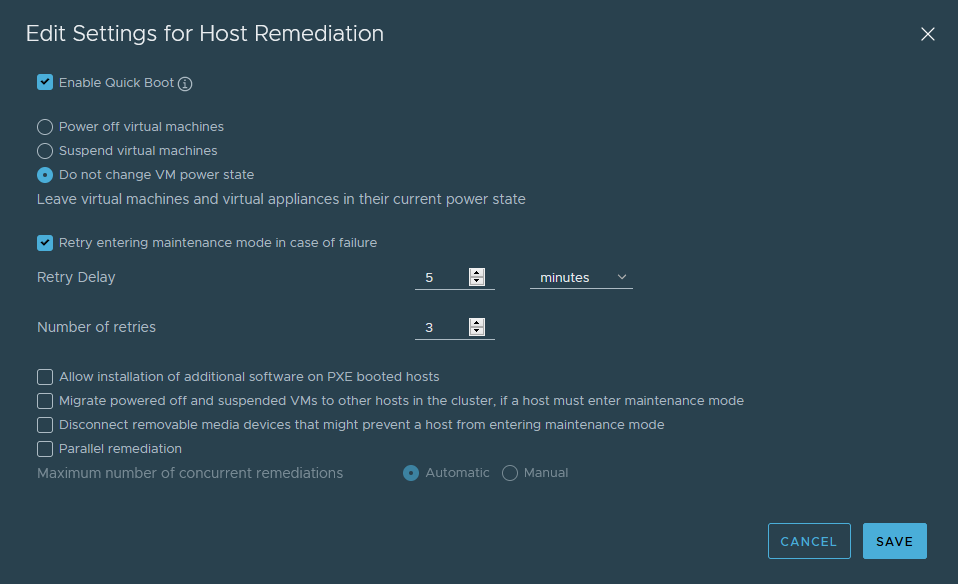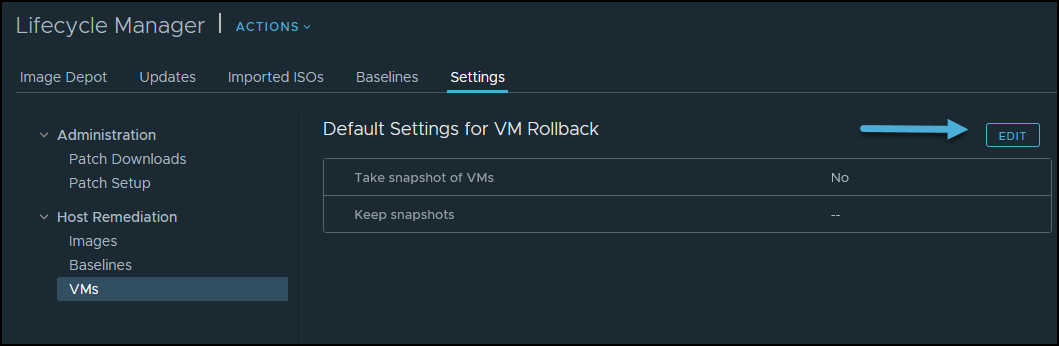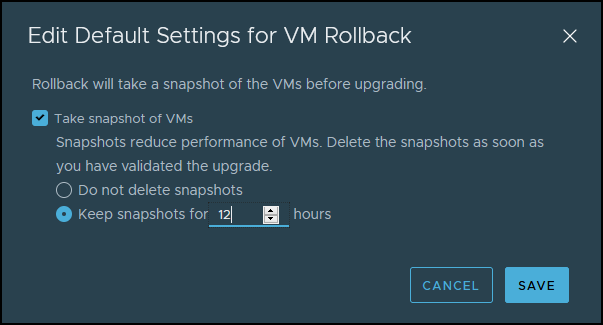VMware vSphere Update Manager (VUM) product has evolved and now it’s called vSphere 7 Lifecycle Manager. There has been new functionality added in vSphere 7 and also there are some new configuration options as well. In this post we’ll detail those changes and see how to configure vSphere 7 Lifecycle Manager (vLCM).
In vSphere 7.0, vSphere Lifecycle Manager replaces VMware Update Manager from prior versions. Lifecycle Manager adds to the functionality of Update Manager to include features and capabilities for ESXi lifecycle management at the cluster level.
Lifecycle Manager operates as a service that runs on the vCenter Server appliance. This service is available via the vSphere Client after the vCenter Server deployment and there are no special extra installation.
If you need to install an optional module VMware vSphere Update Manager Download Service (UMDS) which is used in scenarios where vCenter Server is installed in a secured network with no Internet access.
It is then possible to install UMDS and use it to download updates. You can also use the UMDS to export the updates to an USB disk that you then present to vSphere Lifecycle Manager.
Fast Upgrades with vLCM
What is it? With vSphere 7 U2 a new functionality has been introduced in vLCM. You can now remediate hosts with business priorities and leverage fast upgrades to have the downtime as short as possible.
You can configure Quick Boot where supported OEM vendors enable skipping the initialization of firmware and many other hardware devices during boot times.
Fast upgrades preserve state of VMs running on a host by suspending them to the host’s memory. Once the host reboots there are automatically restored from memory.
You save time by not migrating the VMs off the host in first time.
Image remediation Settings
The image remediation settings allow you also to change and benefit from quick boot. With vSphere web client go to Shortcuts > Lifecycle Manager > Settings > under Host remediation chose Images.
vSphere Lifecycle Manager Image Remediation Settings
As you can see, we can enable Quick boot at the top. This option speeds up the upgrade process of an ESXi host. When regular reboot involves a full power cycle requiring firmware and device initialization. With Quick Boot you optimize the reboot times and if you have many ESXi hosts it adds up to the overall time.
We have some different options here, such as changing power state of VM or suspend to disk, suspend to memory or power off.
vSphere Lifecycle Manager and Editing cluster remediation settings
We can also change whether we want to migrate powered off and suspended VMs to other hosts in the cluster or change the retry delay when the host needs to enter into a maintenance mode as well as the number of retries.
Lastly, we can activate the Disable HA admission control on the cluster, disable DPM or prevent remediation if hardware compatibility issues are found.
This is particularly useful preventing applying new updates to a host which might have problems afterwards.
Baselines Remediation Settings
You can use baselines or images to remediate individual hosts or all hosts in a cluster collectively. Some remediation settings are applicable regardless of whether you use baselines or images to initiate host remediation.
As an example, you can configure virtual machine migration settings, maintenance mode settings, and quick boot for hosts that are managed by either cluster images or baselines.
With vSphere web client go to Shortcuts > Lifecycle Manager > Settings > under Host remediation chose Baselines.
vSphere Lifecycle Manager
By clicking the Edit button you’ll have a pop-up window which will brings you to the configuration options. And this opens similar page where we can (again) see the Enable quick boot check box.
vSphere Lifecycle Manager configuration options
Other options below are unchecked, but we can check them. One of the options is called Parallel Remediation. By enabling parallel remediation, it will allow you to remediate all ESXi selected hosts in this cluster that are in maintenance mode at the same time.
Please Note: Remaining hosts not in maintenance mode will be skipped when using this option.
VM Rollback Settings
Lastly, we can change the way VMs are protected against updates applied to them, by activating VM snapshots during upgrades and specify for how long we want to keep those snapshots before they are deleted.
VM Rollback settings
Then this shows up a pop-up window where we can specify for how long and if we want to have our VMs snapshotted before upgrades.
Default settings for VM rollback
The VM rollback settings can vary from organization to organization. By default, vSphere Lifecycle Manager takes snapshots of virtual machines before upgrading them. If the upgrade fails, you can use the snapshot to return a virtual machine to its state before the upgrade.
By default, vSphere Lifecycle Manager takes snapshots of virtual machines before upgrading them. It’s ON. If the upgrade fails, you can use the snapshot to return a virtual machine to its state before the upgrade.
Final Words
VMware is improving its flagship product on each release. The latest vSphere 7 U2 has brought many small updates to ESXi, updates, vSAN, monitoring and we don’t have the space here in our small little article to list all those changes.
The fact is that vSphere 7 U2 is again, the best datacenter virtualization product on the market and VMware works continuously on improving the user experience.
vSphere Lifecycle manager can be used to upgrade hosts/clusters and (or) VMs where you can upgrade Virtual machine virtual hardware to the latest version vmx-19 and the VMware tools of the VMs.