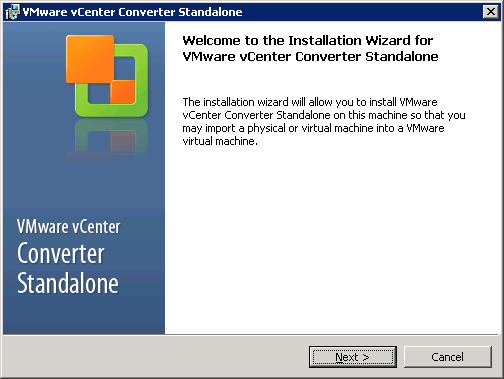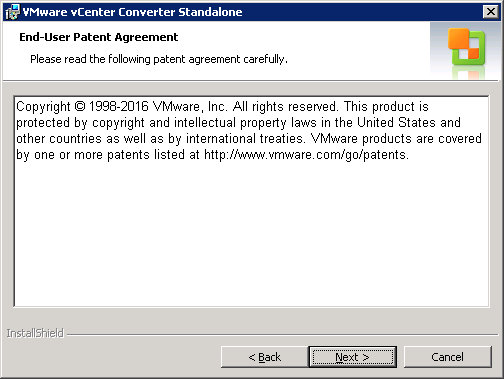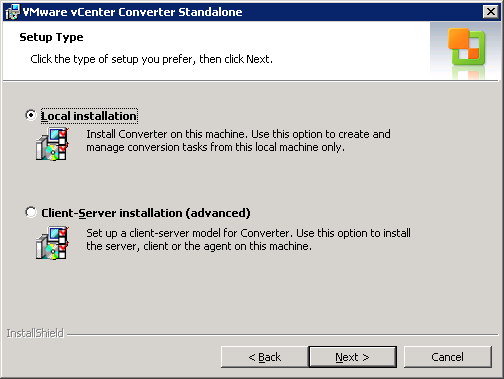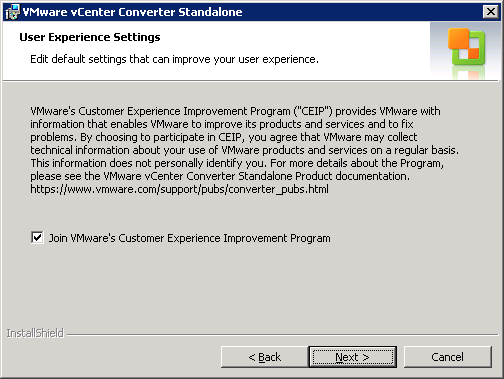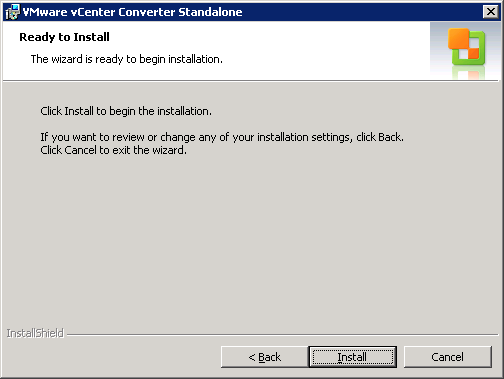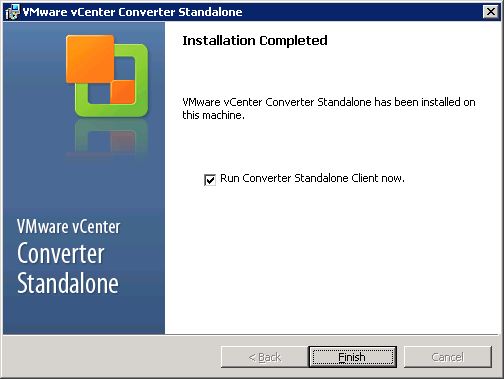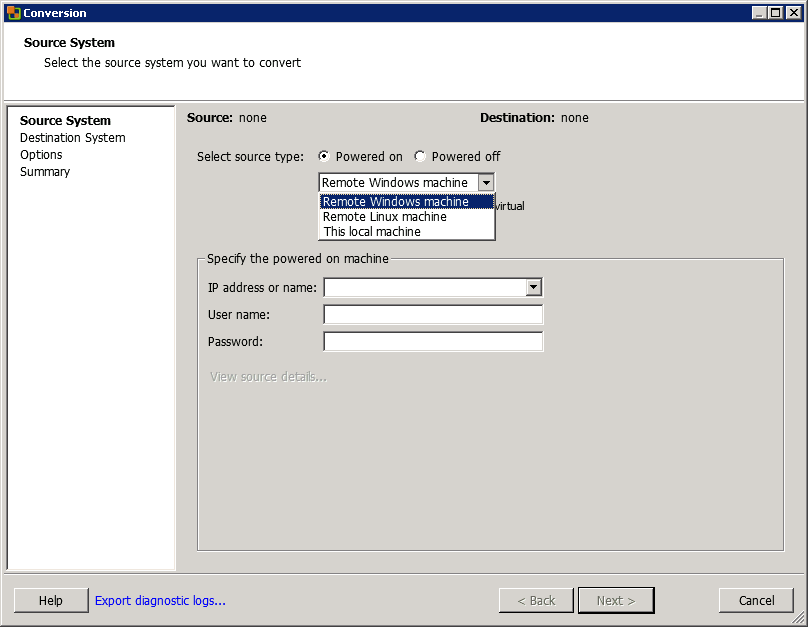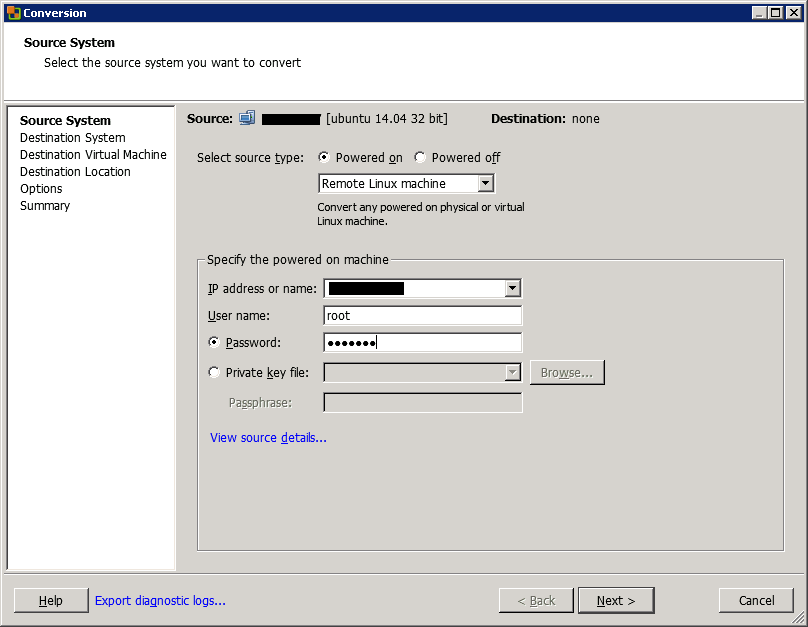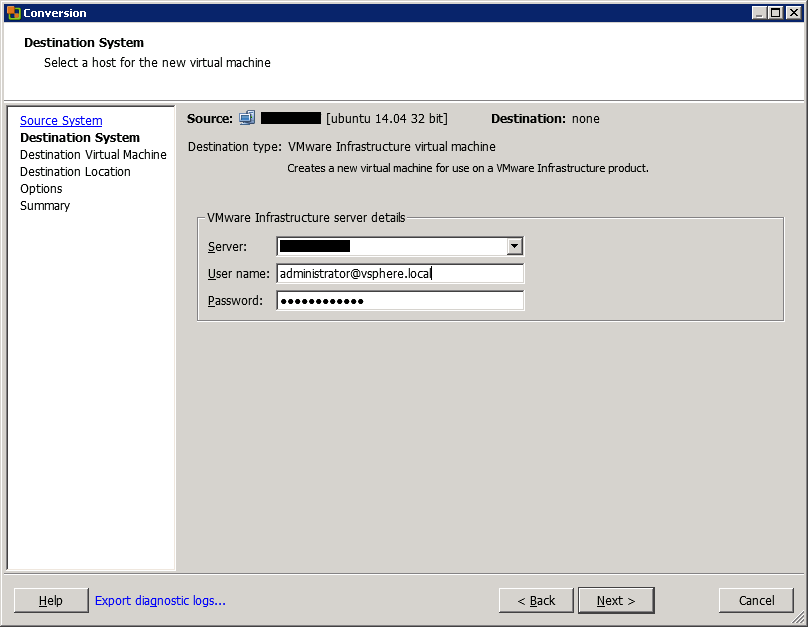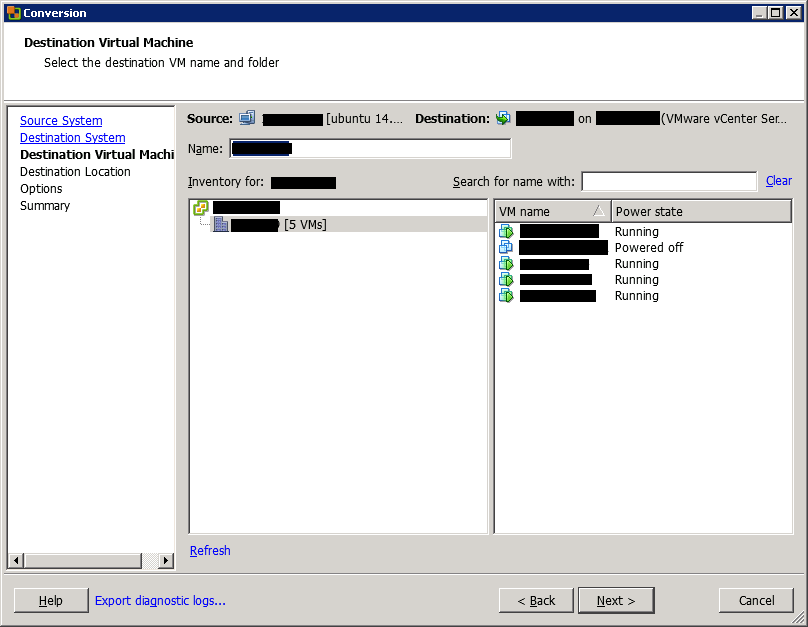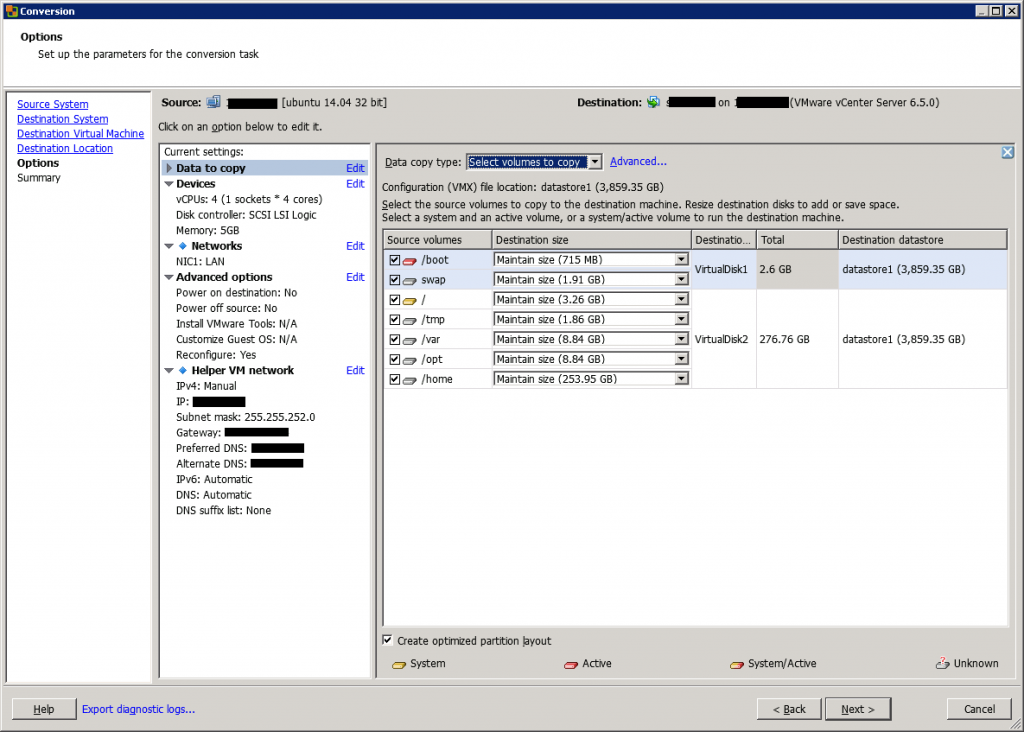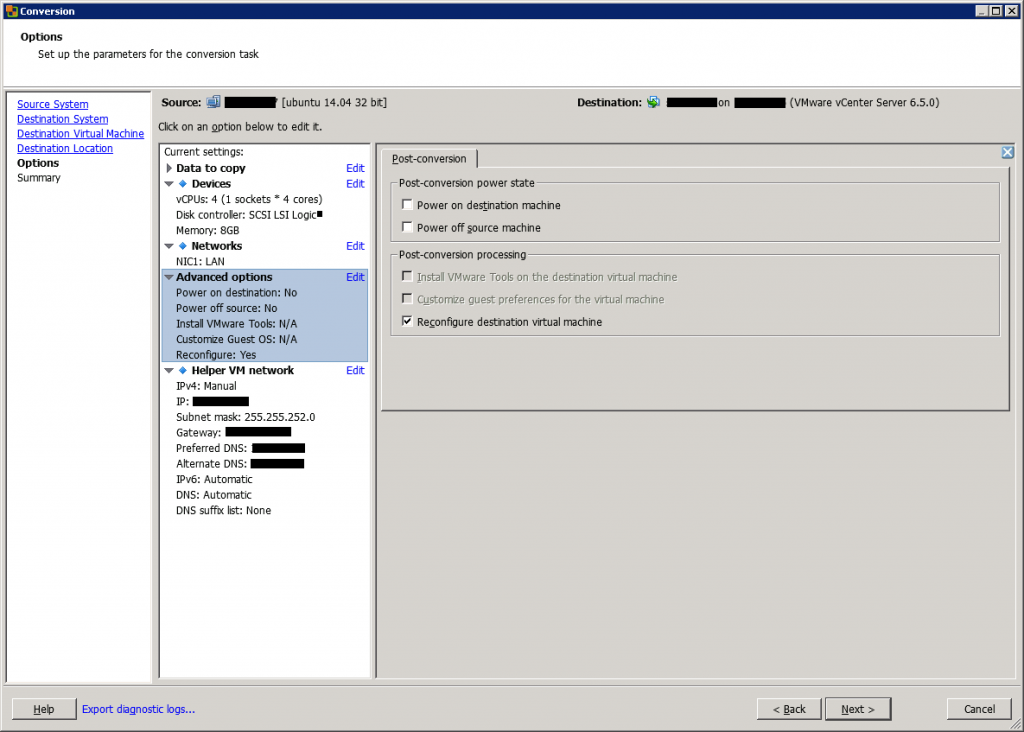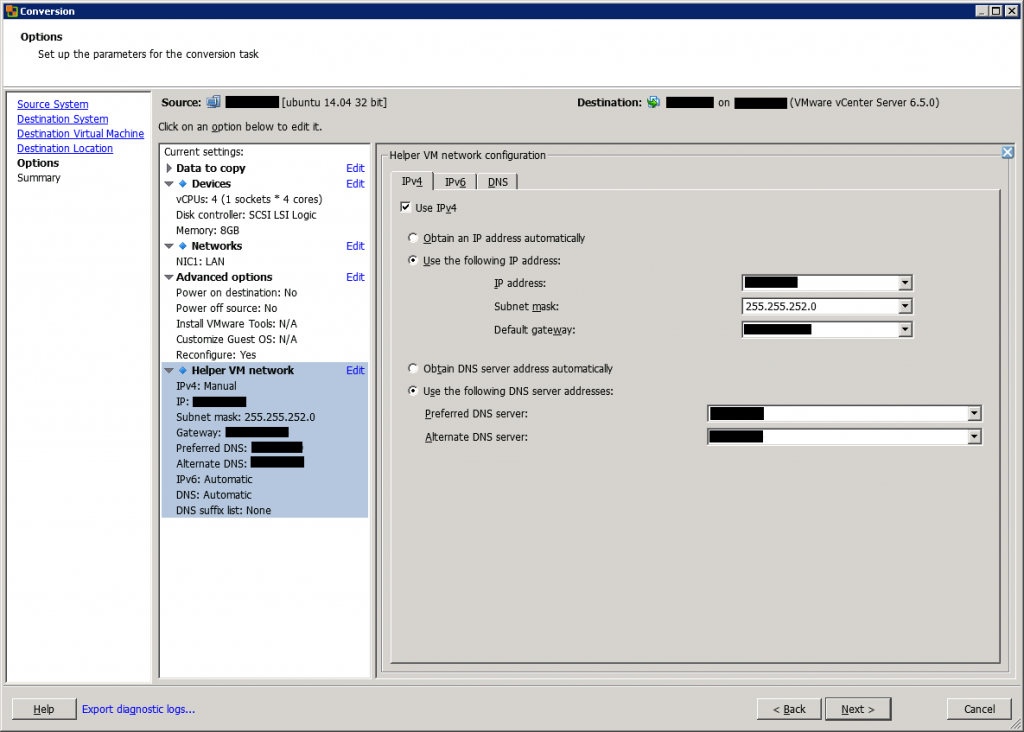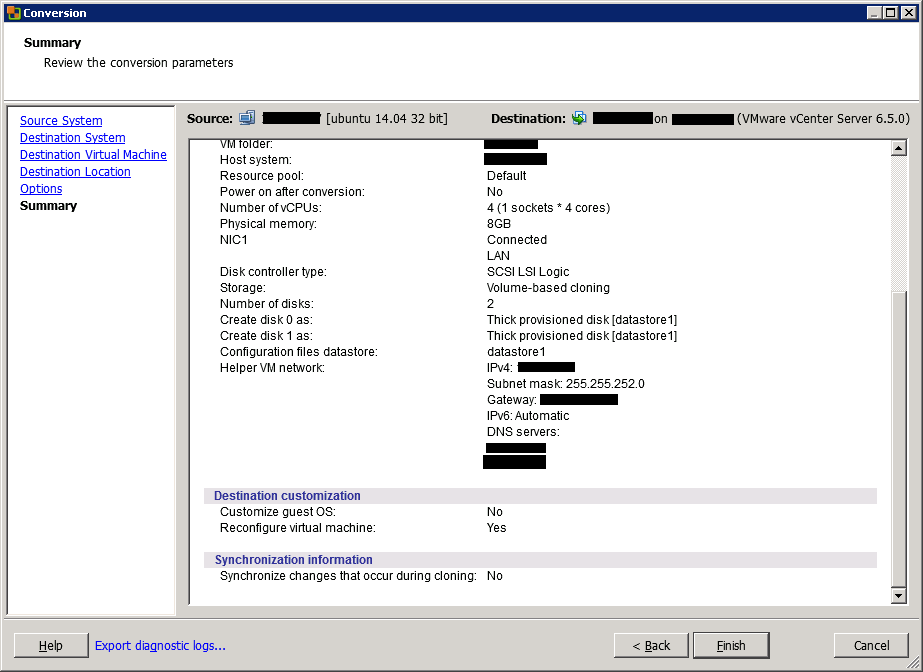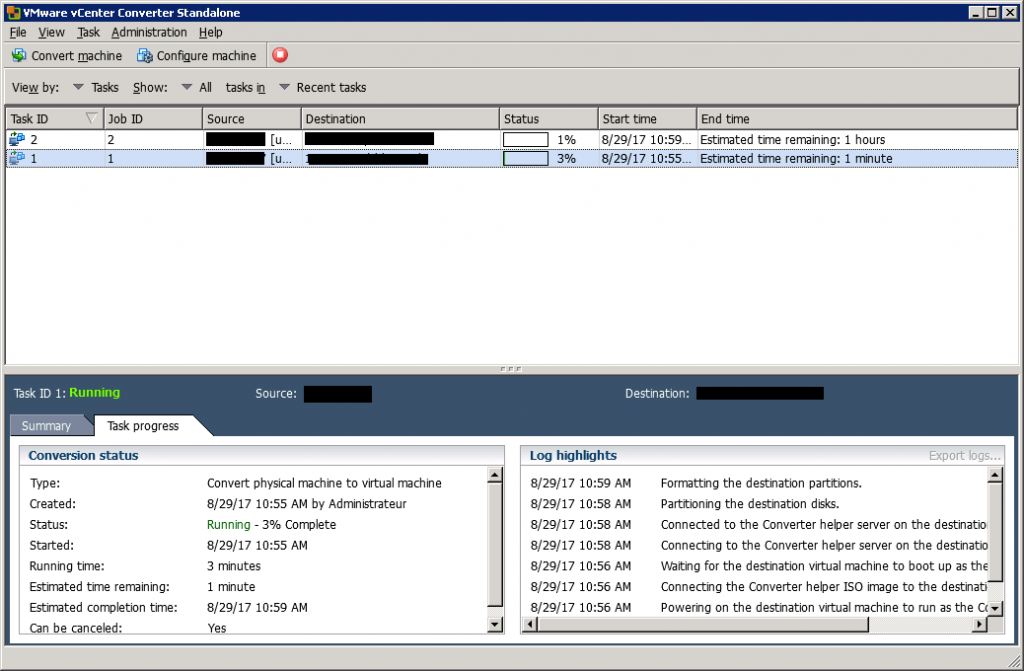When you implement a virtual infrastructure, you may want to convert your physical servers to virtual ones to improve your datacenter consolidation. In this topic, we will see how to convert a physical Linux server to a VMware VM. To make this conversion, I used VMware vCenter Converter Standalone.
Install VMware vCenter Converter Standalone
To host VMware vCenter Converter Standalone, you need a physical or virtual machine based on Windows Server. Usually, when I run this tool, I use a virtual machine. Then, I run the executable to process the product installation. In the first window, just click Next.
Next, accept the End-User Patent agreement and click Next.
Then accept the license agreement and click Next.
Next, choose a destination folder for VMware vCenter Converter Standalone and click Next.
Then choose a setup-type: local installation to deploy only VMware vCenter Converter Standalone, or Client-Server installation if you want to install agent and client additionally. I choose local installation because I don’t want to convert the server where I deploy VMware vCenter Converter Standalone.
Next, choose if you want to join the VMware CEIP or not, and click Next.
To run the installation, click Install.
When the installation is finished, you can run the Converter Standalone Client.
Migrate a physical server to a virtual one
In the VMware vCenter Converter Standalone client, click Convert machine.
Then, choose if your source is powered on or off. Be careful: if you choose Powered Off, you won’t be able to convert the physical server. When you select Powered on, you can choose Windows or Linux remote server or local machine. I choose Remote Linux machine.
Then, specify the IP address or name and the root credentials.
Next, specify the destination. If the destination ESXi is managed by vCenter, specify the vCenter name or IP. Otherwise, specify the ESXi name or IP address. In the example below, I’m connecting to vCenter with administrator credentials.
Then, choose the destination VM folder or datacenter, and click Next.
Then, choose the destination ESXi (or cluster) and the datastore. You can also choose the VM version.
In the next screen, you can manage the VM configuration. First, you can choose which data to copy and you can get the information about partition on the source server.
Then, you can edit the CPU and memory information of the virtual machine. You can also change the disk controller.
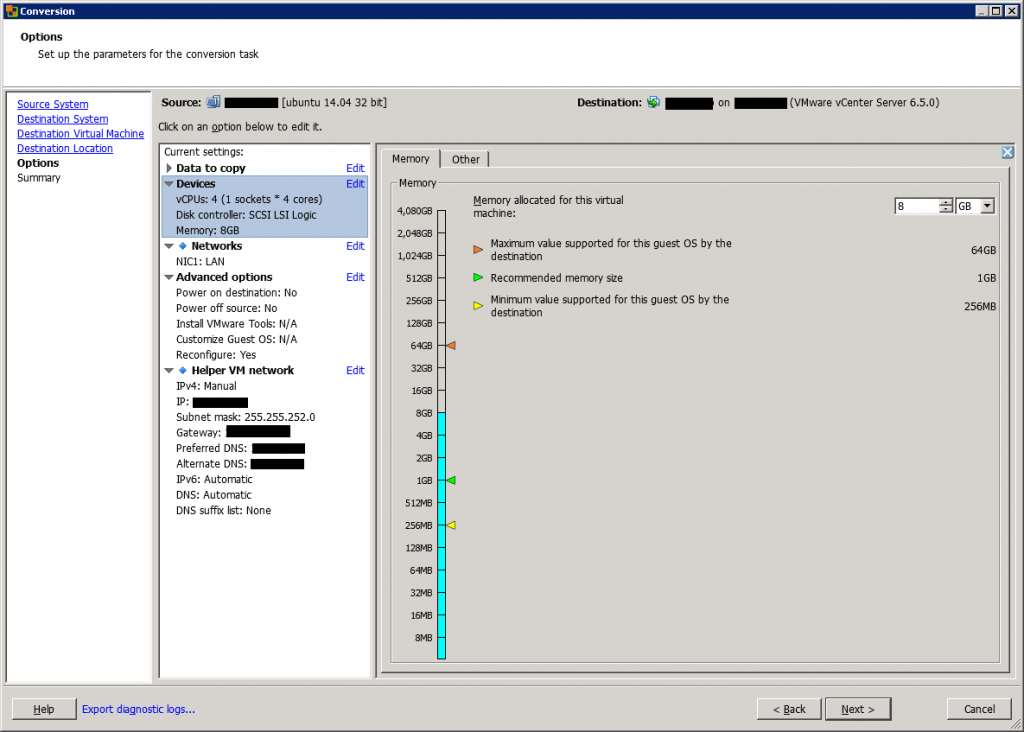
When you convert a physical server with many network adapters, you may want to not convert all of them to virtual network adapters. To do so, select the number of network adapters to connect. You can also select the controller type (like VMXNET 3).
In the next screen, you can enable some post-processing settings, such as power off source machine and power on destination machine.
Next, you can set the IP address in the destination machine. If you choose to make a conversion from a powered-on machine, do not specify the same IP address as the source in order to avoid conflicting IP addresses.
In the next screen, a conversion summary is shown. Review the settings and click on Finish to run the conversion.
After you’ve clicked on Finish, the migration will start running.
When the conversion is finished, you can check the VM version, VMware tools and configure the IP address in destination VM.
Conclusion
VMware vCenter Converter Standalone is an easy tool that enables you to convert physical servers (Windows or Linux) to virtual machines. If you have a small number of machines to convert, you can use this tool because it’s free. If you need to convert thousands of VMs, you should use another tool that brings more automation (such as Double-Take Move).