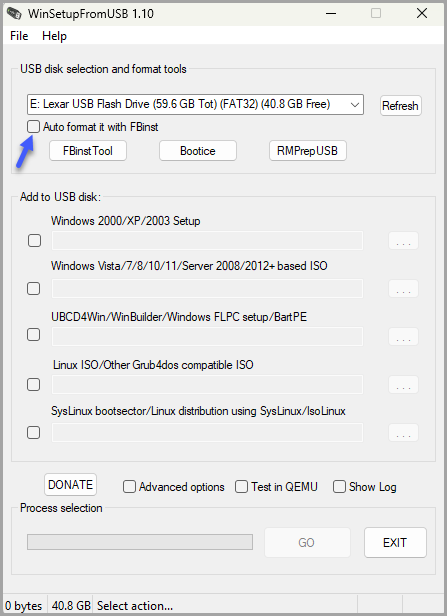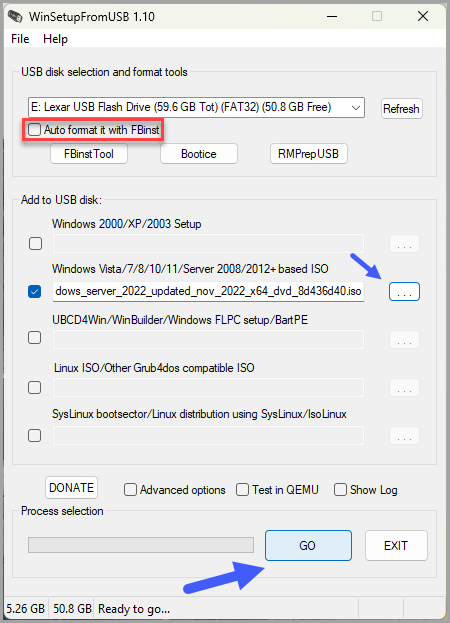Today we’ll talk about tools which helps you create a nice USB stick which carries multiple ISO bootable images for Windows Server or Windows desktops (or Linux). This tool Is easy to use with simple user interface. This is all we need to create a nice technician USB stick which we can carry around when need to install a system at client’s site.
This is not the only tool out there as you can imagine, but this tool is one of those that is around for a very long time so I wanted to share with you, its features.
The tool’s name is simply WinSetupFromUSB.
WinSetupFromUSB first screen
Before we start, you might be wondering what’s the difference between WinSetupFromUSB and Rufus which is a very well-known tool to create USB boot drives.
WinSetupFromUSB and Rufus are both tools for creating bootable USB drives, but they have some differences. Here are the main differences between WinSetupFromUSB and Rufus:
WinSetupFromUSB
- Supports multiboot USB drives
- Supports various Windows versions since 2000/XP and Linux distributions
- Offers UEFI and Legacy BIOS support
- Provides a Syslinux boot menu for easy navigation
- Can prepare Windows XP (2000, 2003) setup files to be installed from a USB disk
- Provides various customization options
Rufus
- Supports various operating systems, including Windows, Linux, and FreeDOS
- Offers UEFI and Legacy BIOS support
- Has a simpler interface compared to WinSetupFromUSB
- Provides fewer customization options compared to WinSetupFromUSB
Overall, both WinSetupFromUSB and Rufus are reliable tools for creating bootable USB drives. However, WinSetupFromUSB stands out for its multiboot capabilities, support for various Windows versions, and customizable options. Rufus, on the other hand, is a simpler tool that supports a range of operating systems and provides basic customization options.
Easy Windows Installation with WinSetupFromUSB
WinSetupFromUSB, an easy-to-use tool that allows you to create a multiboot USB flash drive or fixed disk to install various versions of Windows, Linux, and other utilities.
What is WinSetupFromUSB?
WinSetupFromUSB is a Windows program that simplifies the process of installing operating systems by creating a bootable USB drive. It supports Windows versions since 2000/XP/W7/8/10/11/Server 2012/2020/2022, as well as various Linux and *BSD flavors
With WinSetupFromUSB, you can install Windows from a USB disk just like you would from a CD media, making the installation process faster and more convenient.
Features and Functionality
WinSetupFromUSB offers a range of features and functionalities to enhance your installation experience. Here are some key highlights:
Multiboot USB – WinSetupFromUSB allows you to create a USB disk with multiple operating systems and utilities. This means you can have Windows versions, Linux distributions, DOS-based tools, and more all on one USB drive
UEFI and Legacy BIOS Support – The program can create a USB disk with Windows versions that support (U)EFI, allowing you to use it in both (U)EFI and Legacy BIOS modes
Syslinux Boot Menu -WinSetupFromUSB can add a Syslinux boot menu to your USB disk, providing a user-friendly interface for selecting the desired operating system or utility.
How to Use WinSetupFromUSB
Using WinSetupFromUSB is straightforward and user-friendly. Here are the basic steps to get started:
Download: Visit the official WinSetupFromUSB website and navigate to the “Downloads” page and download the latest version of the tool.
Prepare USB Drive – Insert a USB flash drive or fixed disk that you want to use for the installation. Make sure it is empty or backup any important data, as the process will erase all existing data on the drive. (See image above)
Launch WinSetupFromUSB: Run the WinSetupFromUSB program and select the USB drive you want to use from the list of available drives.
Add Installation Sources – Add the installation sources for the operating systems or utilities you want to include on the USB disk. This can be Windows ISO files, Linux distributions, or other compatible sources.
If you adding second (third) ISO to your USB, don’t check the “Auto format”
NOTE: You need to add a single Windows based ISO and click GO. Once finish, add another one. It’s a ONE-by-ONE process. You can add as many ISOs as you want until your USB is full.
Configure Options – You can customize the boot menu, partition scheme, and other options according to your preferences. WinSetupFromUSB provides various settings to tailor the installation process to your needs.
Create USB Disk – Once you have added all the necessary sources and configured the options, click on the “GO” button to create the multiboot USB disk. The program will format the USB drive and copy the installation files onto it.
Install Windows – After the USB disk is created, you can use it to pick the system you want to install from the menu and install Windows or other operating systems on your computer. Simply boot from the USB drive and follow the on-screen instructions to complete the installation.
Additionally, the website provides a comprehensive FAQ section that addresses common questions and issues
WinSetupFromUSB is not the only tool available for creating bootable USB drives.
Here are some comparisons with other similar tools.
We have already talked about Rufus, but there are others.
YUMI – (Your Universal Multiboot Installer) is another free and open-source tool for creating multiboot USB drives. It supports various operating systems and utilities, including Windows, Linux, antivirus tools, and more.
YUMI has a user-friendly interface and allows you to add and remove operating systems easily. However, YUMI does not support UEFI booting and may have compatibility issues with some systems.
Balena Etcher – Balena Etcher is a cross-platform tool that we have talked in one of our recent posts here. It’s a tool for creating bootable USB drives. It supports various operating systems, including Windows, Linux, and macOS.
Balena Etcher has a simple and intuitive interface and offers UEFI and Legacy BIOS support. However, it does not support multiboot USB drives and has limited customization options compared to WinSetupFromUSB.
iSeePassword WizBurn Utility – This utility is a paid tool for creating bootable USB drives. It supports various operating systems, including Windows, Linux, and macOS.
iSeePassword WizBurn Utility has a user-friendly interface and offers UEFI and Legacy BIOS support. However, it does not support multiboot USB drives and may have compatibility issues with some systems.
Overall, WinSetupFromUSB offers a range of features and functionalities that make it a reliable and efficient tool for creating bootable USB drives. While there are other similar tools available, WinSetupFromUSB stands out for its multiboot capabilities, UEFI and Legacy BIOS support, and customizable options.
Final Words
WinSetupFromUSB is a powerful and user-friendly tool that simplifies the process of installing operating systems. With its multiboot capabilities and support for various Windows and Linux versions, it offers a convenient solution for both personal and professional use. Whether you want to set up a new computer or perform system maintenance, WinSetupFromUSB is here to help. It’s certainly convenient to carry a single USB stick where you have all ISOs you need. Additionally, when you need to add another ISO to the list, you can just run it one more time and add it. Give it a try and experience the ease and efficiency of installing Windows from a USB drive.