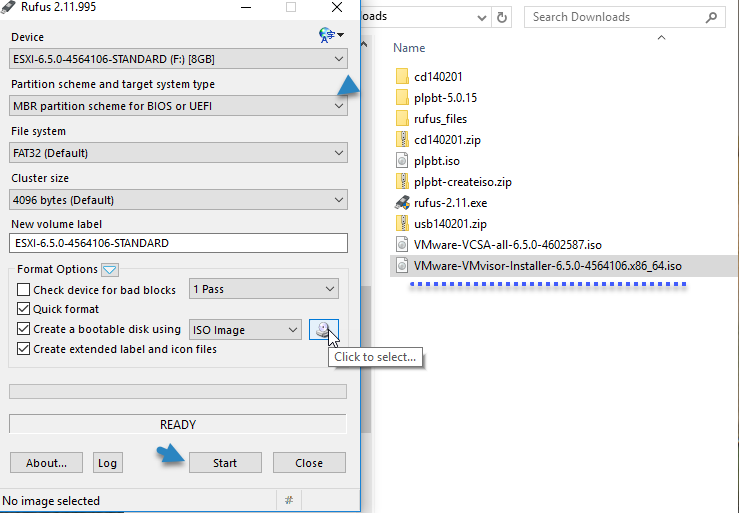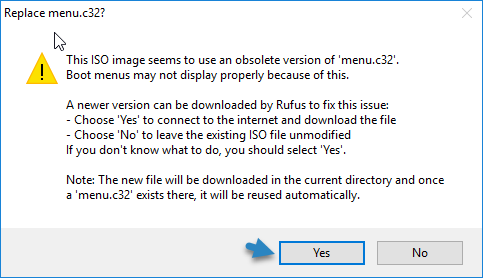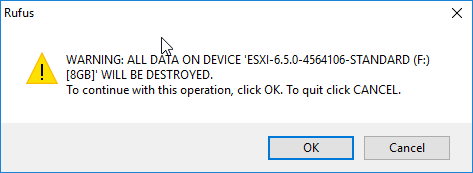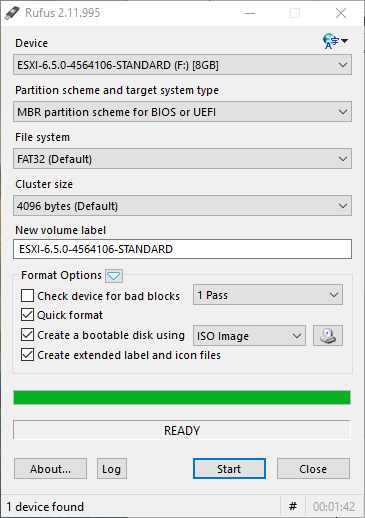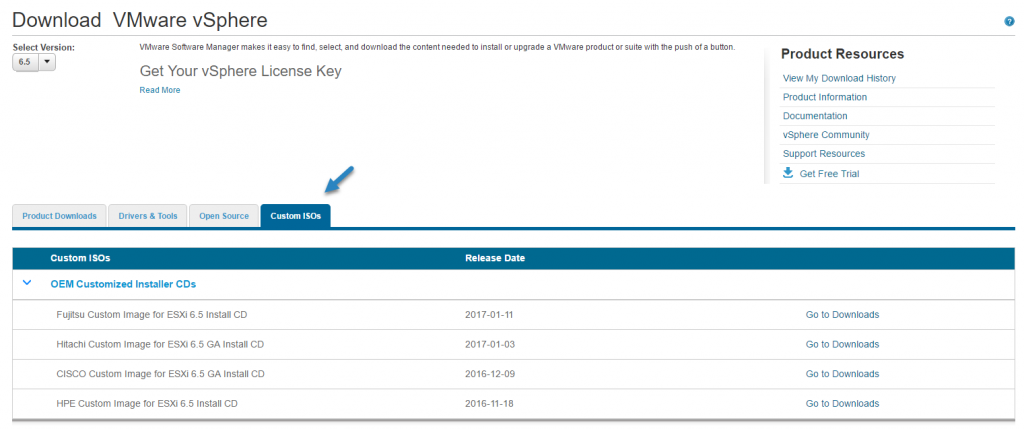The Installation of ESXi 6.5 did not change much since previous release. After you’re download your installation ISO, you need to burn it to a CD-ROM in order to proceed with installation. Know that there is a way to install ESXi from USB stick too. And in this post we will prepare one. You as an administrator or consultant have to have your toolkit with the latest ESXi installer ready in your pocket, so today we’ll show one of the methods to create an ESXi 6.5 installation USB under two minutes.
While this method of creation of USB media is quick and it is done under two minutes, it is not always obvious to deal with hardware compatibility and drivers and firmware (combination of those two) for latest vSphere 6.5. At the end of the post we’ll show you few ways how to deal with that.
Create an ESXi 6.5 Installation USB – What do you need?
- ESXi 6.5 ISO image – download from VMware.
- Free Software – You’ll need a free software which you might, or might not, already know. It’s called Rufus and it’s a simple executable file. Download it from here.
- USB Stick – You’ll also need a USB stick capacity at least 4Gb, but those days you’ll probably find USB devices with 8 (or 16) Gigs minimum.
With those 3 things, we can start. The whole process will take less than two minutes, and at the end you’ll have USB from which you’ll be able to boot a host and install ESXi 6.5.
Step 1. Start Rufus and Select Partition scheme as “MBR partition scheme for BIOS or UEFI”.
Then click on the icon, as on the image below, to select the “VMware-VMvisor-Installer-6.5.0-4564106.x86_64.iso” file you downloaded from VMware. Then click the Start button.
Step 2: Click yes on the prompt you’ll receive. This prompt simply informs you that the boot menu on the VMware ISO is obsolete and to make sure the menu will work for the USB installer, you’ll need to grab few files from the Internet to create a new menu. So yes, your workstation needs to be connected to the internet during the process of creation of this USB.
Another prompt will inform you that the installation media will be reformatted and all data destroyed.
The process will start formatting the media and then copy the installation files. Sit back and relax for a minute or two.
The final screen. The time counter has stopped at 1 min 42 seconds. Pretty quick, don’t you think? You can close the window.
We’re done. The USB installation media is created. Now when you want to install a server with ESXi 6.5 you can just change the boot order through BIOS, to boot via USB, and then restart the server with the USB stick plugged in.
What if your host has a hardware not recognized by the installer?
Yes, it happens. Your host can have a Network internet card (NIC) or storage controller unrecognized. That’s why VMware is working closely with hardware manufacturers such as Hitachi, Dell, HP, Cisco or Fujitsu and others.
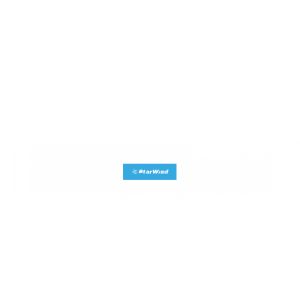 |
StarWind HyperConverged Appliance is a turnkey, entirely software-defined hyperconverged platform purpose-built for intensive virtualization workloads. Bringing the desired performance and reducing downtime, the solution can be deployed by organizations with limited budgets and IT team resources. Also, it requires only one onsite node to deliver HA for your applications that makes the solution even more cost-efficient. |
Find out more about  StarWind HyperConverged Appliance StarWind HyperConverged Appliance |
So, when you’re installing system which has particular system you have two choices depending if the system is directly listed as supported system through VMware Hardware Compatibility list (HCL):
Choice 1 – Download directly the ESXi ISO image provided by the hardware manufacturer. When at the VMware site, go to the download section (you’ll need to login to your account first) for your ESXi and then select Custom ISOs and select the image of your hardware manufacturer.
Choice 2 – Create a customized ISO, with the drivers you need for your particular hardware. Sometimes your hardware has to have a specific driver and firmware. In this case, you have to stick to what says VMware. You’ll have to dig through VMware HCL and find which correct combination of firmware and driver for particular device works with ESXi 6.5.
This process is longer, but sometimes necessary, as you might not have the exact supported system with the exact set of hardware, or the manufacturer’s ISO image don’t work as expected.
A customized ESXi 6.5 ISO can be created via several methods but we won’t have time to go through in details.
But basically, you can create a customized ISO via:
- vSphere 6.5 Image builder – this is now done through Graphical user interface, but you’ll need to deploy VMware vCenter Server Appliance (VCSA 6.5) first. VCSA 6.5 has now Update Manager built-in as well as Autodeploy and Image builder. All those tools are accessible through the web based interface.
- Via VMware PowerCLI and Image builder – this is a command line method by using cmdlets provided from VMware. You’ll need to follow the exact syntax, and use several cmdlets, for creation of custom ESXi ISO.
- Via using some third-party tools/scripts.
As you can see, to create an ESXi 6.5 installation media is pretty easy, but you have to know (or try) if your host will find all the hardware it carries, and if the installation is stable with this hardware. Having Purple screen of death (PSOD) will certainly not going to be tolerated in production environments. Believe me, it’s fairly easy to try to run ESXi hypervisor with some unsupported driver and see a PSOD. So it is better to check your exact hardware part you have and check the compatibility with vSphere 6.5 before installing. You’ll save yourself some time.
When you’re using older hardware, you might have issues as well, as VMware is progressively cutting off some drivers to avoid compatibility problems. In this case, it’s probably better to stay on vSphere 6.0 or to check your hardware against VMware HCL before thinking of upgrading and (or) buying latest vSphere 6.5 license.
- How-to Create Bootable Windows Server 2016 USB Thumb Drive for Installing OS
- VMware vSphere 6.5 – What to be aware of before upgrade?