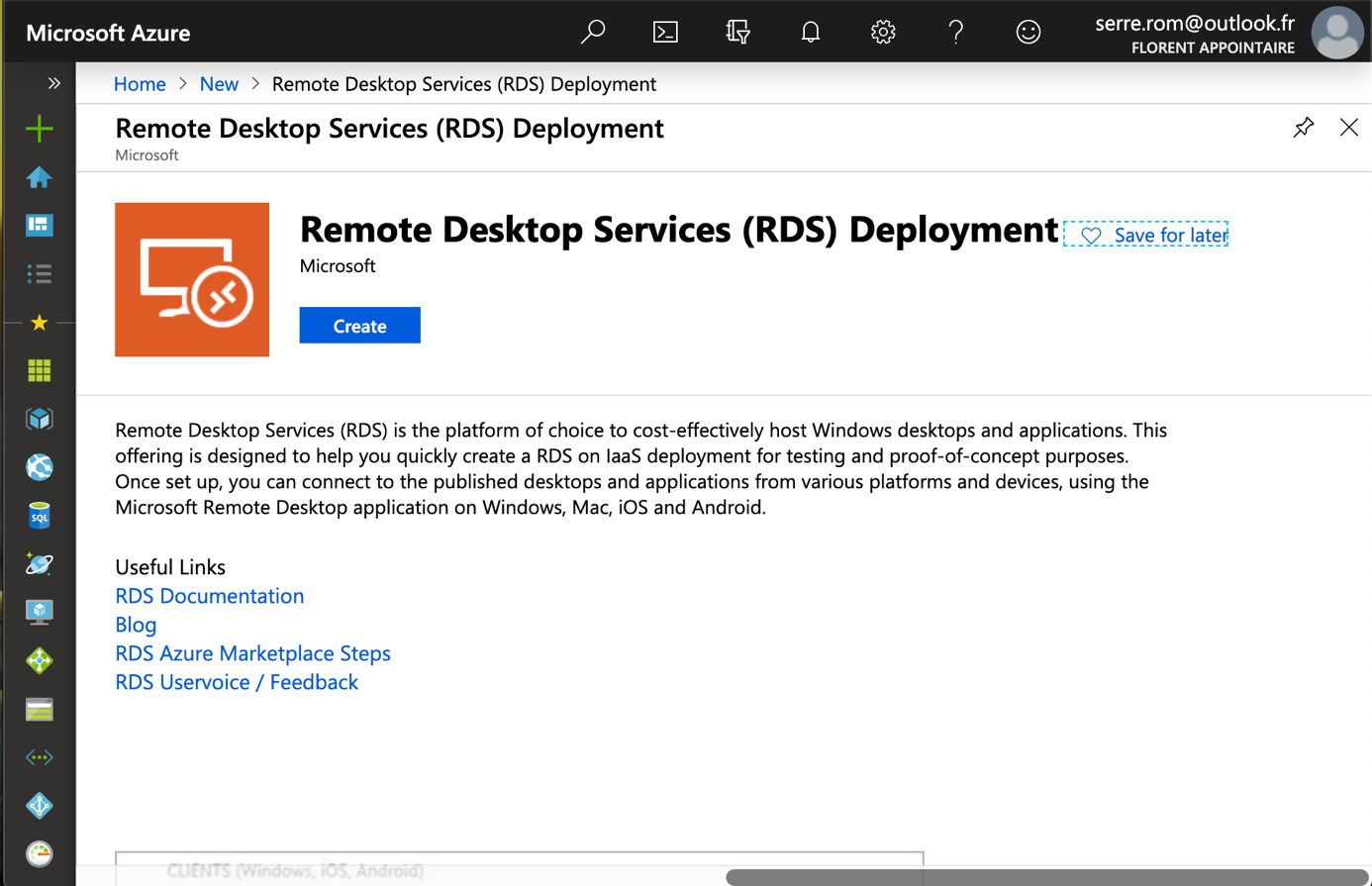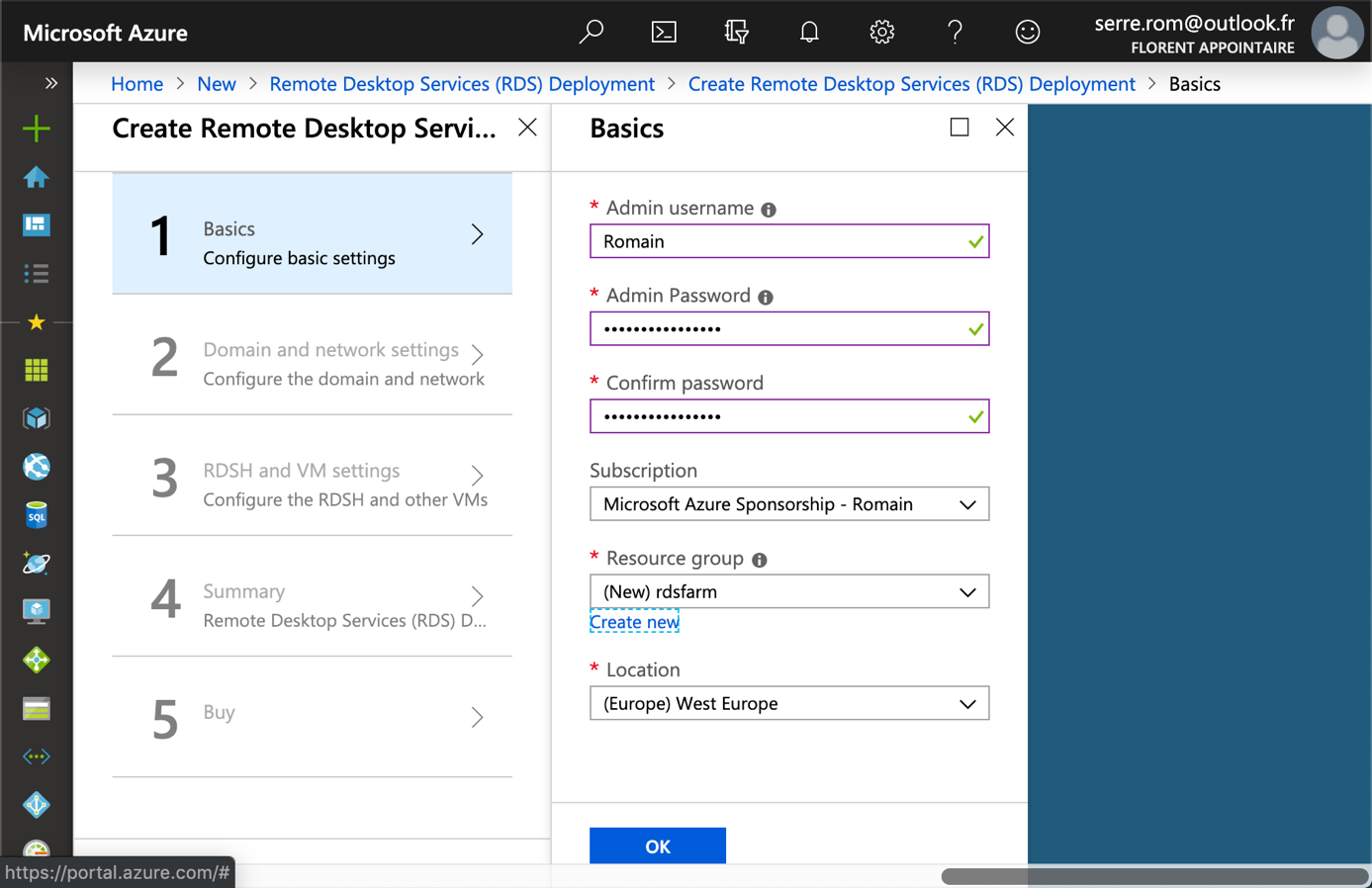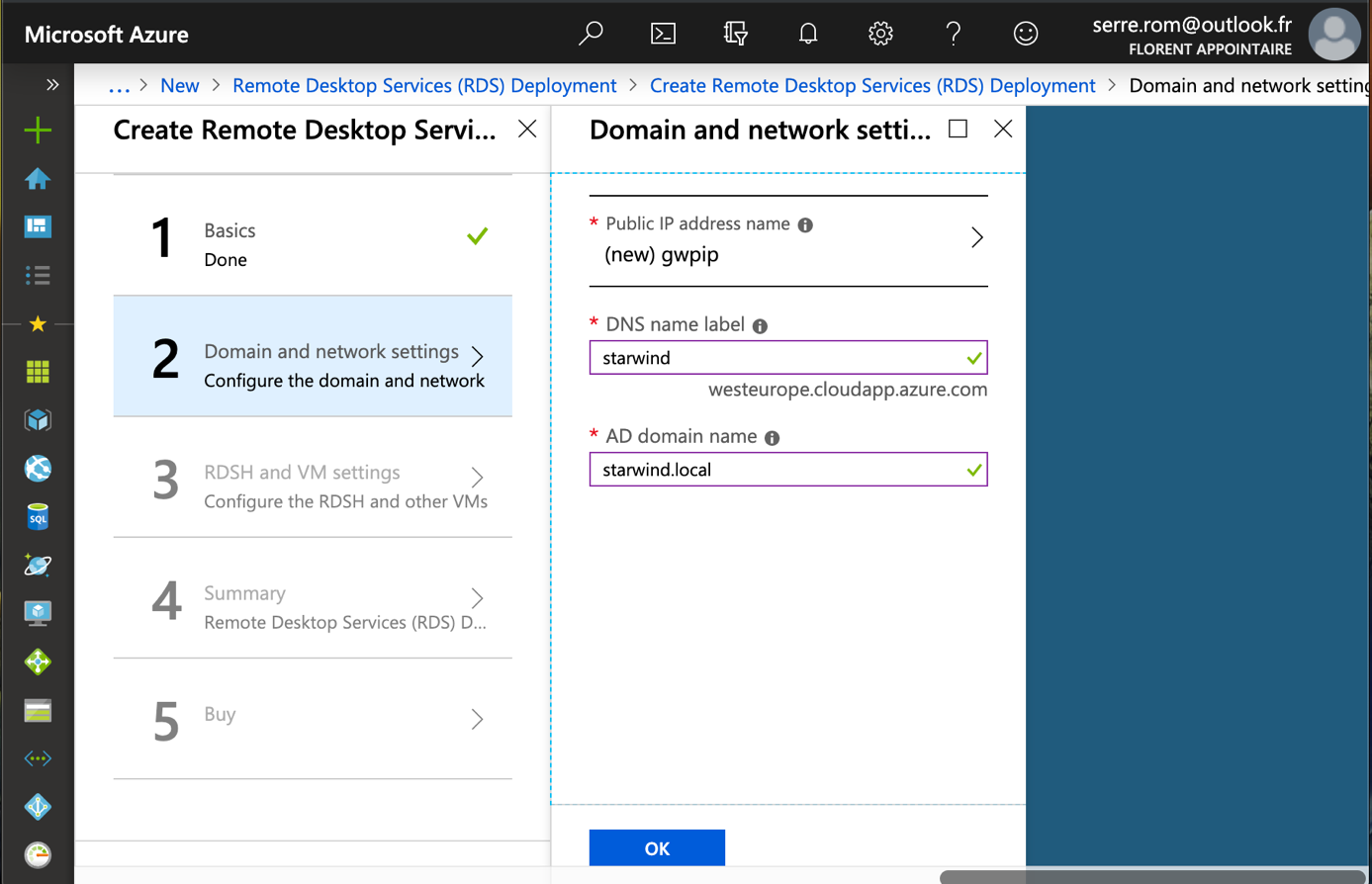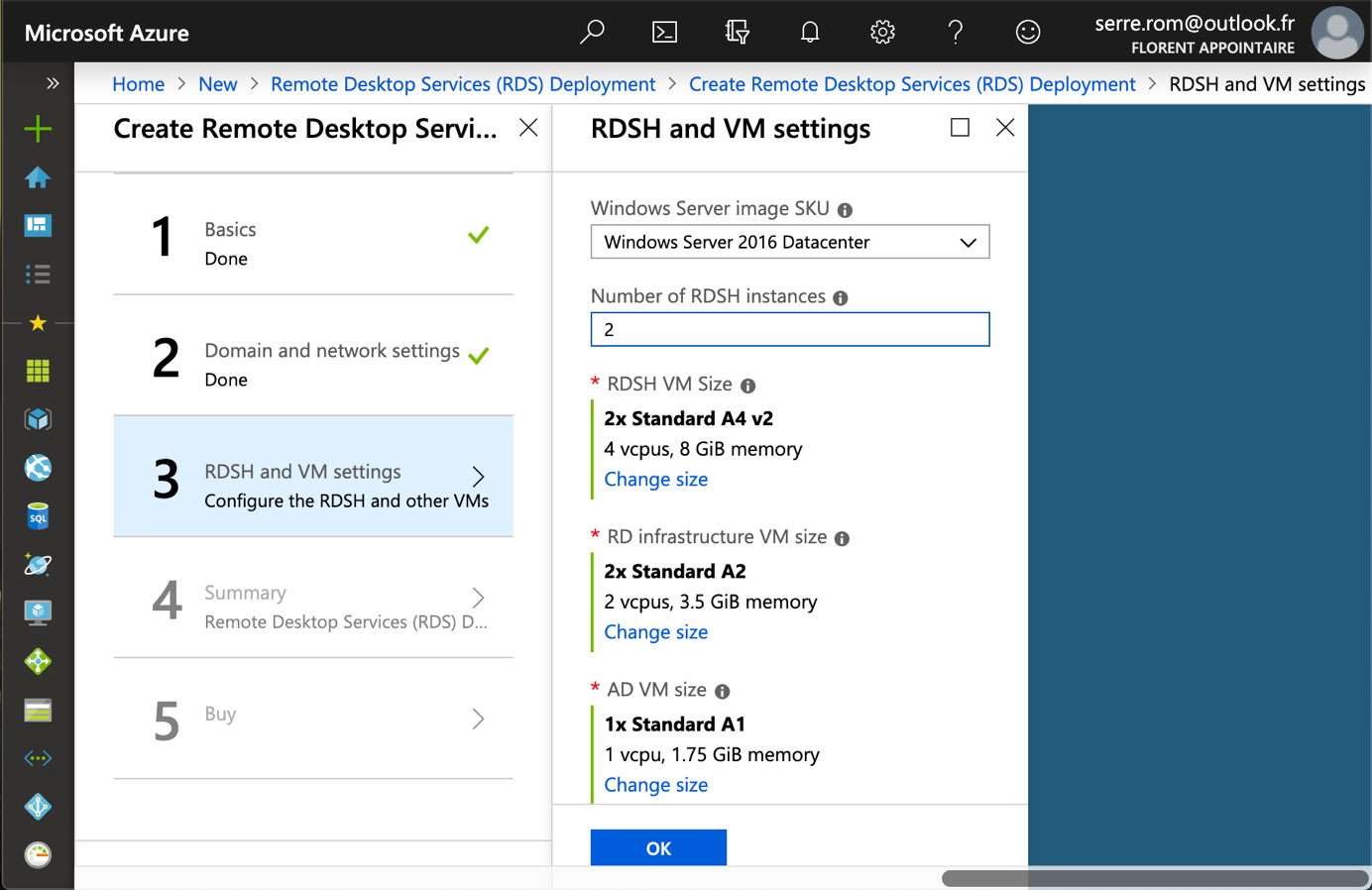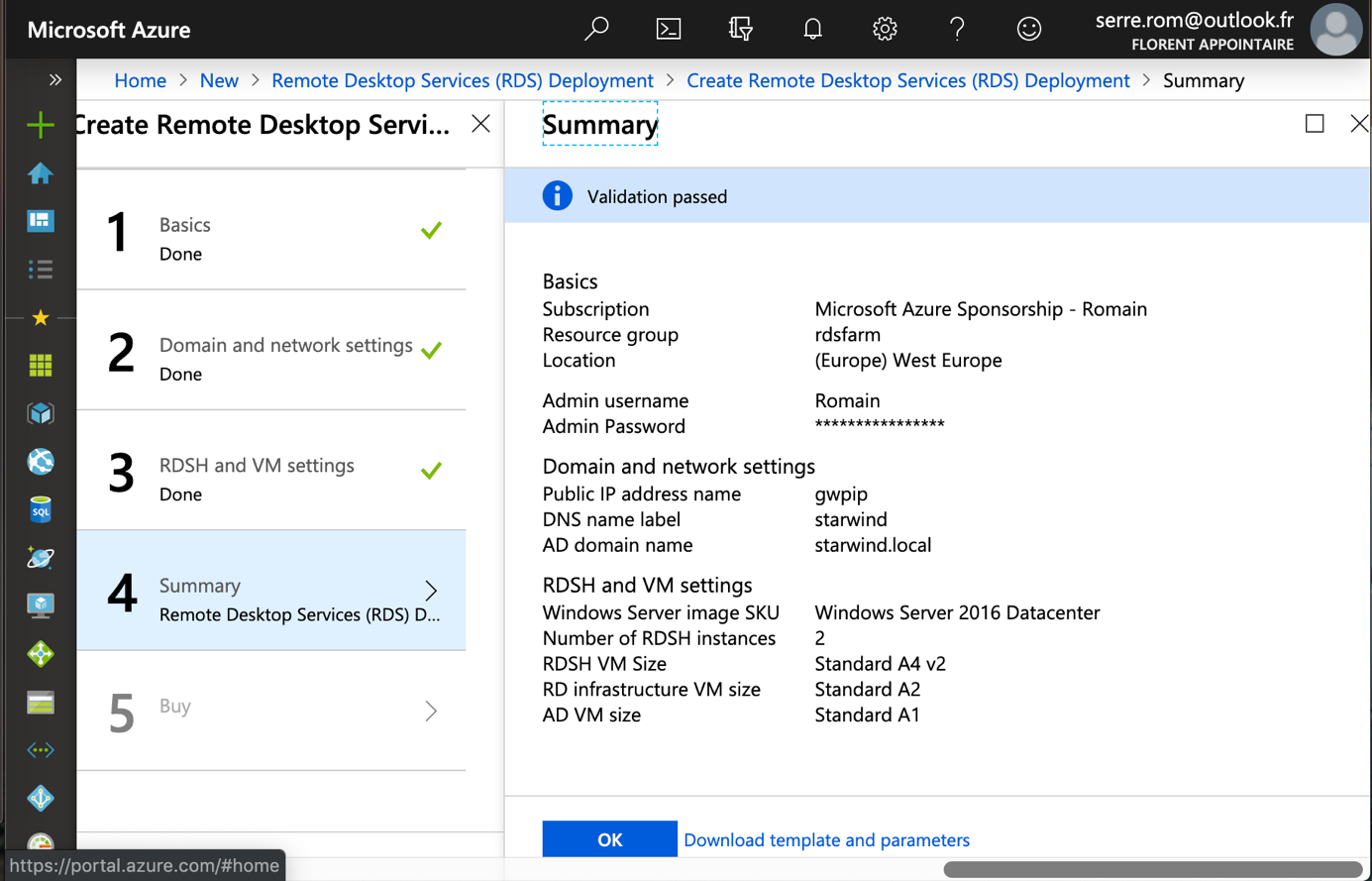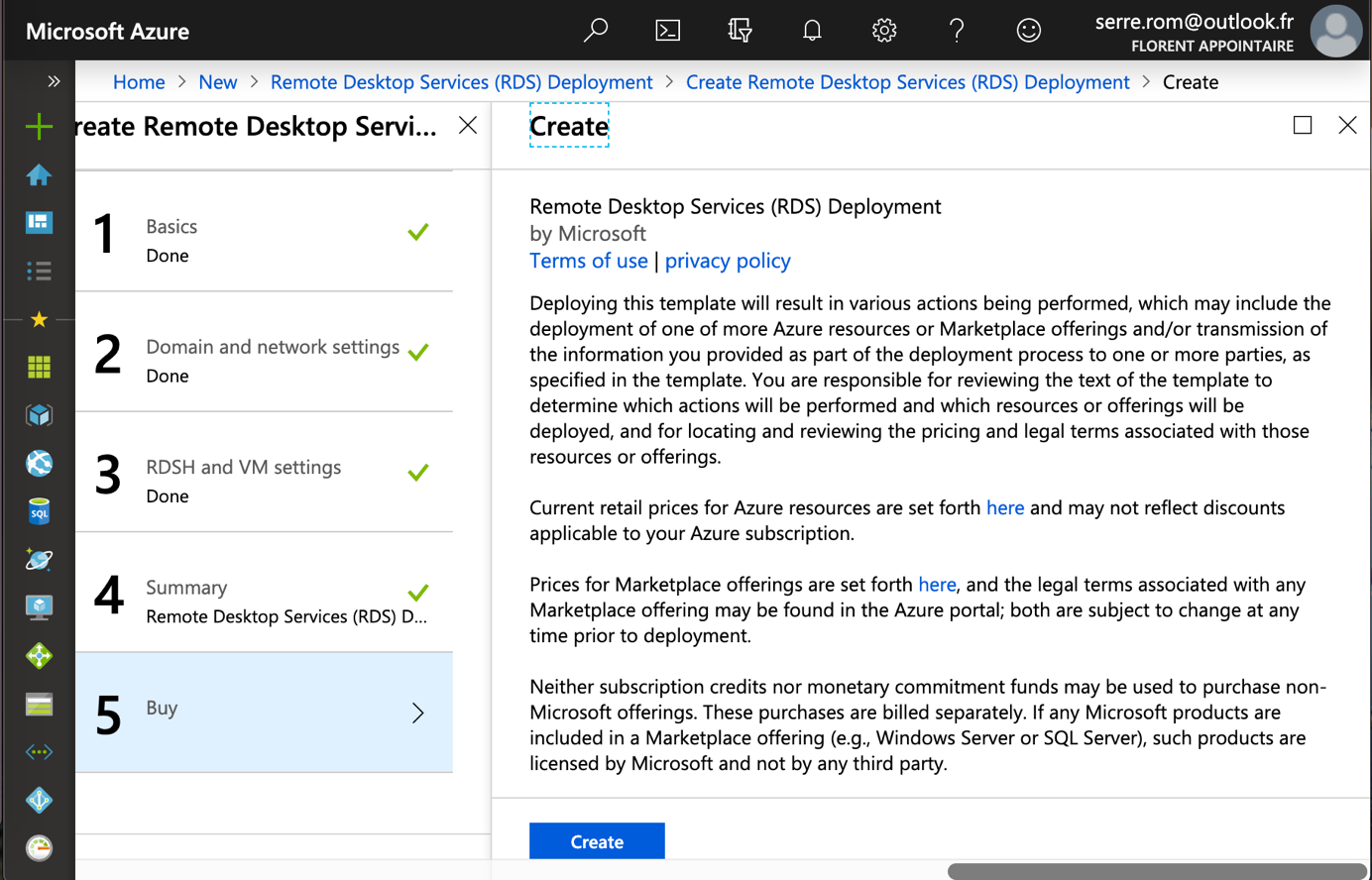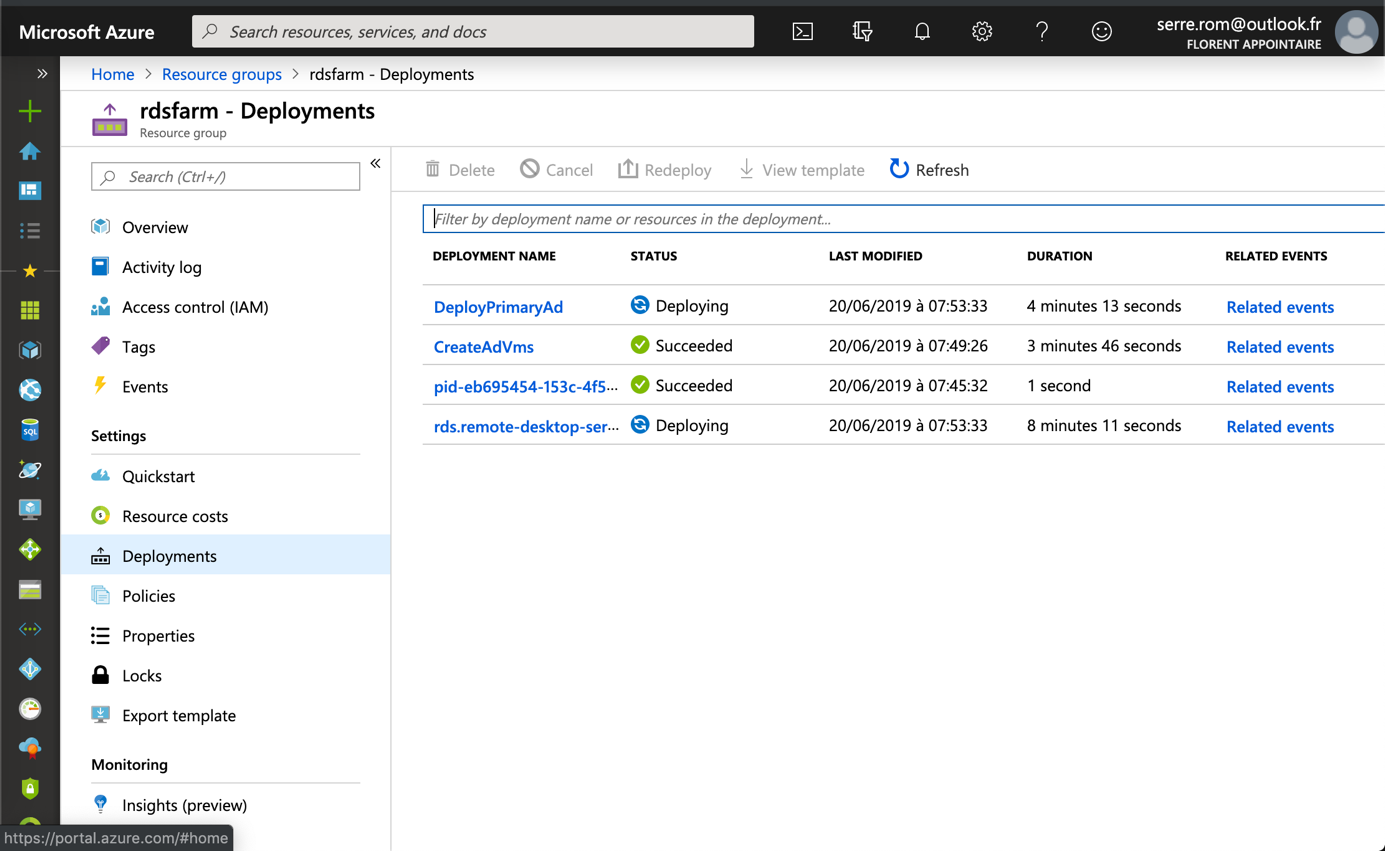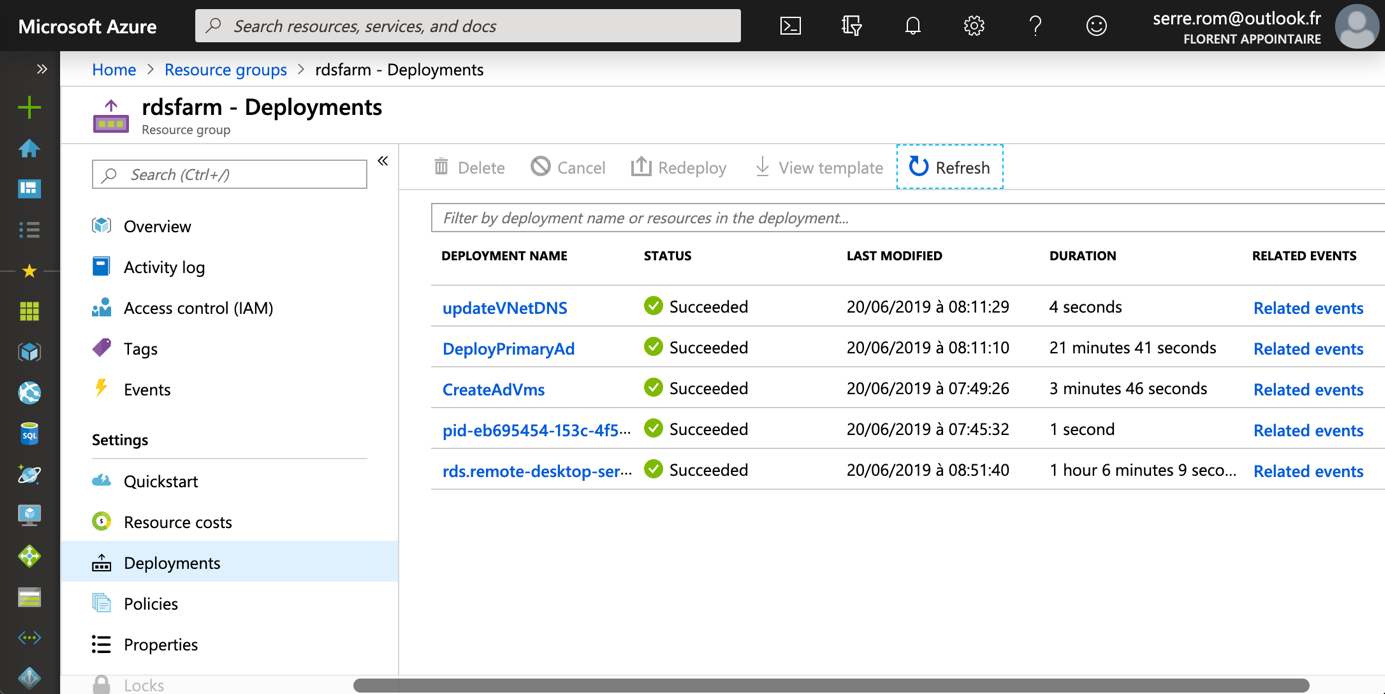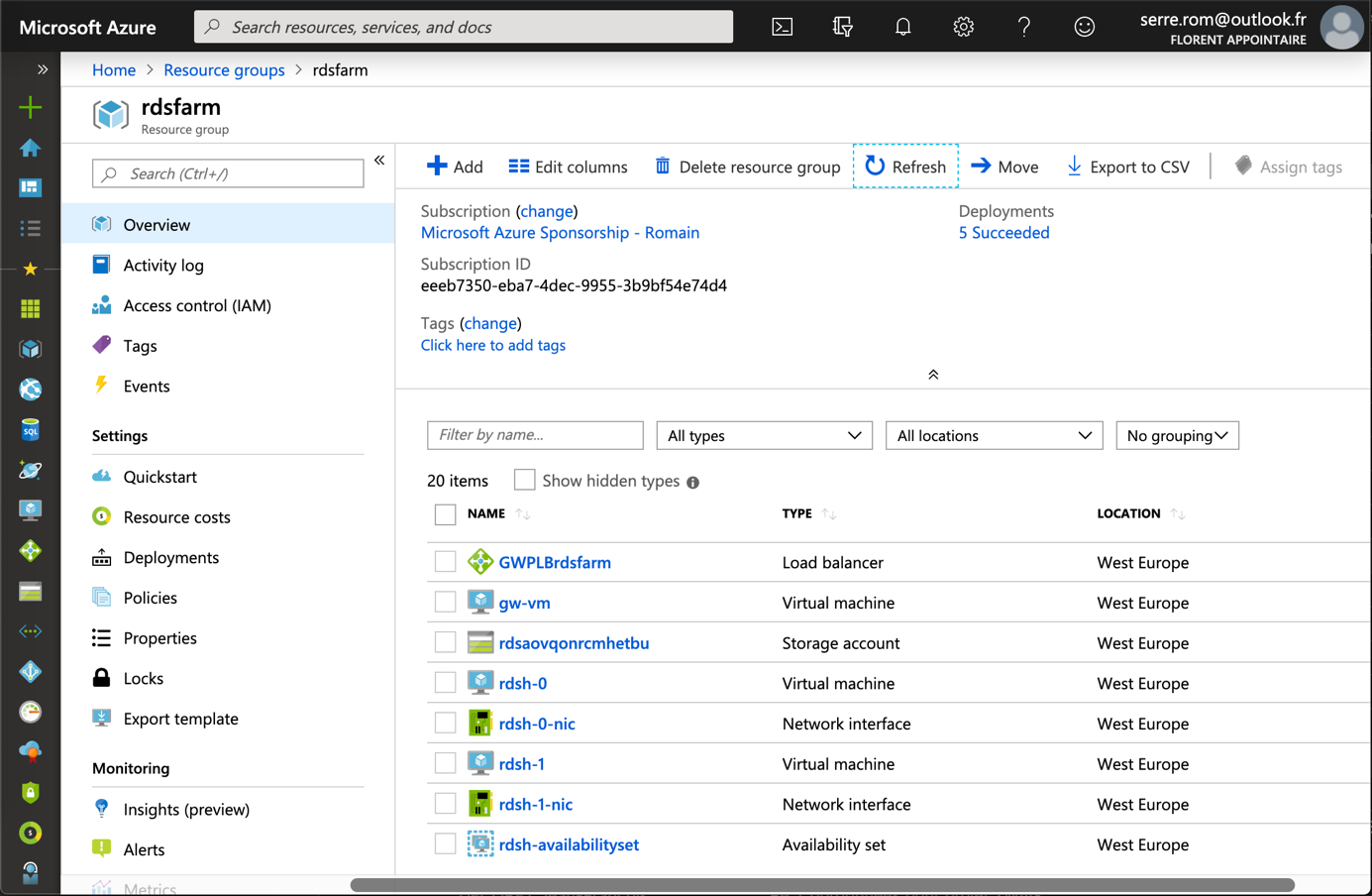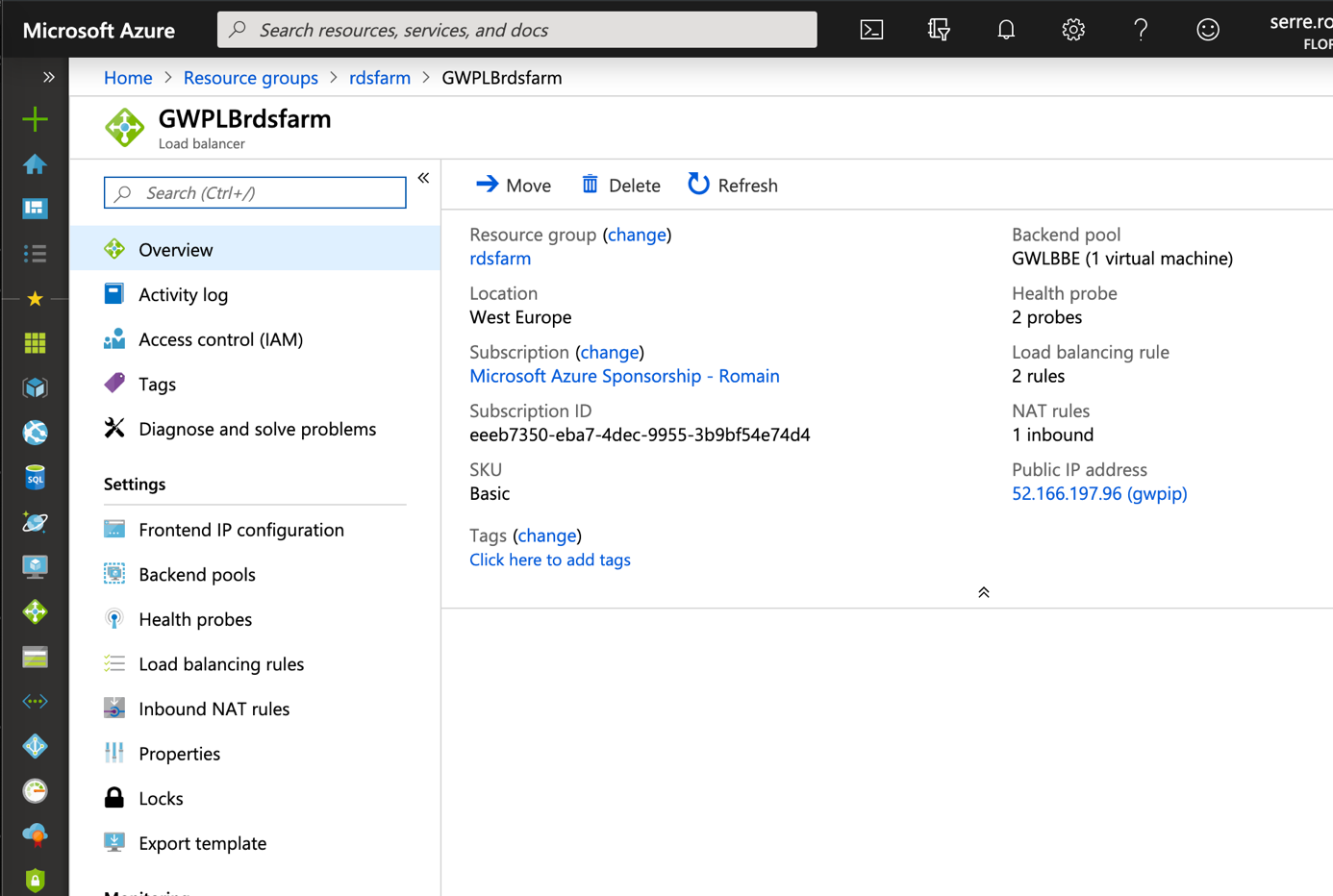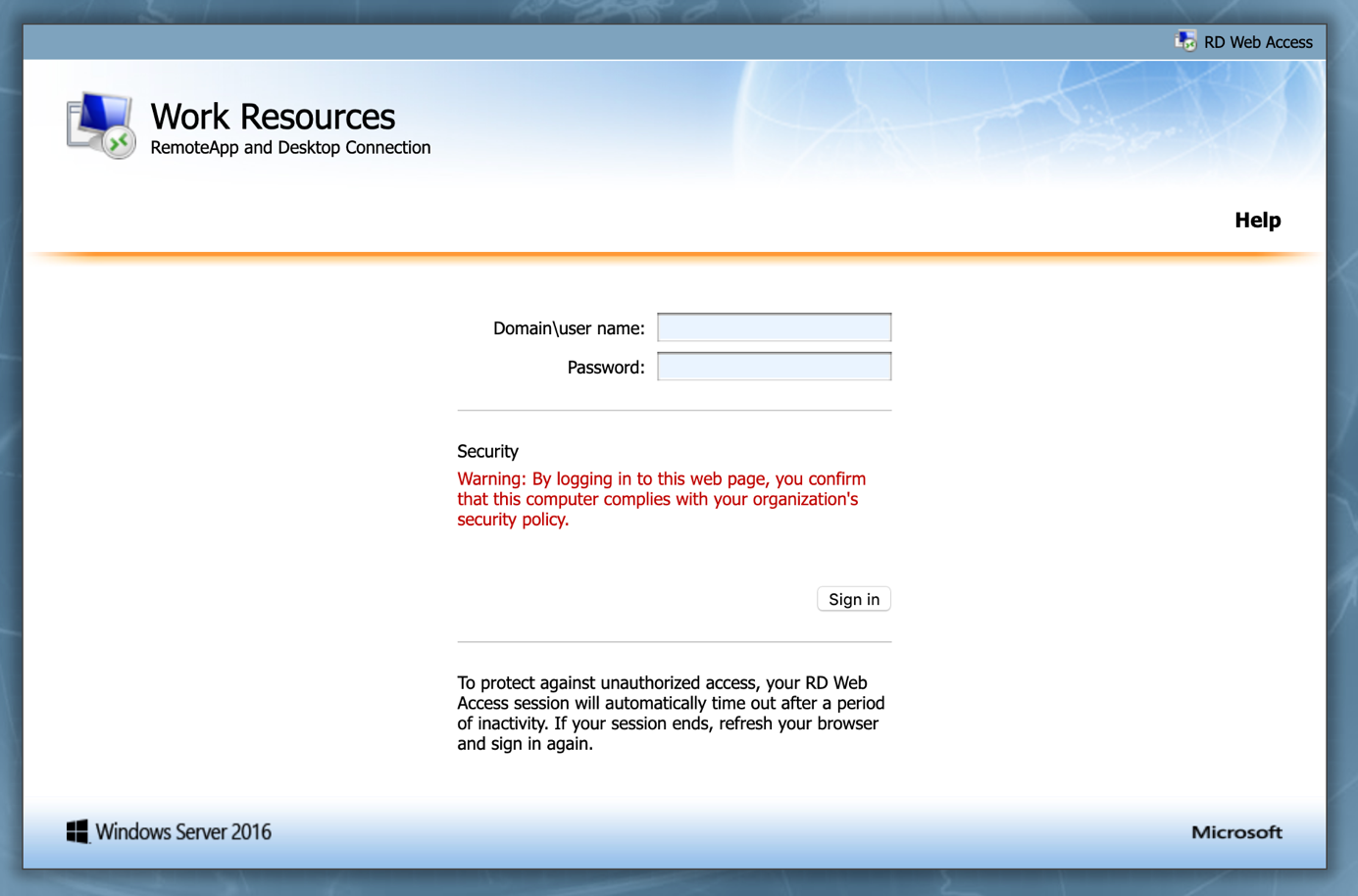Since a few weeks, Microsoft provides a deployment template that deploy automatically a RDS farm. This template deploys the virtual network, the virtual machines (RD gateway, RD Broker, RD Licensing etc.), the Active Directory, the public IP address etc.
Thanks to this template, you can deploy really quickly a full RDS farm. After the deployment, you just have to install applications on session host servers, create a DNS record for the public IP to connect to the web portal and install the certificates.
In this topic, we will see how to deploy a RDS farm in Microsoft Azure by using the template available in the marketplace.
Deploy the RDS Farm from the marketplace
Open the Azure Portal and navigate to the marketplace. Then type Remote Desktop Serivces. You should find the following product. Click on Create.
Next specify the administrator credentials for the farm and choose the subscription. You can also select an existing resource group or create a new one.
Then specify a dns name and the AD domain name. Because the template deploys an Active Directory, we need the domain name.
Next you can choose the Windows Server version and the number of RD Session Host servers to deploy. Then, for each kind of VM, you can select a VM size. For this example, I left all default settings.
At the end of the wizard, you can review all the settings. Click on OK to run the deployment.
By opening the resource group, you can watch the deployment process.
The entire deployment took more than 1 hour. Once the deployment is finished, the RDS farm is ready to be configured and you can deploy the application.
In the resource group, you should get several items such as availability set, publc IP, VMs, virtual network, network adapter and so on.
If you select the load balancer (GWLPrdsfarm), you can find the Public IP address to connect to the web portal of the RDS farm. If you create a DNS record for this IP address, you can connect to the RDS farm through a web browser by using a name.
The usual certificates must be configured in the RDS farm to avoid alerts when connecting to a RDS session.
In this example, I used the public IP address to try the portal. Now you can deploy the HTML5 RDS client and enjoy your corporate applications through a web browser.
Conclusion
The Remote Desktop Service template helps to deploy an entire farm in Microsoft Azure. The template creates all resources your need to publish application in the RDS web portal. However, some post configurations are required such as the certificates, the application installations and the deployment of the HTML5 RDS client. But all the infrastructure is available with a few clicks.