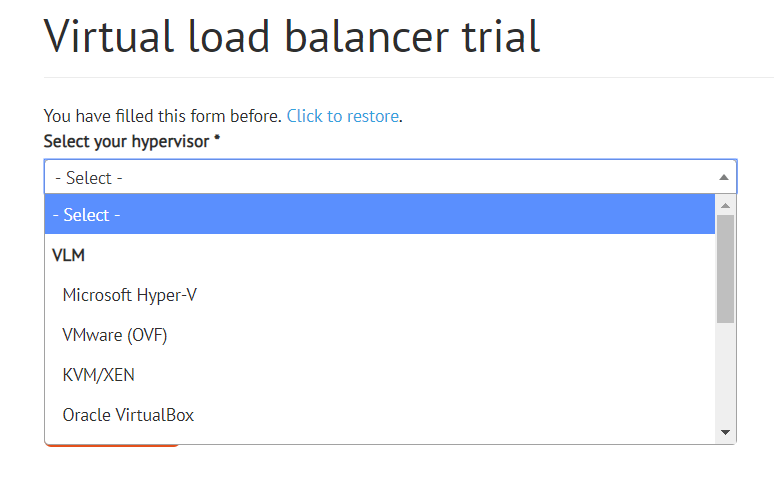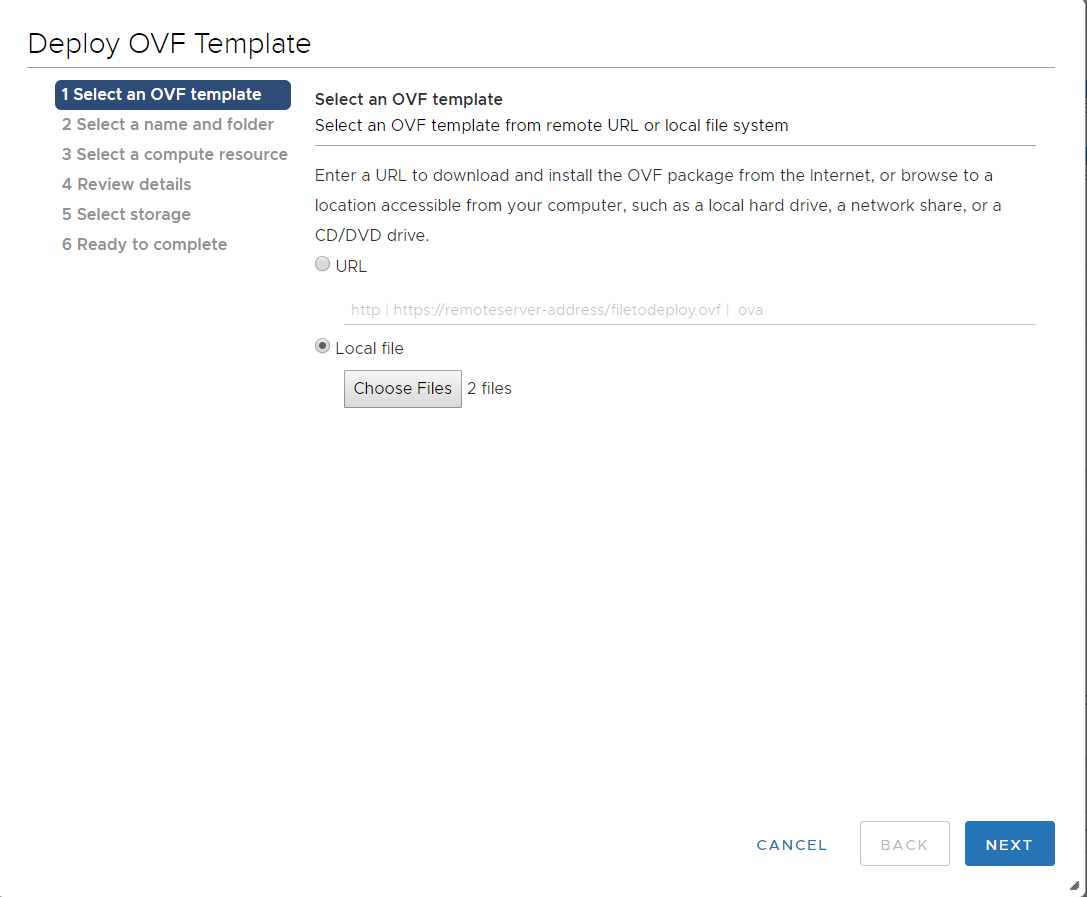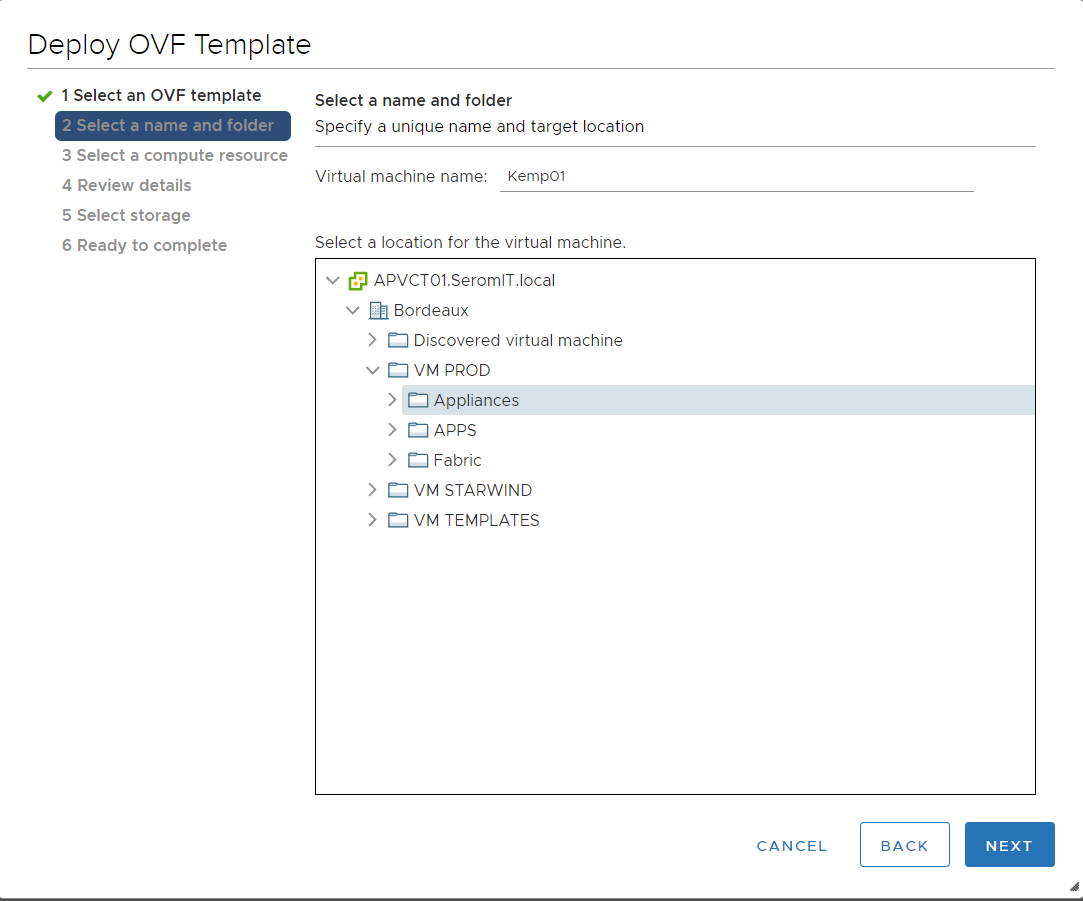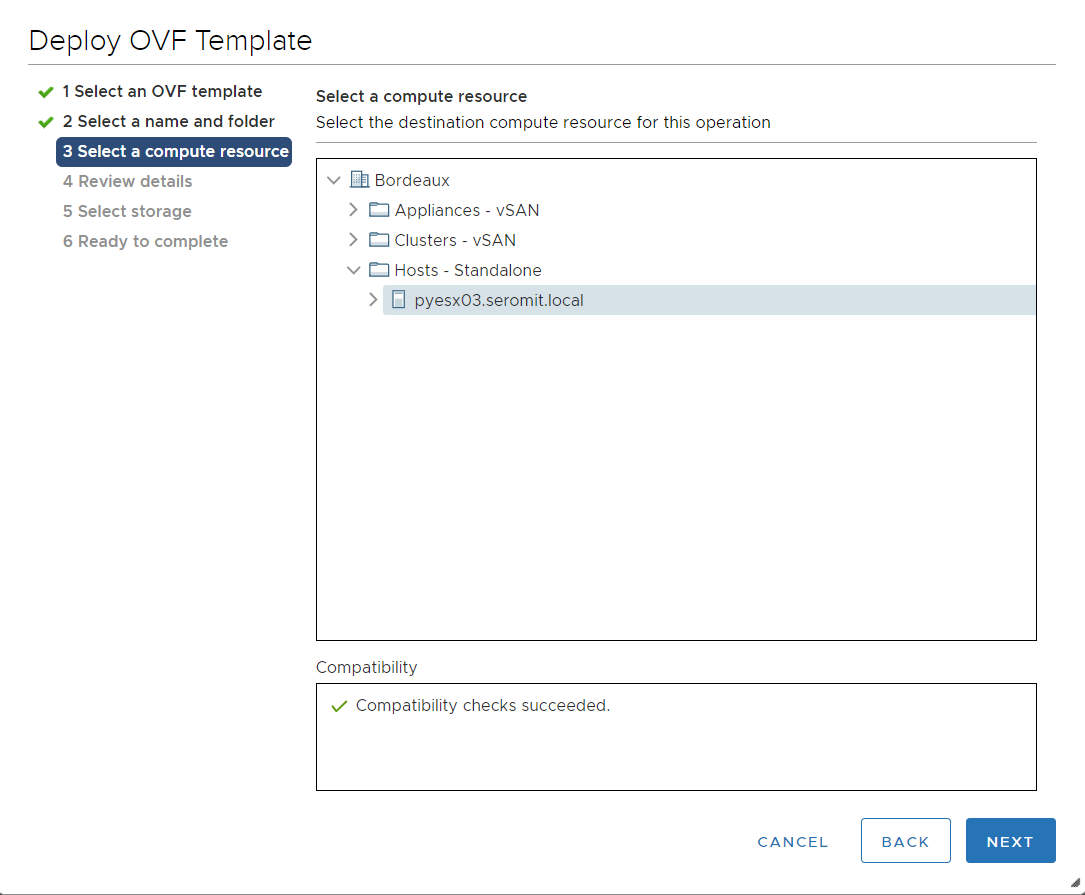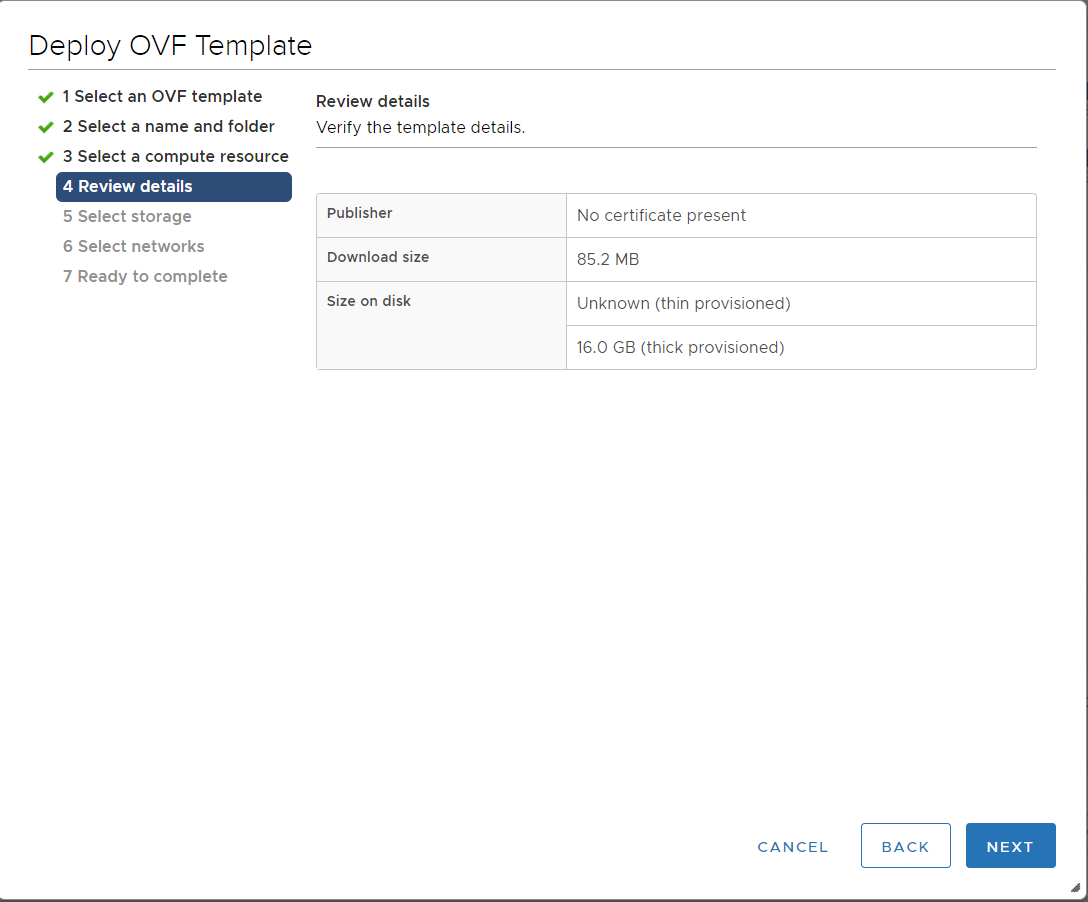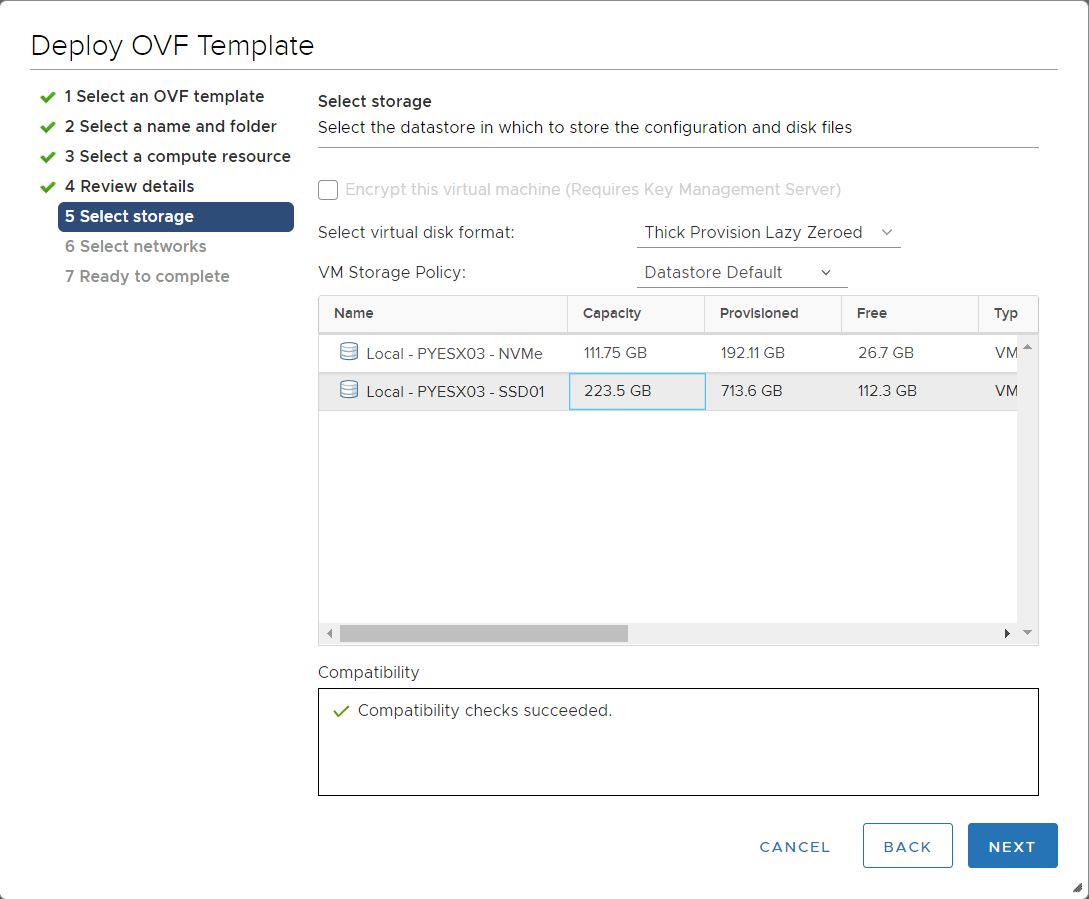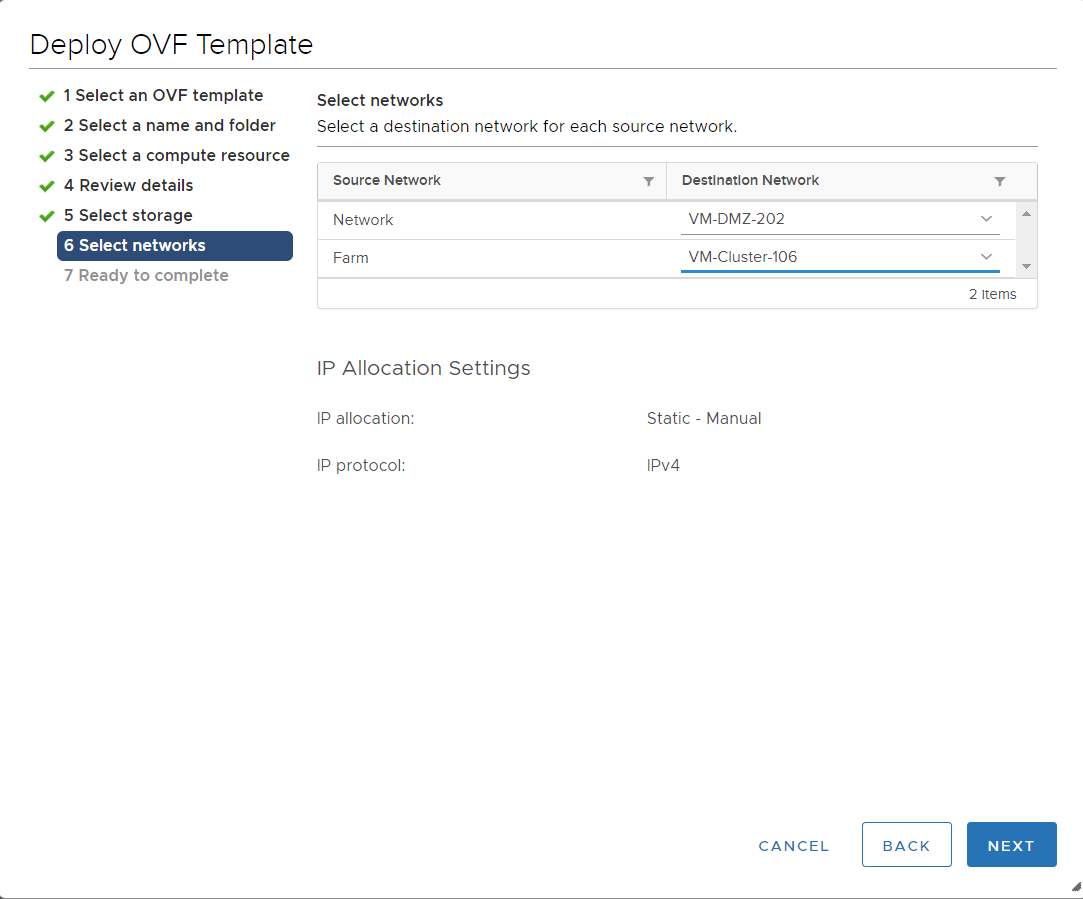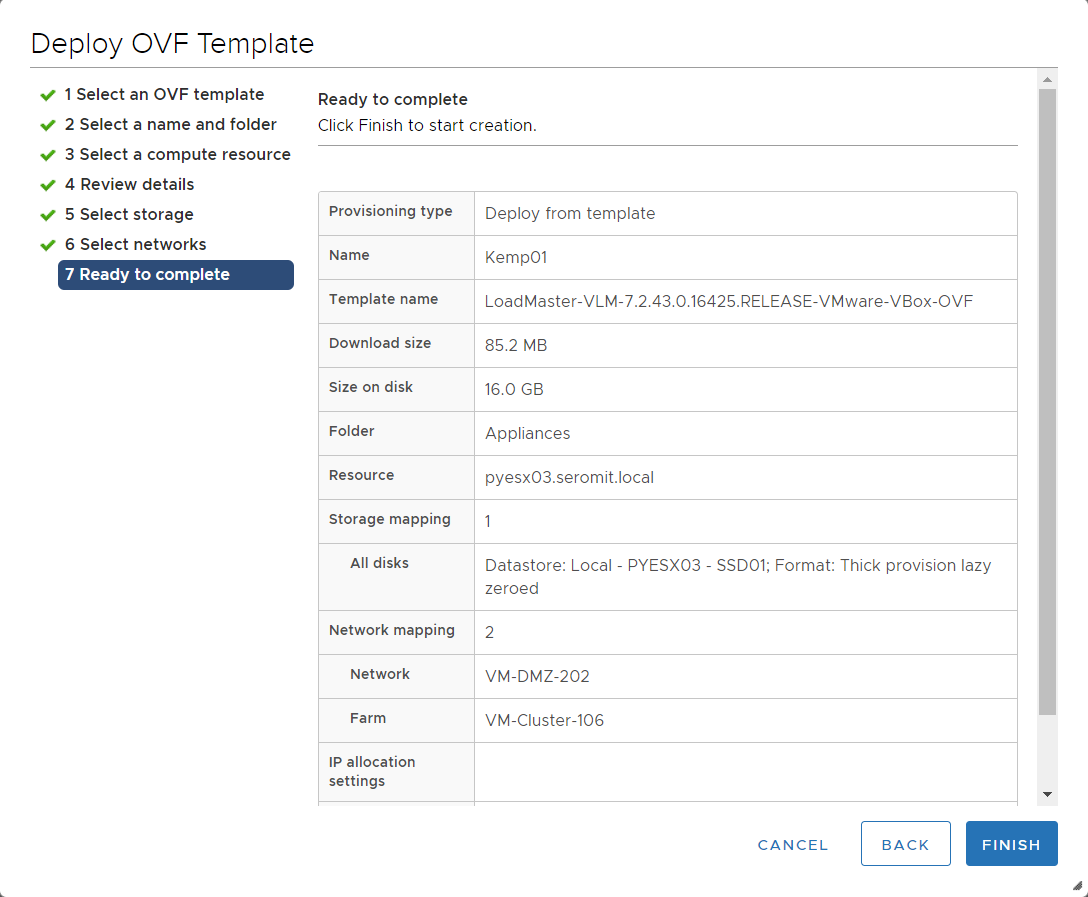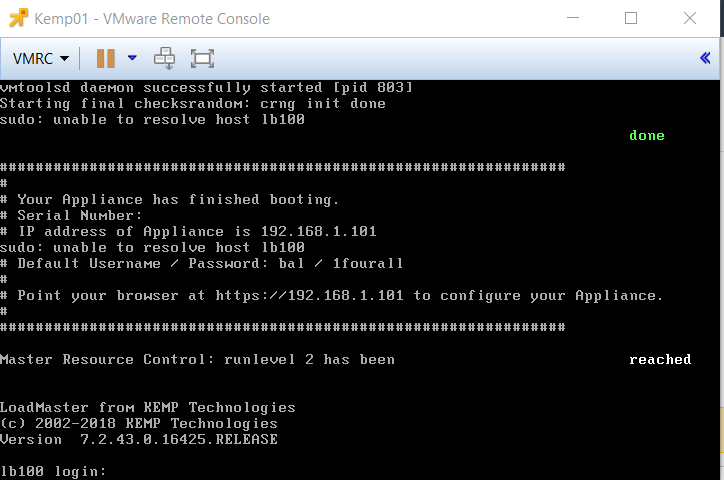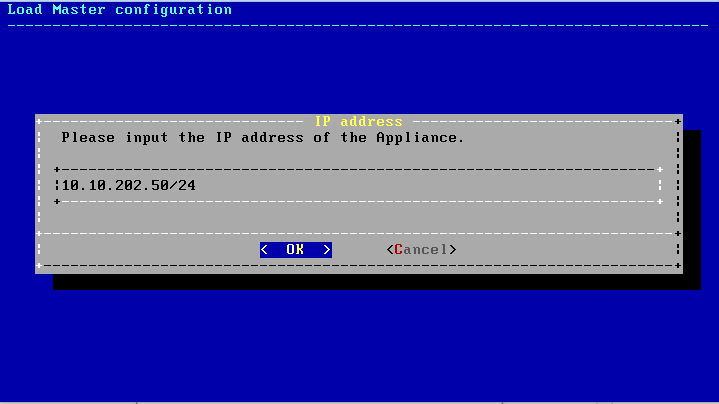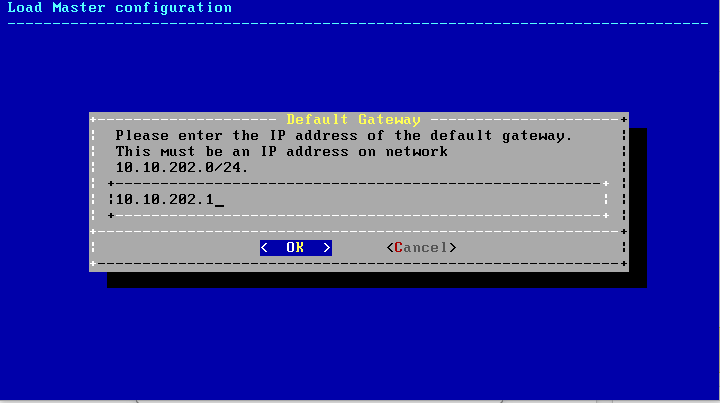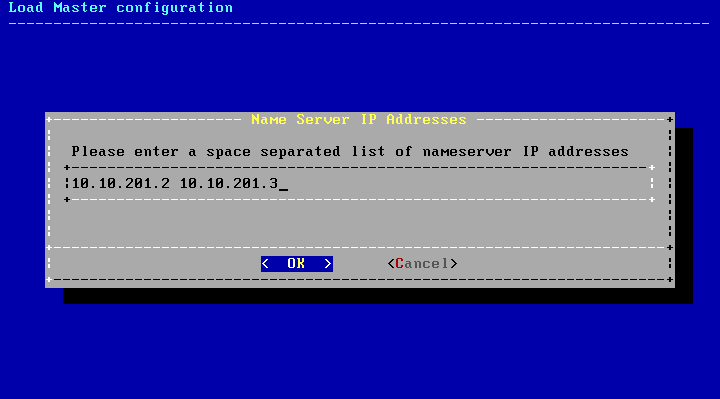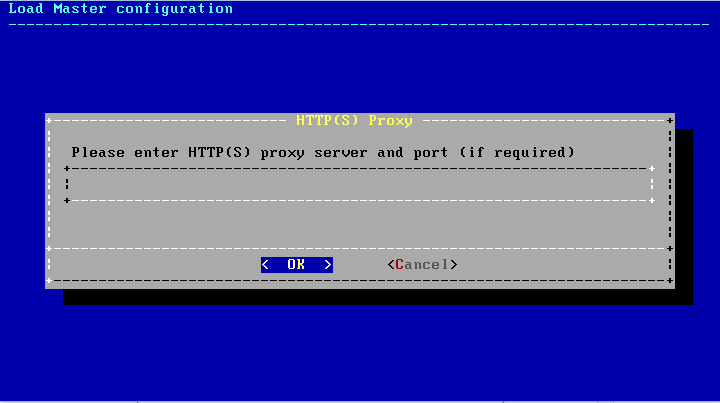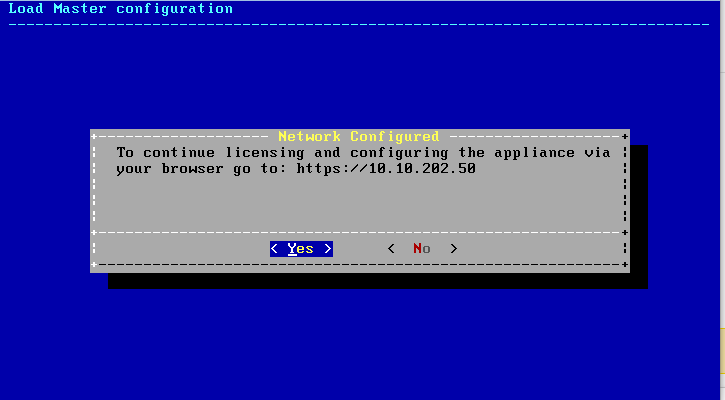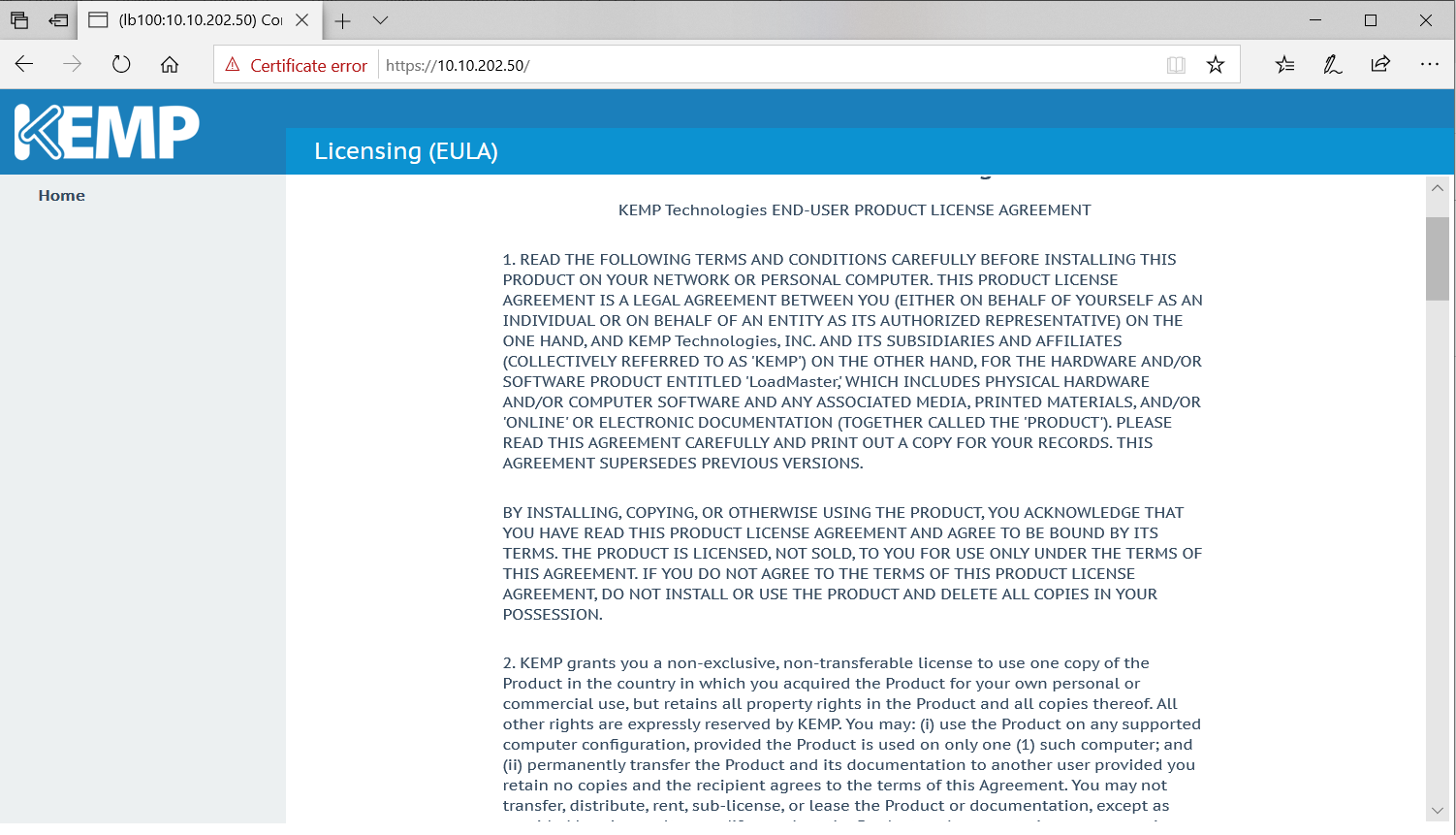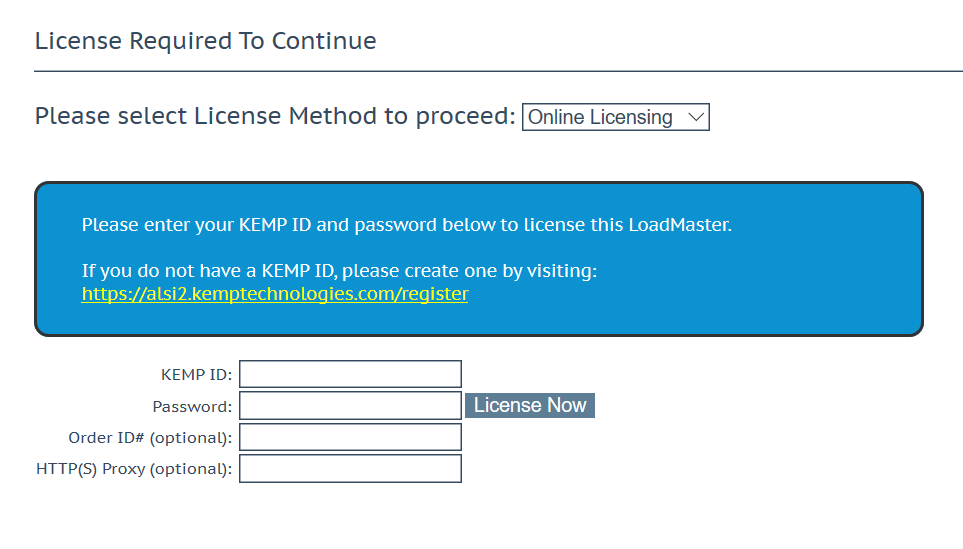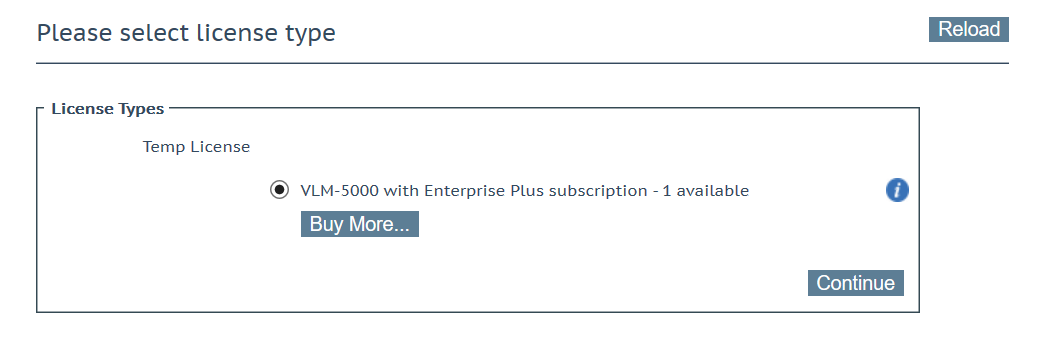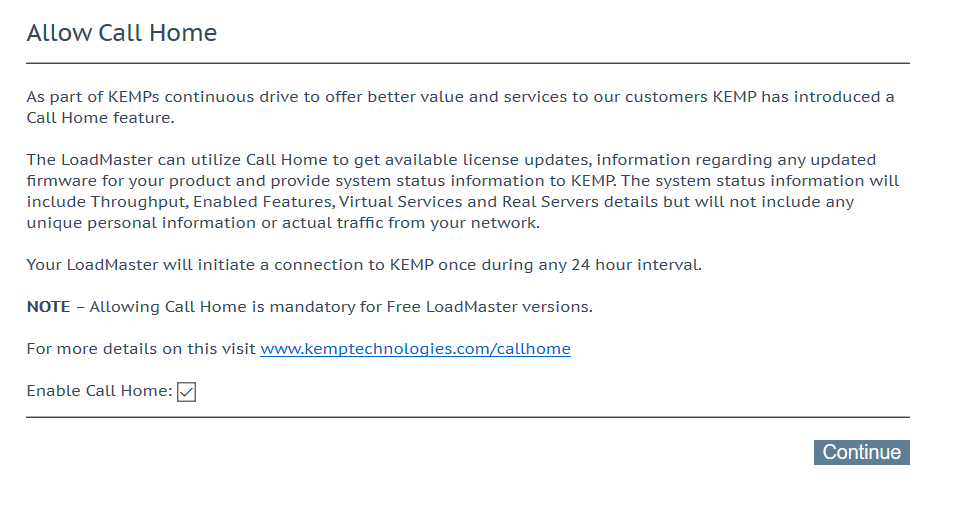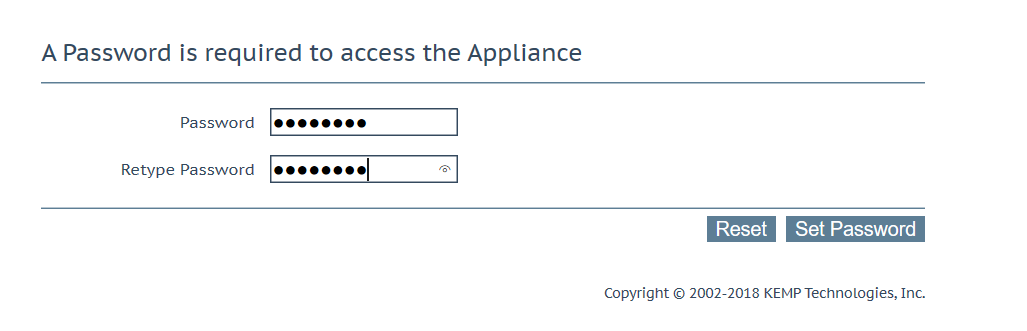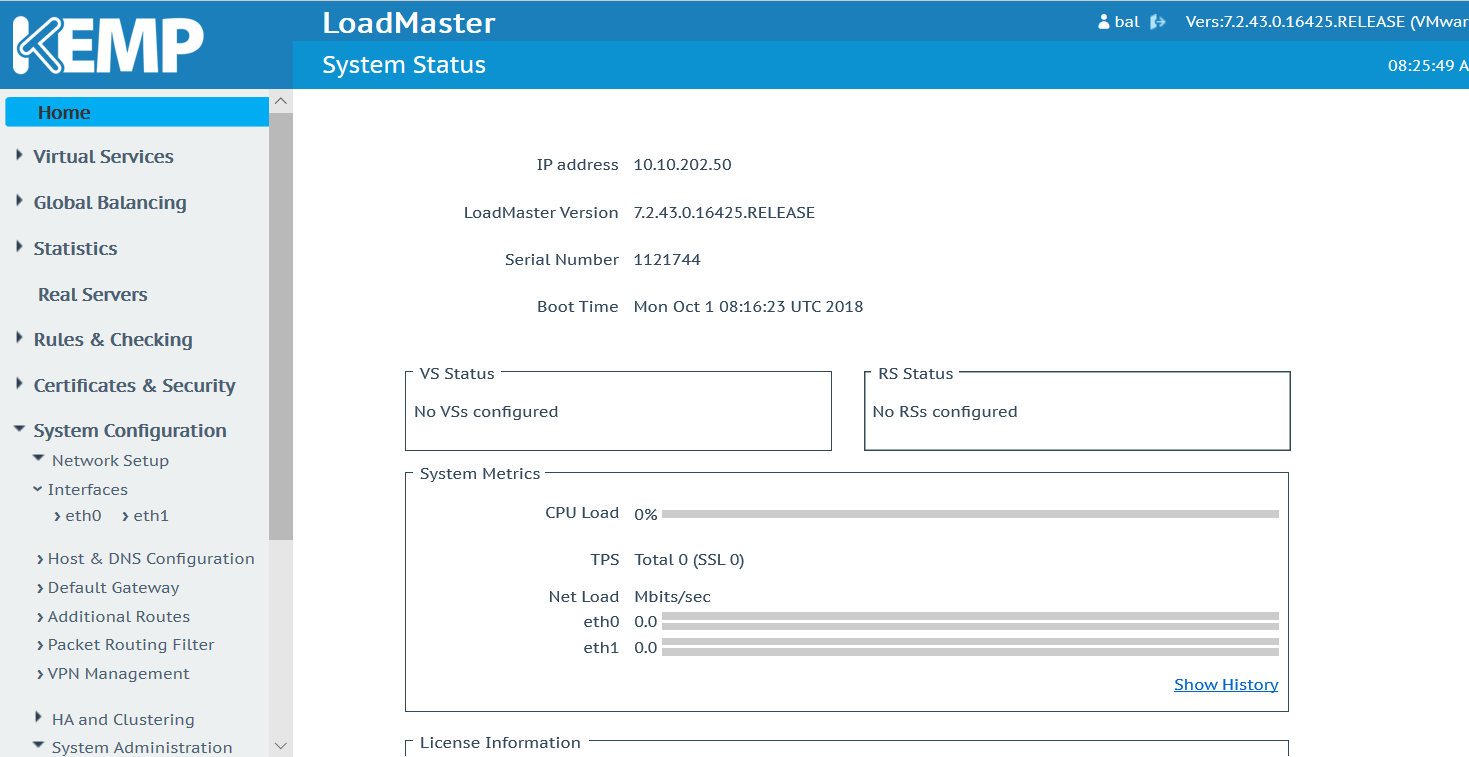Kemp provides a product called LoadMaster that provides a load balancer. Load Master is available in physical and virtual appliances. The virtual appliance is also called VLM (Virtual LoadMaster). LoadMaster can be deployed either in On-Prem and in Microsoft Azure. Today I wanted to show you how to deploy a VLM and the first configuration steps.
Download Virtual LoadMaster
Virtual LoadMaster can be downloaded for free from this website. A Kemp ID is required. Even though the download is free, most of the time a license has to be acquired to get support and paid features.
VLM is available for most of enterprise hypervisor available on the market. In this topic, I’ll deploy VLM on a VMware vSphere infrastructure. Select your hypervisor and download the image.
Deploy the appliance
From a VMware vCenter (here HTML5, version 6.7u1), right click on a cluster / hypervisor and Deploy OVF Template. Select the OVF and VMDK files:
Then specify a VM name and its location:
In the next window, choose the cluster / hypervisor to host computer resource:
Then just click on next.
Next choose the datastore where you want to store the VM.
Then specify the destination network:
- Network: where your VLM will be reachable
- Farm: For cluster usage (heartbeat etc.)
Finally click on Finish to deploy VM.
Initial configuration
First start the VM then open a remote console. The default login / password is bal / 1fourall.
Once logged, specify an IP address in CIDR format.
Next specify the gateway.
Specify the DNS servers separated by space:
Specify a HTTP proxy if required:
Select Yes
Now you can connect to Kemp through a Web Browser. Accept the license agreement.
Once you have accepted the license agreement, you have to specify your Kemp ID to select the license:
Choose to allow Call Home or not.
Specify a password for bal account.
Your VML is ready to be configured.
Conclusion
A VLM appliance, either Hyper-V or VMware can be deployed quickly thanks to image. After the initial configuration, the Kemp LoadMaster is ready and can be configured to distribute traffics. It’s what I like with Kemp: the initial settings and advanced settings are accessible and don’t require to spend lot of time to learn and understand.
In this topic I deployed a standalone Kemp LoadMaster. Because LoadMaster distributes traffics for Exchanges, SharePoint, and other web applications, it is a highly critical component. Therefore, most of the time Kemp is deployed in cluster to ensure high availability. In a next topic, I’ll show you how to deploy an Active-Passive cluster and how-to backup restore the configuration.