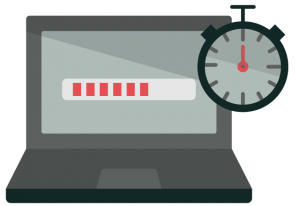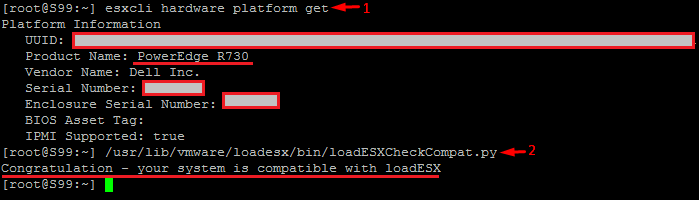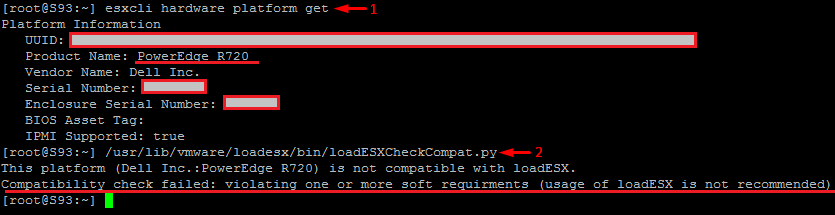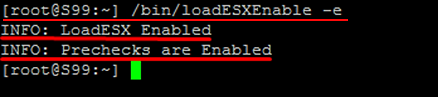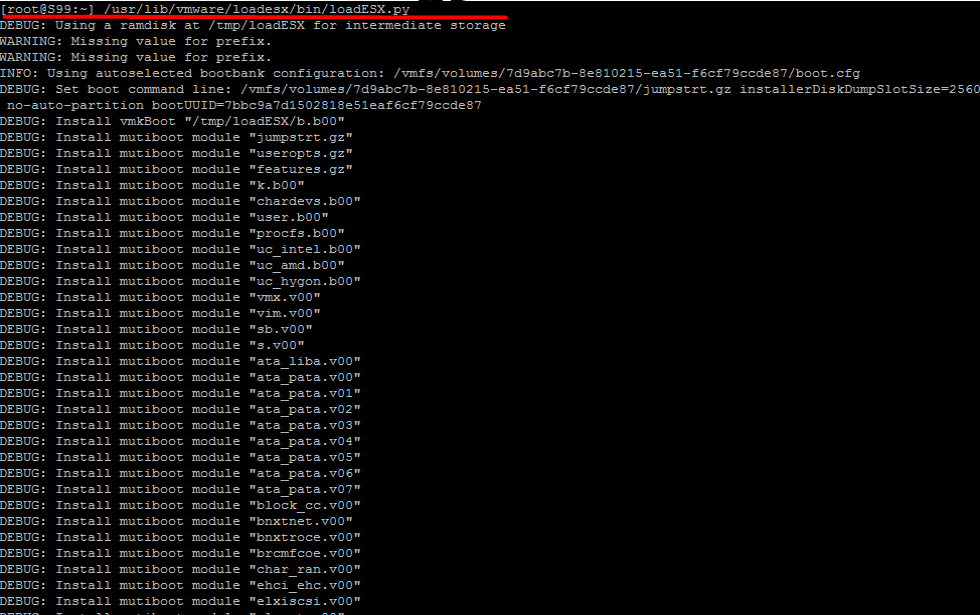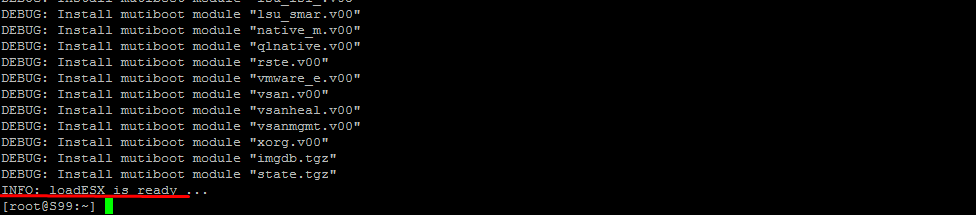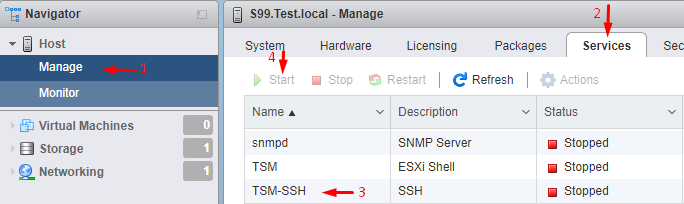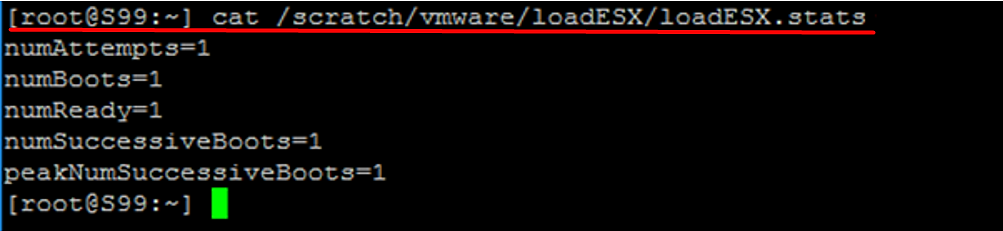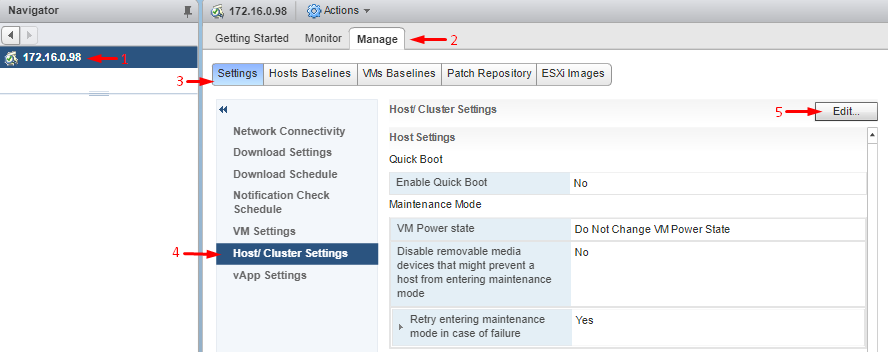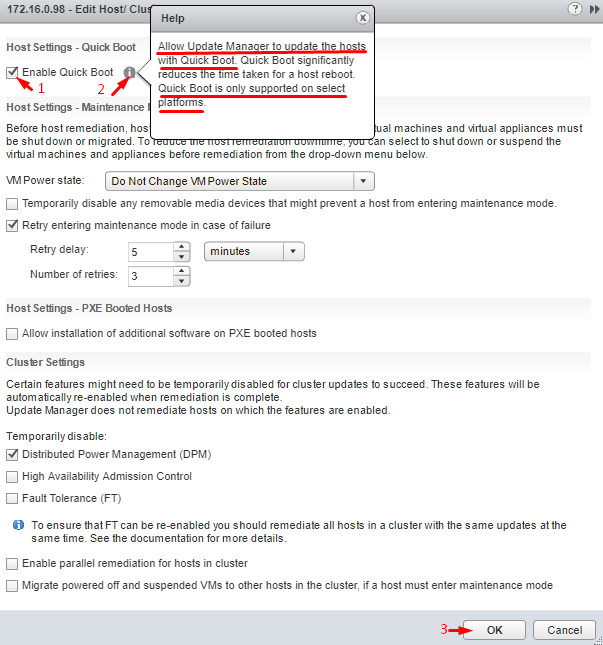Introduction
Quick Boot is another cool feature introduced in vSphere 6.7. Why does it deserve own article? Because, with this feature in place, rebooting ESXi won’t lead to restarting a server itself. By optimizing the reboot path, Quick Boot enables to avoid time-consuming firmware and device initialization processes. Looks really handy when all you need is just applying small changes or doing some update quickly, doesn’t it? In this article, I discuss how to quick boot a server and share my experience of using that feature. How fast will ESXi reboot with that feature in place?
Quick Boot is good, but can you use it?
Unfortunately, one cannot simply enable Quick Boot. Officially, it is available only for some HP and Dell servers. You can also find the compatibility list on your ESXi 6.7 Update 1 host at the following path: /usr/lib/vmware/loadesx/platforms.txt.
To enable the feature, you need to have ESXi Secure Boot disabled.
The toolkit
Hardware
Today, I checked how this feature works on a Dell PowerEdge R730 server. Find its configuration below:
- 2 x Intel ® Xeon ® CPU E5-2683 v3 @ 2.00 GHz;
- 4 x 16 GB (DDR4) – RAM;
- 2 x 1 TB WD1003FZEX – HDD;
- 4 x 1 Gb/s LAN.
Quick Boot works on that server for sure, but what if your hardware doesn’t support it? I checked a scenario like that too. Below, find configuration of the Dell PowerEdge R720 server used to find out how ESXi behaves if you try to enable the feature on some incompatible piece of hardware:
- 2 х Intel ® Xeon ® CPU E5-2609 0 @ 2.40GHz;
- 6 x 8 GB (DDR4) – RAM;
- 2 x 1 TB WD1003FZEX – HDD;
- 4 x 1 Gb/s LAN.
Software
Everything I did in this article, I did in vSphere Client (HTML 5) for vCSA 6.7 Update 1. For establishing an ssh session with the vCenter Server host, I used putty.
While checking whether any of my servers are on the compatibility list, I found a way to set up Quick Boot in ESXi 6.7 Update 1 builds tailored for Dell serves. At some point, it became really interesting to see not only how much time Quick Boot can save you but also what happens if I install a standard ESXi 6.7 Update 1 build on a Dell server. Can I still enable that feature? To check it out, I used a regular ESXi 6.7 Update 1 build here instead of one tailored for Dell servers.
Can you actually quick boot a server?
First, you need to check out whether your hardware supports Quick Boot. Run these 2 cmdlets:
esxcli hardware platform get/usr/lib/vmware/loadesx/bin/loadESXCheckCompat.pyIf the server is compatible, you should get the output as in the screenshot below.
Otherwise, you’ll get an output saying that using Quick Boot is not recommended. Below, find the output I got for the Dell PowerEdge R720 server.
Time to quick boot
You can set up ESXi Quick Boot both for standalone hosts and ones managed through vCenter. Below, I discuss how this can be done for both scenarios.
Setting up Quick Boot on a standalone ESXi host
1. Enable Quick Boot feature with this cmdlet:
/bin/loadESXEnable -e2. Run this script afterward to prepare the host:
/usr/lib/vmware/loadesx/bin/loadESX.pyIf preparation has run smoothly, you’ll get the output like in the screenshot below.
3. You can observe ESXi quick boot right on the server or using the console in server’s IDRAC.
Reboot the host with this command:
rebootNote that TSM-SSH service may stop after the reboot, making the ssh connection impossible. You need to start the service via ESXi Web Console. Go to Manage => Services and start TSM-SSH.
4. Eventually, check whether Quick Boot has been successfully enabled. Deploy this cmdlet:
cat /scratch/vmware/loadESX/loadESX.statsThat’s it for Quick Boot configuration on a standalone host.
Setting up Quick Boot with VMware Update Manager
If you have a host managed through vCenter Server, set up the feature with VMware Update Manager (VUM). Log in vCenter Server console with Web Console and go to Home => Update Manager => Manage => Settings => Host/Cluster Settings => Edit.
Note that you cannot do that with HTML 5 console.
The feature should be enabled if one of the managed with vCenter Server hosts supports Quick Boot. Well, if it’s disabled for some reason, just check the appropriate checkbox. You do not need to reboot the host to apply the changes. All other hosts that are managed from that vCenter server will have the change applied once you reboot the host while updating it.
To have the changes applied, I updated the host run on ESXi 6.7 Update 1.
Can Quick Boot save you some time?
To check whether Quick Boot really works, I measured how long it takes ESXi to reboot – from deploying the reboot command through logging in through the ssh session. I did 3 reboots having this feature in place and 3 other reboots while it was disabled.
The results are really awesome. Having Quick Boot enabled, ESXi reboots in 1min 21s, while normally It takes 3min 12s.
Conclusion
Even though Quick Boot is officially said to work only on some Dell and HP servers, it is great to see this feature in VMware vSphere anyway. It makes applying changes a bit faster, making the overall experience with ESXi less annoying. In my case, Quick Boot saved me like 2 min or so for rebooting ESXi. One may argue that it is not that much, but if you go to some really big environments, Quick Boot saves a hassle and prevents downtime.