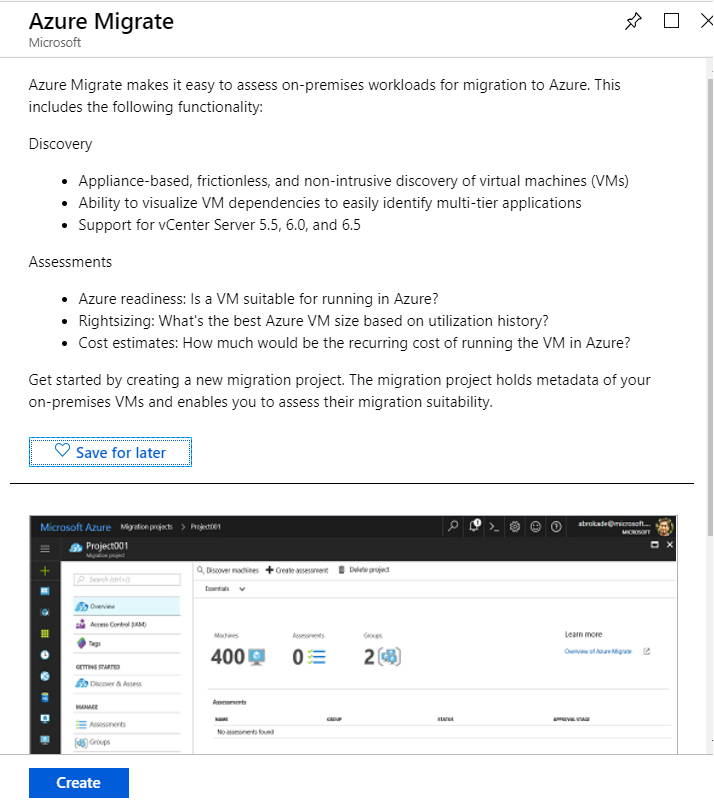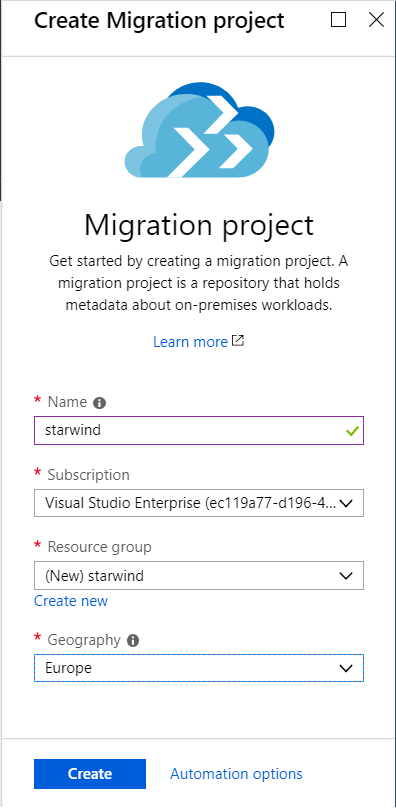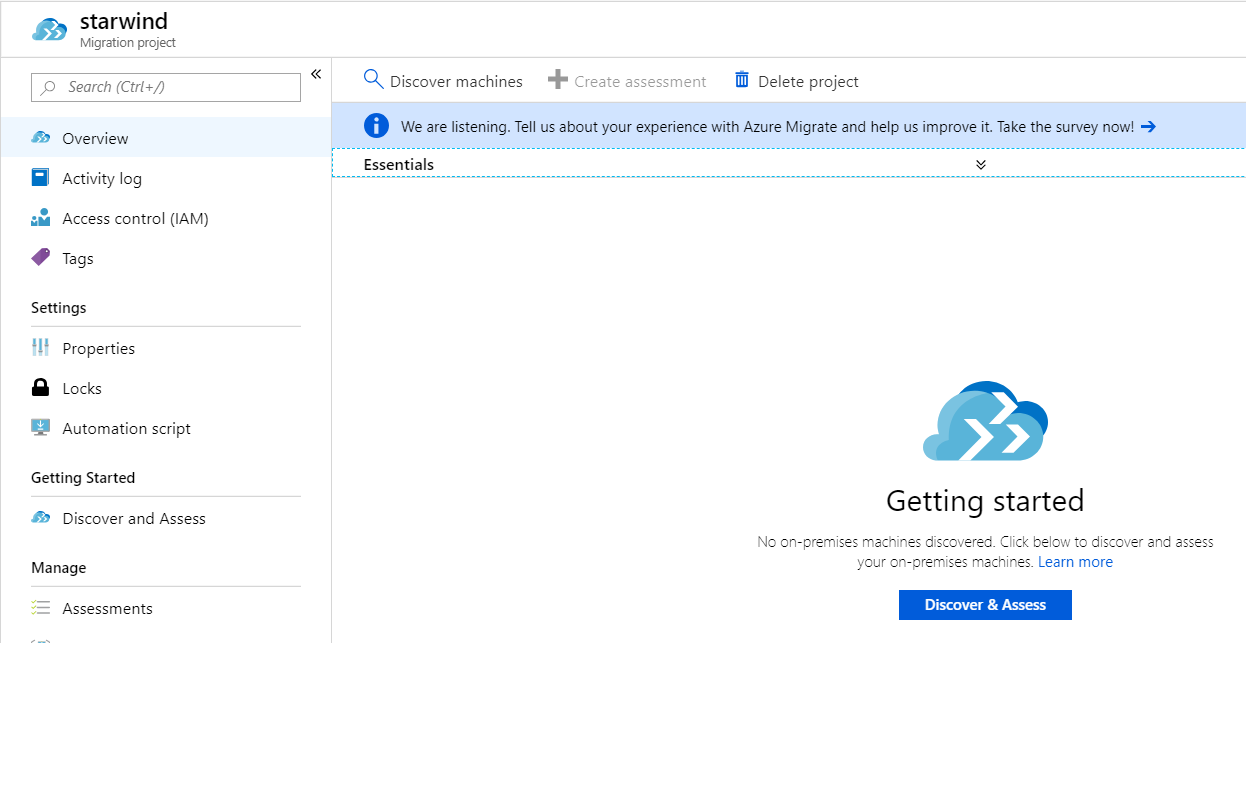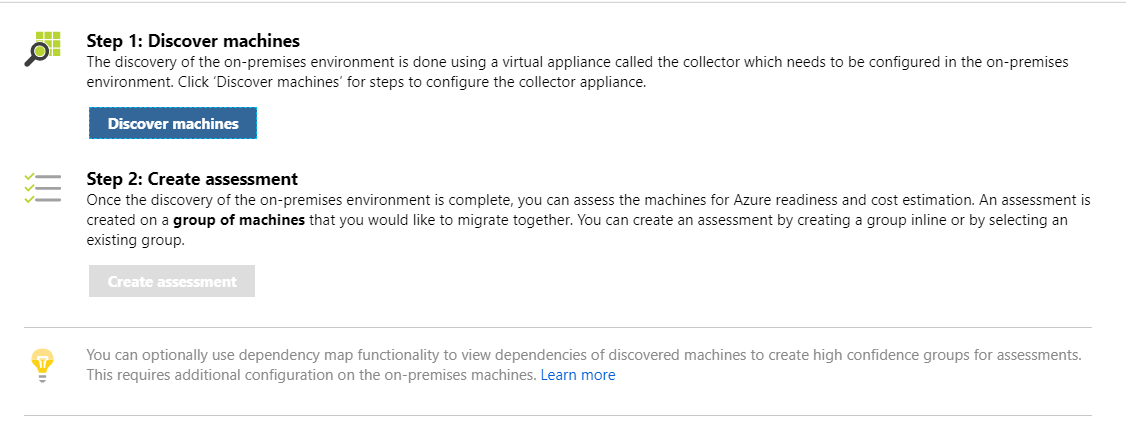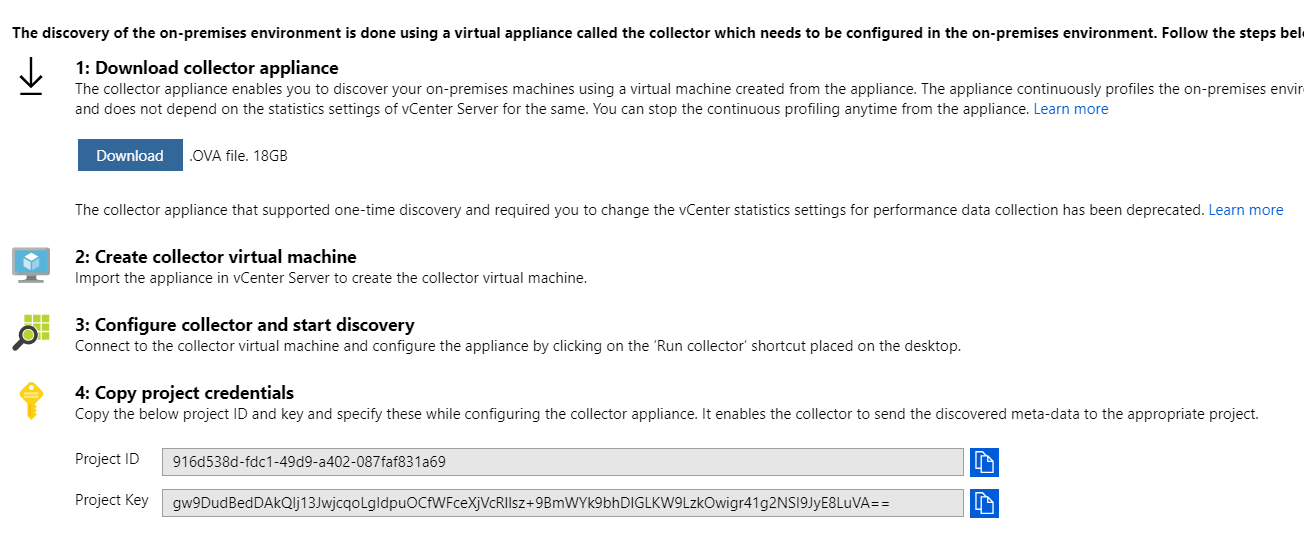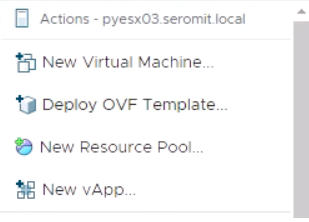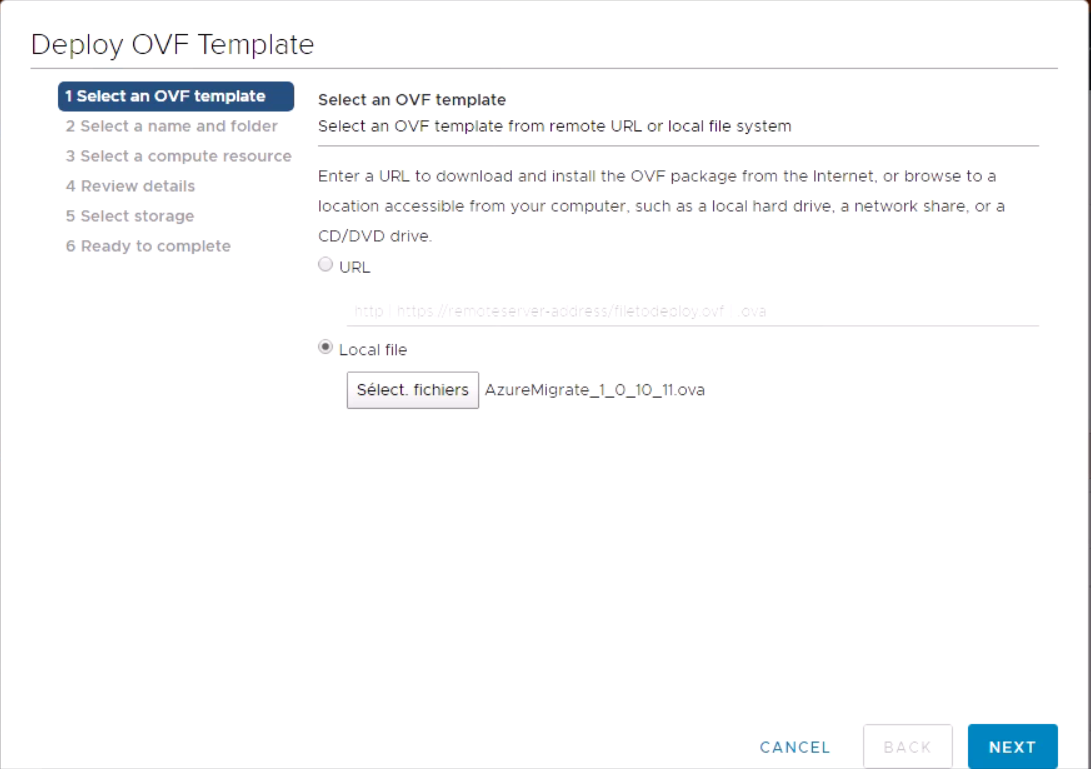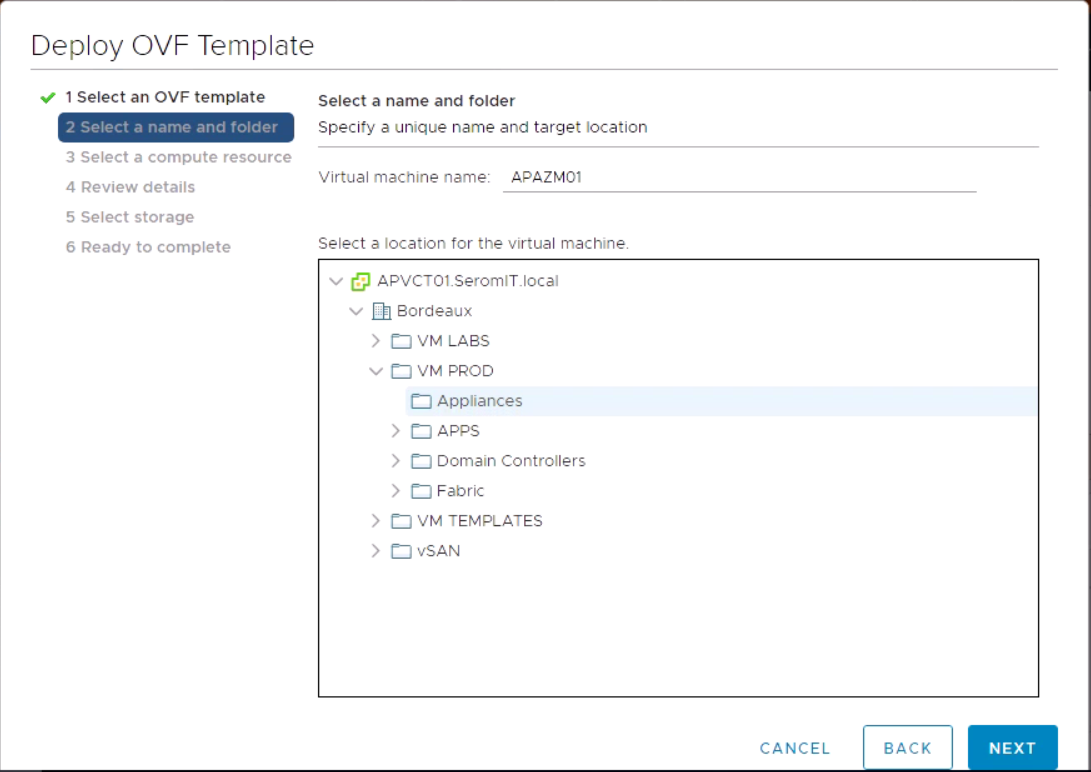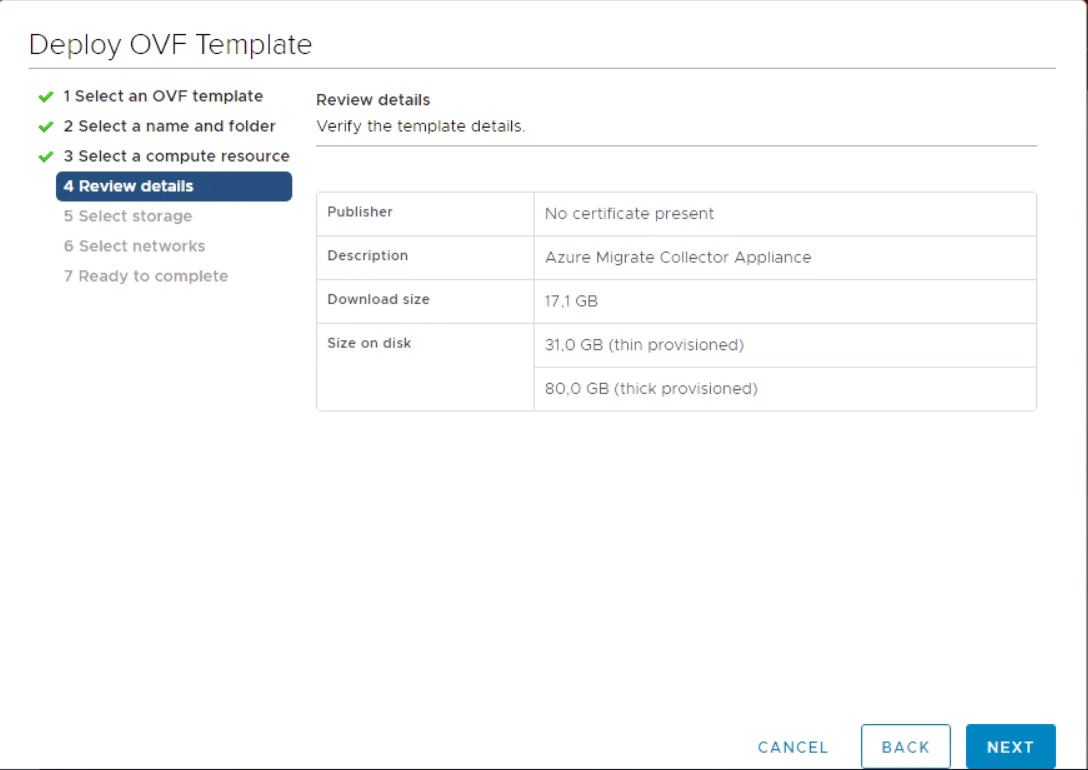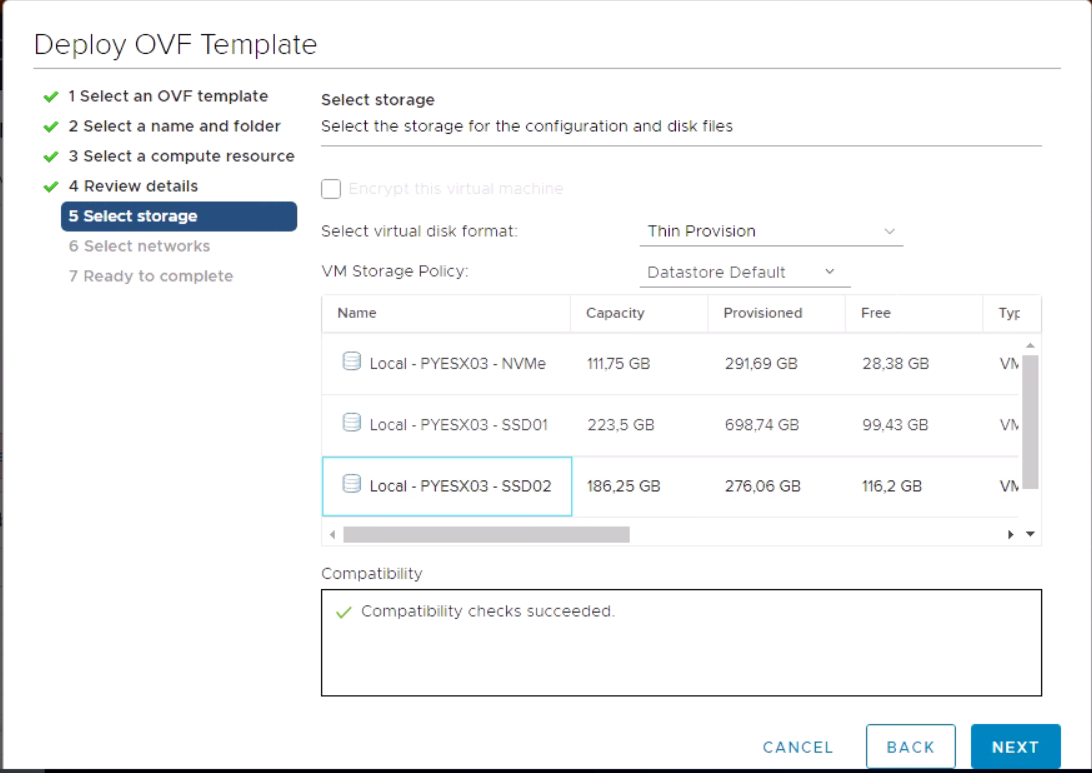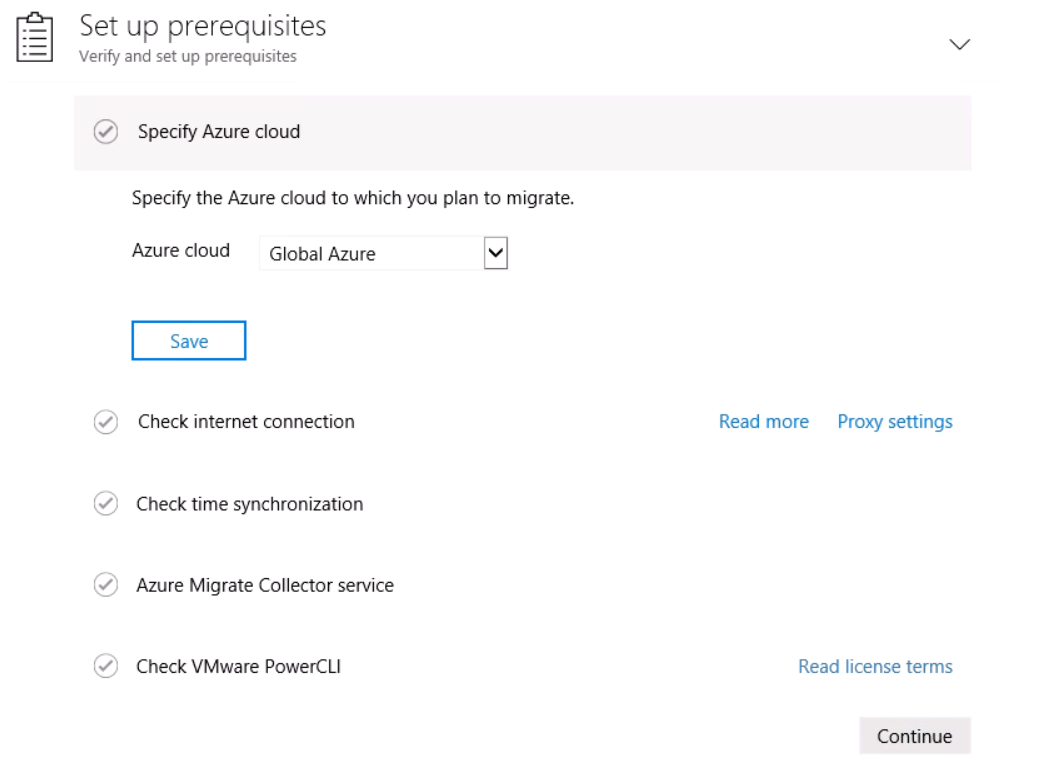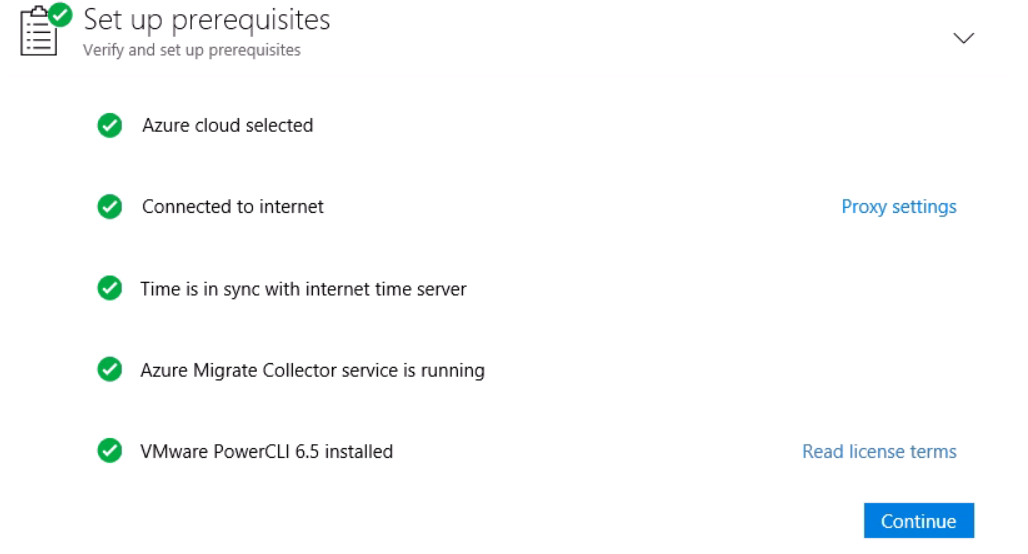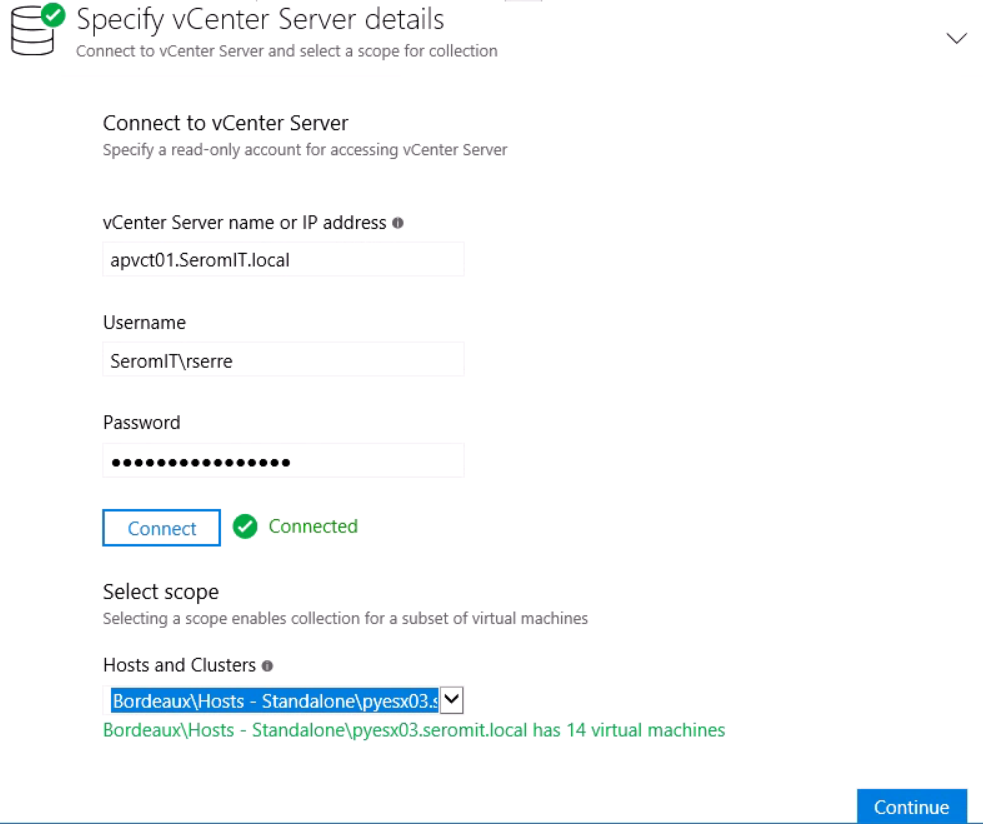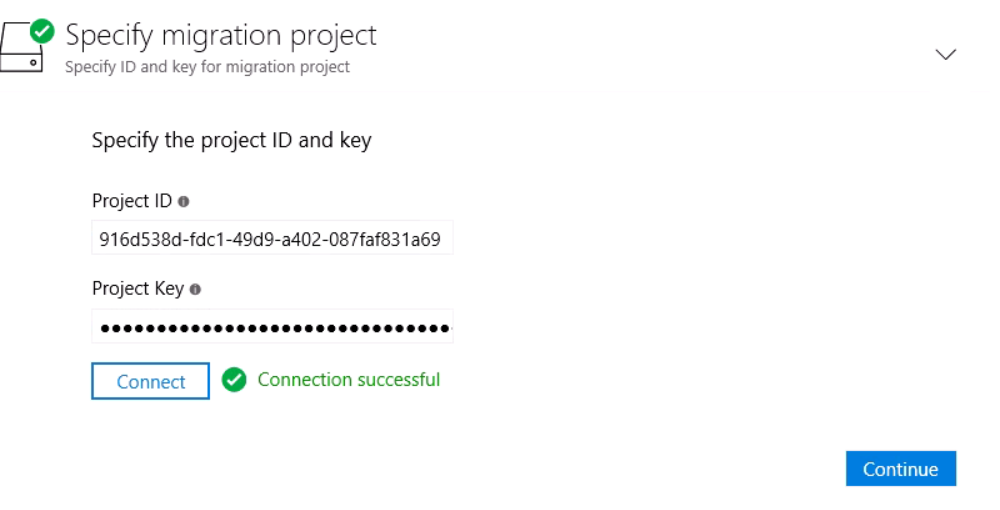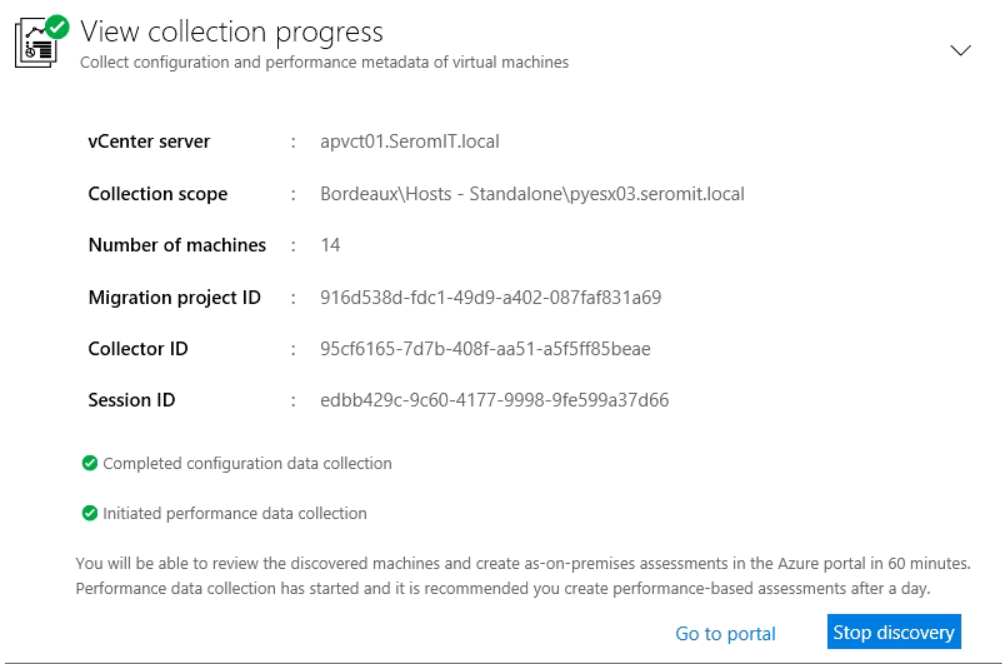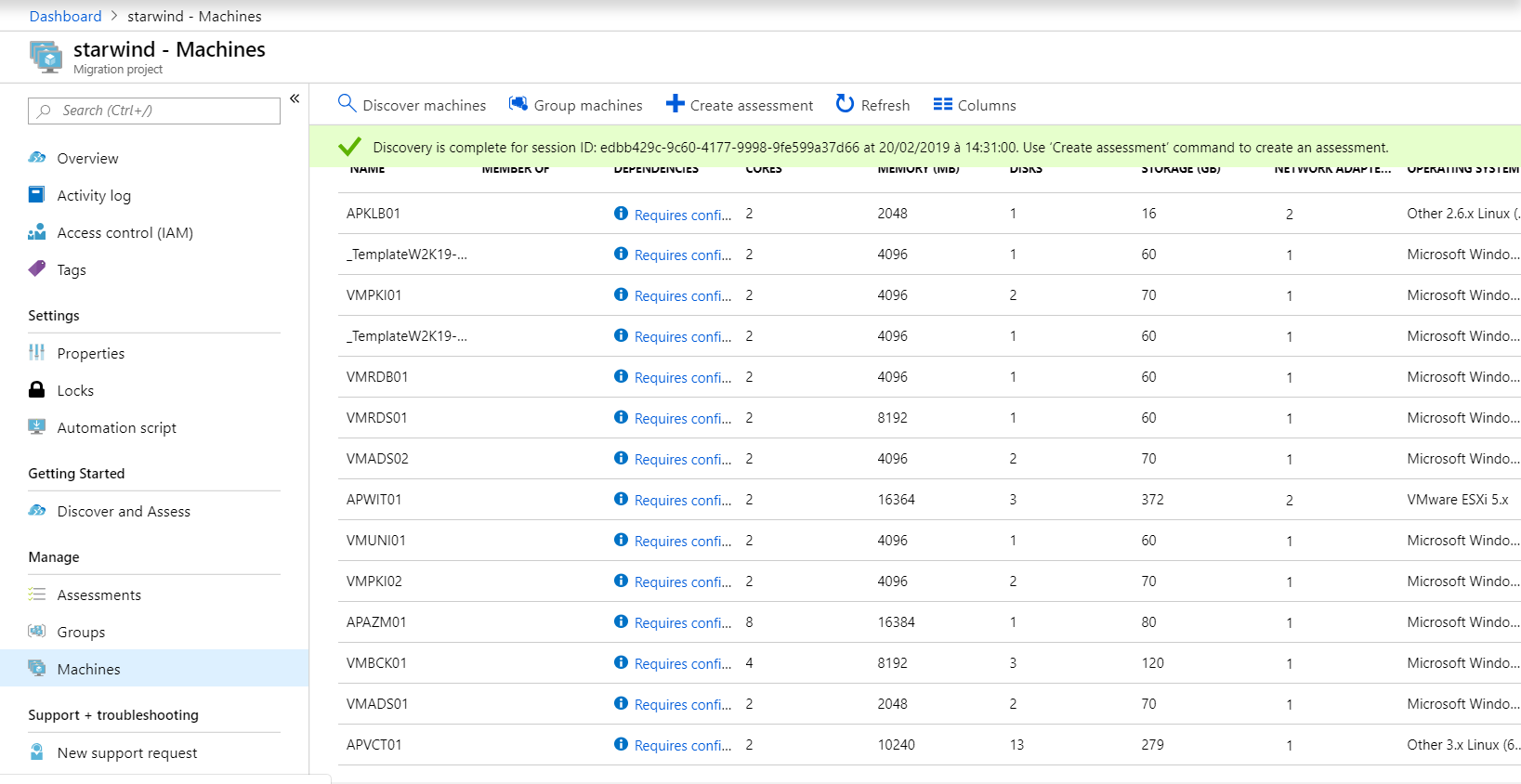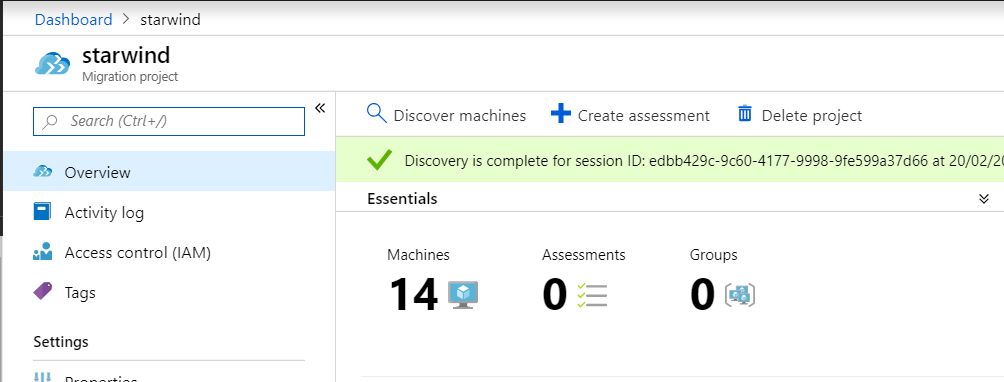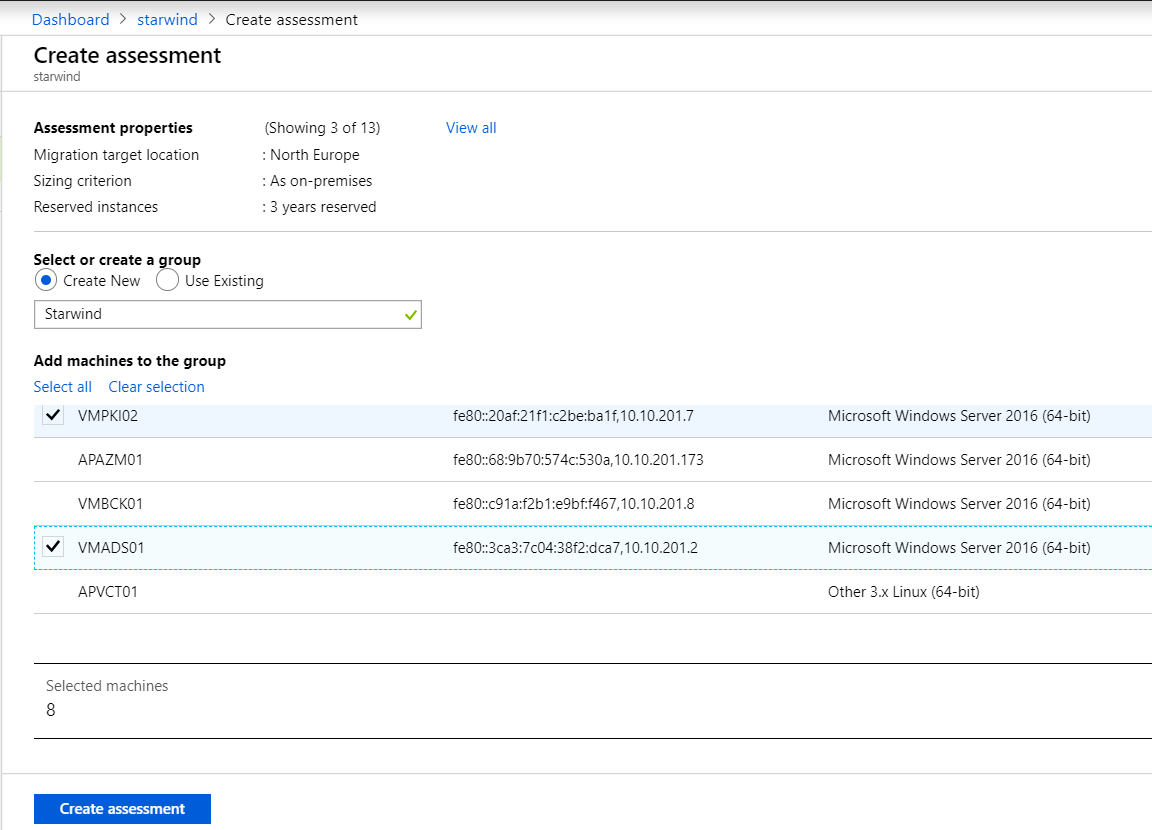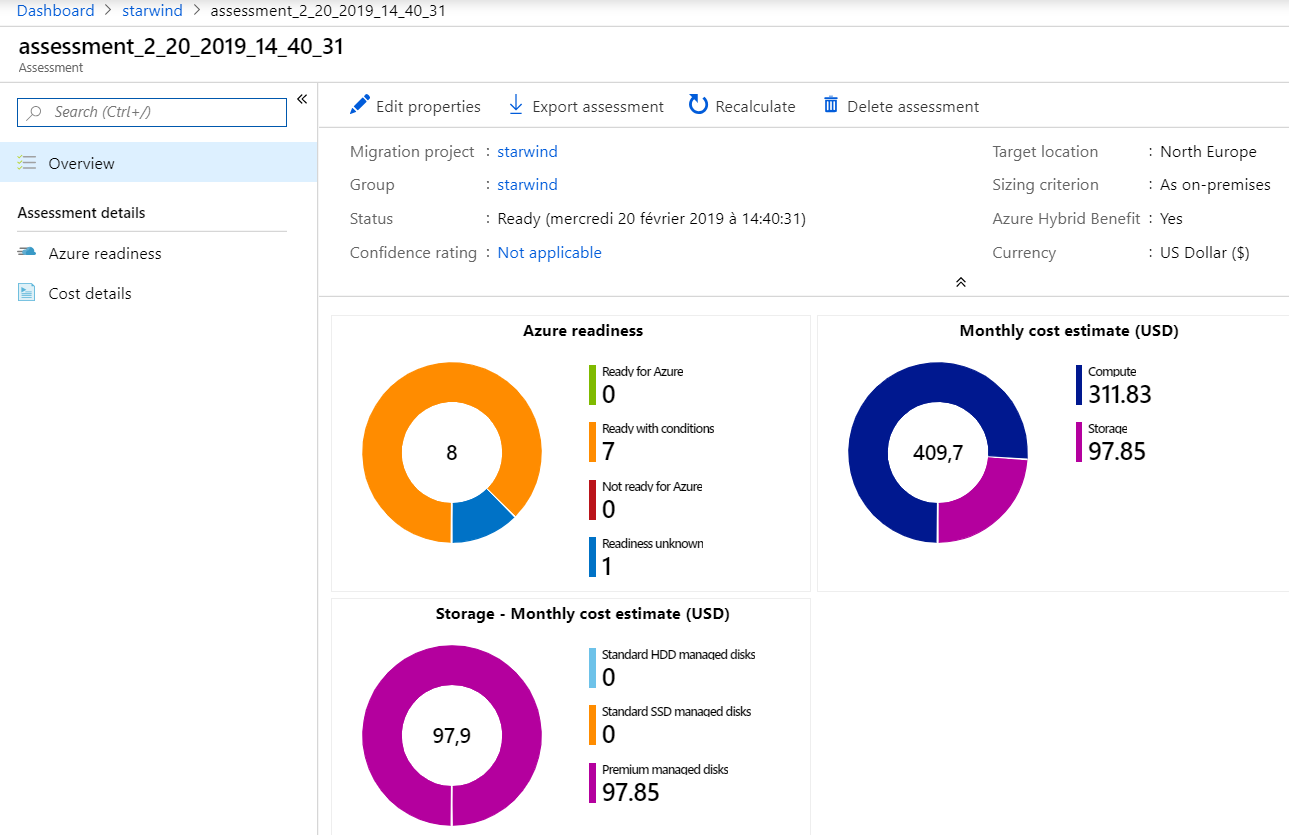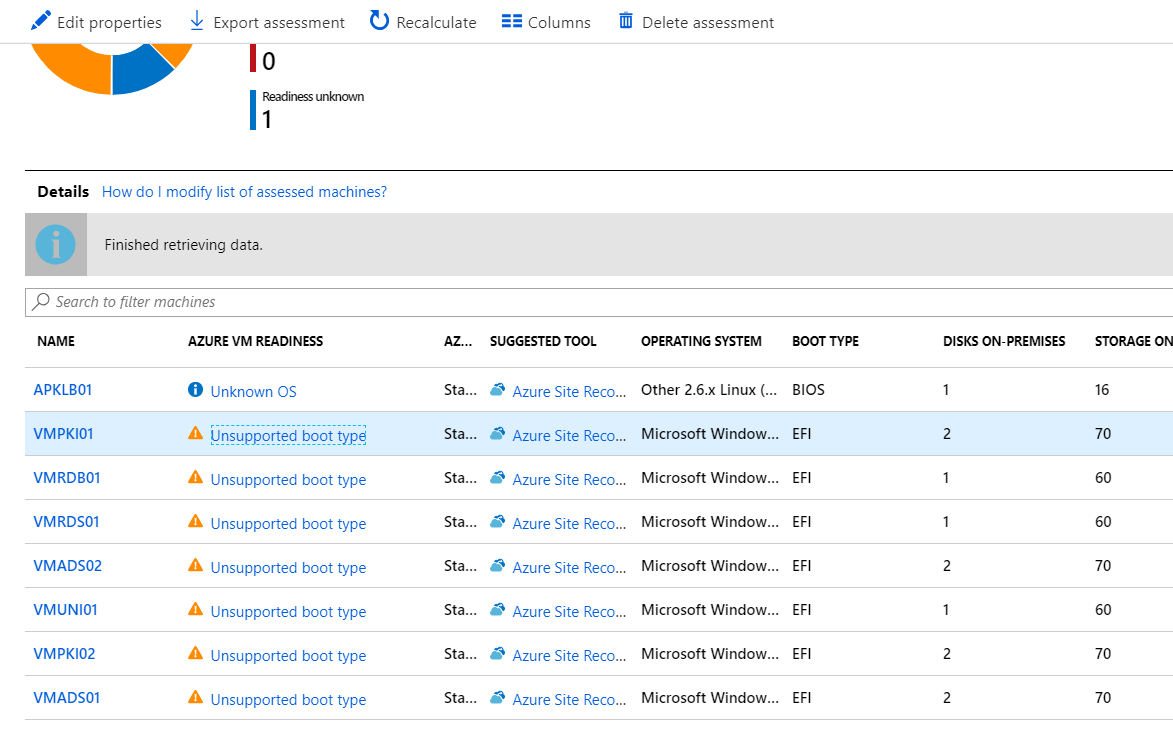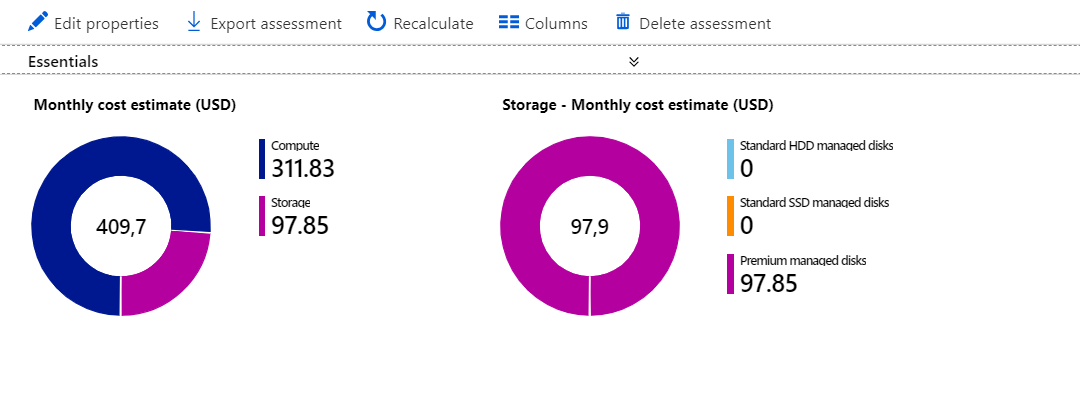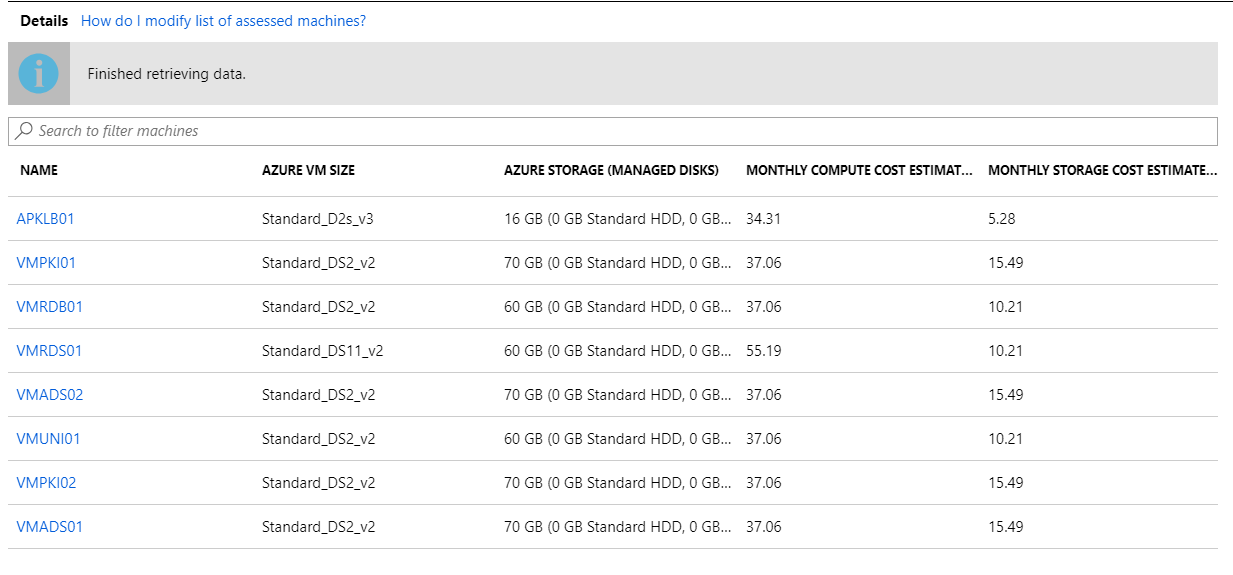Azure Migrate is an Azure tool that helps to get assets and plan your migration from VMware to Azure. Azure Migrate provides you report with cost estimations, Azure readiness and VM sizing. To get these information, an appliance must be deployed On-Prem and it gathers information to send them to Azure Migrate. In this topic, we’ll see how to discover On-Prem assets and how to create an assessment.
Create Azure Migrate resource
First, open the marketplace and look for Azure Migrate. Click on Create.
Create a new migration project and choose a subscription.
Once Azure Migrate is deployed, navigate to this resource and click on Discover & Assess
Then click on Discover machines.
Next click on Download to get the appliance in OVA format. Save the Project ID and the Project Key. These information will be requested during the collector configuration.
Deploy and configure the appliance
Once you have downloaded the OVA file, open a vCenter (or ESXi console) and deploy a VM from OVF template.
On the first screen, select local file and specify the OVA path.
Then choose a location for the virtual machine and select the ESXi.
On review details screen, just click on next.
To save space, I deploy the VM in Thin Provisionning and then I choose a datastore.
Once the VM is deploy, open a Remote Console and set an IP address inside the VM.
Run the collector
On the desktop, a shortcut called RunCollector is present. Double click on it to start the discovery. Internet Explorer is launched. Select the Azure Cloud type of your choice and click on Save.
Once prerequisites are validated, all should be green. Then click on Continue.
Next provide the ip address or the name of the vCenter. Next provide credentials with at least Read-Only permission. Once the connexion is established to the vCenter, you can choose which clusters or hosts will be targeted by the assessment.
Then specify the project ID and the Project Key that was provided by Azure Migrate just before.
Finally the collection process is started. The information will be available in Azure Portal after a few moment.
Create the assessment
Once the information are available in Azure Portal, you should be able to list your virtual machines.
Go back to Overview and click on Create assessment.
Provide a name to the new group and select the VM you want to migrate. I didn’t have selected all VMs such as the vCenter, the VMware vSAN Witness, the Azure Migrate appliance and so on.
Once the assessment is created, Azure Migrate evaluates the monthly cost and verify if the VM can be migrated.
If you click on Azure readiness, the report shows you if VM can be migrated or not. It suggests also a tool to migrate to Azure. Unfortunately in my case, all my VM are EFI so I can’t migrate :p.
By clicking on cost details, you can get more information about the recommended Azure VM size and the cost.