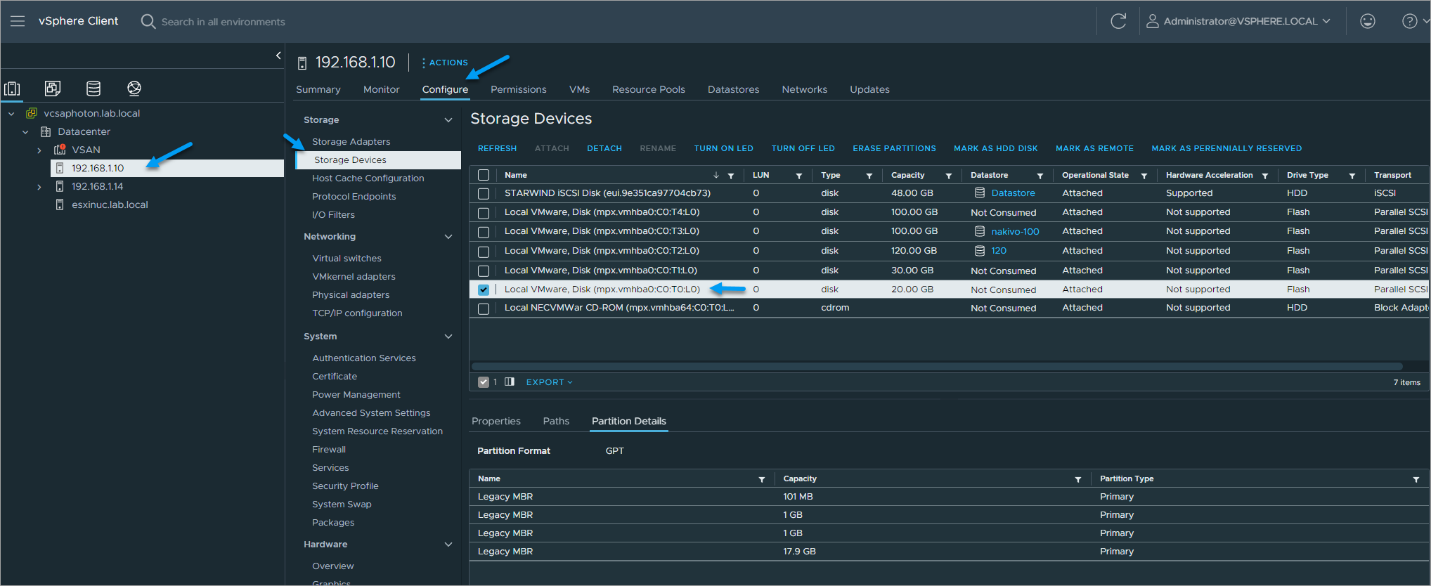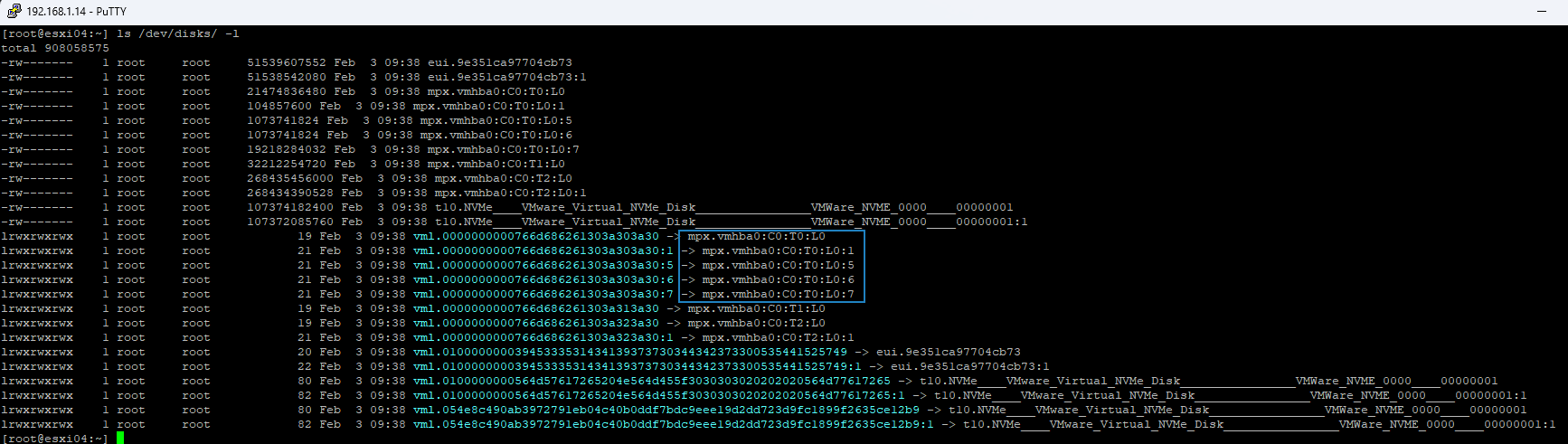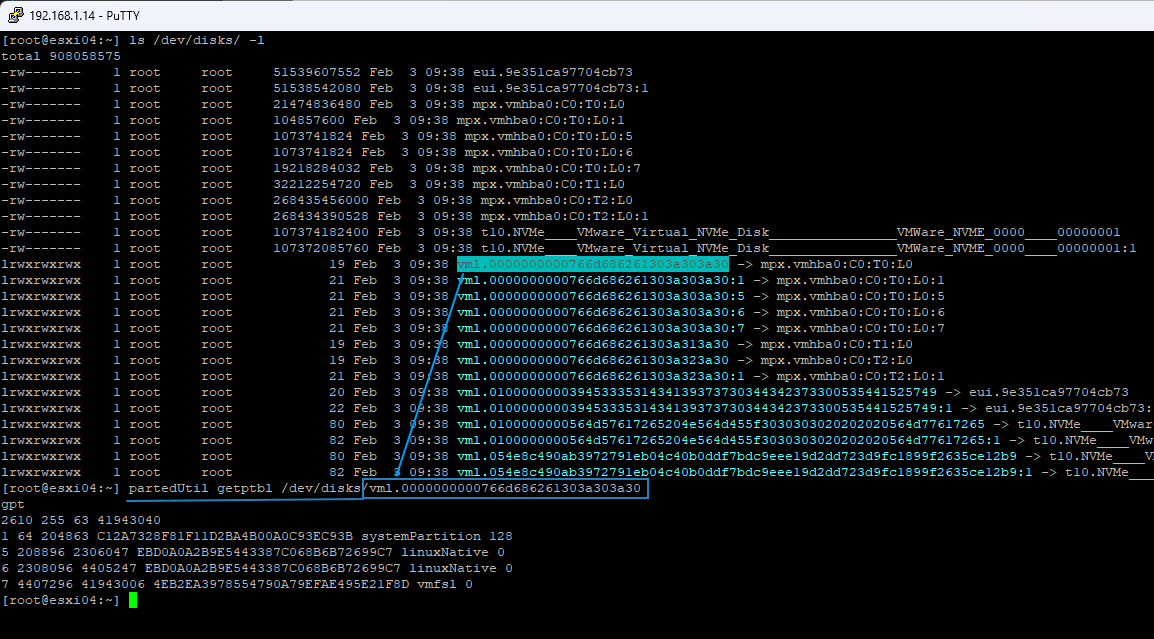Sometimes, in an unknown environment, you’ll need to determine where your VMware ESXi hypervisor is installed, because you want to run an upgrade. The location of your ESXi installation can have an impact on the performance, stability, Disaster recovery (DR) and overall functioning of your virtual infrastructure too.
In this blog post, we will discuss how to find out the installation location of your VMware ESXi environment using the Command Line Interface (CLI), but we’ll also list alternative methods including via Graphical User Interface (GUI).
There are variety of ways to find out where your ESXi is installed. Whether it is on an USB stick, on an SD card, on local disk or booting over the network via PXY.
You can find out via SSH if your ESXi runs out of PXE, embedded (USB) or traditional installation on disk. Just use some SSH client (for example Putty) and connect to your ESXi host.
Find out about ESXi install location Via CLI
Connect to the host via SSH and follow the procedure for finding out by use of the information from the bootbank UUID to determine the ESXi installation type.
To determine the ESXi installation type from the bootbank UUID information:
Connect to the host via SSH.
Run one of these commands to get the UUID of the current bootbank:
esxcfg-info -bYou see an output similar to:
41ed6251-fa4d449a-6ba3-b24e668cf44cIf the 7th character is e then it is Embedded installation
Examine the 7th character in the UUID returned by these commands (highlighted in blue).
- If the character is e, it is an Embedded deployment.
- If the character is anything but e, it is an Installable deployment.
- If there is no UUID and the character is empty, it is a PXE deployment.
In the example above we can see that it is an Installable deployment.
Another way to find out – via GUI
The easiest way to find out where your ESXi is installed is probably via HTML host client of via vCenter server client (if your environment is using vCenter server).
Go to the storage view and there, for each device, look down under device details, Primary Partitions, and look for the device that lists several partitions, including several “Legacy MBR” and a “VMware Diagnostic” partition. This should be the device that ESXi is installed on
Via vCenter Server and vSphere web client
Another method via CLI which might be useful
This is a bit more difficult as we need to use multiple cmd switches.
Enter this:
ls /dev/disks/ -lYou can see several disks, but only one has like more than 3 partitions, right? That’s the one we’re interested in.
Identify disk with multiple partitions
Then via this command:
partedUtil getptbl /dev/disks/naa.idUse the naa.id of your disk to find out the partition layout
So, for my example I typed:
partedUtil getptbl /dev/disks/vml.0000000000766d686261303a303a30Use the naa.id of your disk to find out the partition layout
And basically, you’ll find the same view as the view we had via vSphere web client.
Alternative ways to check
Installation on USB – One of the easiest ways to install VMware ESXi is to use a USB drive. This method is especially useful if you want to install ESXi on a server that does not have a CD-ROM drive or if you want to conserve hard disk space. To find out if ESXi is installed on a USB drive, you can check the server’s boot menu.
To do this, restart the server and press the appropriate key during the boot process (usually F2 or Del) to enter the BIOS. In the BIOS, look for a boot device selection menu, and you should see the USB drive listed as a boot option. If you see the USB drive listed, then ESXi is installed on the USB drive.
Installation on a Local Hard Disk – Another common way to install VMware ESXi is to install it on a local hard disk, with RAID1 protection. This method is recommended for servers that have a CD-ROM drive and some hard disk space.
To determine if ESXi is installed on a local hard disk, you can use the ESXi host client. The ESXi host client is a web-based interface that allows you to manage your ESXi host. To access the ESXi host client, open a web browser and enter the IP address of your ESXi host.
From there, navigate to the System section, and then click on Storage. You should see a list of all storage devices connected to the ESXi host, including local hard disks. If you see a local hard disk listed, then ESXi is installed on that hard disk.
Installation via PXE – Finally, you can install VMware ESXi using the Pre-Boot Execution Environment (PXE) method. PXE allows you to boot a server from the network, and it is useful if you want to execute ESXi on multiple servers at once.
To determine if ESXi is installed via PXE, you need to access the server’s boot menu. To do this, restart the server and press the appropriate key during the boot process (usually F12) to enter the network boot menu. If you see a PXE boot option, then ESXi is installed via PXE.
Final Words
Knowing where VMware ESXi is installed is important for a number of reasons, such as upgrading the installation or troubleshooting issues. In this blog post, we discussed three common ways to install VMware ESXi, including USB, local hard disk, and PXE, and how to determine which method you are using. Whether you are installing ESXi on a single server or multiple servers, understanding where ESXi is installed will help you manage your virtualization environment more effectively.
VMware ESXi can be installed on a USB drive, local hard disk, or PXE. It’s important to know and acknowledge the location where ESXi is installed. You’ll need it when updating or upgrading your infrastructure.
- What is new in VMware ESXi 8.0 – Installation, Configuration, User Interface
- Securing VMware ESXi Hosts