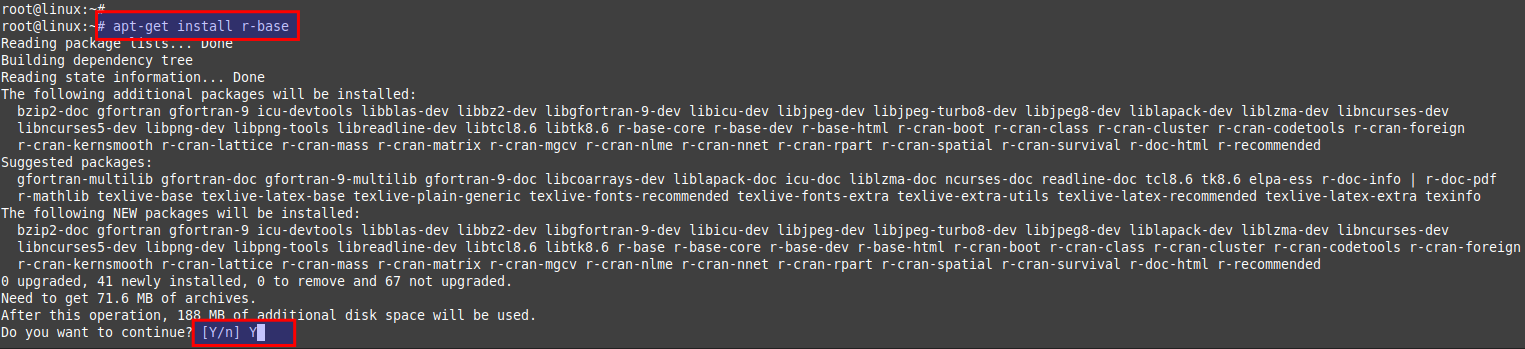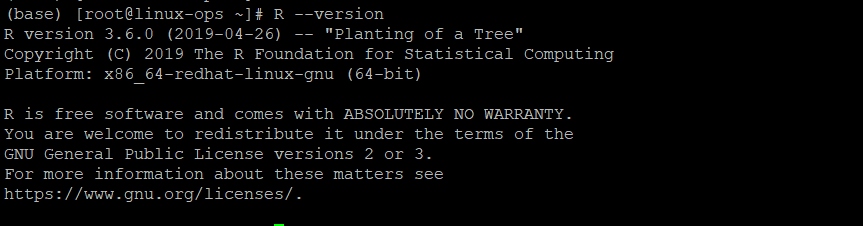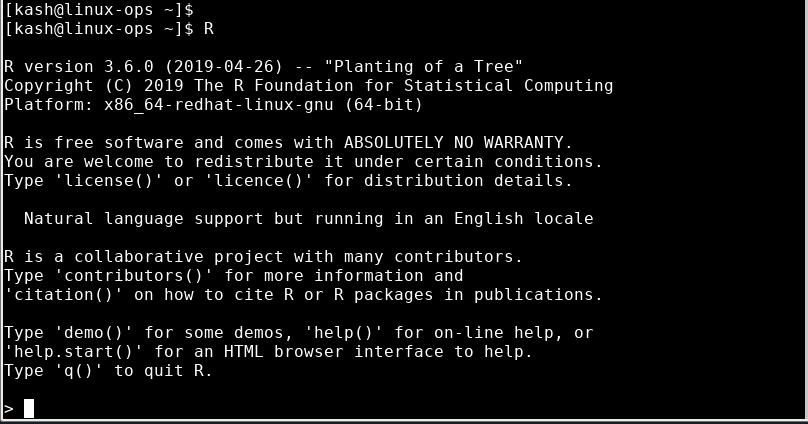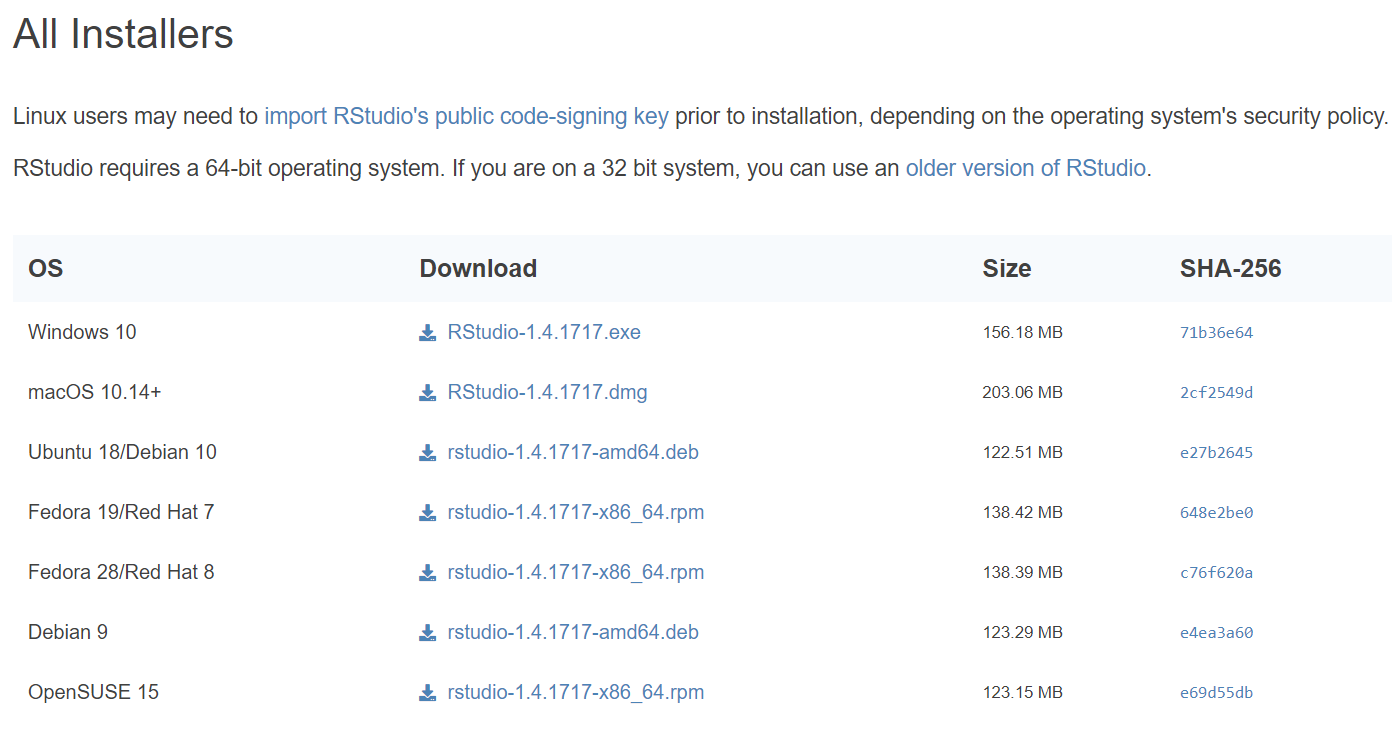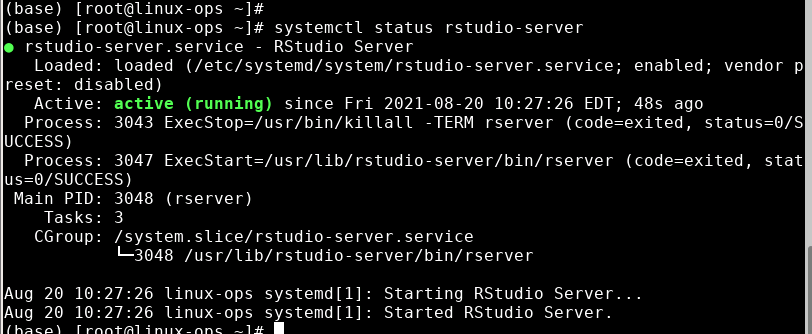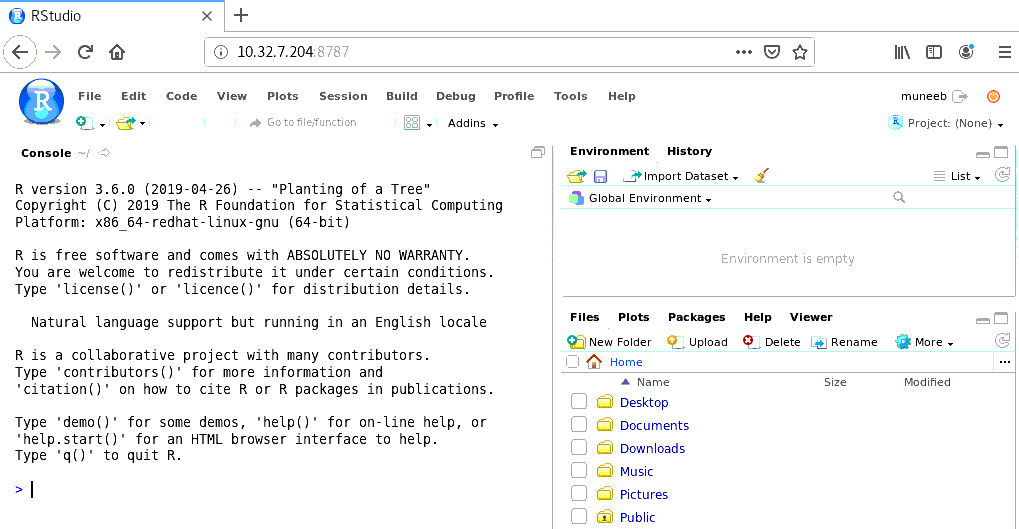R is a programming language which works along with Python by the Data Analytics teams for graphics and statistical computing. R language is most widely used in the field of machine learning because of its growing demand and easy to use syntax. The use of R language is pretty straight forward while you can find its use in the real world as well.
Whereas RStudio is an Open Source and free to use integrated development environment (IDE) for R. RStudio can only be used with R, but R can be used independently without the need of RStudio. RStudio runs over its console accessible using any web browser which includes its console and syntax highlighting editor for code execution.
Prerequisites:
Before moving to the R and RStudio installation, we need to make sure of some basic things for the smooth run. You need to have your Linux system ready with a user with sudo rights along with access to the internet for getting the required packages.
Step 1: Installing R Package in Linux
First of all, we need to install the R package, which is available in the default repository of RHEL/CentOS and Ubuntu.
Run the command below if you are using a RHEL based OS.
# yum install RFor those using Ubuntu can use the apt-get command as below.
# apt-get install r-baseOnce the installation is complete, check its version using the command as shown below.
# R --versionStep 2: Using R in Linux
R is a command line utility as discussed above for data analysis. To make use of its available commands, let’s run the command below to go through its help command.
# R –helpUsage: R [options] [< infile] [> outfile]
or: R CMD command [arguments]
Start R, a system for statistical computation and graphics, with the specified options, or invoke an R tool via the ‘R CMD’ interface.
Options:
-h, –help Print short help message and exit
–version Print version info and exit
–encoding=ENC Specify encoding to be used for stdin
–encoding ENC
RHOME Print path to R home directory and exit
–save Do save workspace at the end of the session
–no-save Don’t save it
–no-environ Don’t read the site and user environment files
–no-site-file Don’t read the site-wide Rprofile
–no-init-file Don’t read the user R profile
–restore Do restore previously saved objects at startup
–no-restore-data Don’t restore previously saved objects
–no-restore-history Don’t restore the R history file
–no-restore Don’t restore anything
–vanilla Combine –no-save, –no-restore, –no-site-file,
–no-init-file and –no-environ
–no-readline Don’t use readline for command-line editing
–max-ppsize=N Set max size of protect stack to N
–min-nsize=N Set min number of fixed size obj’s (“cons cells”) to N
–min-vsize=N Set vector heap minimum to N bytes; ‘4M’ = 4 MegaB
-q, –quiet Don’t print startup message
–silent Same as –quiet
–slave Make R run as quietly as possible
–interactive Force an interactive session
–verbose Print more information about progress
-d, –debugger=NAME Run R through debugger NAME
–debugger-args=ARGS Pass ARGS as arguments to the debugger
-g TYPE, –gui=TYPE Use TYPE as GUI; possible values are ‘X11’ (default) and ‘Tk’.
–arch=NAME Specify a sub-architecture
–args Skip the rest of the command line
-f FILE, –file=FILE Take input from ‘FILE’
-e EXPR Execute ‘EXPR’ and exit
FILE may contain spaces but not shell metacharacters.
Commands:
BATCH Run R in batch mode
COMPILE Compile files for use with R
SHLIB Build shared library for dynamic loading
INSTALL Install add-on packages
REMOVE Remove add-on packages
build Build add-on packages
check Check add-on packages
LINK Front-end for creating executable programs
Rprof Post-process R profiling files
Rdconv Convert Rd format to various other formats
Rd2pdf Convert Rd format to PDF
Rd2txt Convert Rd format to pretty text
Stangle Extract S/R code from Sweave documentation
Sweave Process Sweave documentation
Rdiff Diff R output ignoring headers etc
config Obtain configuration information about R
javareconf Update the Java configuration variables
rtags Create Emacs-style tag files from C, R, and Rd files
Please use ‘R CMD command –help‘ to obtain further information about
the usage of ‘command‘.
Options –arch, –no-environ, –no-init-file, –no-site-file and –vanilla
can be placed between R and CMD, to apply to R processes run by ‘command‘
Report bugs at <https://bugs.R-project.org>.
Using the R in your terminal, you will be directed to its R console where you will be able to run its commands as per your own use as shown in the above command’s output.
Step 3: Installing R-Studio in Linux
Let’s start the installation of RStudio, which is an Integrated Development Environment for working with R using its web console.
Download the RStudio Free Version for your OS from their official weblink which is https://www.rstudio.com/products/rstudio/download/ .
Get it on your system whether upload or use below command to download on your system.
# wget https://download1.rstudio.org/desktop/centos7/x86_64/rstudio-1.4.1717-x86_64.rpm# wget https://download1.rstudio.org/desktop/bionic/amd64/rstudio-1.4.1717-amd64.debMake sure to choose the right package for your system you are using.
Once downloaded, install it using the ‘rpm’ command in case of RHEL based OS and use ‘dpkg’ if you are using Ubuntu.
# rpm -ivh rstudio-1.4.1717-x86_64.rpm# dpkg -i rstudio-1.4.1717-amd64.debStep 4: Starting RStudio Services in Linux
Now we have installed RStudio on our system, next we need to make sure that its service is up and running so that we can access it and start using it.
To do so, run the command below to start the RStudio service.
# systemctl start rstudio-server# systemctl enable rstudio-server# systemctl status rstudio-serverRStudio service listens on port 8787, so make sure its allowed in your firewall.
To allow the port run the command below on your RHEL-7/RHEL-8 system.
# firewall-cmd --permanent --zone=public --add-port=8787/tcp# firewall-cmd –reloadStep 5: Using RStudio Web Console
In order to access Rstudio server point your web browser to http://ip:8787, and then sign in with the credentials of the user. If nothing goes wrong, you will be brought into the RStudio Server IDE in which you can write and test your R code.
Please find the below screenshot for your reference:
RStudio Interface is divided into 4 parts, first the Source for your scripts and documents which is top-left, in the default layout. Second is the the R Console which is in bottom-left. The third one is in your Environment/History top-right, and the fourth one is your Files/Plots/Packages/Help/Viewer at bottom-right.
Now, you have both R and RStudio up and running on your system that you can use for data analytics.
Conclusion:
In this article, we have covered the installation steps for R and RStudio on Linux based Operating systems. R is an alternative to statistical packages like SAS and Stata, which helps in visualization and performing data analytics and stats. Now, you should be able to make it install and use on your system running with Linux RHEL/CentOS7 , 8 or Ubuntu.