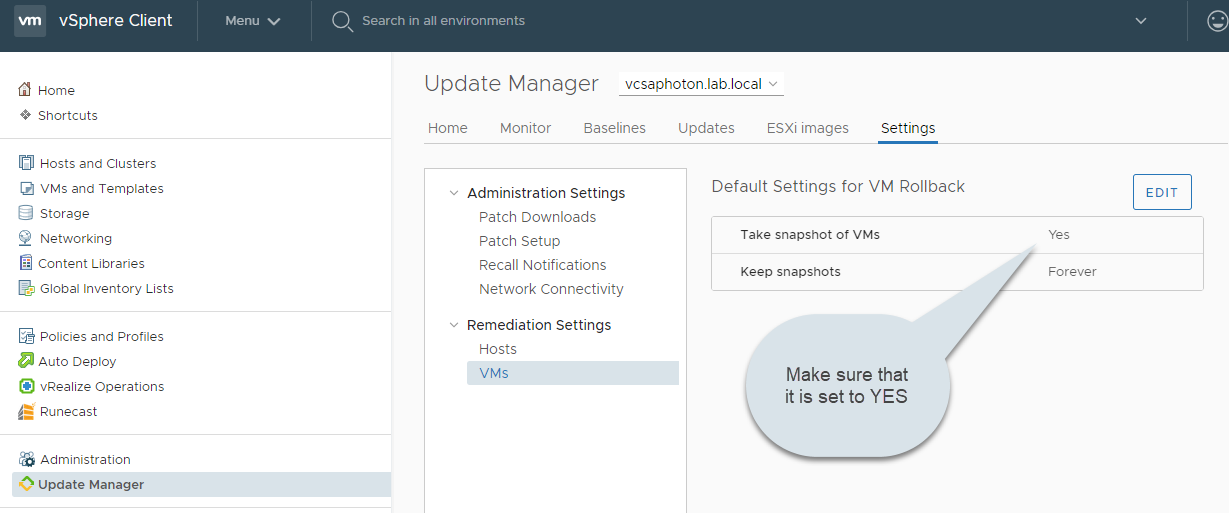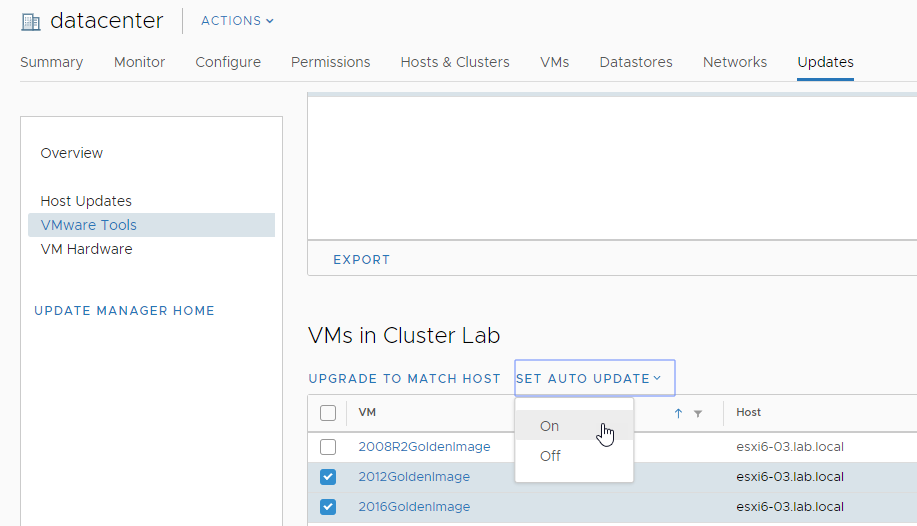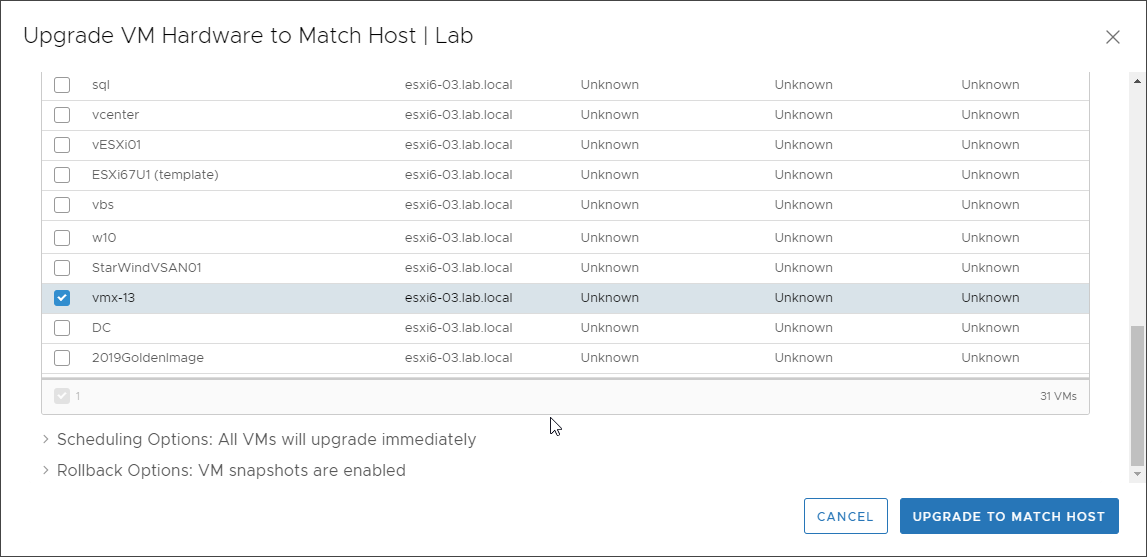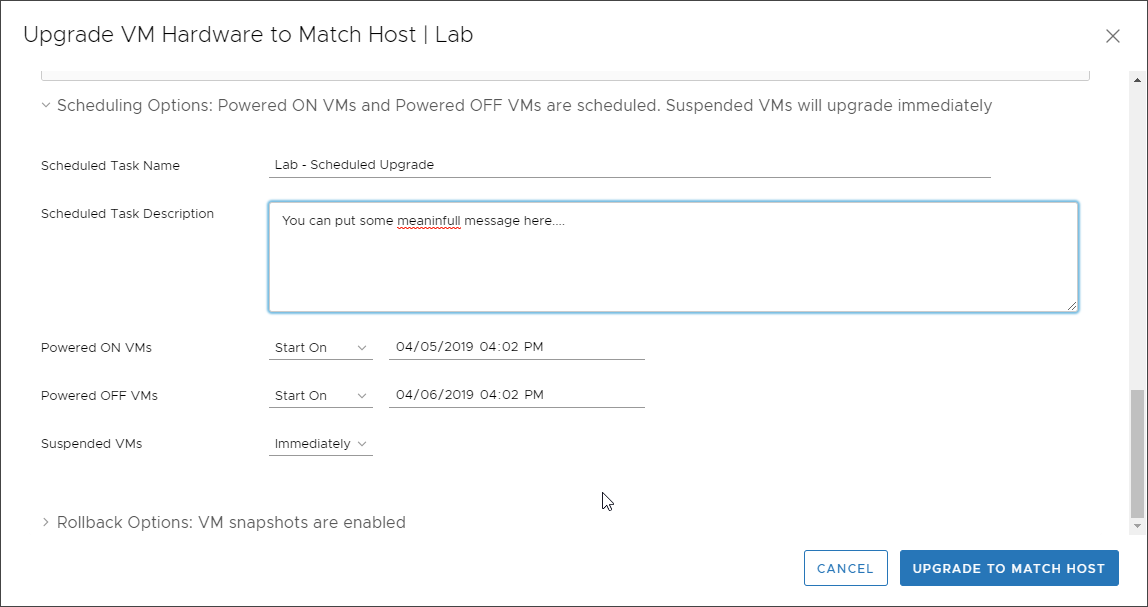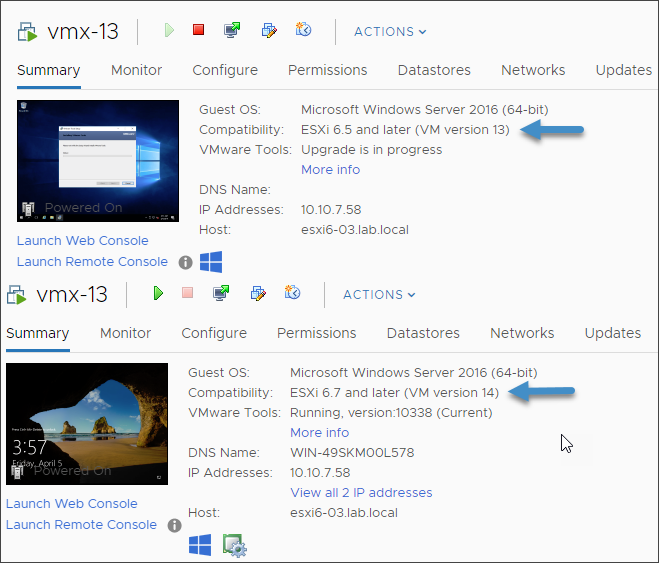VMware vSphere 6.7 Update 1 (and soon U2) has brought an update manager accessible via vSphere Web client (HTML5). The VUM component was previously accessible only through Flash based client.
Before we jump into the “how to” article section, let’s talk about why it might be (or) not a good idea to do an upgrade your VM hardware compatibility.
This article assumes that you have already upgraded your infrastructure to the latest vSphere release, which is currently 6.7 U1, but the U2 has been already announced. The 6.7 U2 brings VM hardware version 15 (vmx-15) and the possibility to configure up to 256 vCPUs per VM plus few other improvements.
Also, the users might see a bit more smoothness in VM updates as a vmxnet3 driver is available through Windows Update for Windows server 2016. Previously you had to do a VM tools update, which updated the driver and a reboot of the VM was necessary. This feature avoids a reboot of the VM.
What is VMware Virtual Hardware compatibility? (VM hardware compatibility)
The hardware version of a virtual machine basically reflects the virtual machine’s supported virtual hardware features. These features correspond to the physical hardware available on the ESXi host on which you create the virtual machine.
As an example, we can have a look at VM hardware 10 and VM hardware 14.
If you upgrade let’s say VM hardware version 10 (introduced in vSphere 5.5) to VM hardware version 14 (introduced in vSphere 6.7) your VM will suddenly have the possibility run a Virtual Trusted Platform (vTPM) 2.0 module, which did not exist the in the past and has been introduced with virtual hardware 14.
VMware recommends that you upgrade VM hardware only if you really need those feature(s) present in this virtual hardware version. Otherwise It’s like changing a motherboard for a server, one never knows. It is definitely not mandatory.
The steps of updating VM hardware compatibility via vSphere Update Manager (VUM)
Step 0:
Connect via vSphere Client and check the settings in VUM so you’re able to rollback if necessary.
The default behavior takes a snapshot of the VM before the upgrade.
However, you might want to use other settings and not the default ones. If for example you don’t want to go through one hundred VMs and its snapshots by hand. Or you don’t want to wait for the snapshot committing (which can be quite long in some environments).
But if you use the defaults, make sure that you do not keep those snapshots after verification that everything is working as expected.
Step 1:
Make sure that you update VMware tools to the latest version first.
Once done, you can enable VM tools and VM hardware compatibility in VUM.
We’ll go and select some VM(s) and go to Updates > VMware Tools > Set Auto Update.
This gives us a possibility to auto update VM tools on next reboot of the VM(s). That’s quite interesting as VUM can update VM tools automatically during a normal reboot without of you being thinking.
Once you have updated VM tools to the latest release, it is time to upgrade your virtual hardware. (not mandatory, remember). But if you can’t live without the possibility to configure 256 vCPUs or other feature introduced in the latest version of VM hardware, then go ahead.
Step 2:
Update VM hardware compatibility with VUM.
So we successfully updated VMware tools in VUM, and now we can update VM hardware compatibility. In order to do this, we have to go and select Cluster > Click Updates > VM hardware > Select Cluster.
If you leave the options as their default, you can see that the VM(s) will be upgraded immediately (they’ll reboot once you click Upgrade to Match host). I want to stress this out as you might not want to do that.
That’s why you should go and perhaps schedule the upgrade during maintenance window.
Once the VM come up, we should see the virtual hardware to match our host which runs on 6.7 U1 and has virtual hardware 14 as the latest version.
Screenshot below shows the BEFORE and AFTER the upgrade.
Final Words
We saw that the upgrade of VM tools and VM hardware isn’t difficult and can be easily operated via vSphere Update Manager (VUM) and through the vSphere Web client (HTML5) which is now the new standard as VMware has brought a feature parity.
Even further, the HTML 5 web-based client has now more features than the Flash based client and as such we can upgrade our VMs and be safe.
You have seen the roll back option where you can have a snapshot being taken before the upgrade. I think it is very useful, at least for your production VMs or the VMs which you think that they might have problems.