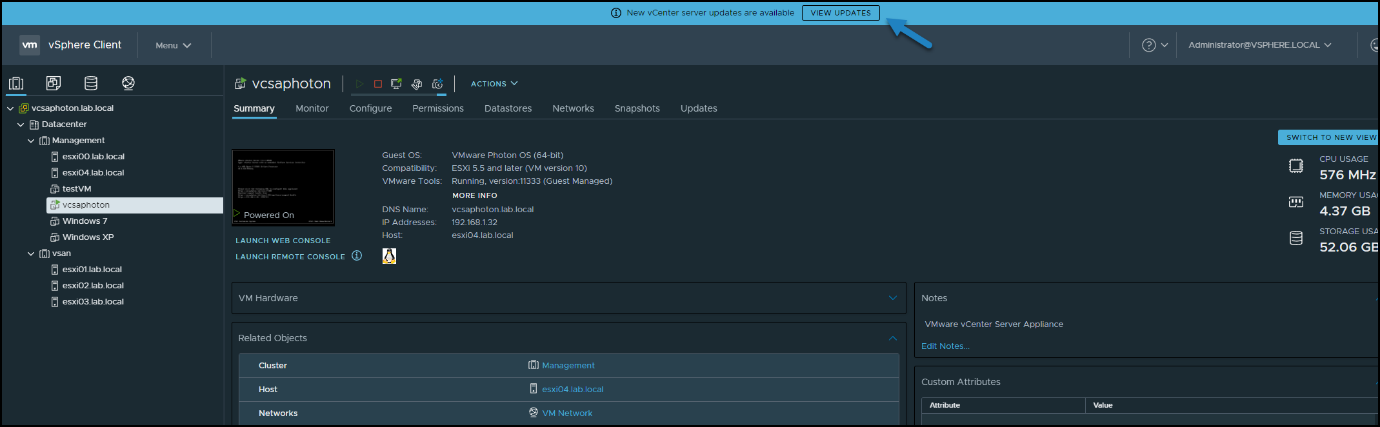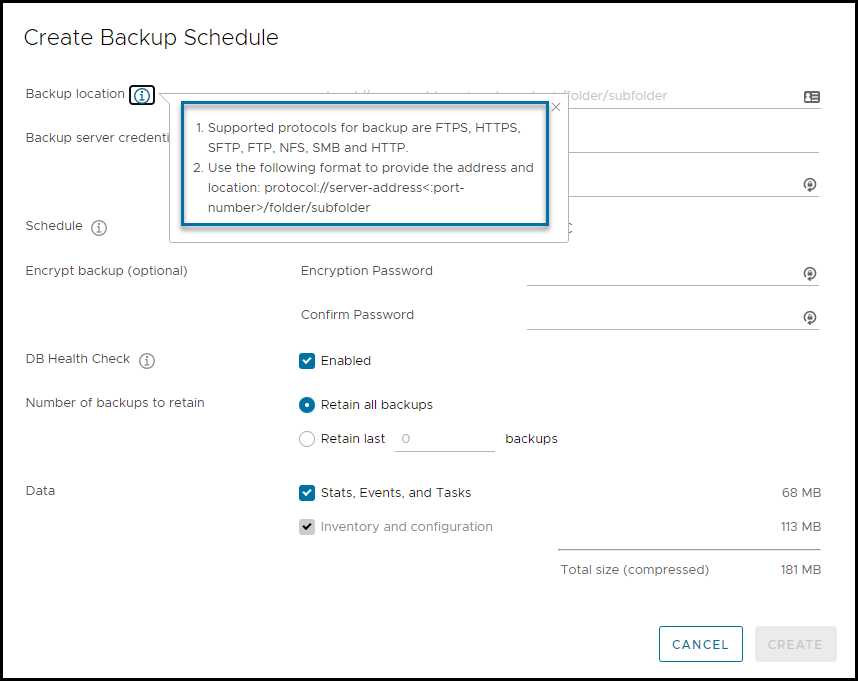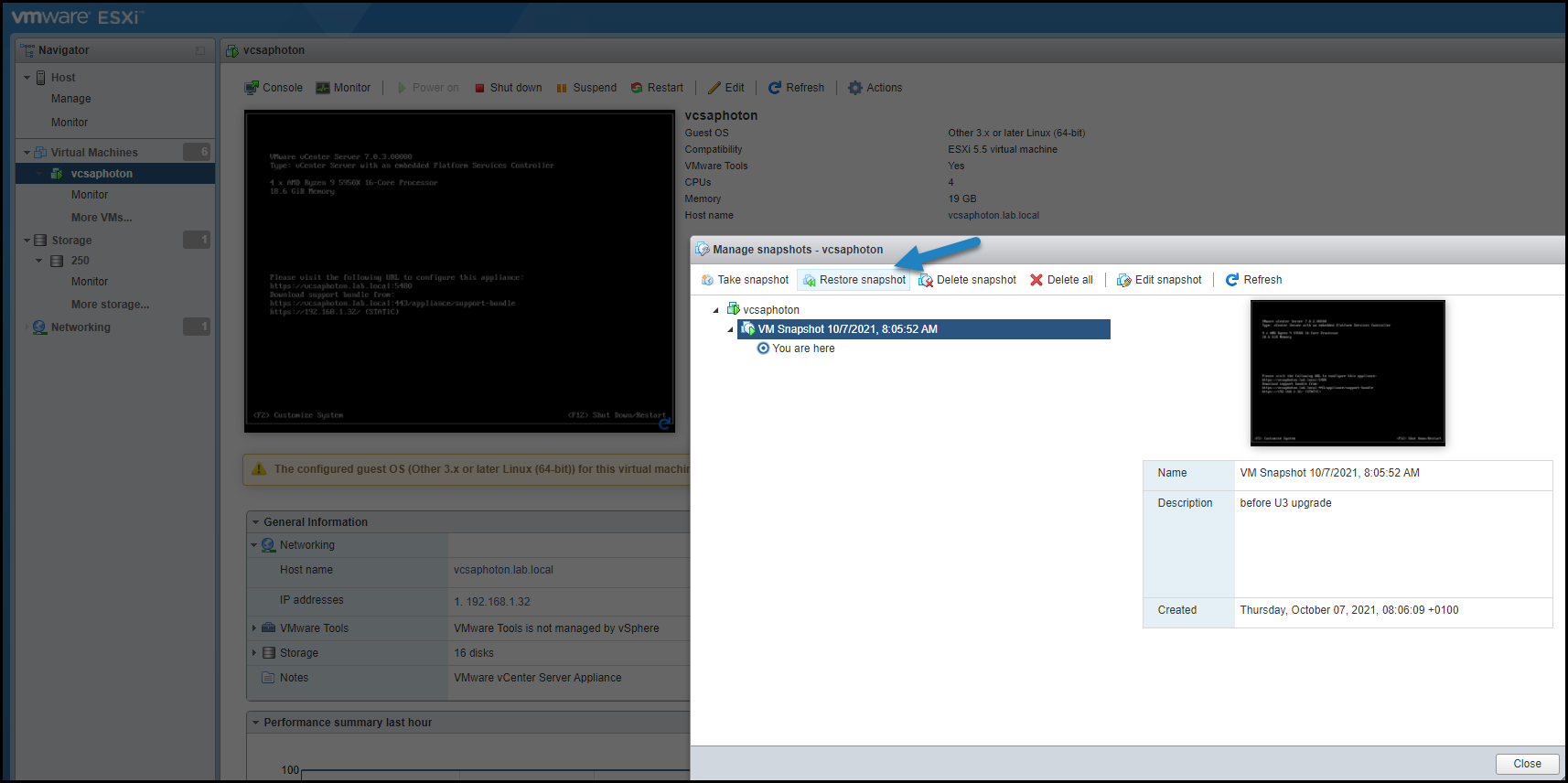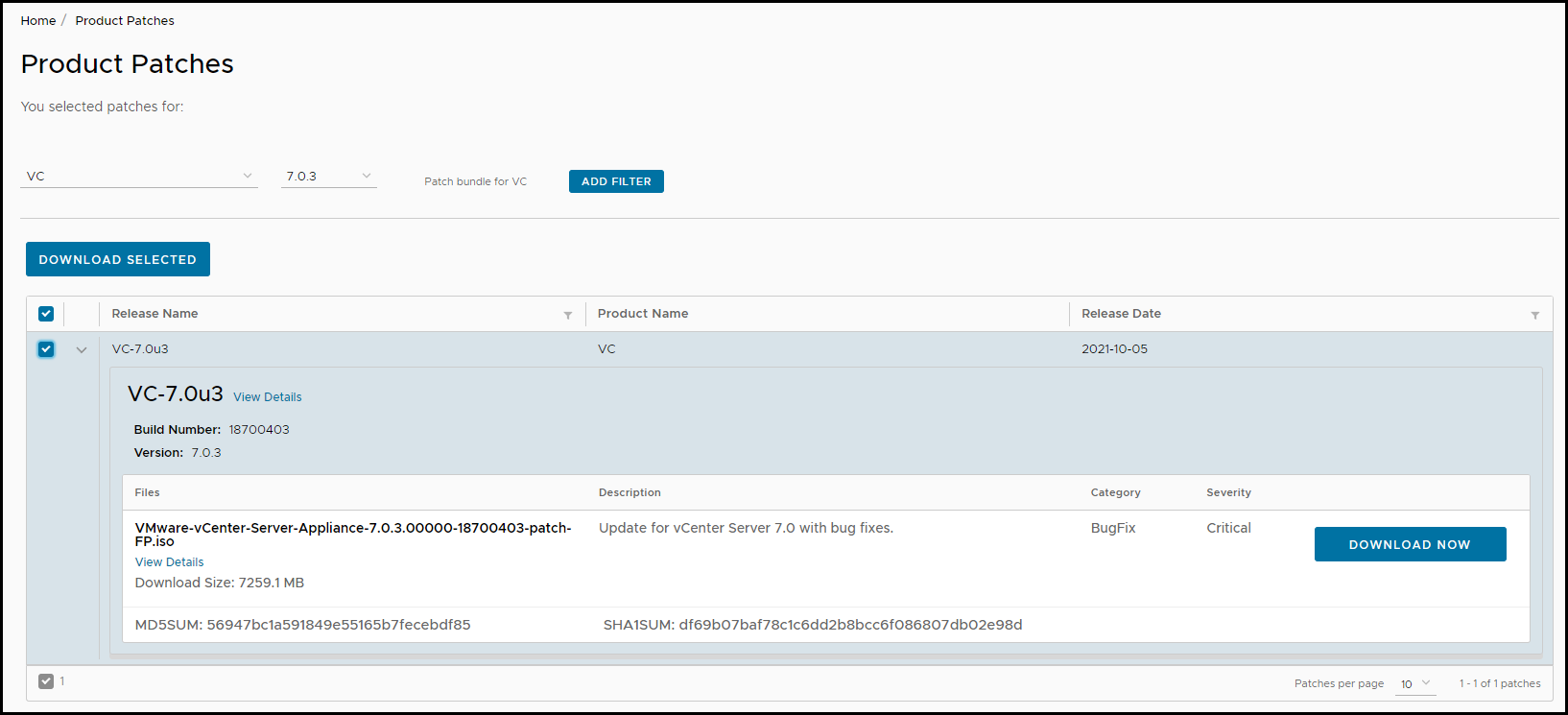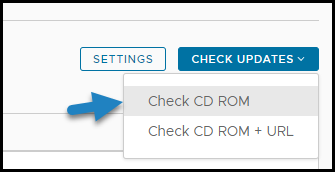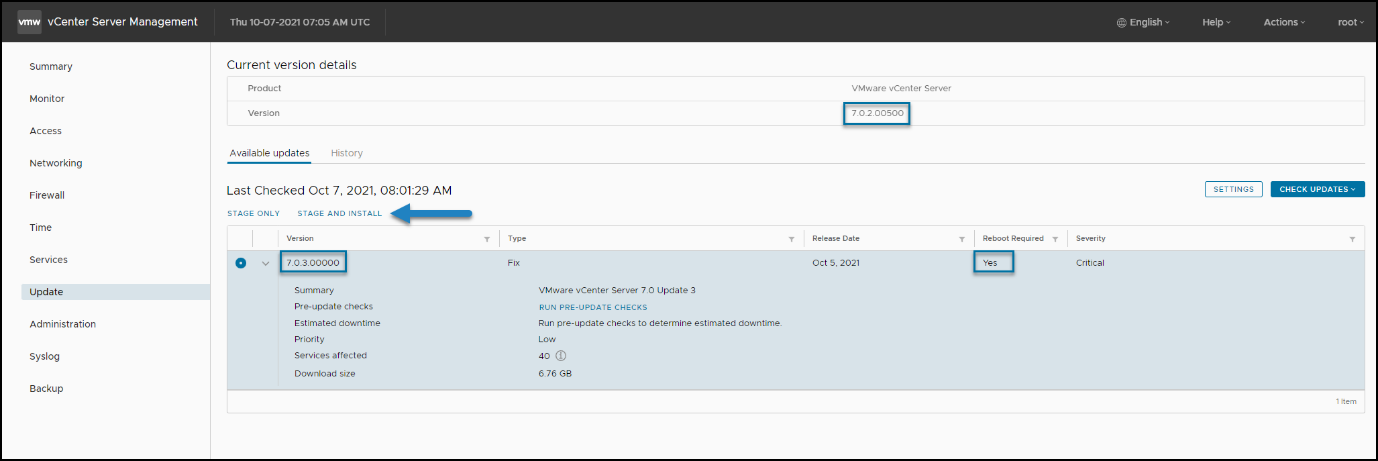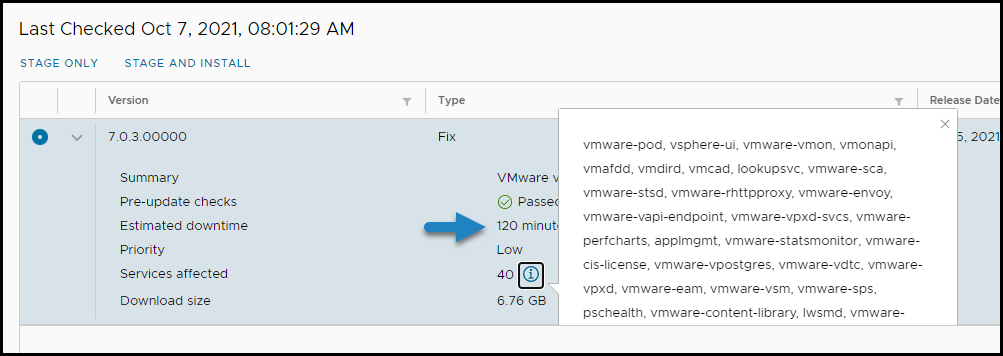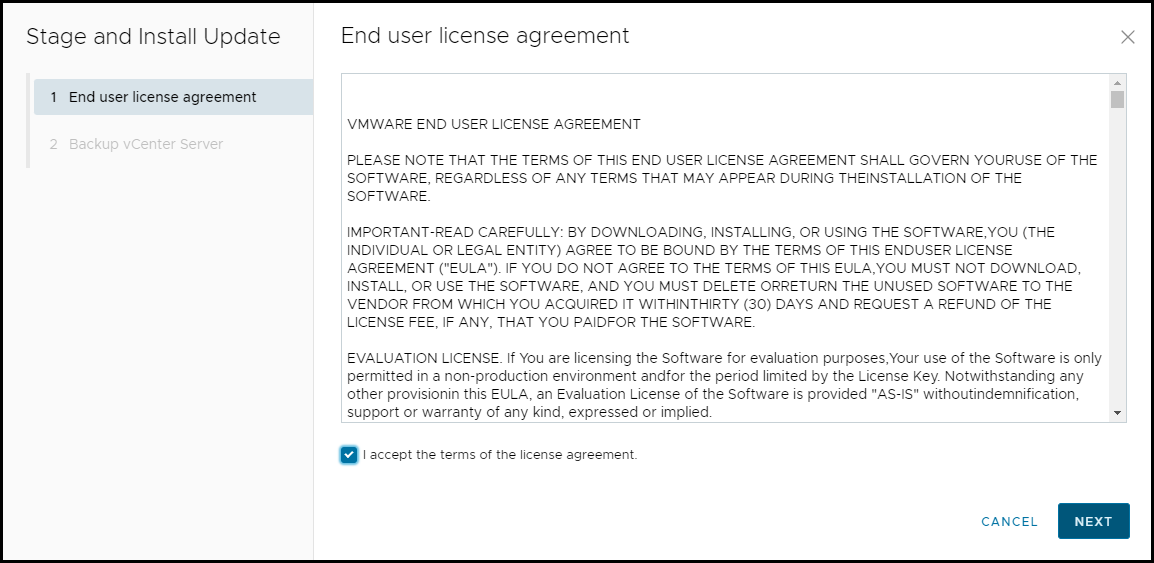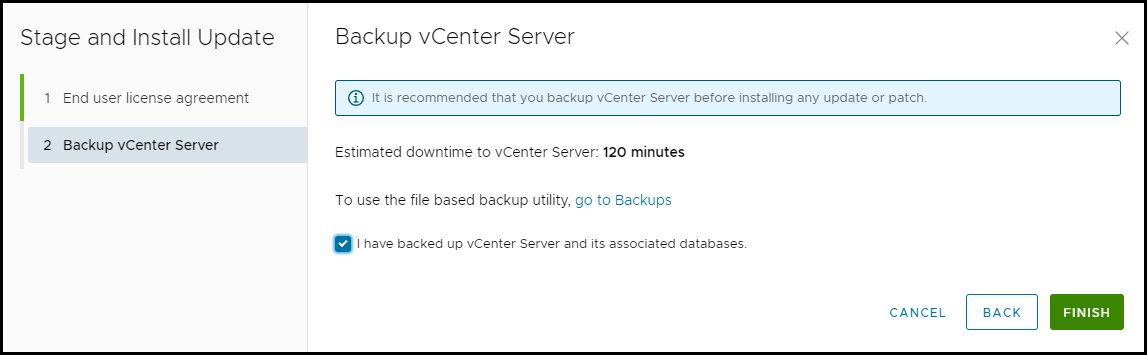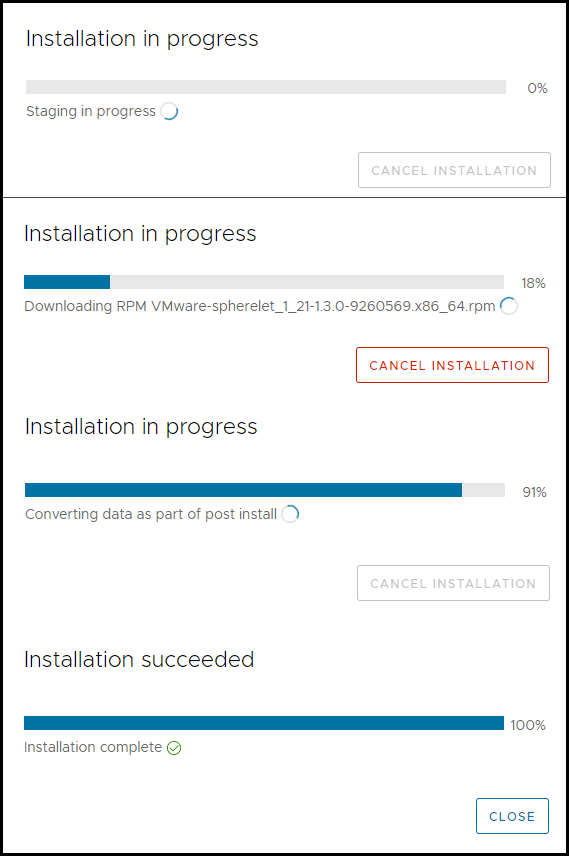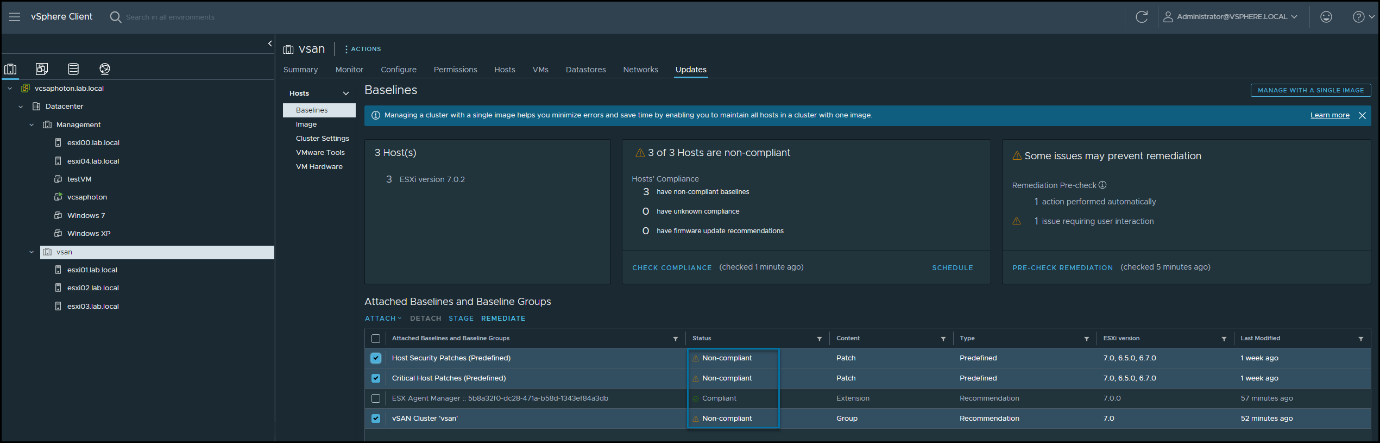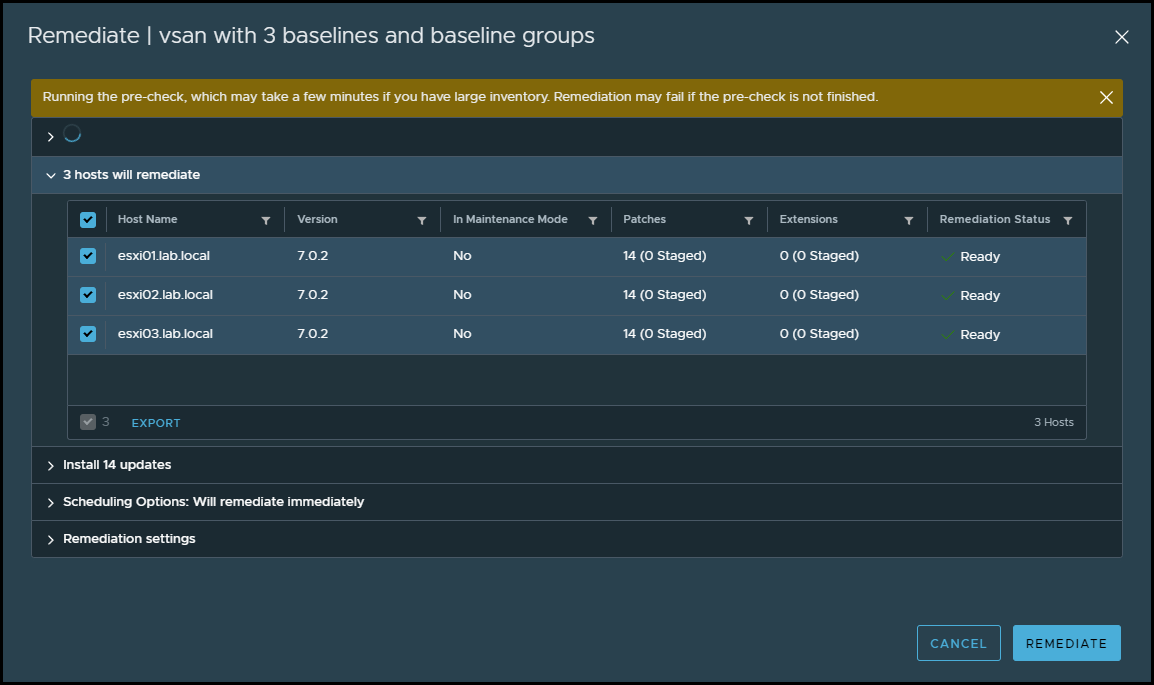In this post we’ll detail the upgrade process of VMware infrastructure to vSphere 7 U3 which was recently released. There are many new features announced and many improvements of vSphere make the upgrade necessary for most environments.
By upgrading to vSphere 7 U3 you will make your life as admin easier as VMware is adding some features which saves your time.
As always, make sure your hardware is on the VMware HCL so you’ll get support in case something goes wrong.
vSphere 7 Update 3 – Reasons to upgrade
You might ask what would be the reasons to upgrade, right? We’ll talk about some of the new features, but you better refer to detailed posts from VMware as this post is focusing on the upgrade process itself, including all the requirements and steps you should do before you start the upgrade.
vSphere 7 U3 has added flexible DHCP support for Tanzu. If you choose DHCP you can automatically populate IP addresses, DNS, NTP, and other values, and then override them with manual values if you want. It makes the Tanzu deployment easier.
VSAN – hardware compatibility has been extended from I/O controllers to also include drive firmware.
vSAN witness management – Lifecycle Manager is already used for other appliances such as NSX and Tanzu. With v7 U3 you can now manage the vSAN witness appliance upgrade process as well.
Reduced Downtime Upgrades for vCenter – for future releases, after v7 U3, you will have a possibility to automating some of the vCenter server upgrades tasks, including automatic download of new VCSA!
You will be able to minimize downtime and risk through migration-style upgrade. After the system downloads new VCSA, it basically stages a new VM (you’ll need to have resources to run 2 VCSAs at the same time for couple of minutes), migrate database and configuration from source vCSA to target vCSA.
Then you have a switchover to the new VCSA with services start up during which you’ll be experiencing downtime only. And last step is to shutdown and clean the old appliance.
A vCLS VMs which has been around since U1 will have now unique UUID having it easier to manage when running several clusters. Also, you can now choose the datastore you want them to run on, and control the affinity settings if you want them to run on a particular host or close to a particular VM.
Before you start vSphere 7 U3 upgrade process
You might notice that the last couple of releases of vCenter server, you have a nice notification whether the VCSA has a new update. This makes it little bit easier as you just need to click the button to access the VCSA VAMI user interface.
You are notified through vSphere web client
You should take a backup of your VCSA. You can do a file-level-backup which is recommended. You do this through VCSA VAMI UI and select the backup destination. If you haven’t done yet, take the time and setup file-level backup.
Supported protocols for VCSA file-level backup
Just a note, until now, you should also have the installation ISO of VCSA of the same version as the file-level backups running on. For example, if you upgrading from 6.7 and you set the backups, make sure you still keep the original VCSA 6.7 around. You’ll need it for restore.
You can also take a snapshot of the VCSA. Then when connecting directly to the ESXi host which runs the VCSA, you can restore from snapshot if anything goes wrong.
If something goes wrong during installation you can always restore snapshot
You might be in a situation where your vCenter server does not have internet access, or this access is very slow and unreliable.
If that’s the case, you need to download the patch on the VMware Patch Download Center. Once there, just select VC with the latest version and click Download. You should see a file with .ISO extension.
Download latest vCenter server patch
Once you have downloaded the ISO you have to mount it to the VCSA UI. Just go to the VCSA VAMI UI to https://ip_of_your_vcsa:5480 and select Check updates > check CD ROM.
Check CDROM updates
The next step would be to actually launch the upgrade of the vCenter server appliance (VCSA). You can do it through the VCSA VAM User interface. You just go to Update > Check for Updates > and click the Check updates button.
The system will show you the latest update available. Note the release numbers, and also the fact that restart is required.
Click the stage and install link
When clicking the Run Pre-update check link, you can see whether there would be any problems. The system will show the approximative downtime (120min in my case), and by hovering the i circled, you can see the services which are affected by this upgrade.
Services affected and time to upgrade
You then can click the Stage and Install link to start the process.
Agree to the license agreement
The check the box that you have a backup of your VCSA appliance.
Notification for backup of VCSA before upgrade
Then the last step is to click Finish button. A small overlay window will inform you about the progress. Here are the screenshots from the lab.
vCenter Server Appliance Upgrade Process
The last one should show you “Installation succeeded”. Hopefully all is good now. You can login back to the vSphere web client.
ESXi upgrades
You have several possibilities to upgrade your ESXi hosts. One of the more convenient is to proceed via vSphere Lifecycle manager (previously vSphere Update manager). Select your cluster > Updates > Select the patches which are non-compliant > Create and attach Baseline.
Check the non-compliant status
And then click the Remediate link. You should wait then for the pre-check to finish because if there are issues, you won’t be able to continue the assistant.
Remediate your cluster
You should be good to go. One by one, your VMs will be evacuated from a host, then the host will enter maintenance mode and upgrade with reboot. Your VMs will migrate back and after, the upgrade process automatically continues with other hosts within your cluster.
Monitor the cluster upgrade via vSphere web client
You’re done. Hopefully your vSphere backup software vendor supports vSphere 7 U3. You should obviously check for this before you start the upgrade process. But I’m sure that everyone knows that.
Final Words
The upgrades of vSphere have become part of the routine. You should make sure you have backups of your vCSA and that your clusters do not have issues blocking you from proceeding with the upgrade. VMware continuously improves the upgrade process and also integrates new products to the vSphere.