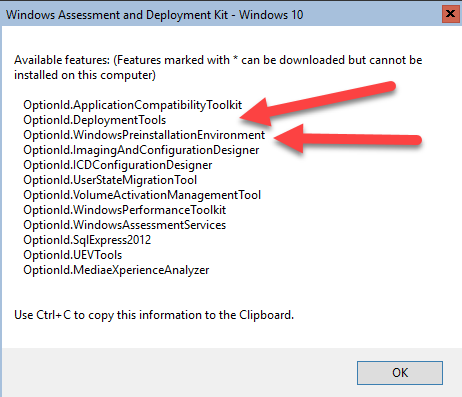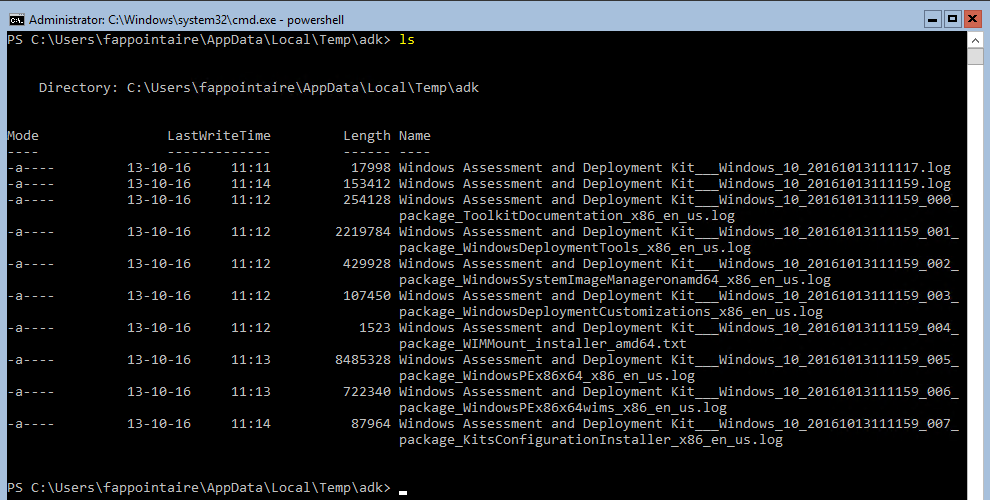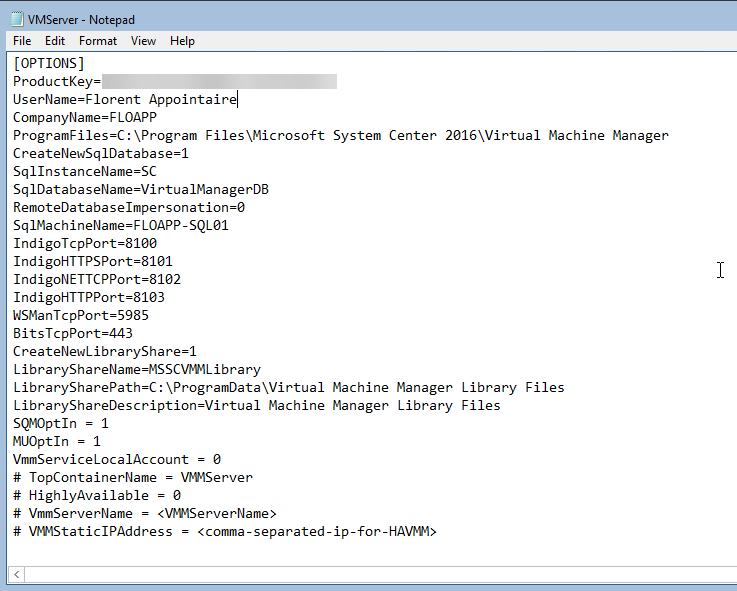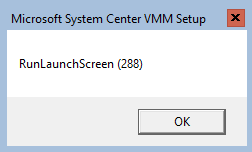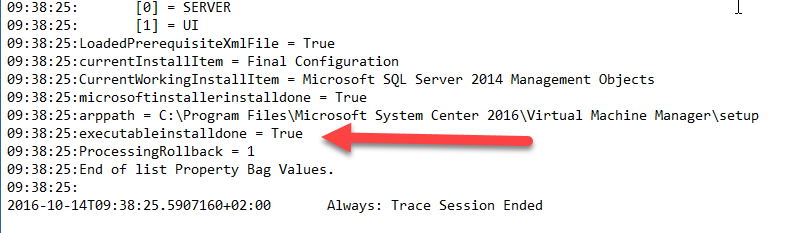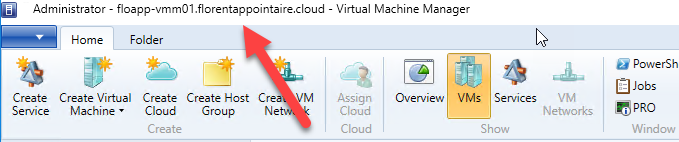In a previous article, I explained how to install SQL Server 2016 on Windows Server 2016 Server Core.
Through this blog post, I’ll explain to you how to install SCVMM 2016 RTM, on a Server Core. This last version is compatible with SQL Server 2016.
To start, download the Windows ADK 10 version 1607 on the SCVMM Server. Here, you can see all features with the command
.\adksetup.exe /list.For SCVMM 2016, we need Deployment Tools and Windows Preinstallation Environment :
Install them with the following command:
.\adksetup /quiet /features OptionId.DeploymentTools OptionId.WindowsPreinstallationEnvironmentTo verify the installation is done, execute the following commands and verify that the last line has an Exit Code value to 0:
Cd C:\Users\fappointaire\AppData\Local\Temp\adk
Notepad “Windows Assessment and Deployment Kit___Windows_10_20161013111117.log”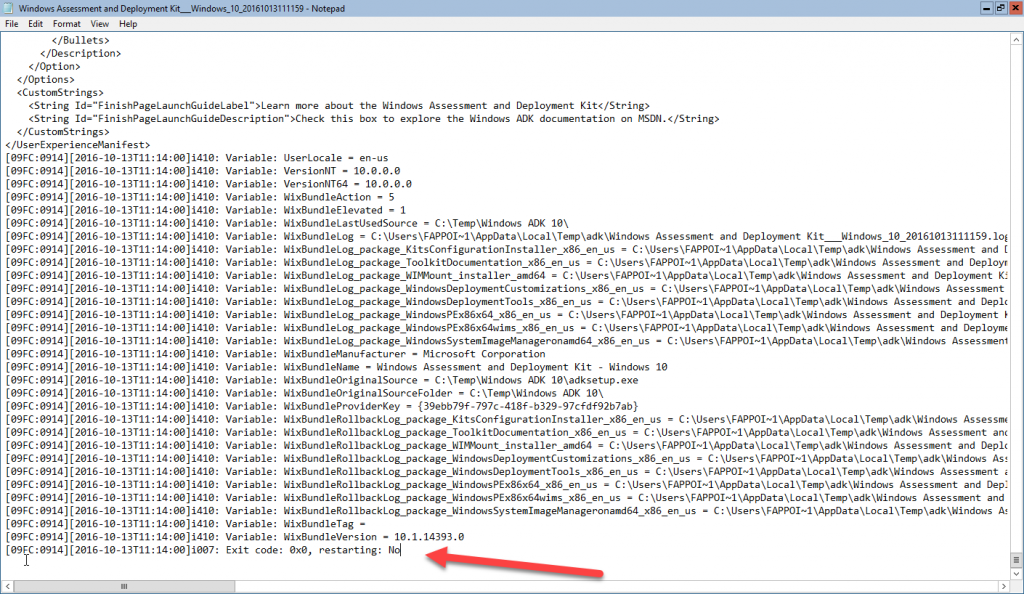
You can now launch the installation of SCVMM 2016. I’ve done a quiet installation, with an unattended file. To do this, copy the file VMServer.ini who is located in your ISO file, in amd64 > Setup. And paste it un a temp folder for example.
Open this file to edit it and fill in with your information. In my case, I have this:
You can find the list of each parameter here: https://technet.microsoft.com/en-us/library/hh852761(v=sc.12).aspx?f=255&mspperror=-2147217396#Anchor_1
To start the installation of SCVMM, use the following command:
.\setup.exe /server /i /IACCEPTSCEULA /f C:\Temp\VMServer.ini /VmmServiceDomain florentappointa /VmmServiceUserName svc-vmmsvc /VmmServiceUserPassword Password1!To note, if you have the following error message, change the password to use special character with no &, « , etc. :
We need now to verify the log file of the SCVMM installation and look at the end of the file that the installation is finished:
C:\ProgramData\VMMLogs\SetupWizard.logWhen it’s done, apply the last Update Rollup. When I’m writing this post, we have UR1 available: https://support.microsoft.com/en-us/kb/3190597
Now, it’s time to test the connection to SCVMM. I installed the console on another server and I applied the UR1. I connected to the SCVMM server :
Et voilà