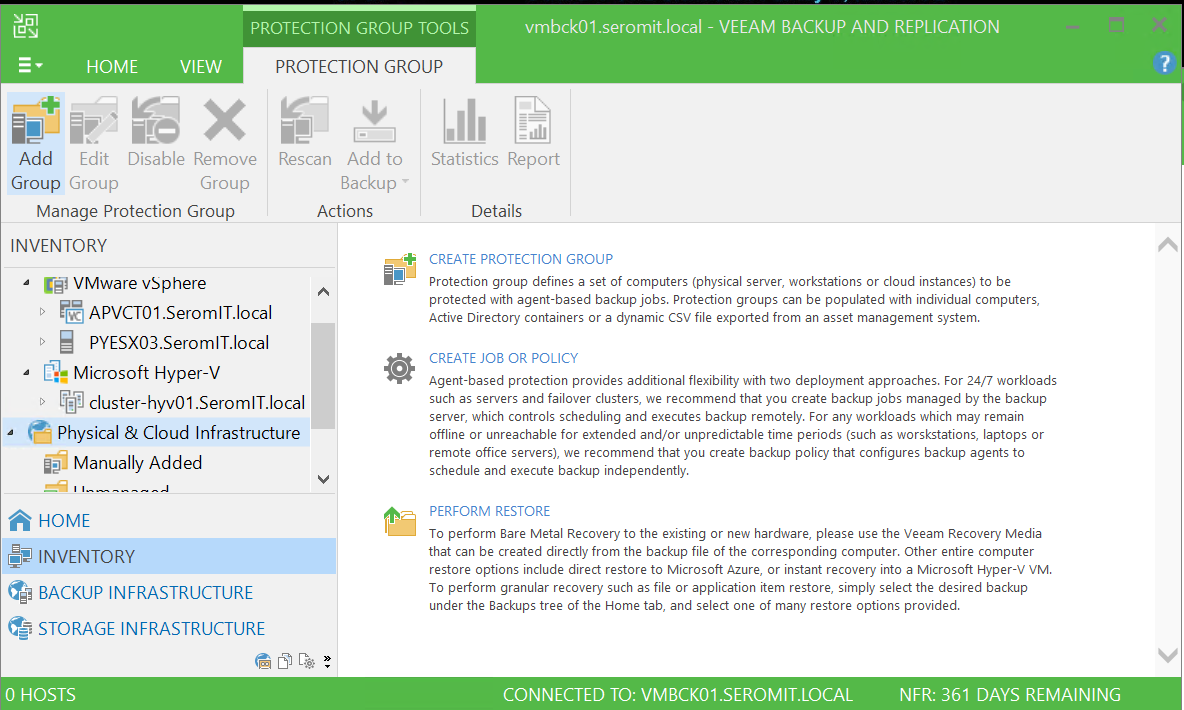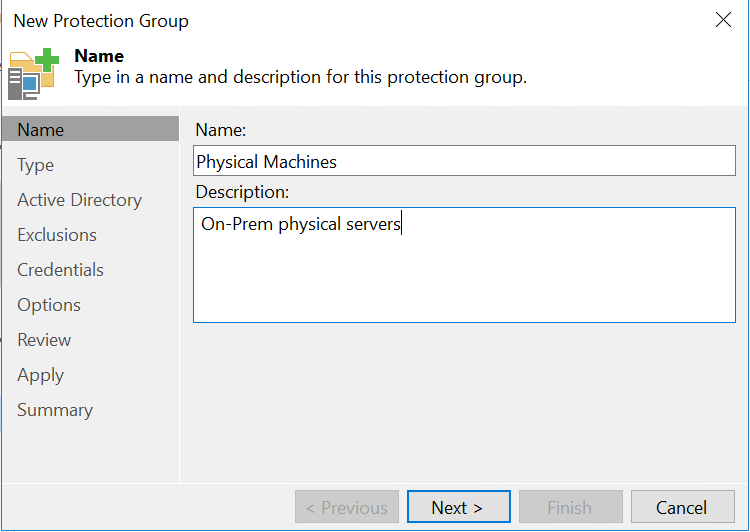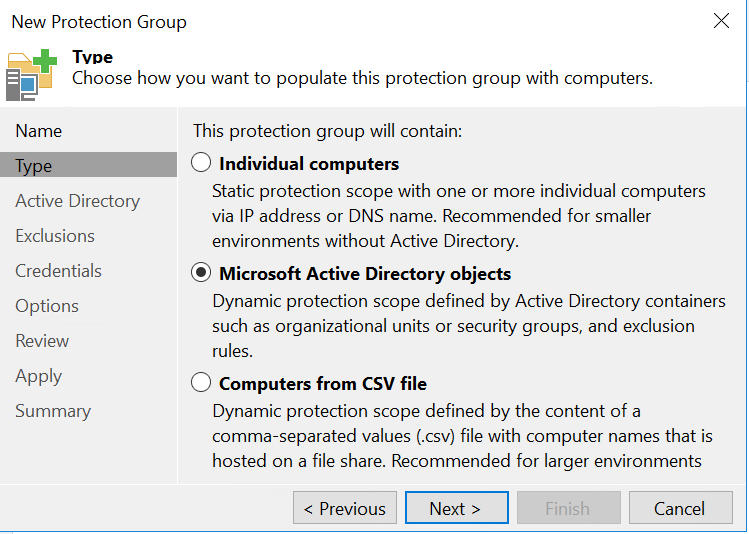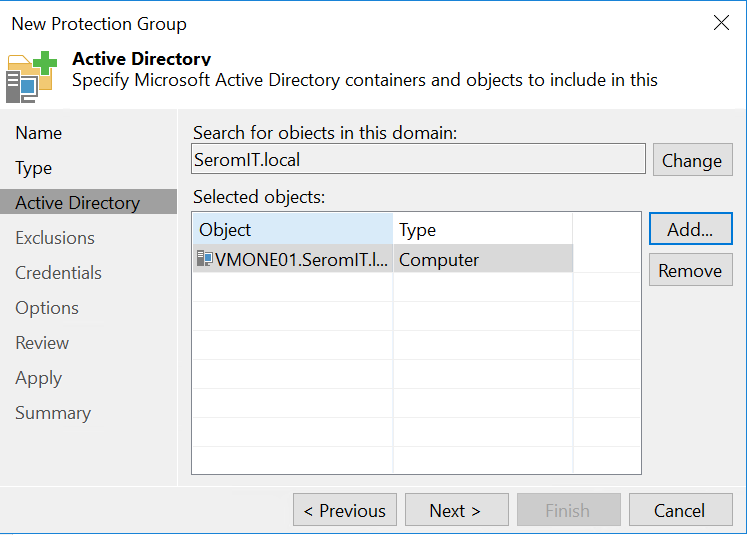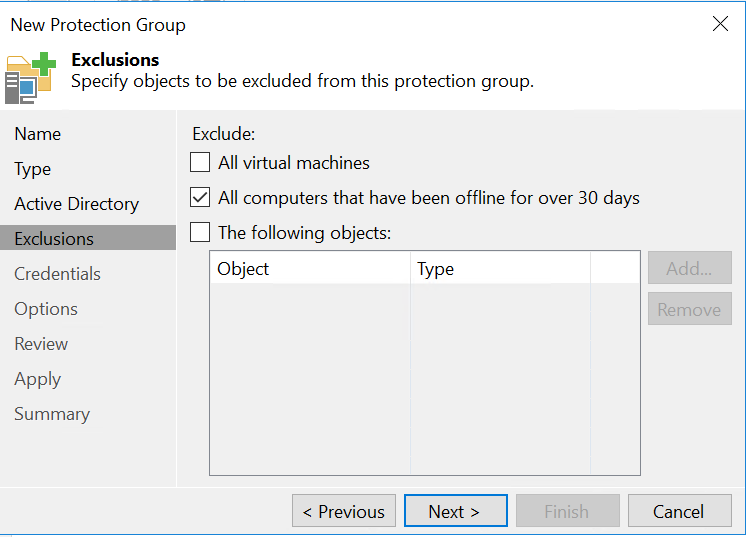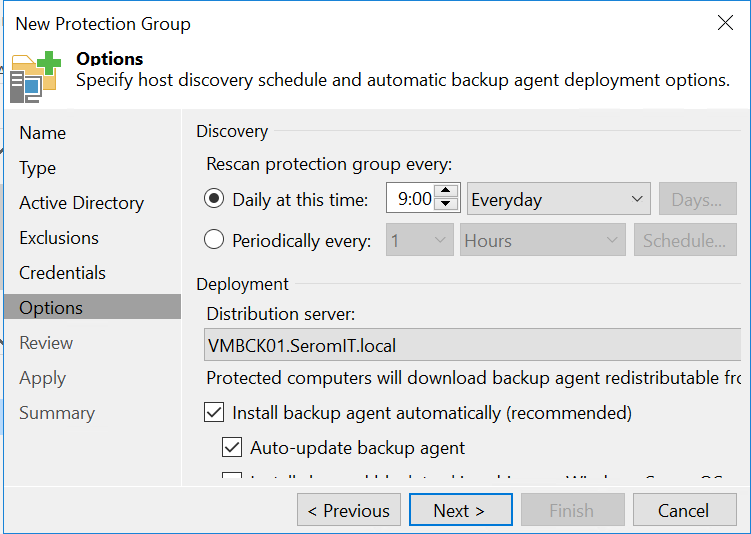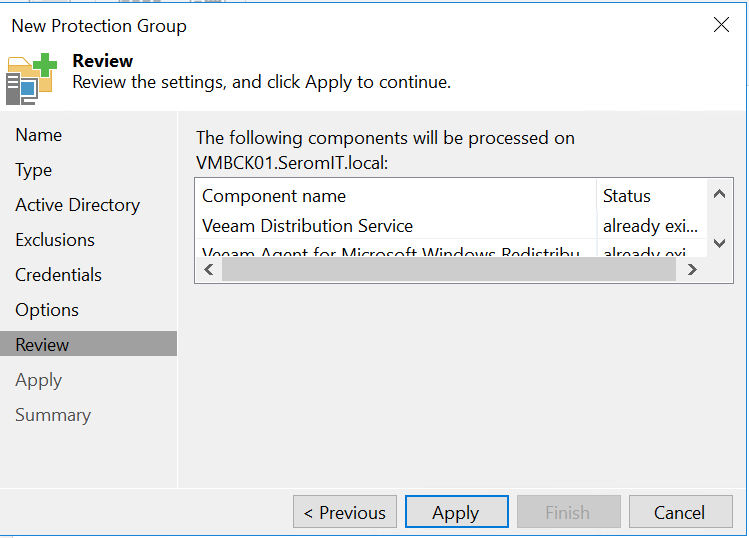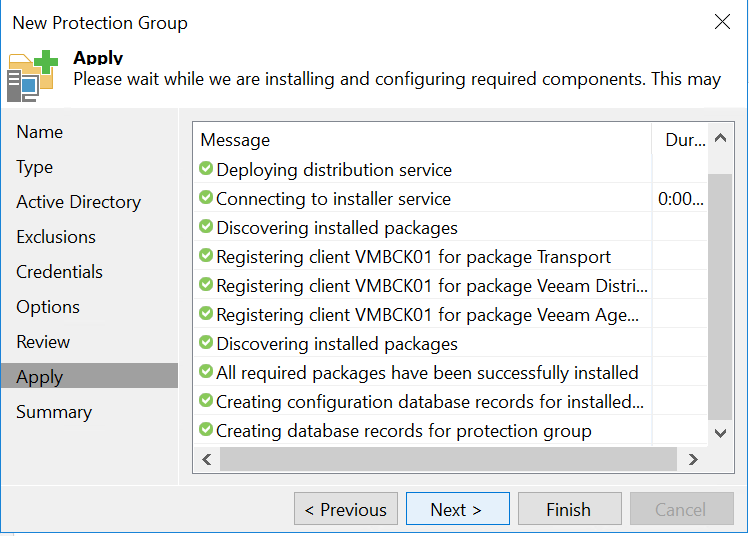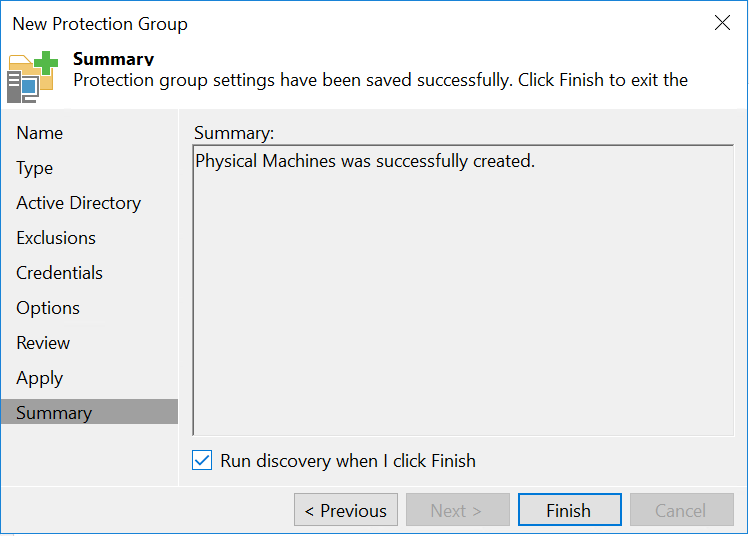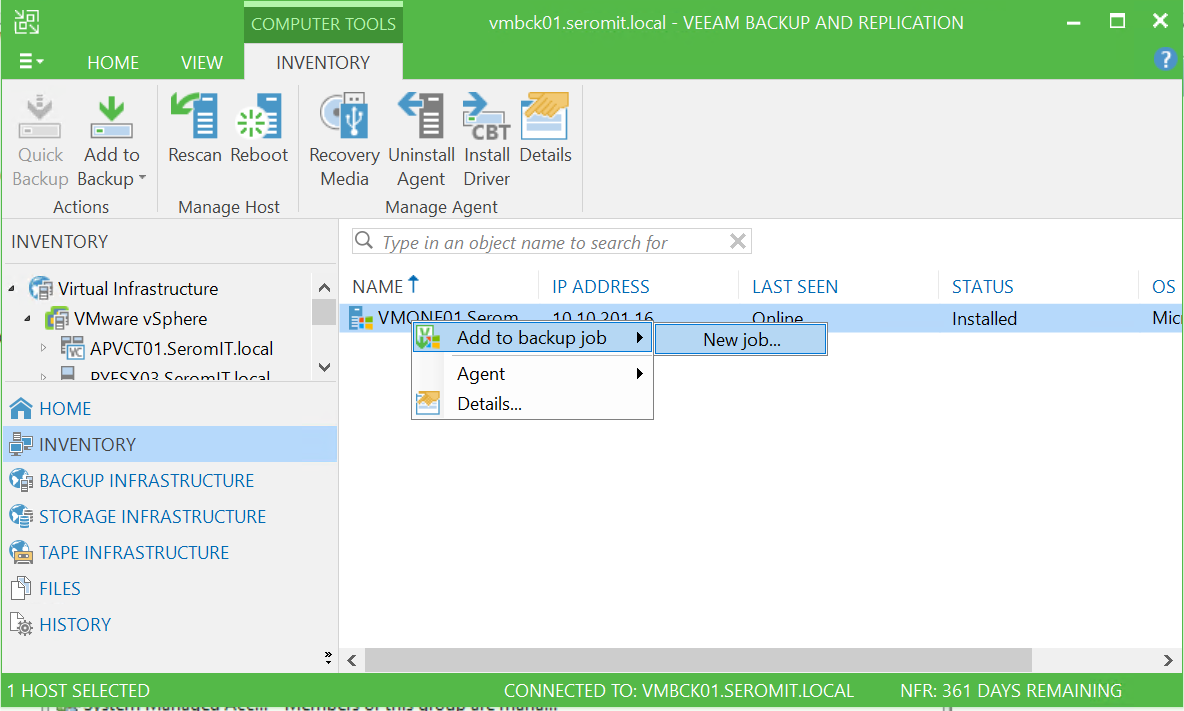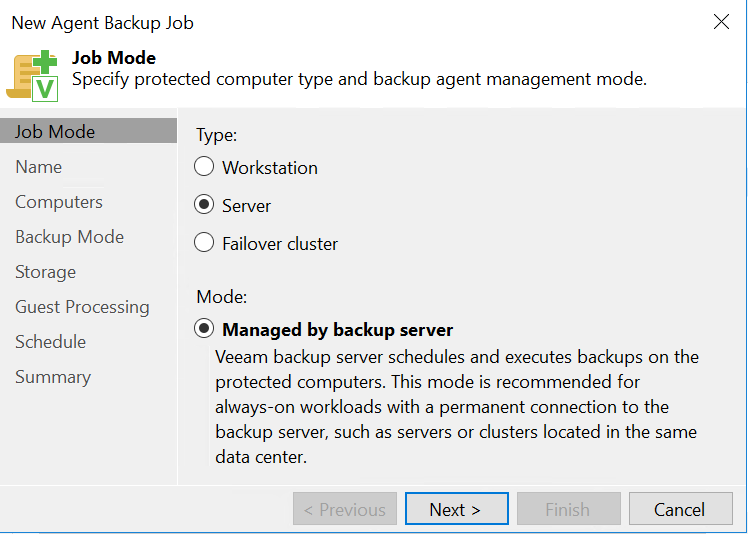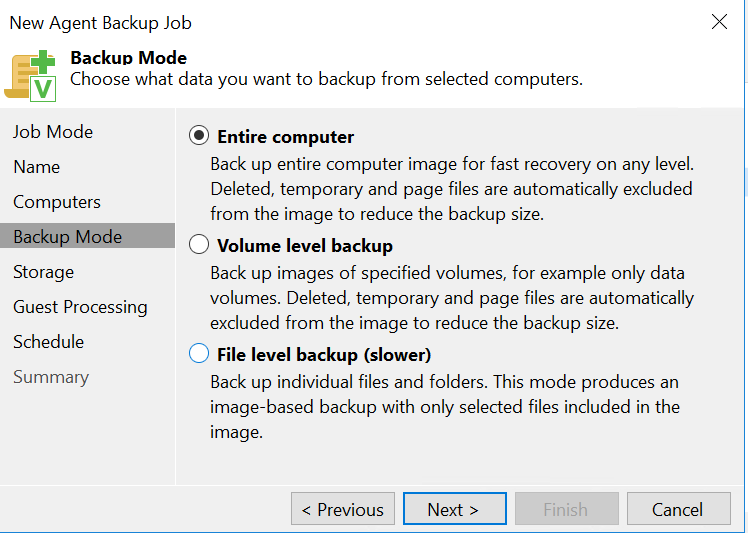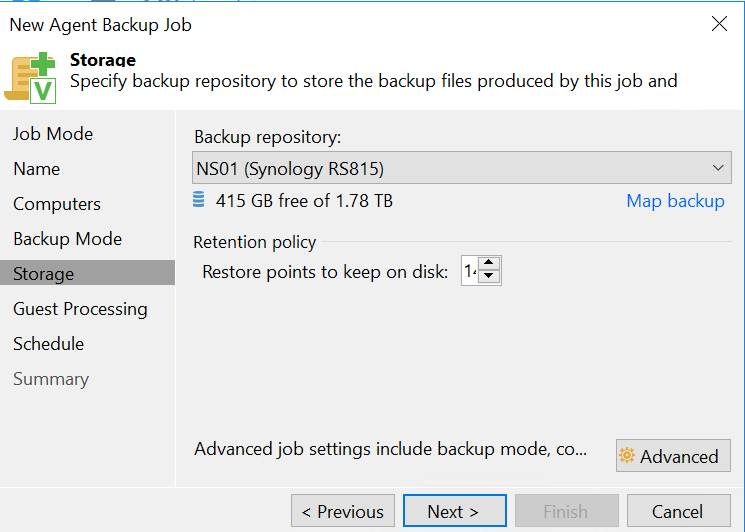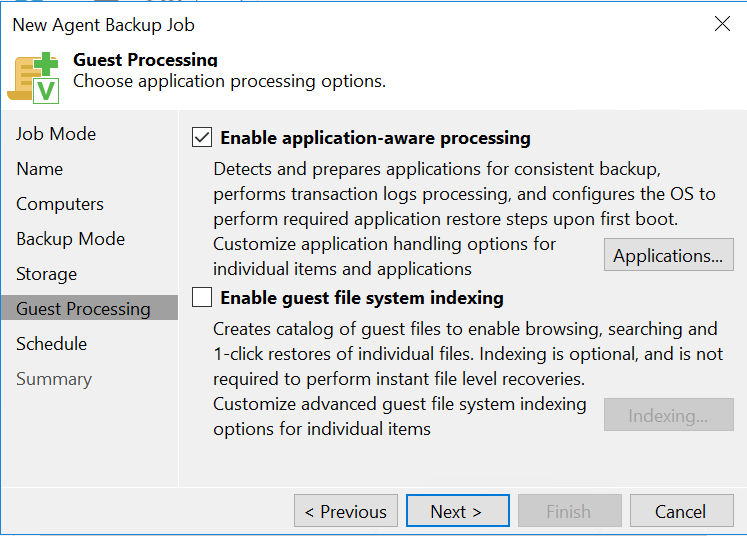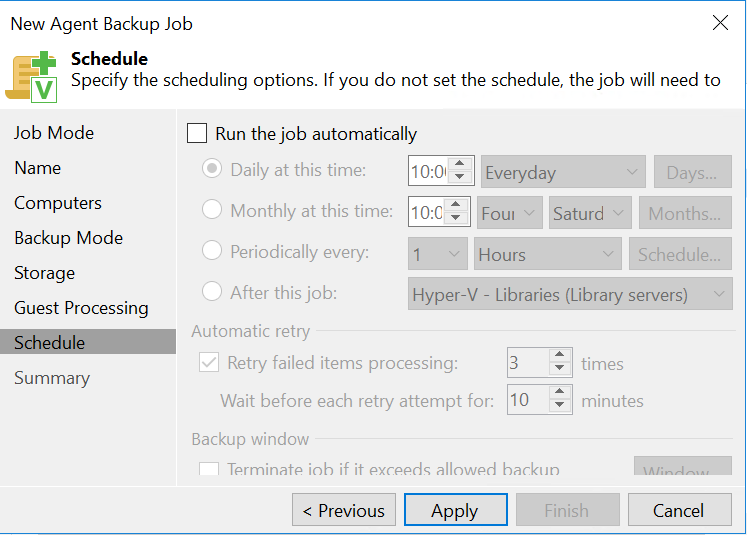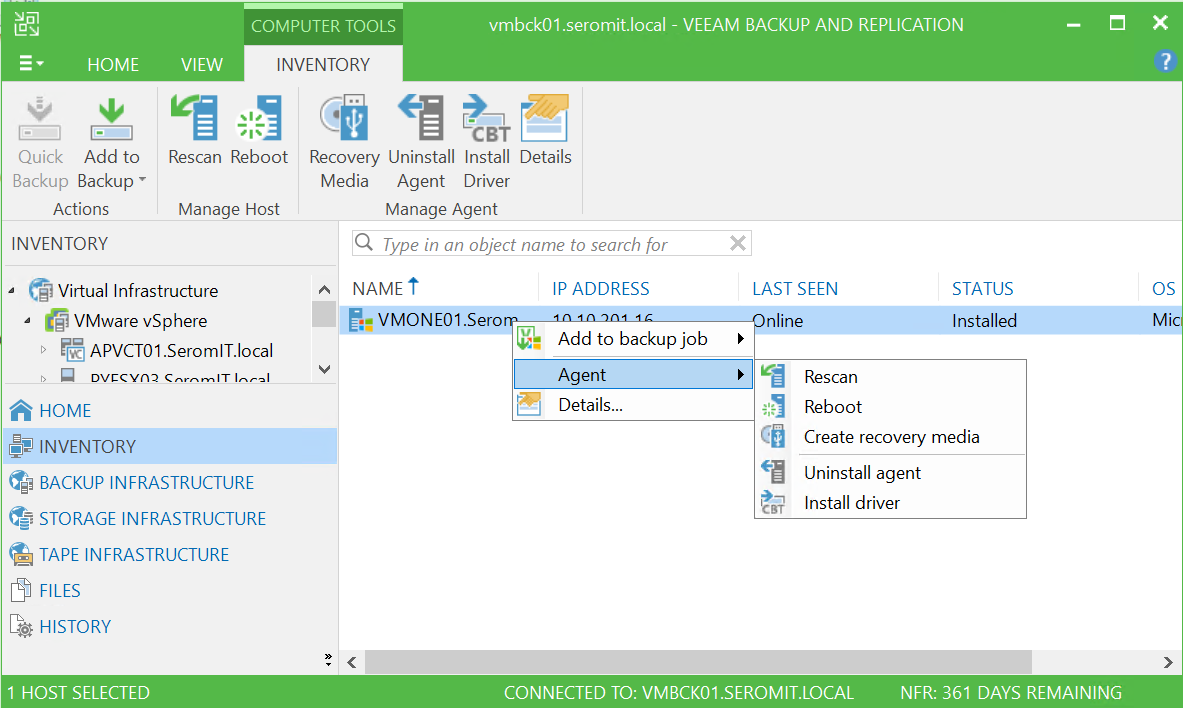Requirements
There is no need to deploy Veeam Agent before using this new feature. If you have already deployed Veeam Agent for Windows / Linux on several servers, you can use them in Veeam Backup & Replication without uninstalling.
If you deploy Veeam Agent from Veeam Backup & Replication, you need an account which is a local administrator of the physical machine/cloud instance.
Create the protection group
The protection group is a set of physical machines/cloud instances which are protected by an agent. In this example, I create a protection group and I populate it by browsing the Active Directory.
To create the protection group, navigate to Inventory | Physical & Cloud Infrastructure. Then click on create the protection group.
Then specify a protection group name and provide a description.
In the next window, I choose to populate the protection group from Active Directory. You can also specify an individual computer or computers from a CSV file.
Then I click on Add to browse the Active Directory and add an object such an OU or a computer.
You can specify excluded objects such as virtual machines (they don’t need an agent), offline computers or objects.
PS: I unchecked All virtual machines because, for this example, I have installed the agent on a VM. It is exactly the same process for physical machine or cloud instance.
Then configure the discovery schedule and the installation/update of the agent automatically. For example, if you have chosen an organizational unit as an included object when you add the computer in this OU, Veeam is able to discover and install agent automatically on this machine.
Then review settings and click on apply to install the agent and create the protection group.
Backup the physical machine
When the protection group is created, you can browse the Inventory | Physical & Cloud Infrastructure. You should see the computers where the agent has been installed. Right-click on a machine and select Add to backup job | New job.
Next, choose the job type and click on Next.
Next, choose the backup mode. You can backup at the file level, at volume level or the entire computer.
In the next window, select the backup repository and the number of restore points to keep on disk.
As other Veeam backup job, you can enable application-aware processing and guest file system indexing. These settings depend on the application deployed on the machine. For example, if you have installed SQL Server on the physical machine, I recommend you to enable application-aware processing.
To finish, you can schedule the backup job as other Veeam backup job.
Agent management
In addition, to create a backup job, you can also manage the computer agent. In Inventory | Physical & Cloud Infrastructure, right click on a computer and select Agent.
You can uninstall agent, reboot the machine create a recovery media and so on.
Conclusion
Veeam has filled a huge gap with Update 3 of Veeam Backup & Replication: the backup of the physical server. Since several years, I heard clients complain about the lack of physical server backup in Veeam Backup & Replication. Now Veeam Backup & Replication is able to manage the backup of the physical server and it is also able to backup VM in public Cloud. As usual, Veeam has implemented an easy to use the feature.