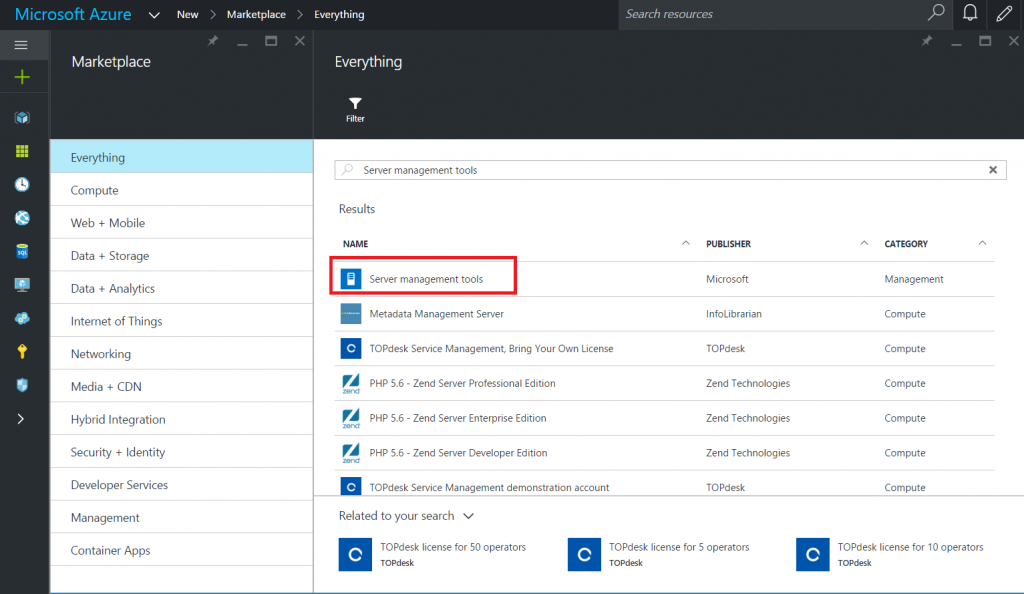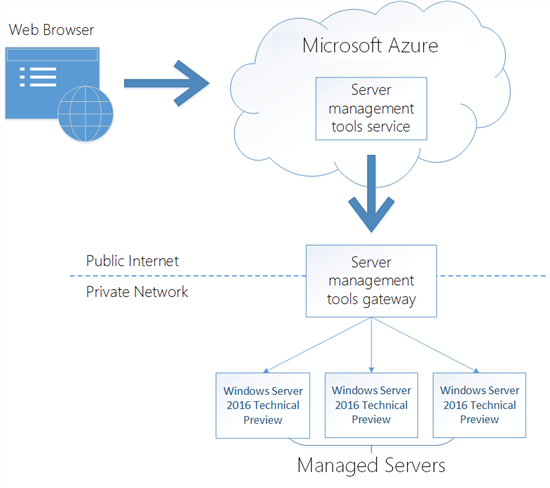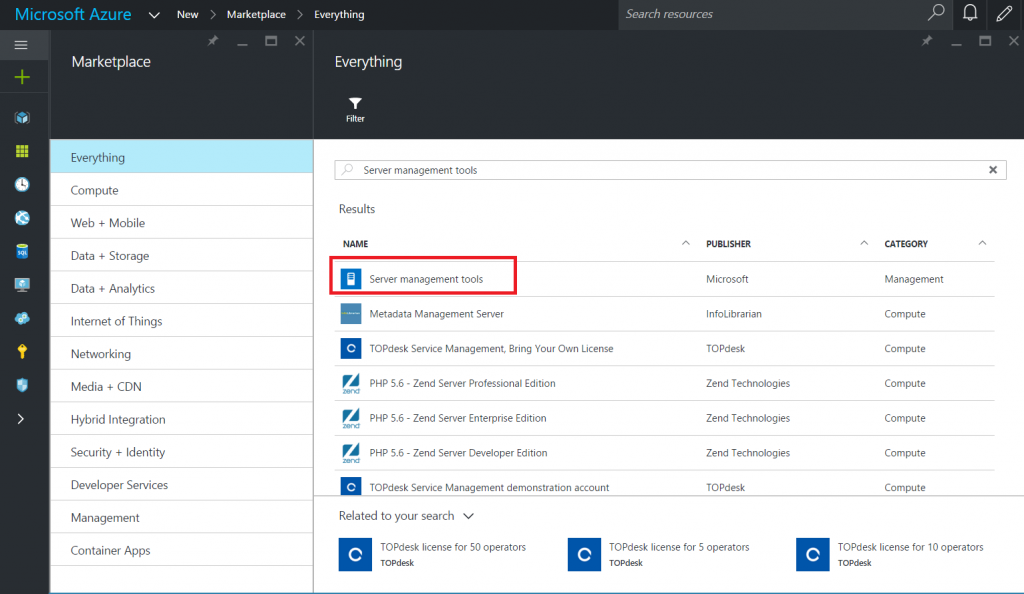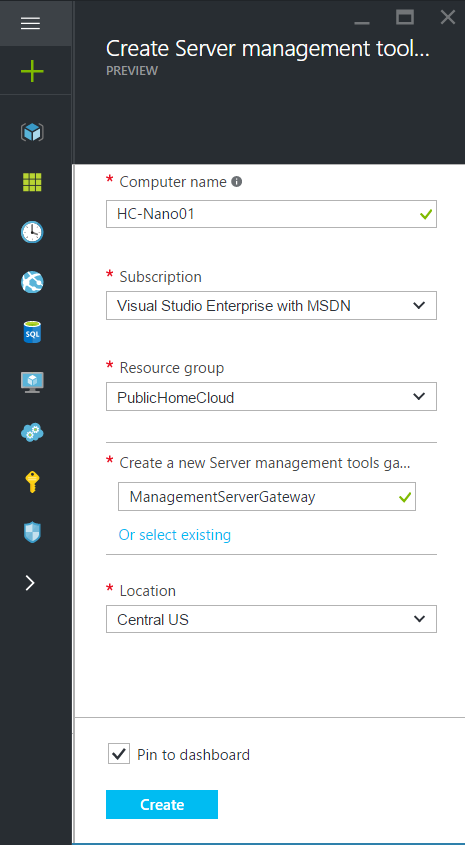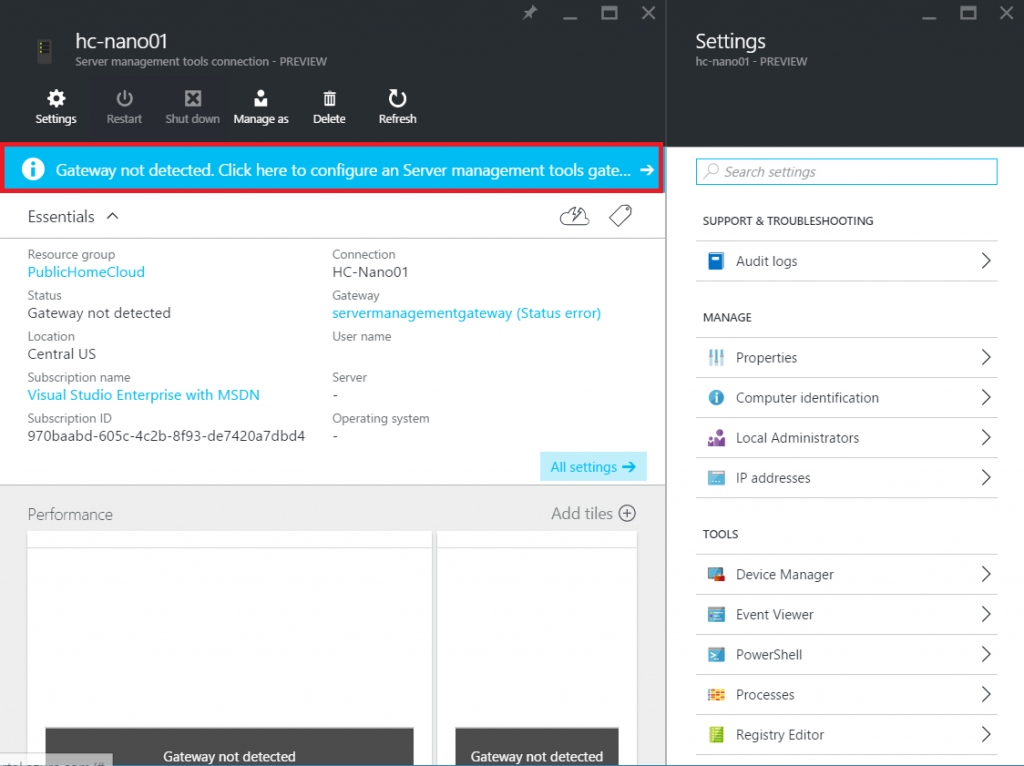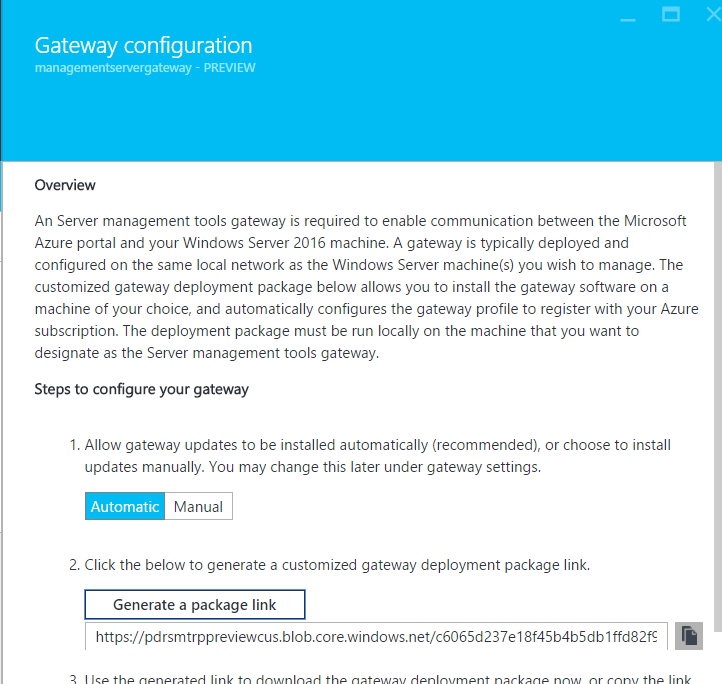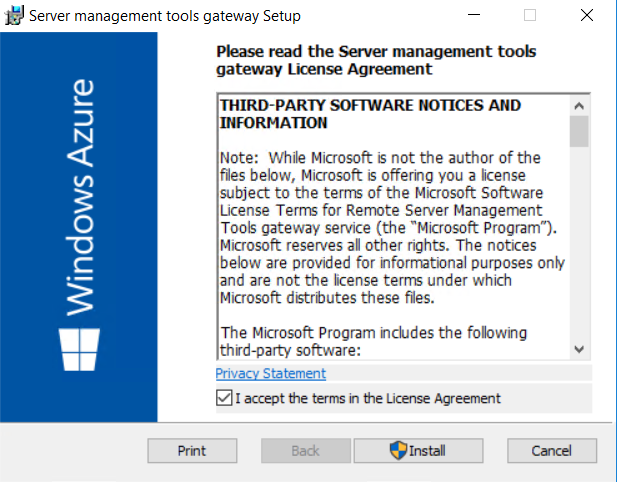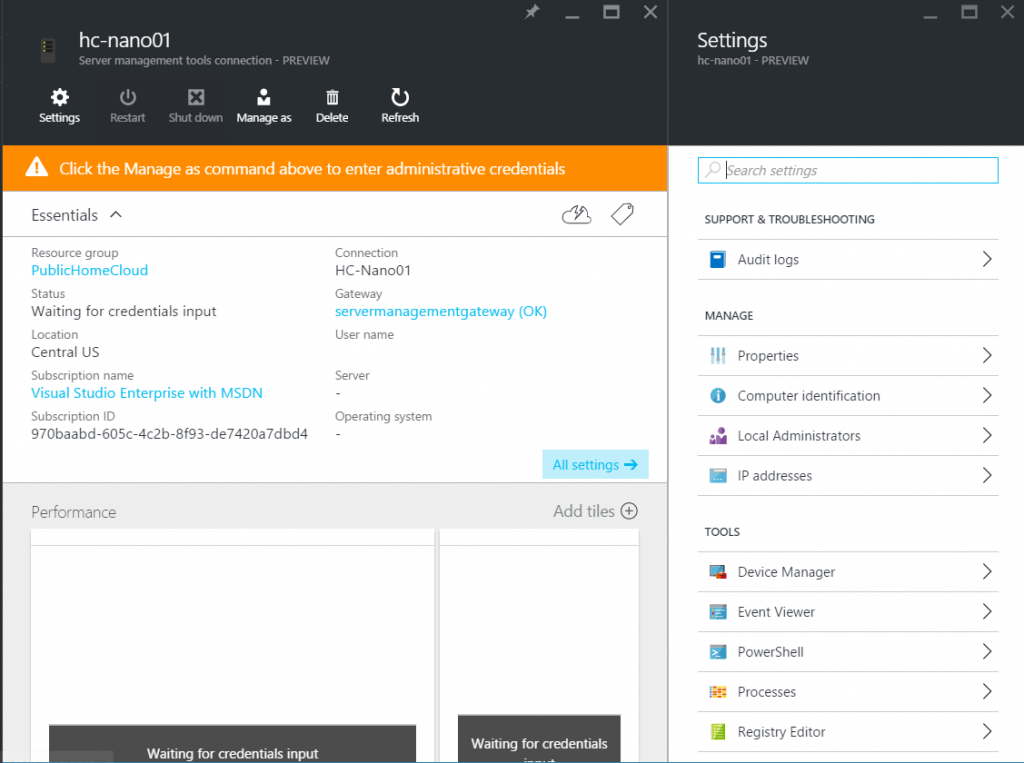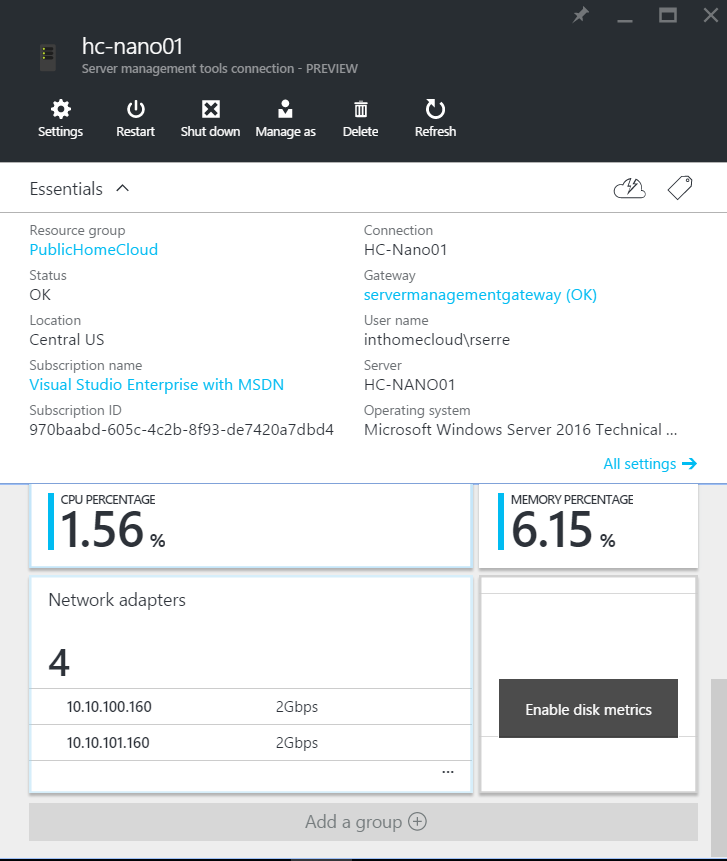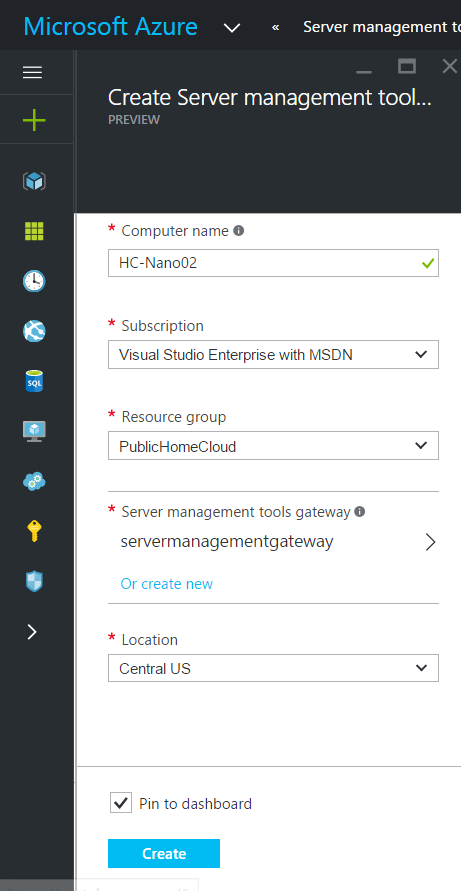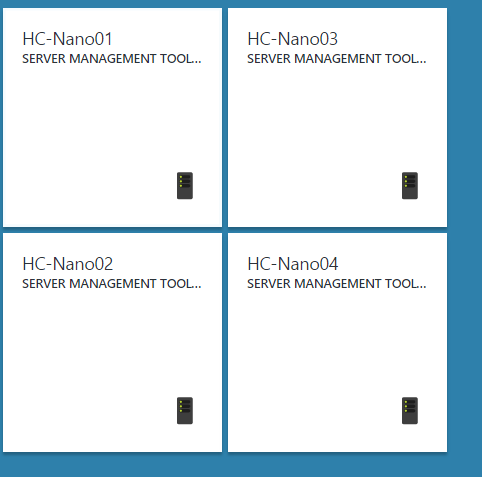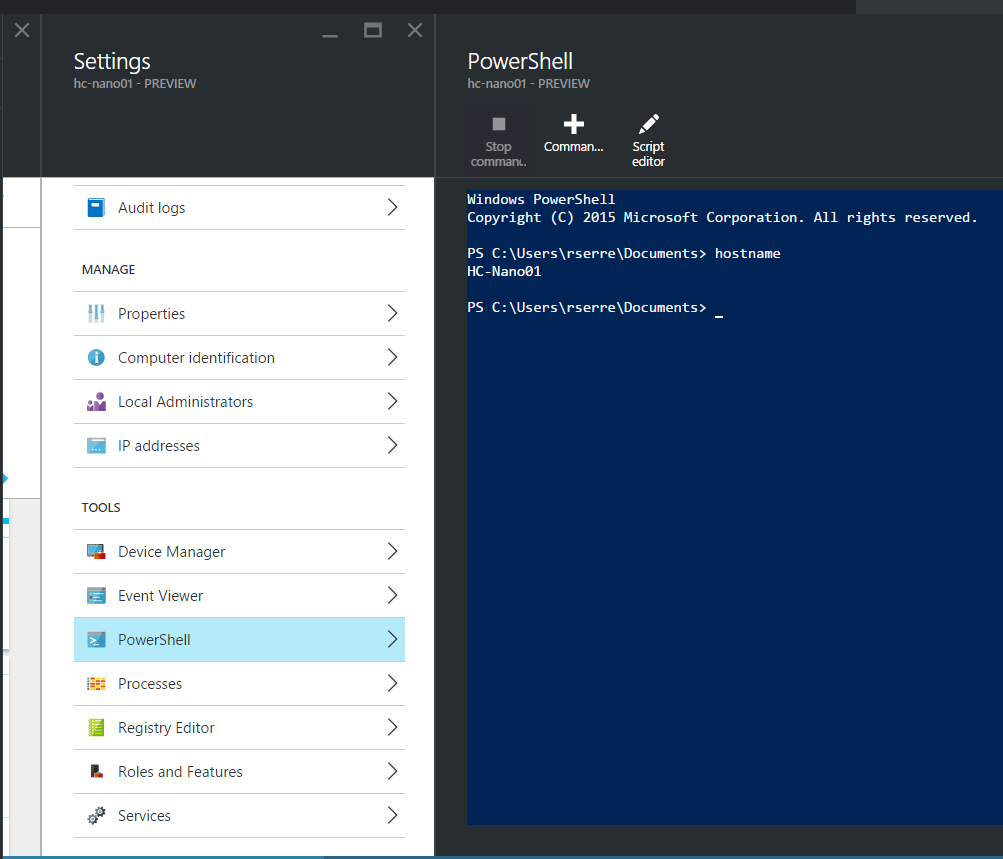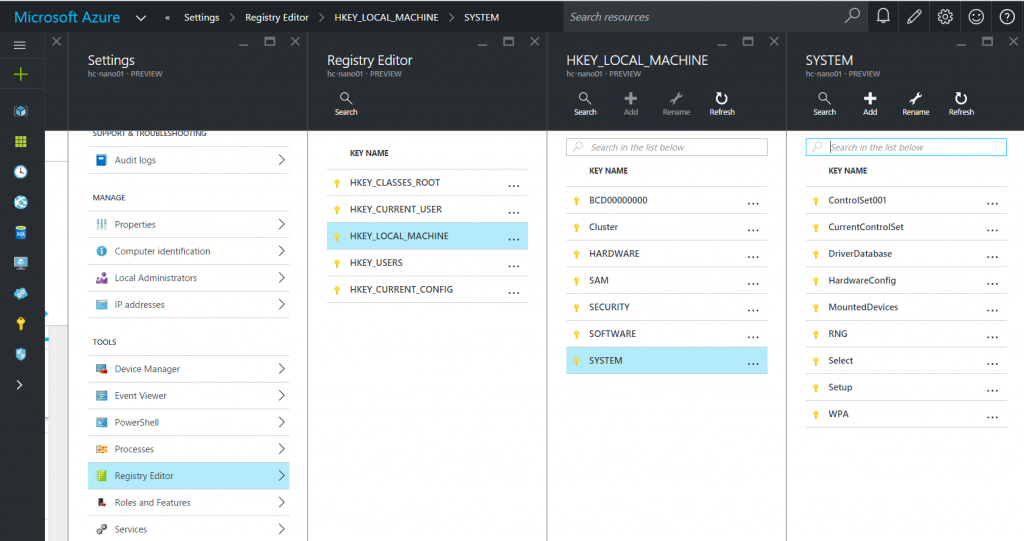Server Management Tools has been released last week in the preview build. This tool is available in Microsoft Azure to manage servers from a Web-Based GUI and command line. It is able to manage Windows Server 2016 Technical preview running on servers located On-Premises or in Azure as well.
Server Management Tools can be a great tool to manage Nano Servers. As a reminder, Nano Server has no GUI and the has to be managed remotely via PowerShell or via MMC. Server Management Tools can monitor and manage Nano Server remotely by using Microsoft Azure interface. Currently Server Management Tools supports these features:
- View and change system configuration
- View performance across various resources and manage processes and services
- Manage devices attached to the server
- View event logs
- View the list of installed roles and features
- Use a PowerShell console to manage and automate
In this topic, I will deploy Server Management Tools to manage my four Nano Servers.
Architecture overview
First of all, you have to deploy Server Management Tools in Azure. When you deploy it for the first time, you have to deploy a Server Management Tools Gateway. This gateway enables your Windows Server 2016 Technical Preview server to communicate with Server Management Tools located in Microsoft Azure.
Usually the Server Management Tools Gateway should be deployed in the same network where are located the machines you want to manage. If you install the gateway feature on a Windows Server 2012 R2, you have to deploy WMF 5.0. If you use a Windows Server 2016 Technical Preview, nothing is required.
Deploy the first Server Management Tools
Create the Service Management Tools
I have four Nano Servers to be managed from Server Management Tools. They are called HC-Nano01, HC-Nano02, HC-Nano03 and HC-Nano04. I have also deployed a domain-joined server called VMMGW01 and running Windows Server 2016 Technical Preview 4.
So I log on Microsoft Azure and I’m looking for the Server Management Tools service. I select it and I click on Create.
Then specify the name of the computer you want to manage, the resource group and the name of your Server Management Tools Gateway.
Once the service is deployed, you can click on the service from the Microsoft Azure portal.
Deploy the Server Management Tools Gateway
When you deploy the Server Management Tools gateway for the first time, you have a message that indicates you that the gateway is not found. Click on this message to deploy the gateway.
When you have clicked on this message, the portal enables you to generate and download the gateway binaries.
Once you have downloaded the binaries, connect to your machine and extract the zip file. Then launch the MSI to install the gateway.
Once the gateway is installed, click on refresh in the Microsoft Azure portal.
Specify credential to manage the machine
Now that the gateway is detected as below, just click on Manage As. Then specify credential to connect to the machine you want to manage.
If the connection is working, you should have information about processors, memories and networks on the same page as below.
Manage more servers from the same Server Management Tools Gateway
Now that you have your gateway created and working, you can create further Server Management Tools which use the same gateway. Create again a Server Management Tools and this time, select existing gateway in Server Management Tools gateway part.
Now I have four servers managed though the same gateway.
Manage your servers
Server Management Tools enables you to monitor and manage your Windows Server 2016 Technical Preview from Microsoft Azure. For example, you can execute PowerShell cmdlet remotely.
You can also edit the registry hive as below.
Server Management Tools enables also to show event logs, processes, add local administrators and so on.
Additional information
If you specify in Microsoft Azure the local administrator account to connect to the managed server, you have to configure this registry key on the managed server:
REG ADD HKLM\SOFTWARE\Microsoft\Windows\CurrentVersion\Policies\System /v LocalAccountTokenFilterPolicy /t REG_DWORD /d 1
If your managed servers are not joined to a domain and are located on a different subnet of the gateway, you should run this command:
NETSH advfirewall firewall add rule name=”WinRM 5985″ protocol=TCP dir=in localport=5985 action=allow
To finish, if you want to managed workgroup server, you have to run this command on the Server Management Tools Gateway server where IP Address is the IP address of the managed server:
winrm set winrm/config/client @{ TrustedHosts=”<<IP address>>” }