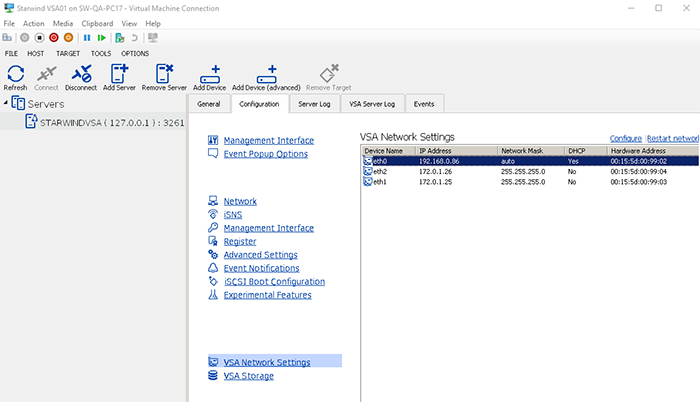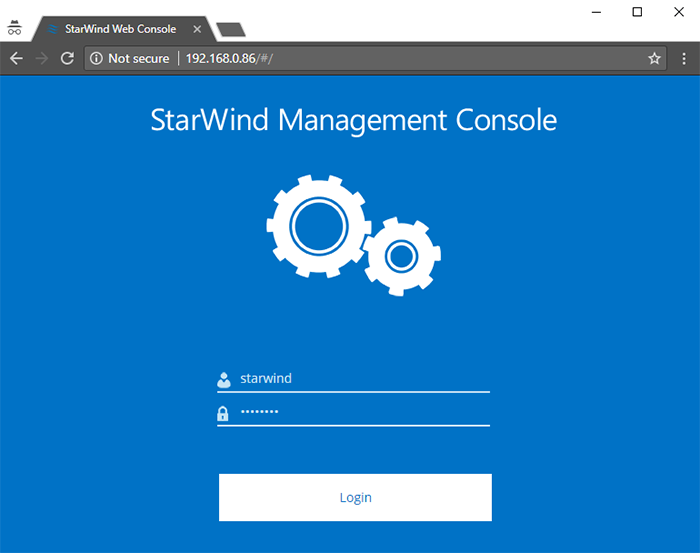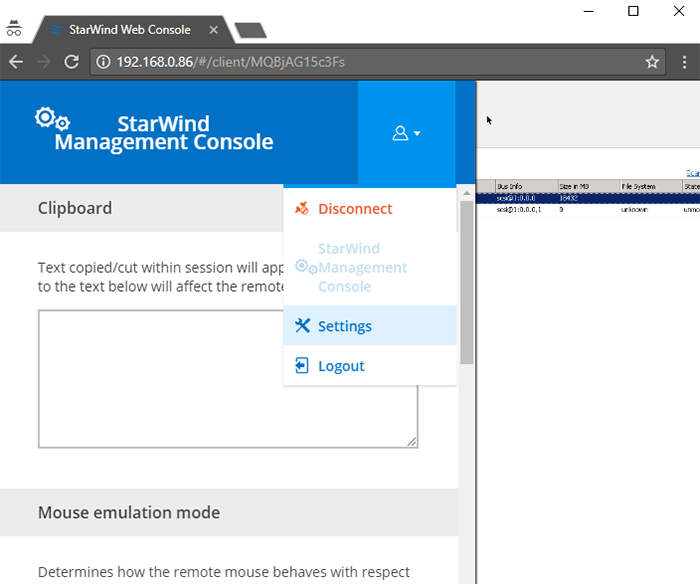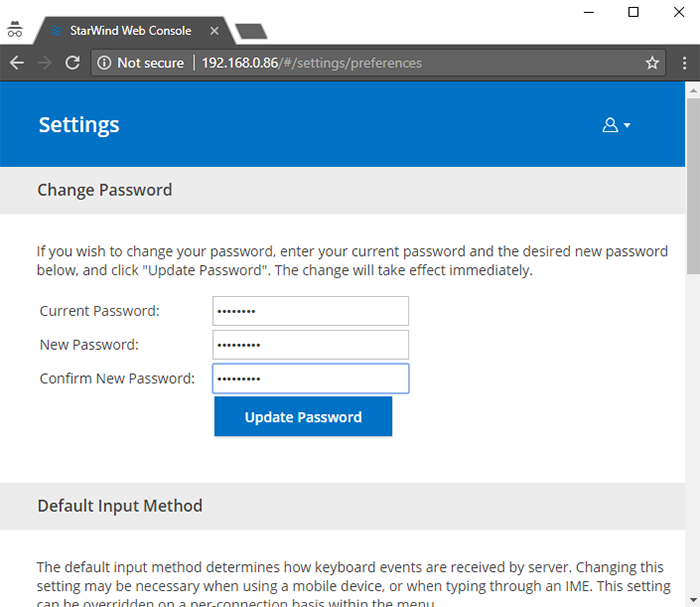Introduction
Currently, there are two options for managing StarWind-based infrastructure via web: StarWind Gateway VM and StarWind Virtual Storage Appliance (VSA). So today, I’m gonna describe the second option which allows easily managing your VSAN from StarWind infrastructure from any point of the world using any web browser.
StarWind Linux-based Virtual Storage Appliance is the best way to instantly deploy VSAN from StarWind to test its functions without having to change your already-existing infrastructure. StarWind VSA supports all industry-standard hypervisors such as Microsoft Hyper-V, VMware ESXi, Citrix XenServer, and KVM and includes Web Management Console allowing to use any HTML5-capable web browser. StarWind VSA is really simple to deploy and manage, requiring no special skills from the on-site IT-team.
Deploying StarWind VSA
The components you need to deploy StarWind VSA are StarWind Virtual Storage Appliance VM and Linux with StarWind VSAN installed.
This option allows deploying a Linux-based VM from a template which can be downloaded from our website and further use it as a full-fledged StarWind node or to manage the already-existing Virtual SAN infrastructure. The template has an embedded HTTP > RDP “proxy” functionality.
StarWind VSA is intended, first of all, for SMB and ROBO with strict financial budgets. Therefore, one possible scenario will be to deploy VSA on a free Microsoft Hyper-V or VMware vSphere hypervisor. The shared storage can then be used in small Windows clusters even if they belong only to a single working group.
To download the template, follow this link: https://www.starwindsoftware.com/starwind-virtual-san-vsa#download
Click the Download button and fill out the short form. That’s how it looks like:
After that, check your email. You should receive a letter with links for StarWind VSA download.
Also, the letter will contain the info about StarWind VSA along with technical guides for corresponding hypervisors.
So, just click the link in front of a proper hypervisor and the template will be downloaded. The template goes packed in a .zip format, so in order for a hypervisor to see it, extract the files. I recommend doing that on a drive with sufficient storage volume.
Here, you can find the detailed guides for deploying StarWind VSA with various hypervisors:
For Microsoft Hyper-V:
https://www.starwindsoftware.com/technical_papers/StarWind_Virtual_Storage_Appliance_Installation_Guide_with_Hyper-V.pdf
For VMware ESXi:
https://www.starwindsoftware.com/technical_papers/starwind-virtual-storage-appliance-installation-guide-with-vmware-vsphere.pdf
And for KVM:
https://www.starwindsoftware.com/resource-library/starwind-virtual-storage-appliance-installation-guide-with-kvm
The first thing you need to do after launching the VSA VM is to get its IP address. In order to do that, go to “Configuration” and then to “VSA Network Setting”. You will see the VM’s IP in the first line:
Enter the IP address in your web browser, in my case, it’s 192.168.0.86, and you’ll see StarWind Management Console:
Enter Login: starwind
Password: starwind
In case you want to change the default password, navigate to settings menu using Shift+Ctrl+Alt combination and go to Settings.
After that, you’ll see the already-familiar StarWind Management Console window.
Conclusion
StarWind VSA is a pre-configured Hyper-V, ESXi, or KVM Linux-based VM and this means that you don’t need any special knowledge to set it up. It works automatically without any manual settings, so you can try out StarWind VSAN functionality straight away. By following these simple steps, you get the ability to manage your StarWind-based infrastructure from any location remotely using any device (PC or mobile) with an HTML5 capable web browser.
- Smashing remote IT infrastructure access barriers with StarWind Web-based management. Part 1: Gateway VM
- StarWind Virtual Storage Appliance Installation Guide with VMware vSphere
- StarWind Virtual Storage Appliance Installation Guide with Hyper-V
- StarWind Virtual Storage Appliance Installation Guide with KVM