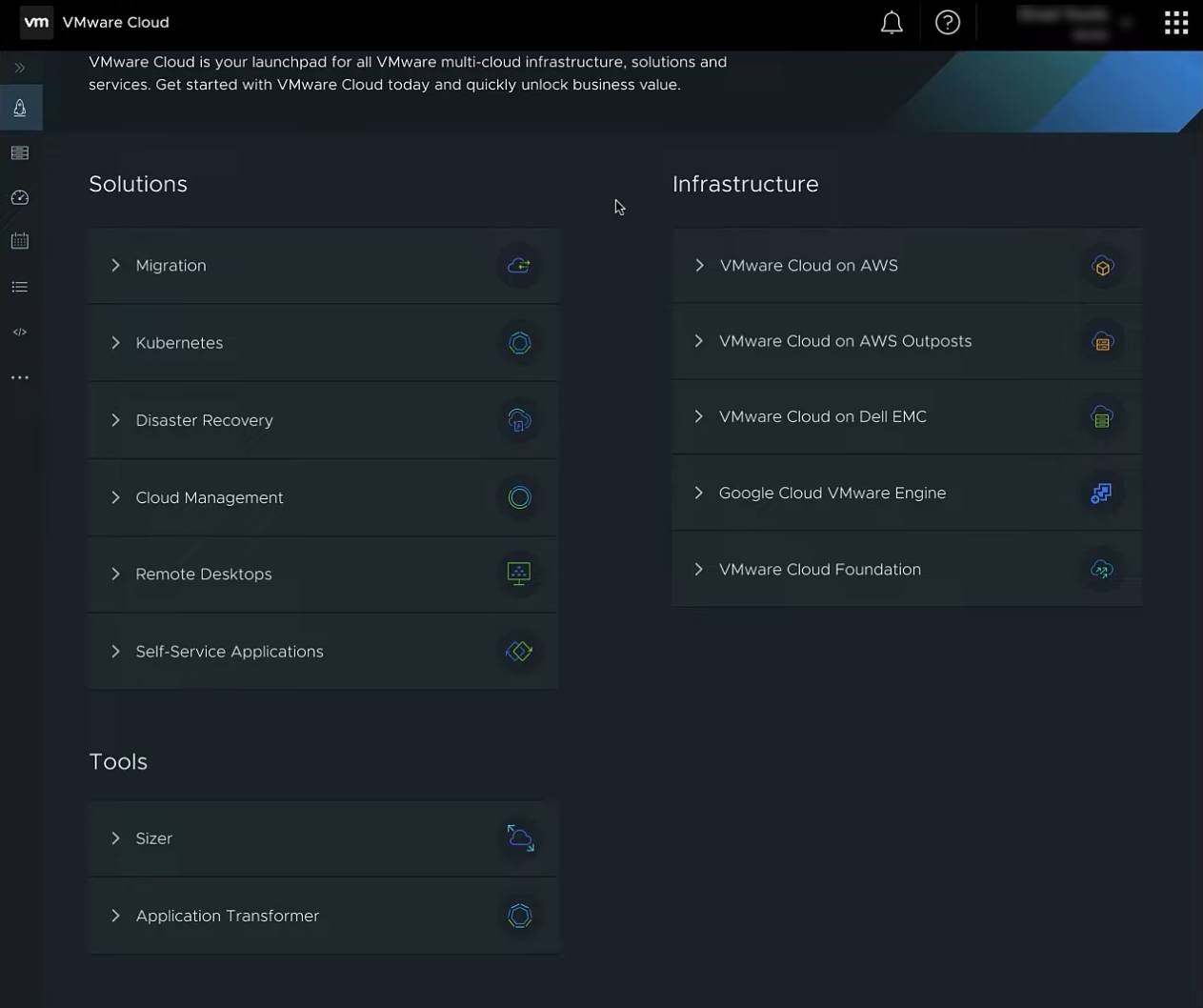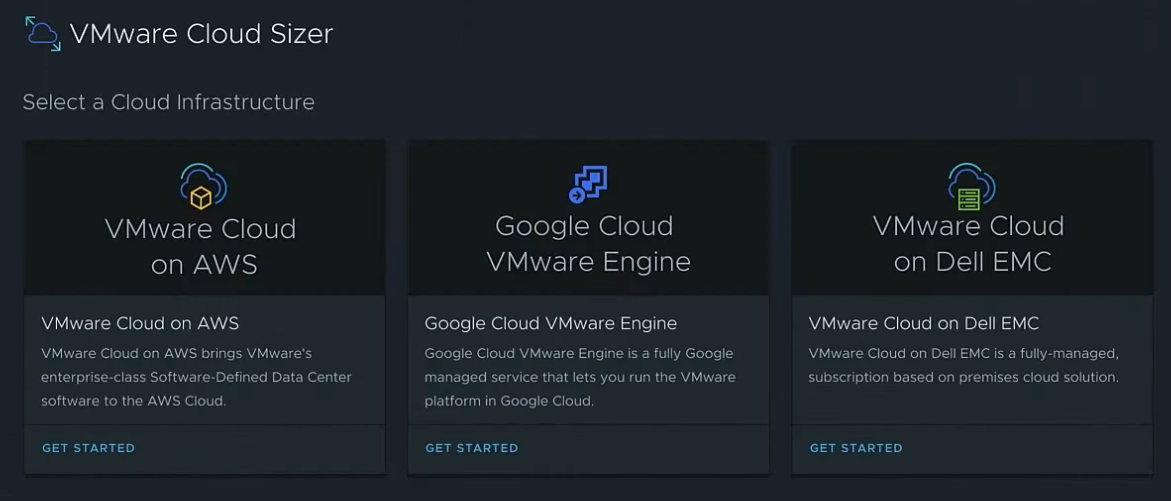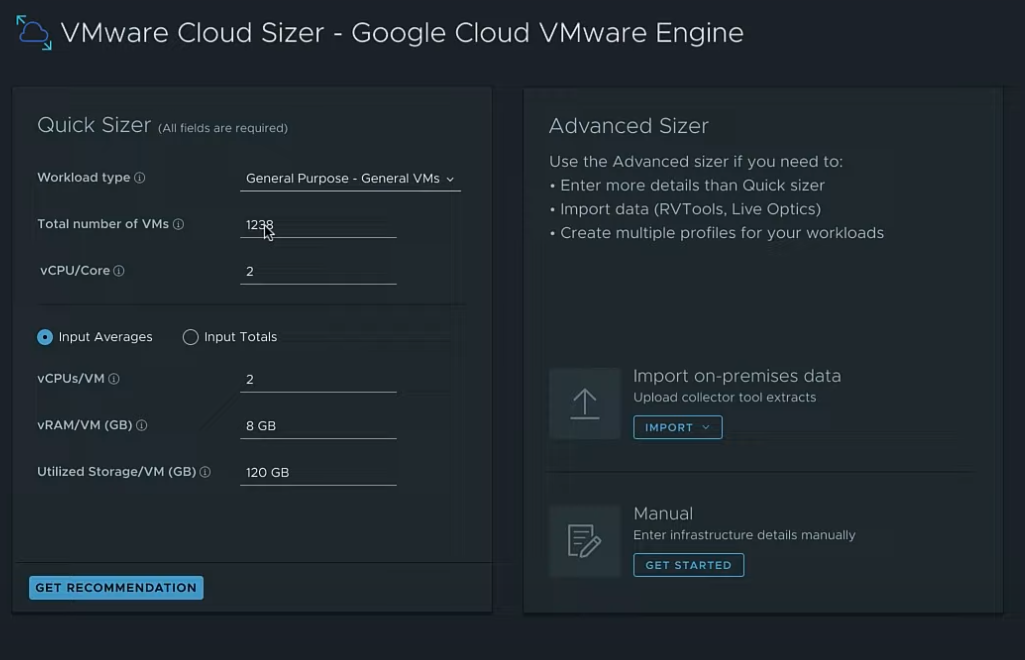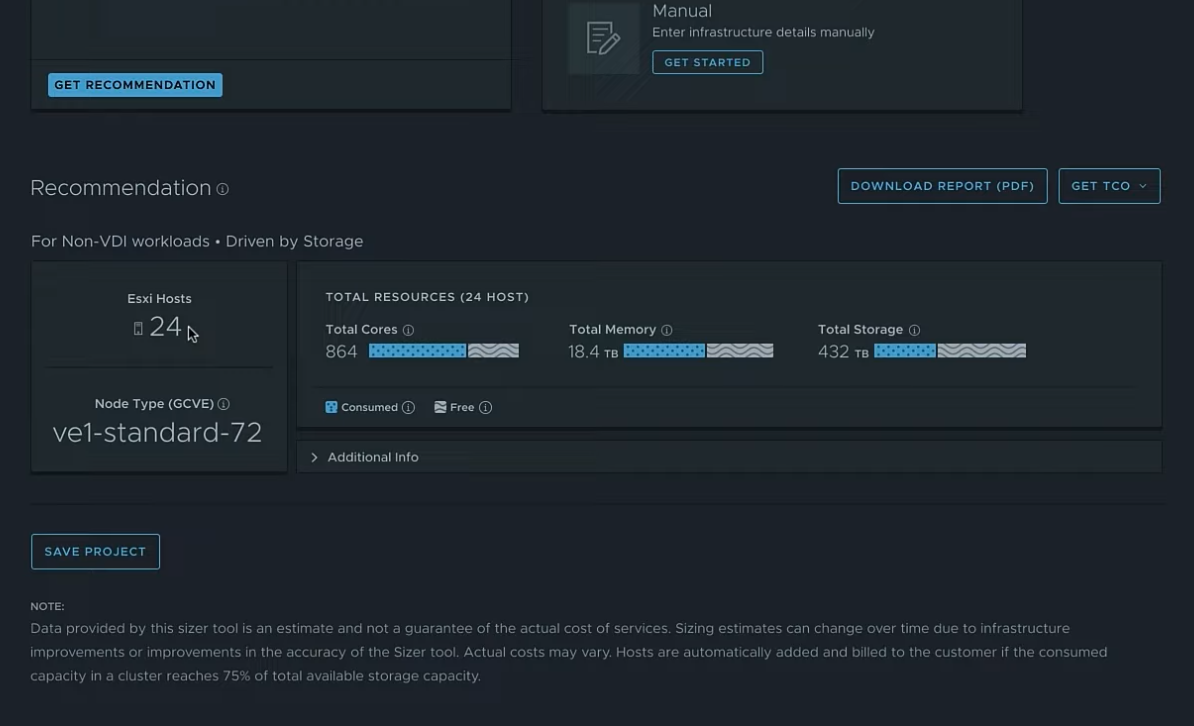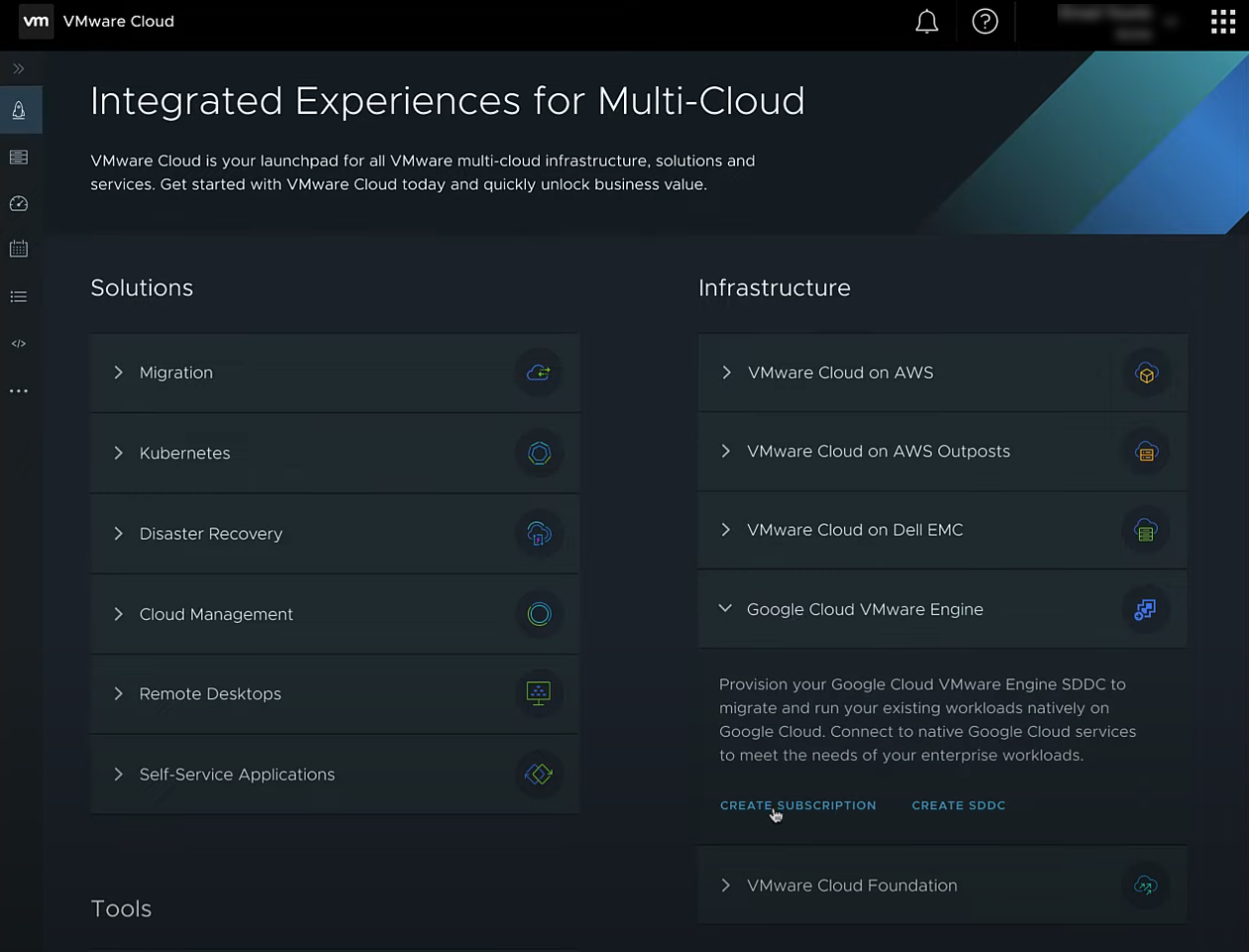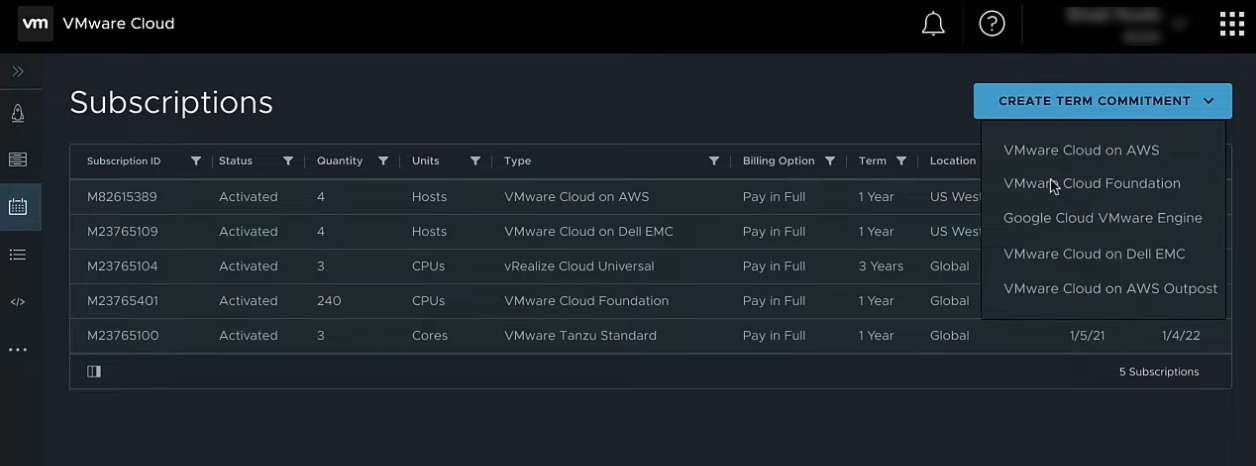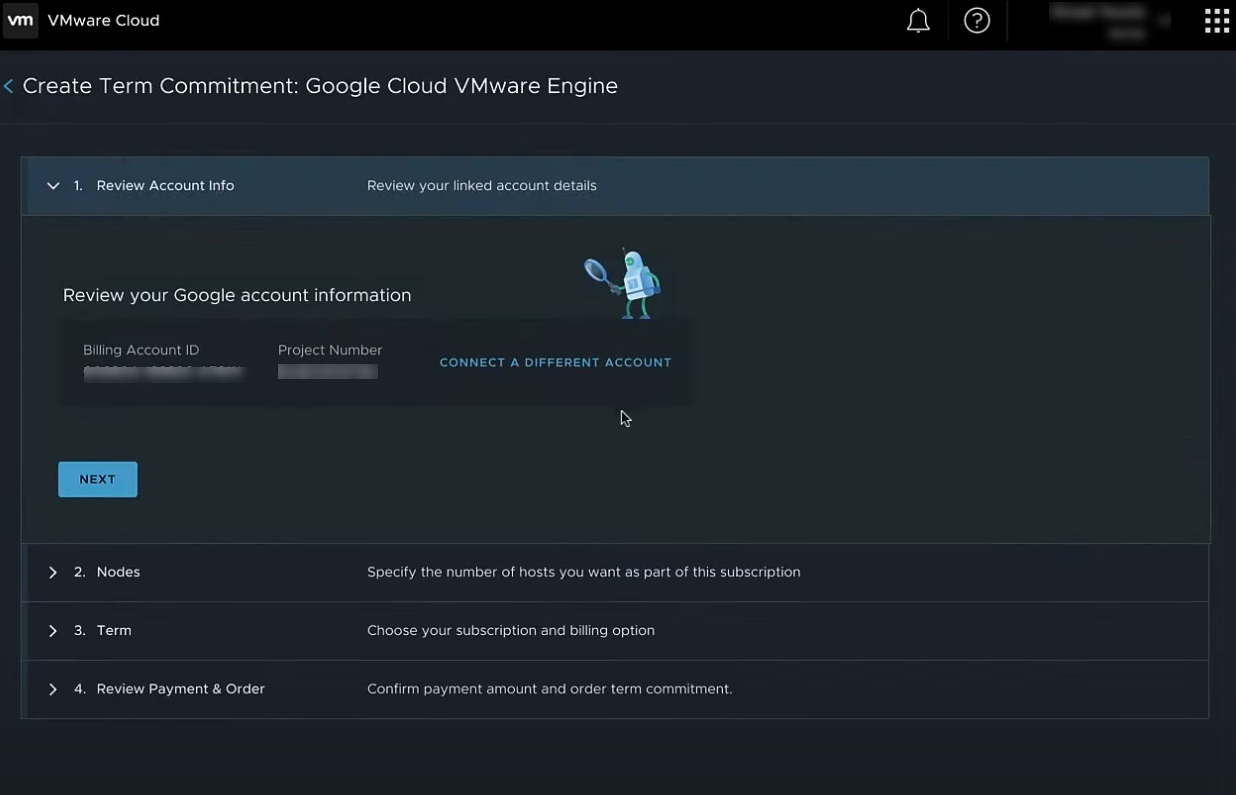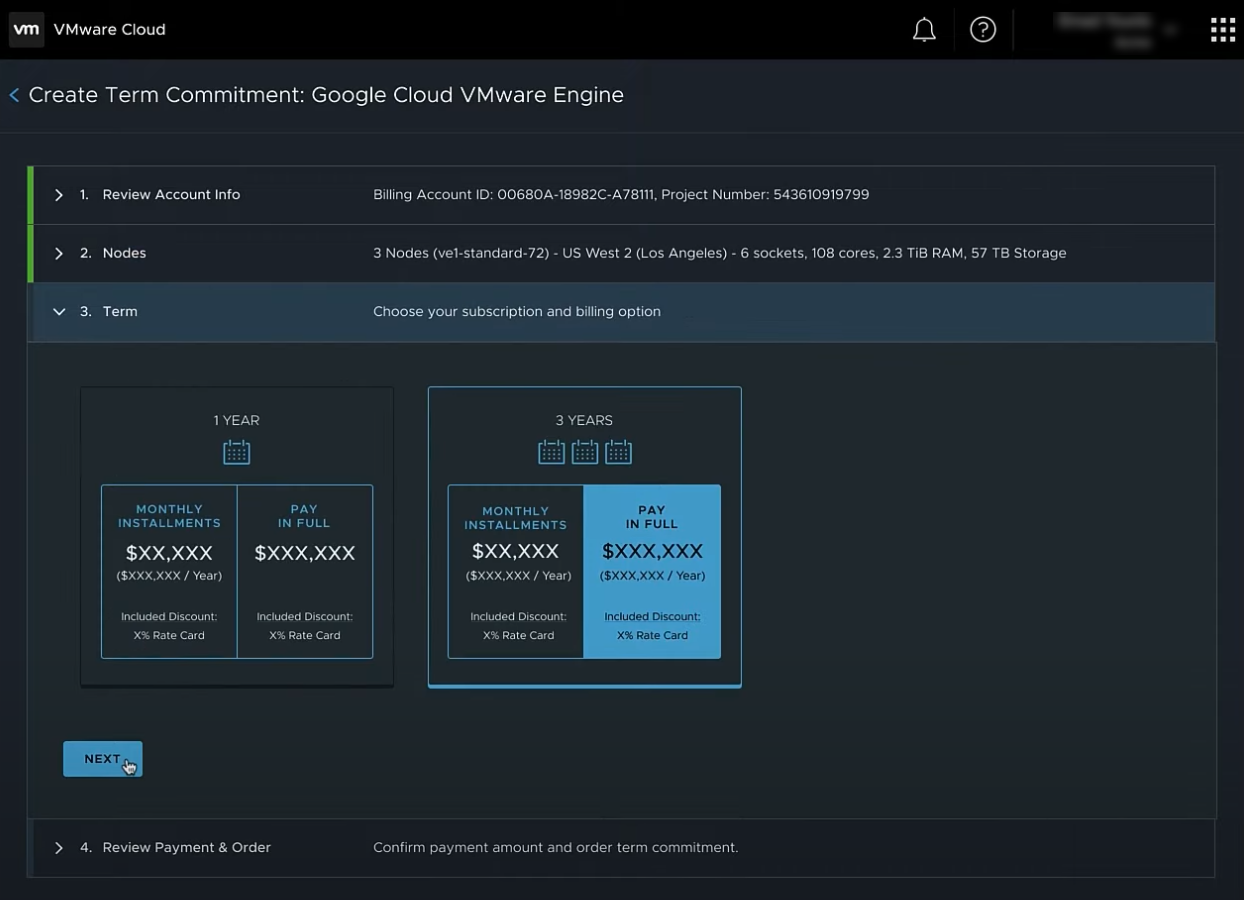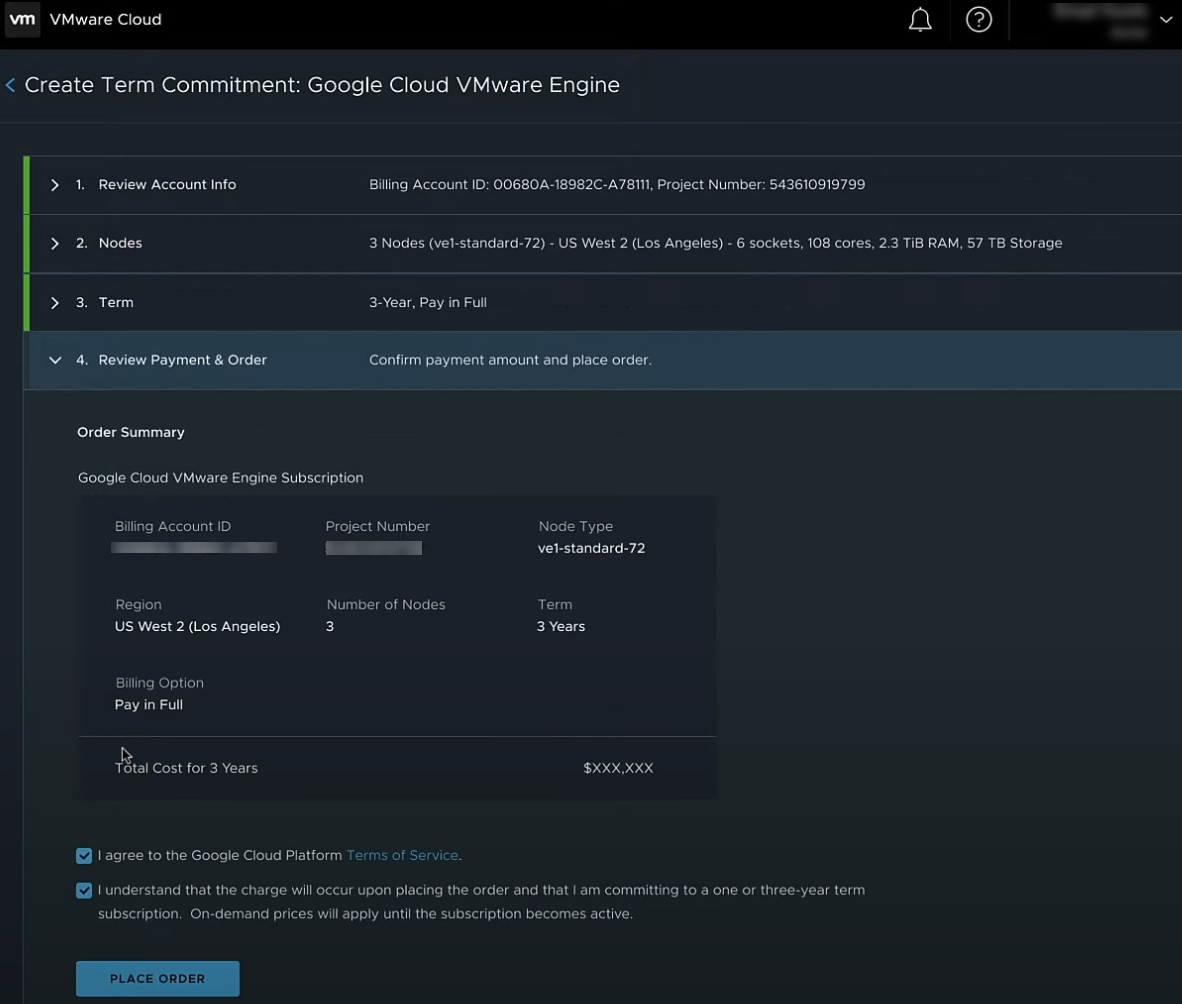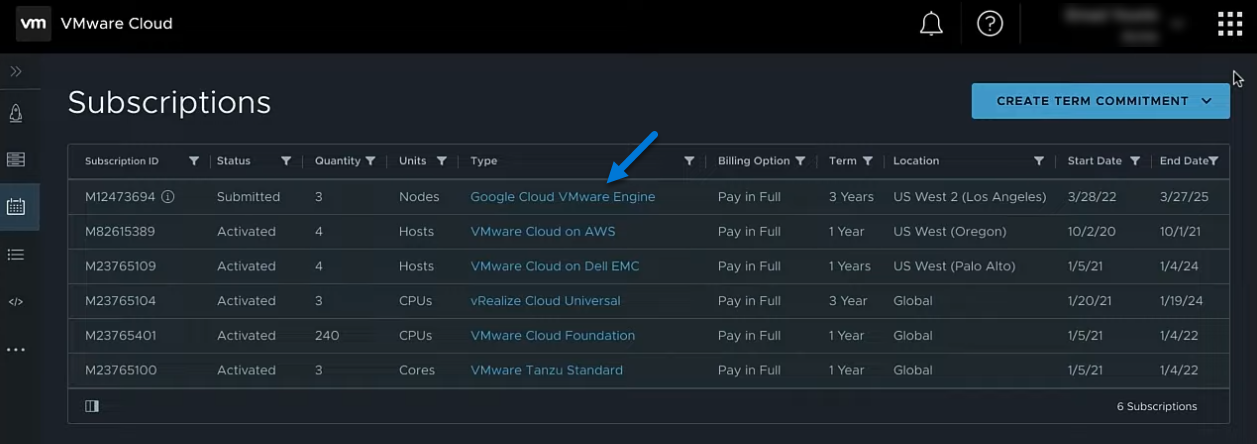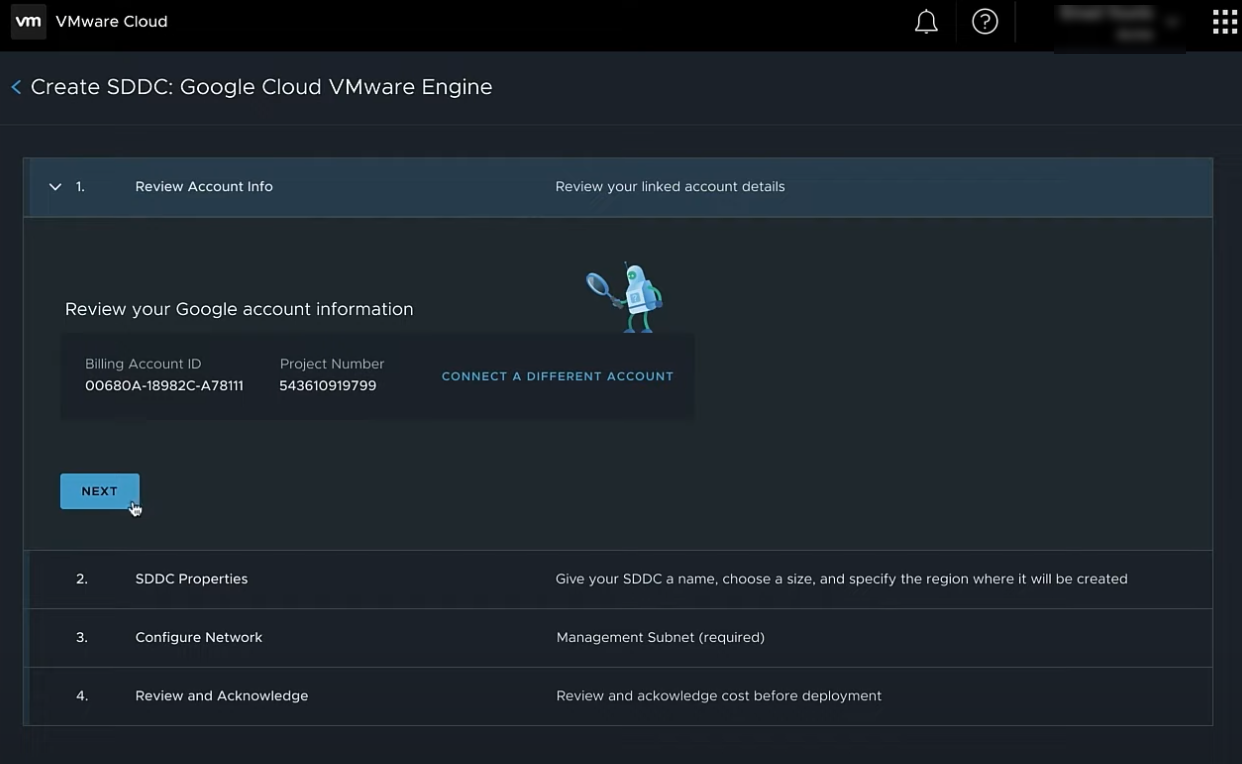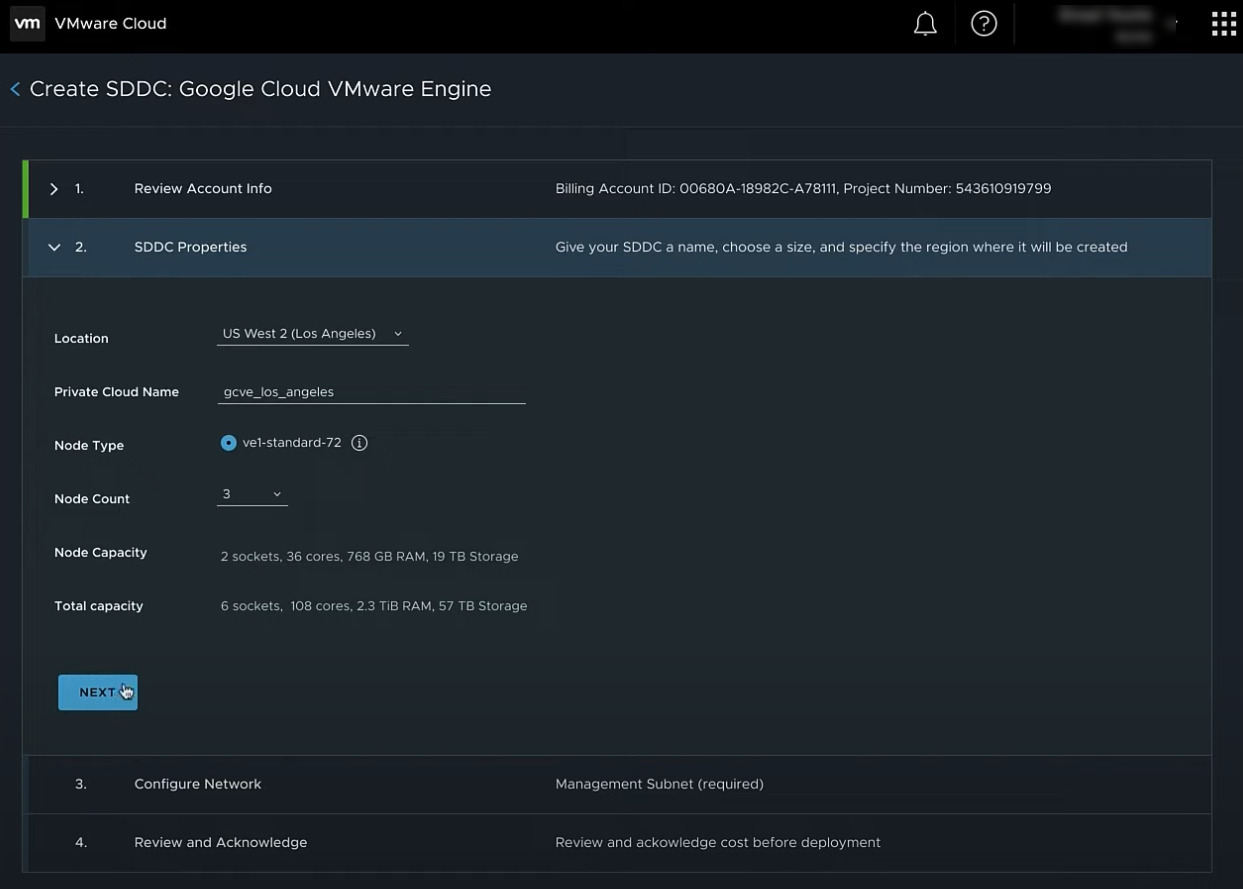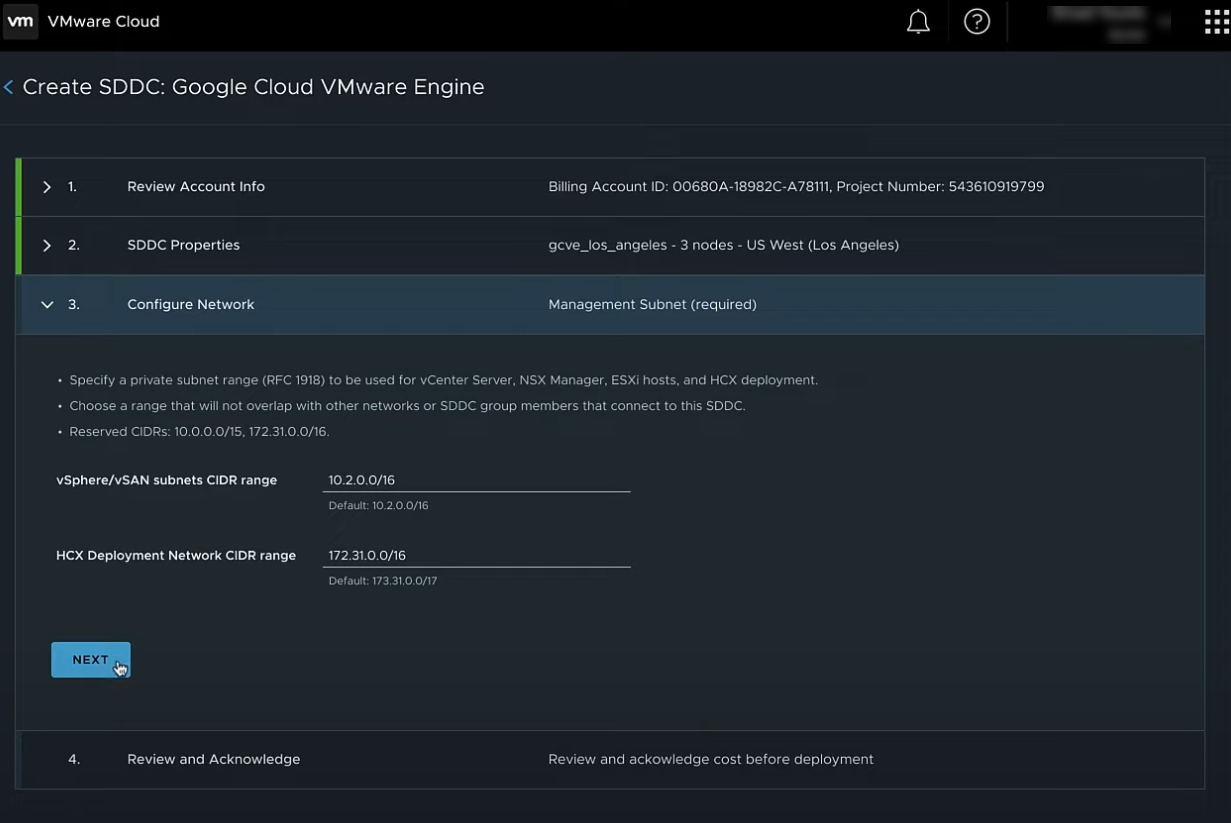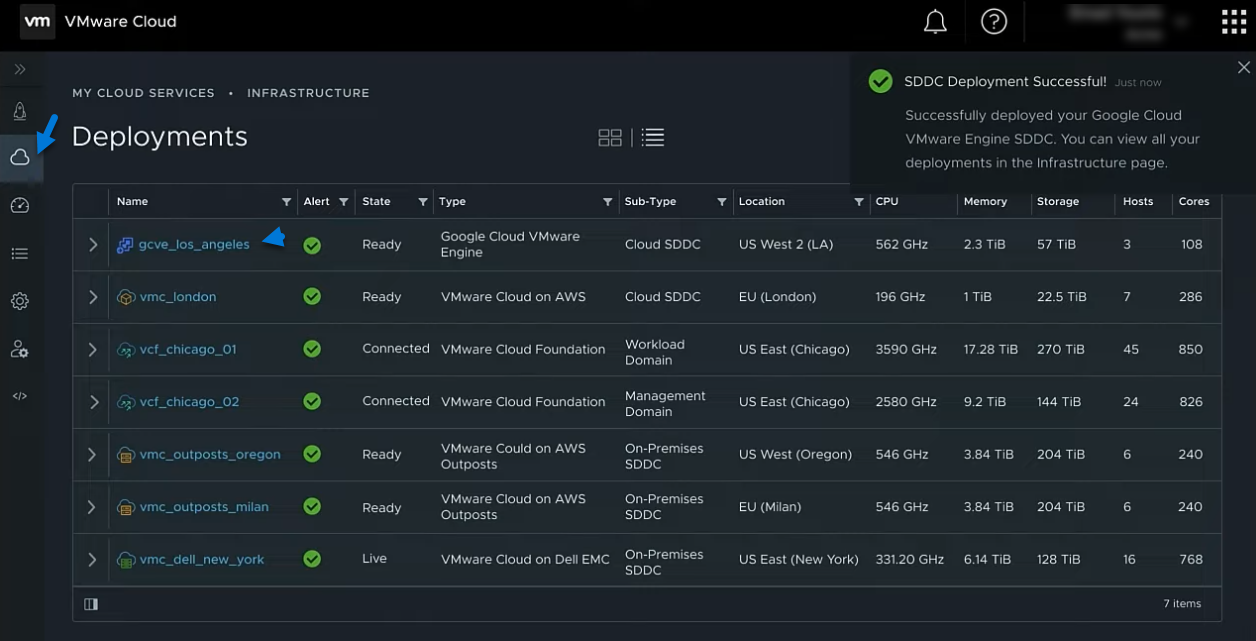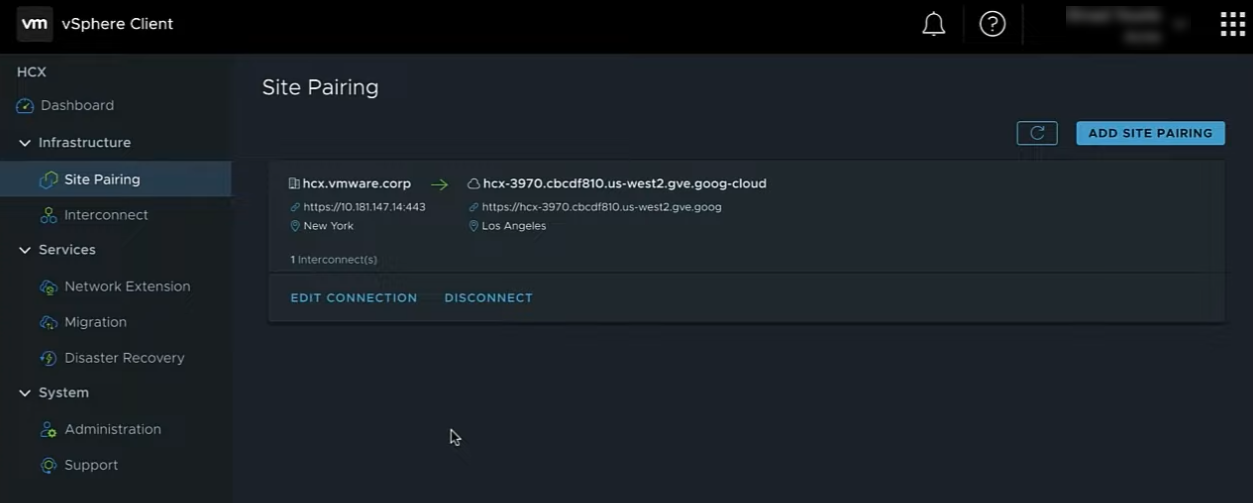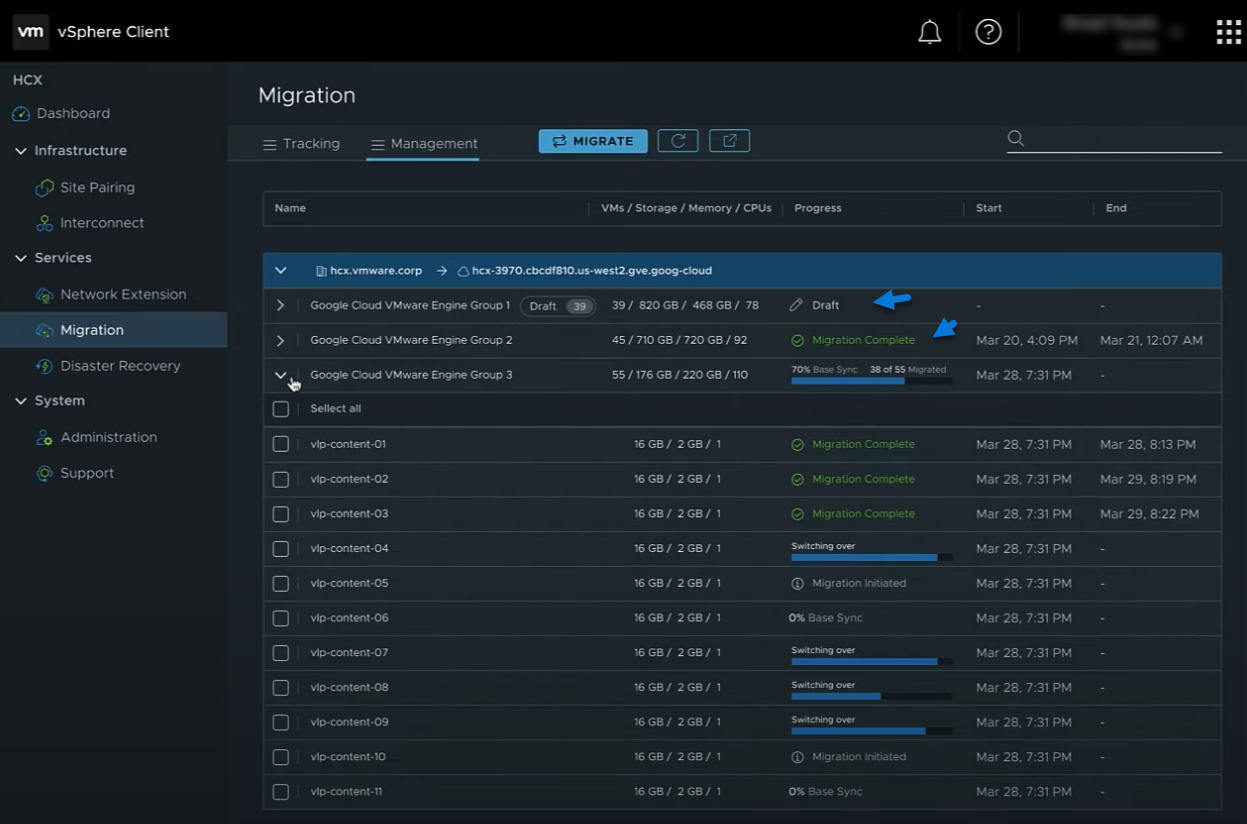VMware cloud launchpad is a landing page with shortcuts where you’ll be able to see and explore the latest cloud solutions supported by VMware. It’s accessible directly from VMC Console. You’ll be able to access tool allowing you to migrate and manage your workloads at different cloud solutions such as Azure, AWS or Google Cloud. For now, most this is in Tech Preview.
As you can see, it’s a web page where you have migration or cloud management tools on the left, and some infrastructure shortcuts to the right.
Below you have other shortcuts called Tools and this section has some utilities that are here to help to transform your existing apps for the cloud or sizer simulator allowing you to size your workloads know the approximative associative cost.
VMware cloud launchpad view
Let’s have a look at the Sizer tool first from the tools section. There is a shortcut to open sizer assistant. When you click the shortcut, you’re taken to a new web page which looks like this.
You’ll be able to select cloud infrastructure and click the get started link.
VMware cloud sizer utility
Let’s say you want to calculate and estimate the cost of Google cloud. Click the get started link and you’re taken to a new page which asks you some details about your planned workloads.
The sizer calculates and estimates the number of nodes that are needed to run your workloads in the Google Cloud VMware engine.
You’ll need to specify:
- Number of VMs
- vCPU / cores
- Associated number of vCPU per VM
- vRAM size
- Storage used
Provide details about your VMs
On the right-hand side you can use Advanced sizer allowing you to enter more details than quick sizer. Note the possibility to import data from tools such as RV Tools or Live Optics
After clicking the GET RECOMMENDATION button, you’ll be able to see the total recommended nodes (ESXi hosts) and the associated specs.
Please note that the page provides estimate only so the results are not guaranteed that you’ll actually need this much of resources and that the cost will be as shown here. Usually, the costs will vary.
You have a possibility to download the report as PDF or you also have the possibility to save the entries as your project that can be loaded again another time.
Recommendation result page
Infrastructure section on the Launchpad
Within the infrastructure section within the launchpad you have shortcuts to different clouds (AWS, Dell EMC, Google cloud etc). You can for example click on the Google Cloud VMware Engine section and start provision your Google Cloud VMware Engine SDDC to migrate and run your existing workloads natively on Google cloud.
Create subscription directly from the launchpad
You can use one year or three years subscription. You click the Create subscription button which takes you to all your existing subscriptions. Once there you simply click the Create Term commitment.
Your Subscriptions for public clouds
When you click the link, you open an assistant allowing you to fulfil the details and start.
How to create Term Commitment for Google Cloud VMware Engine
The term subscription can be paid for either upfront or on a monthly basis. Here is another view from the assistant showing some details between 1 year and 3 years subscriptions.
Term Commitment Google Cloud VMware Engine
You must obviously agree to the Terms of Service for the Google Cloud Platform before validating the payment.
You must agree to the Terms of Service for Google Cloud Platform
Once you setup your subscription, you can deploy your nodes to the Google Cloud Platform. Go to your subscriptions and click the link to the Google Cloud VMware Engine.
Click the link to the Google Cloud VMware Engine
You’ll start new assistant which helps you deploy your SDDC at Google Cloud.
Start the assistant which helps you deploy your SDDC at Google Cloud
The next page of the assistant allows you to select the location, put some meaningful name and select the initial number of nodes.
Create SDDC at Google Cloud VMware Engine
On the next page you’ll need to enter private subnet range to be used for vCenter server, NSX Manager, ESXi hosts and HCX deployment. You should select range which will not overlap with other networks or SDDC group members that connect to this SDDC.
The page looks like this.
Configure networks on Google Cloud VMware Engine deployment wizard
The deployments page recaps the SDDC deployment as successful. You’ll see the number of hosts, storage, CPU, Memory, location, and type.
Successful deployment of Google Cloud VMware Engine
Workload Migration
Once you deployed the SDDC on Google Cloud VMware engine, you can start migrating your workloads from your on-prem datacenter to Google Cloud. You’ll start by pairing the site and then using VMware HCX.
From your vCenter by using HCX plugin, you’ll be able to see this page which connects the HCX services between those two sites.
Add Site Pairing and migrate your workloads using VMware HCX
Via the Migration tab you can configure multiple migration waves using groups that uses different criteria’s such as application dependencies or infrastructure discovery.
You’re able to schedule and orchestrate new migrations or see existing migrations taking place. You can see different migrating waves in different stages such as draft, in-progress or complete.
Migration Tool shows different waves in different stages
Final Words
This tool is for now in Tech Preview so not available yet. I think it is a great management console with tools integration. It will allow you to plan and estimate cloud costs or manage migrations to different cloud types. Under the cover there is VMware HCX that is able to convert and upload as well as orchestrate and schedule the process. I really liked the way you can plan the migration waves and be able to watch how the progress is going.
VMware HCX is basically an abstraction layer that sits between the on-premises datacenter and the cloud datacenter. It is a workload mobility platform that uses WAN optimization, encryption, load balancing, and a VPN tunnels.
VMware HCX can either use hot or cold migration that means you don’t even have to plan for downtime in some scenarios.
Source VMware blog post is here.