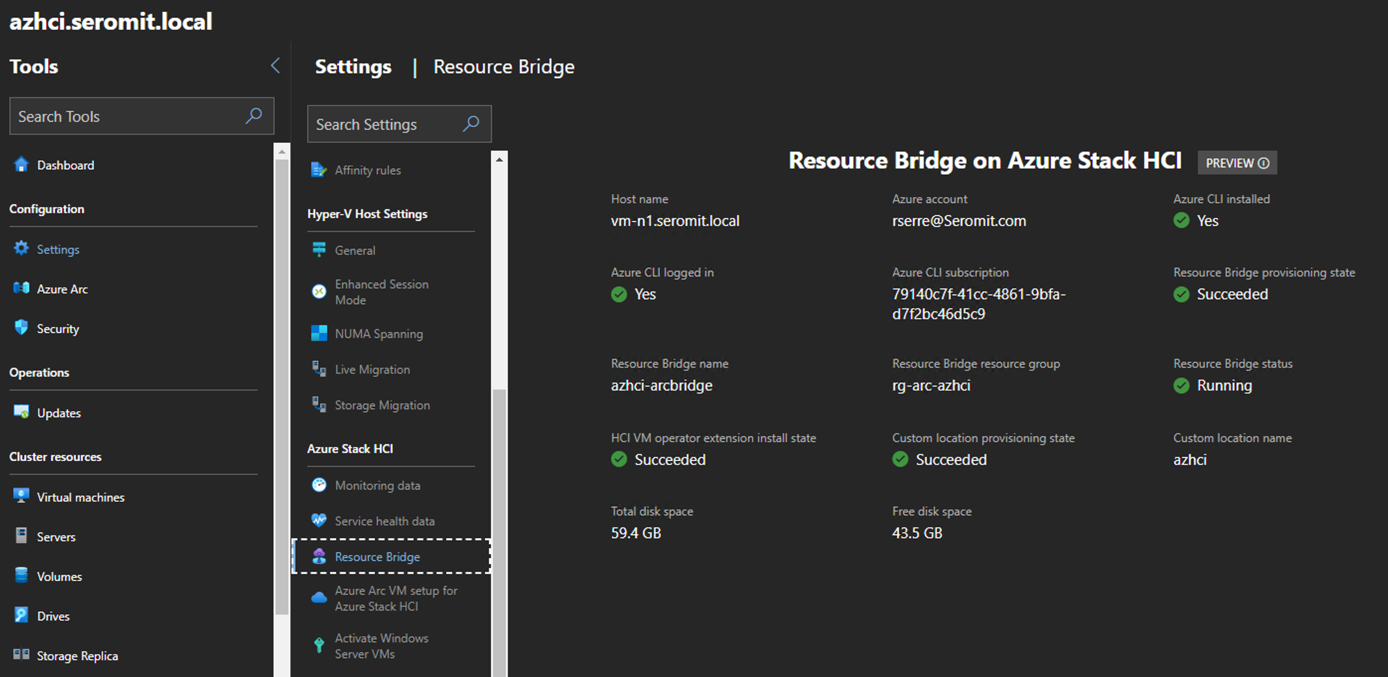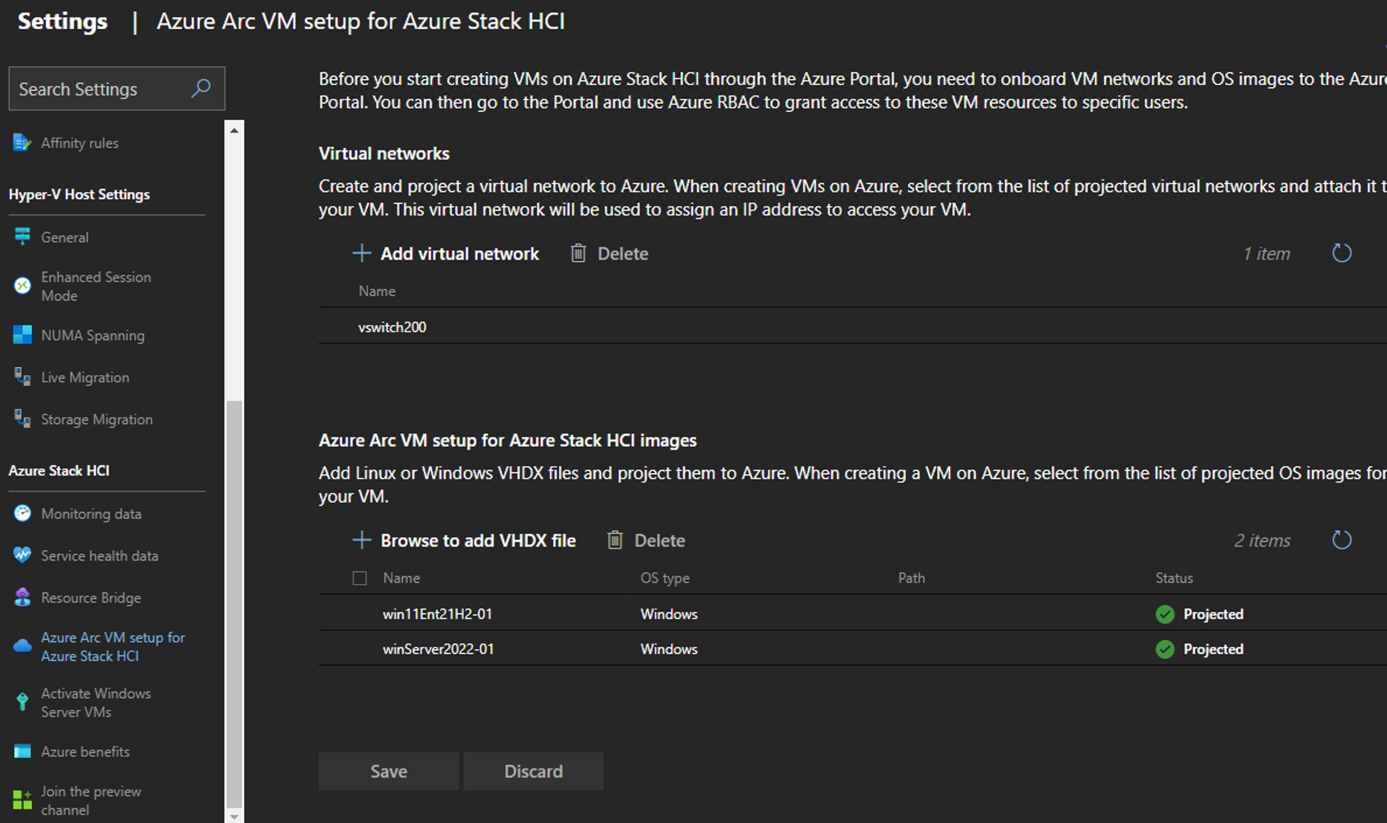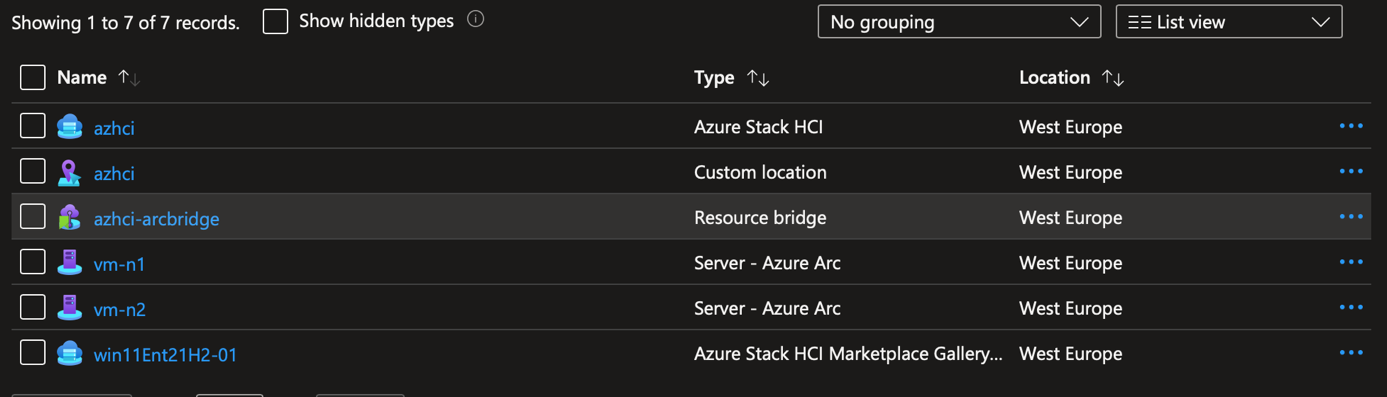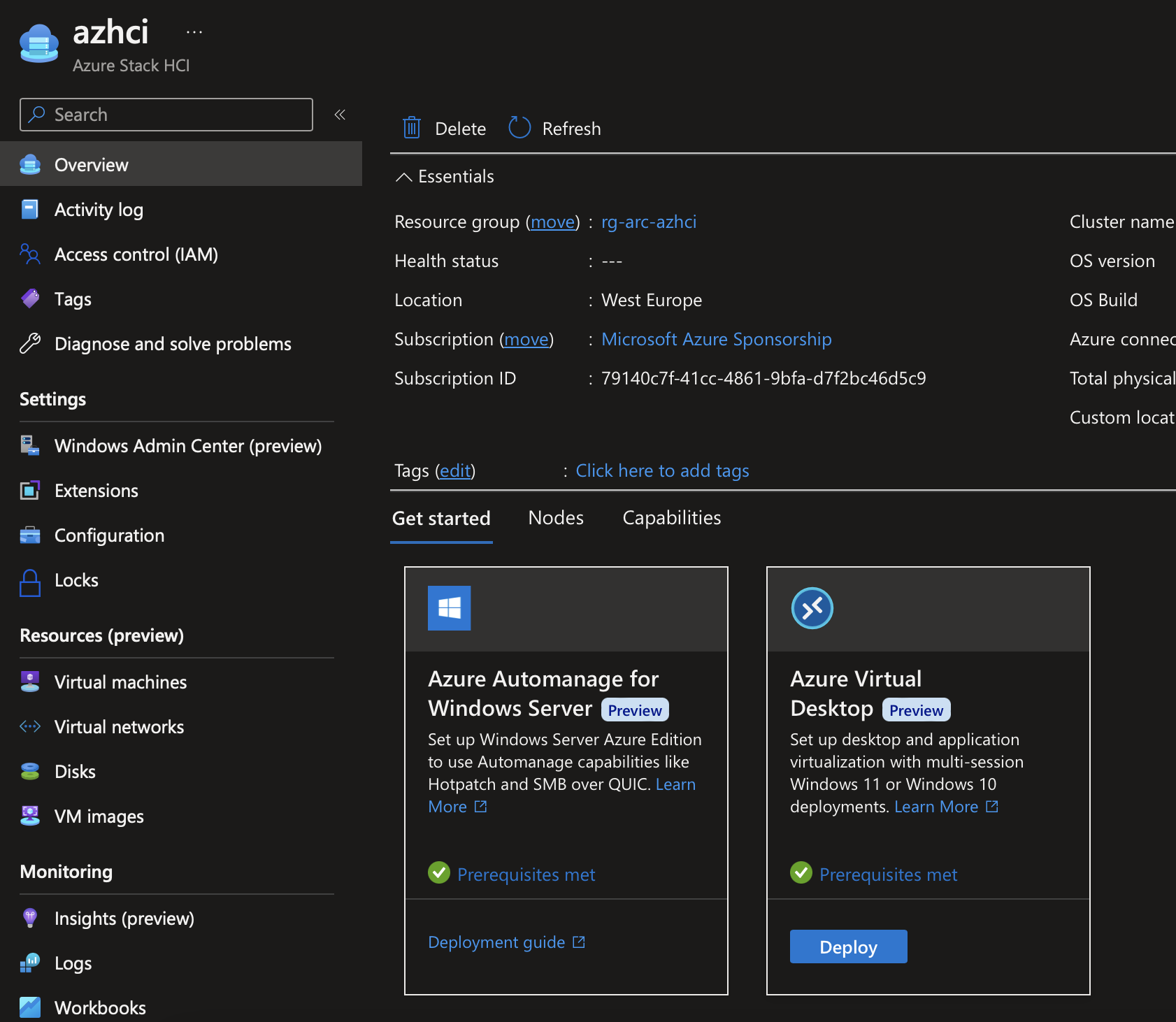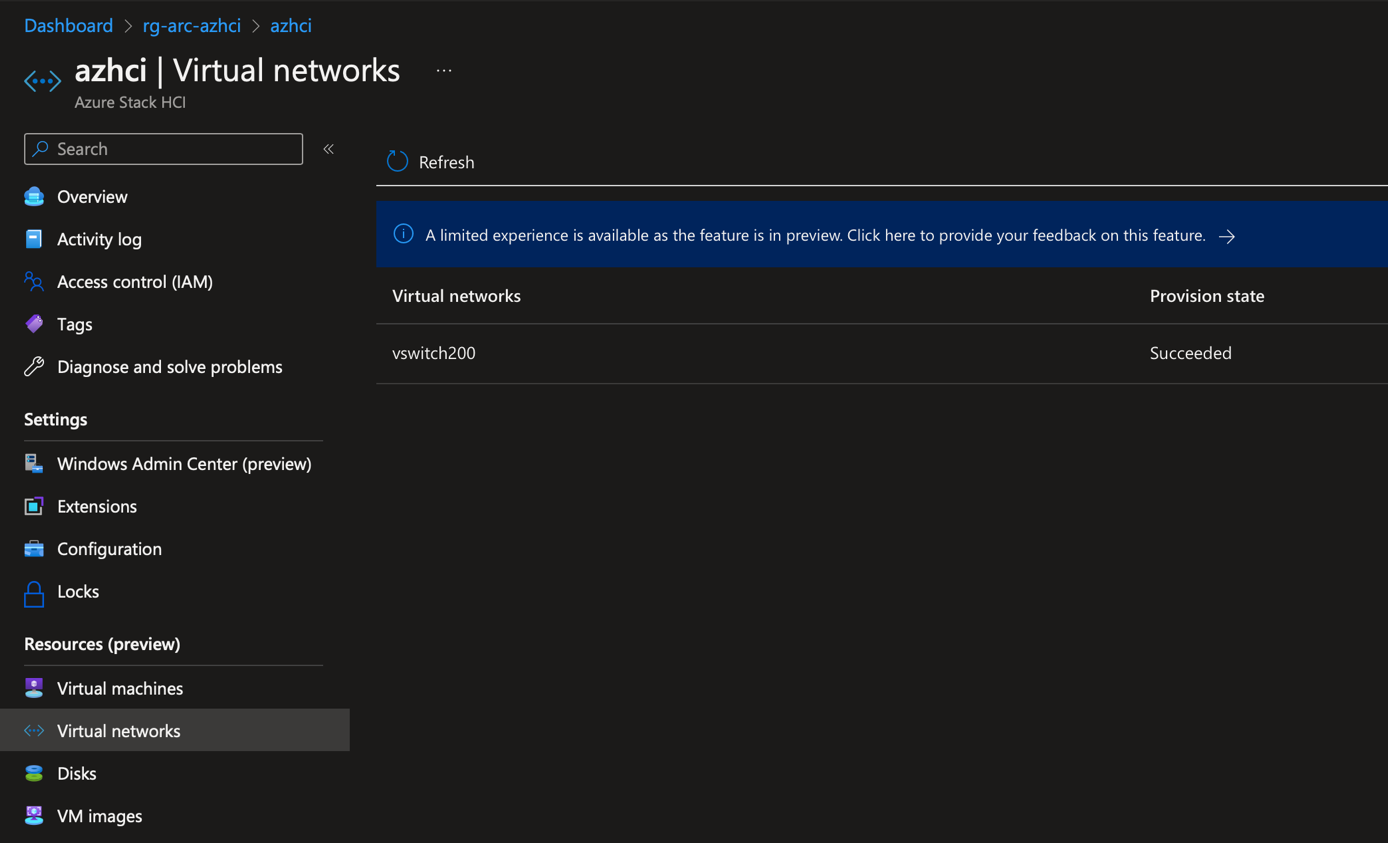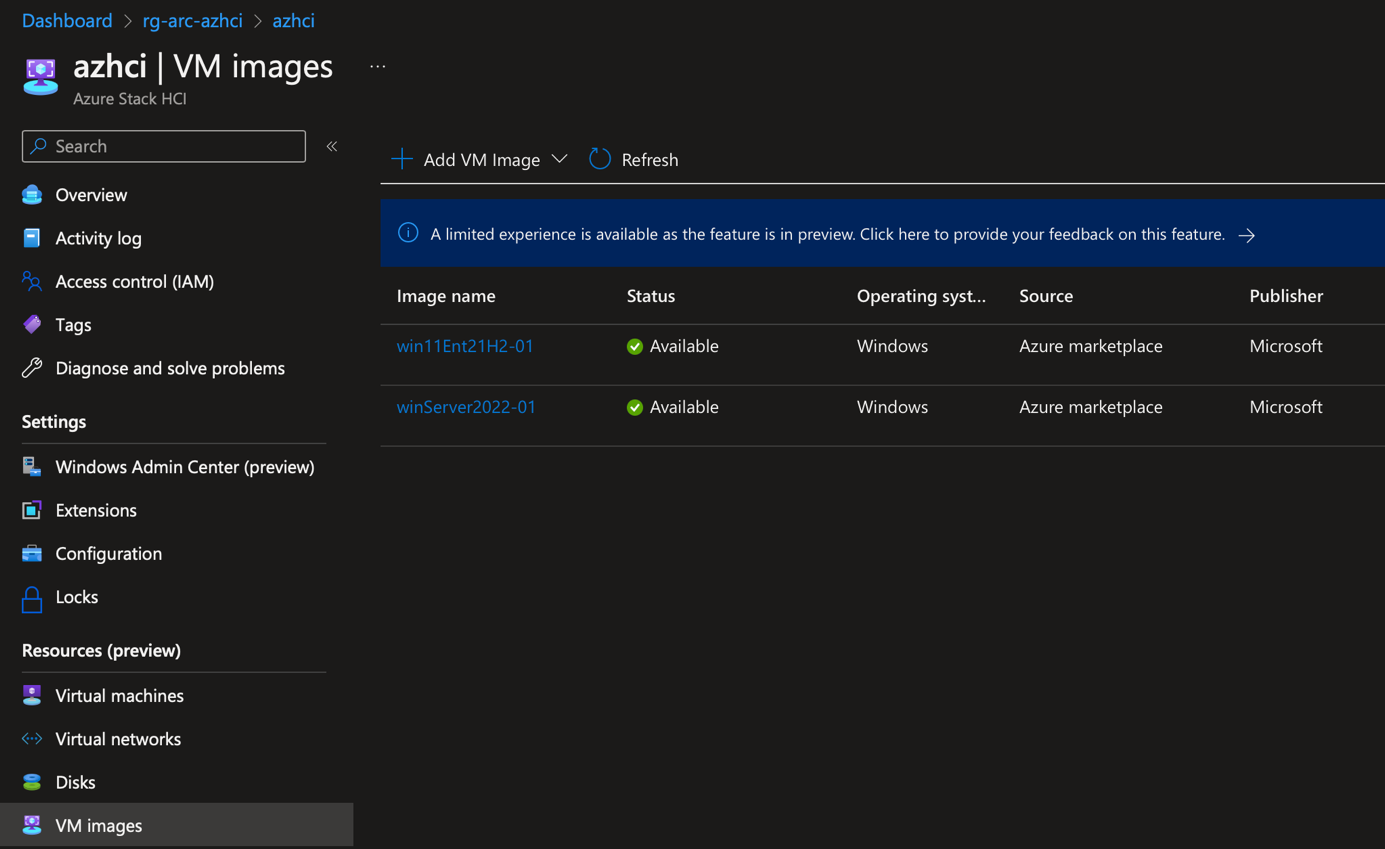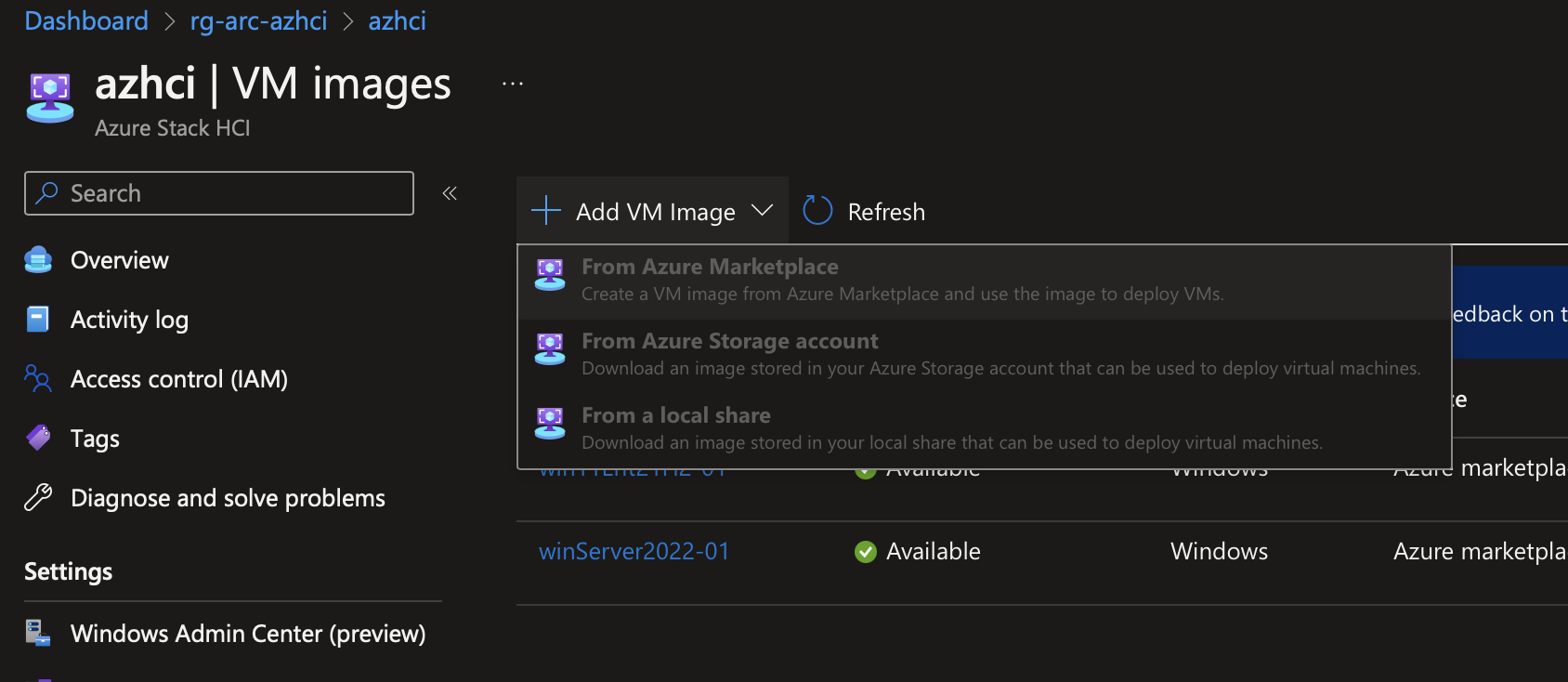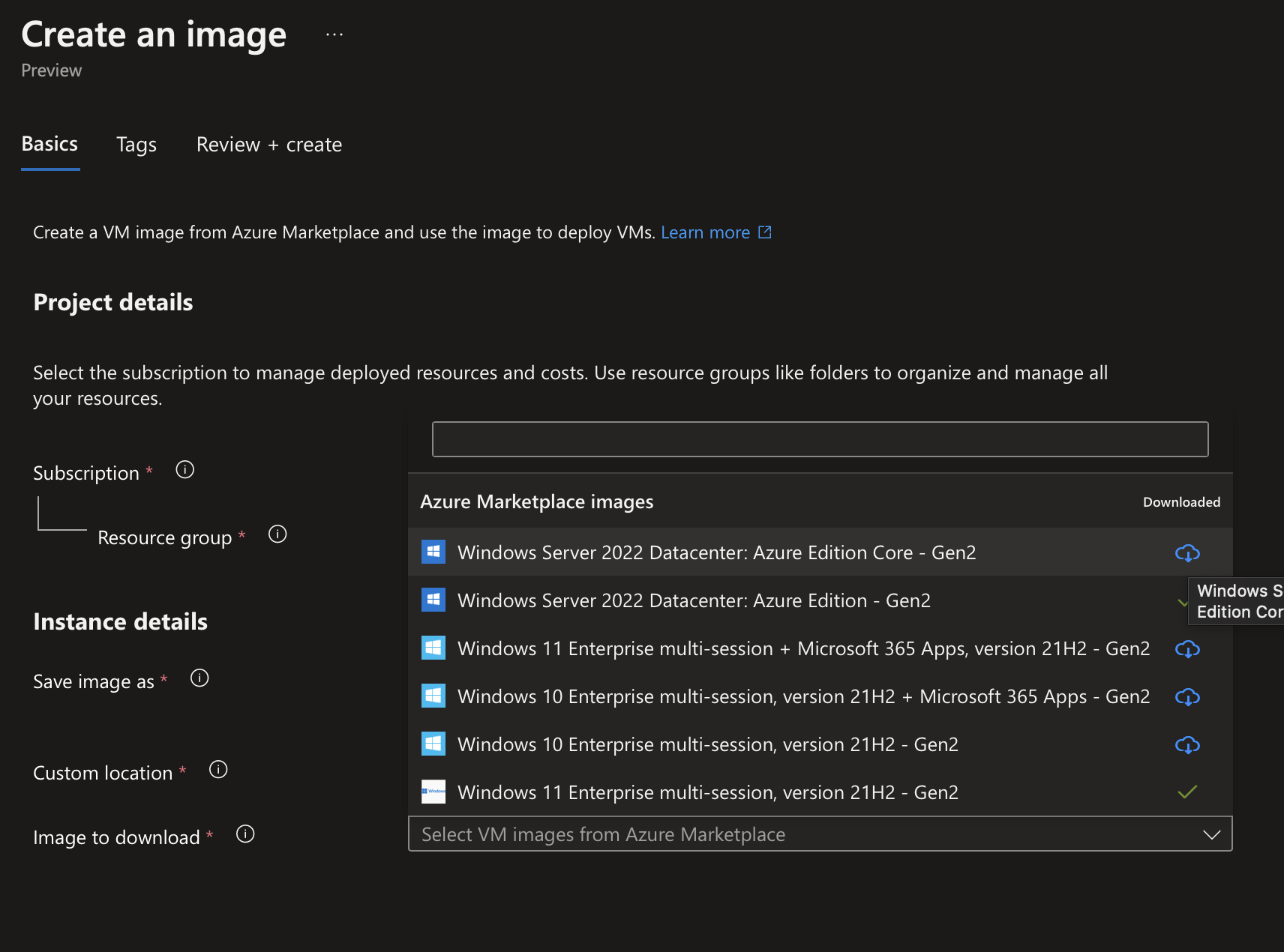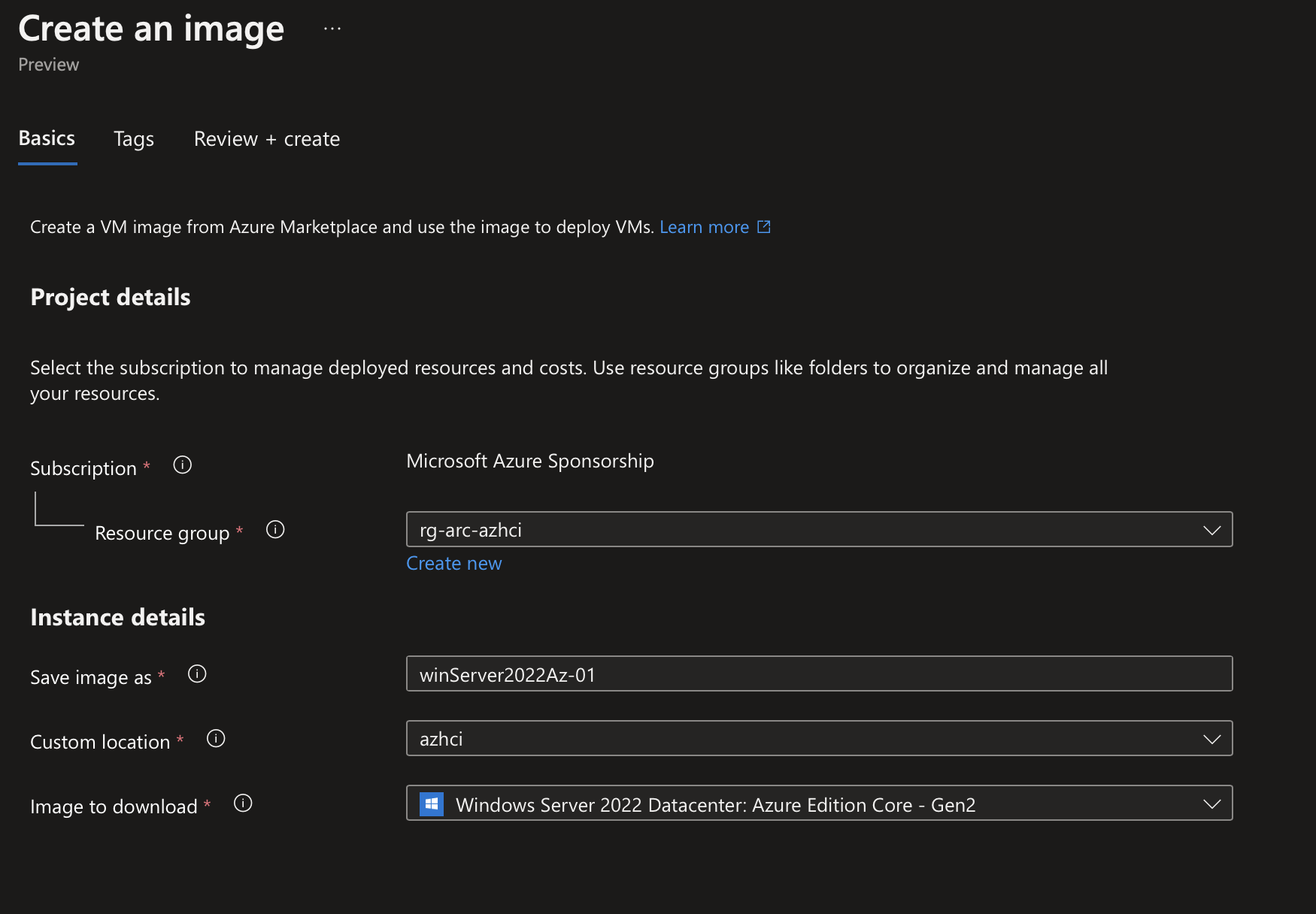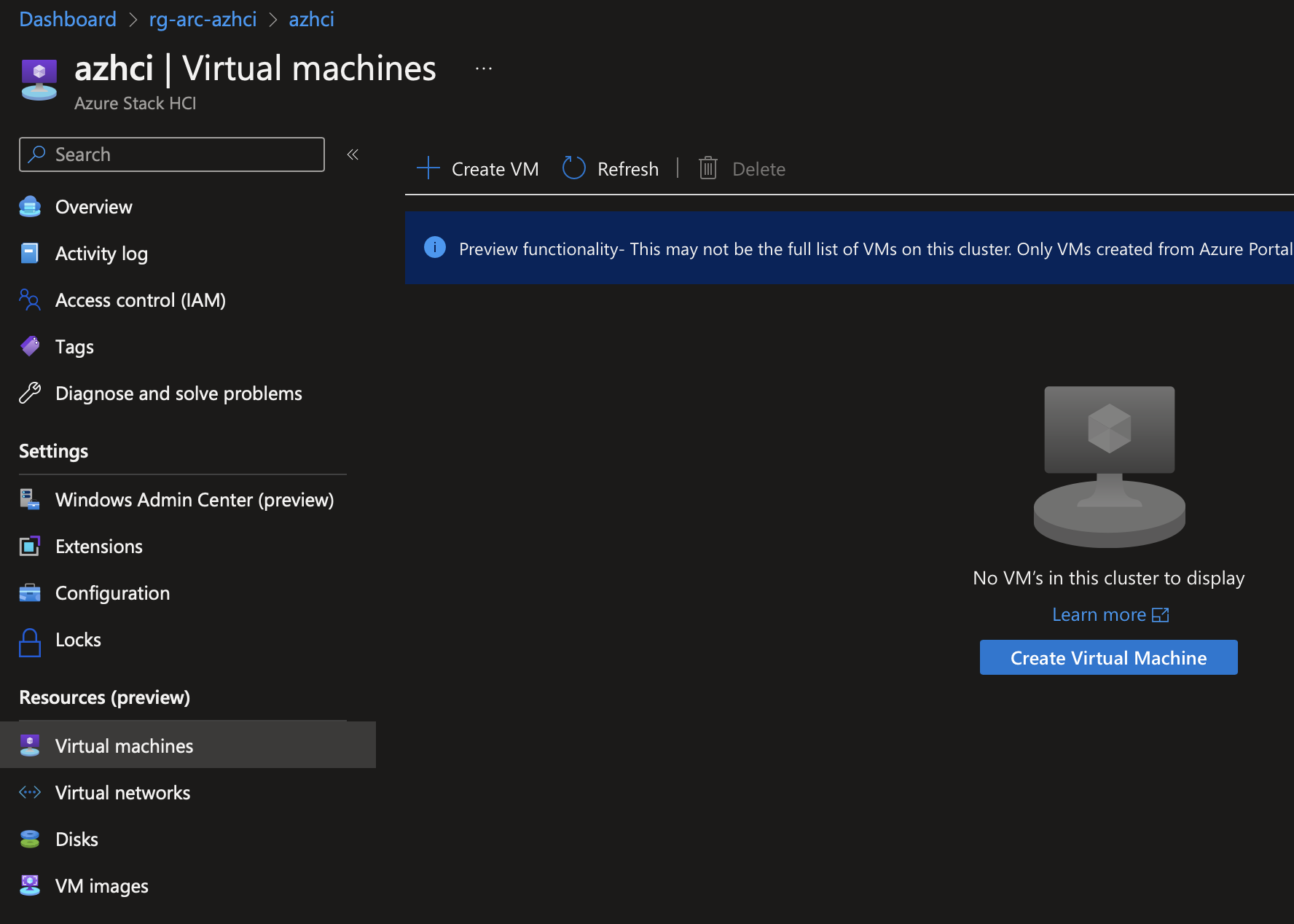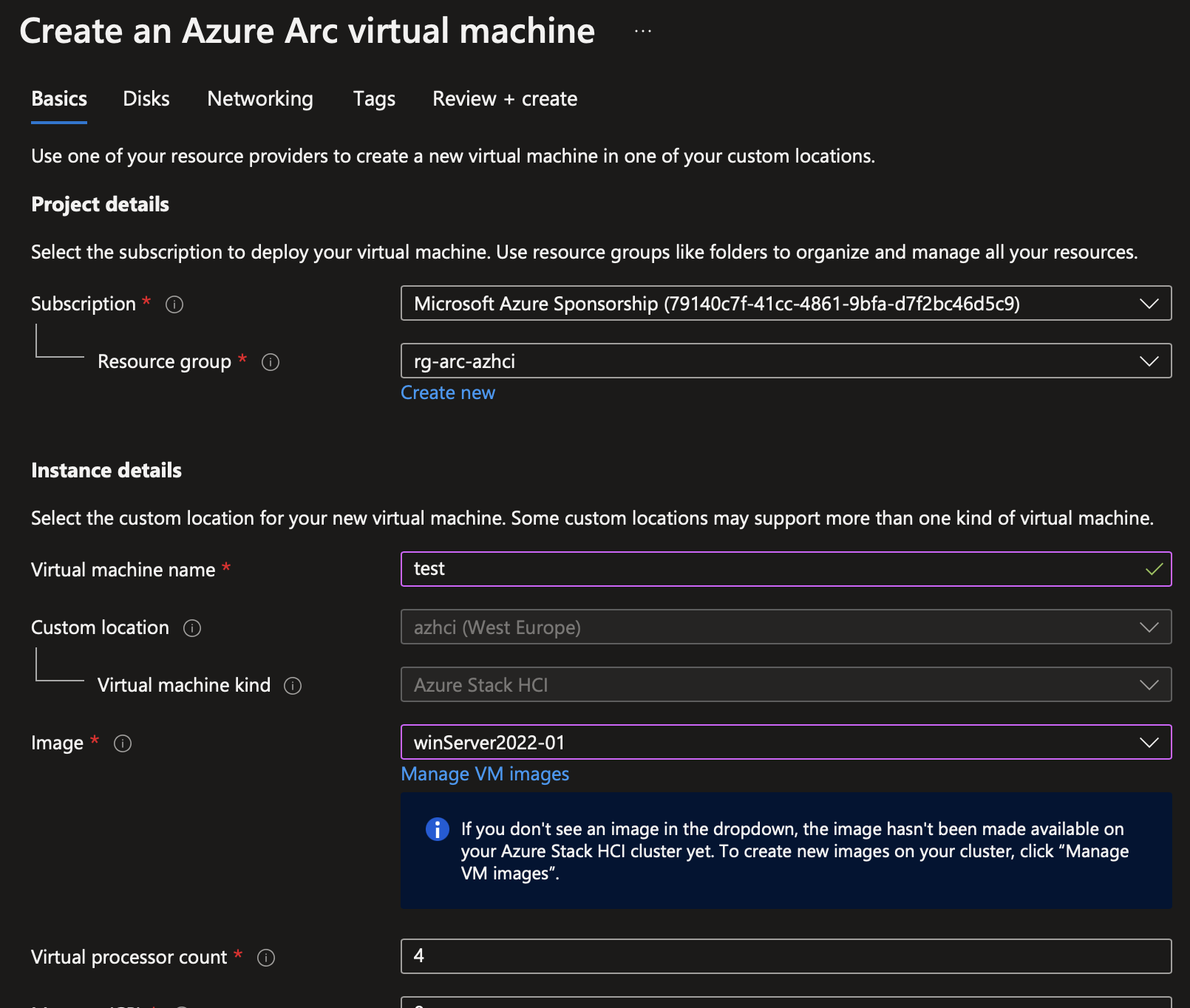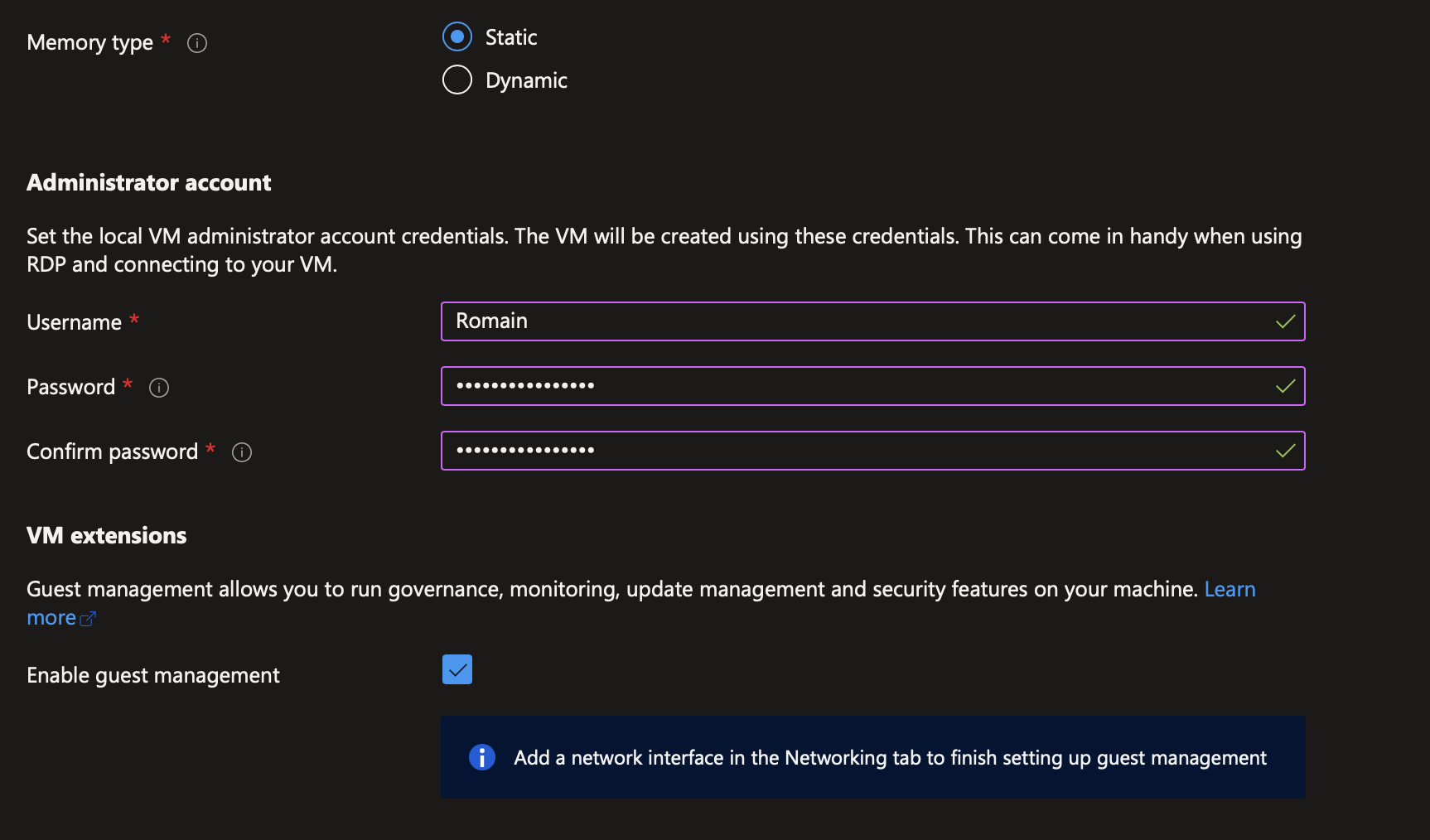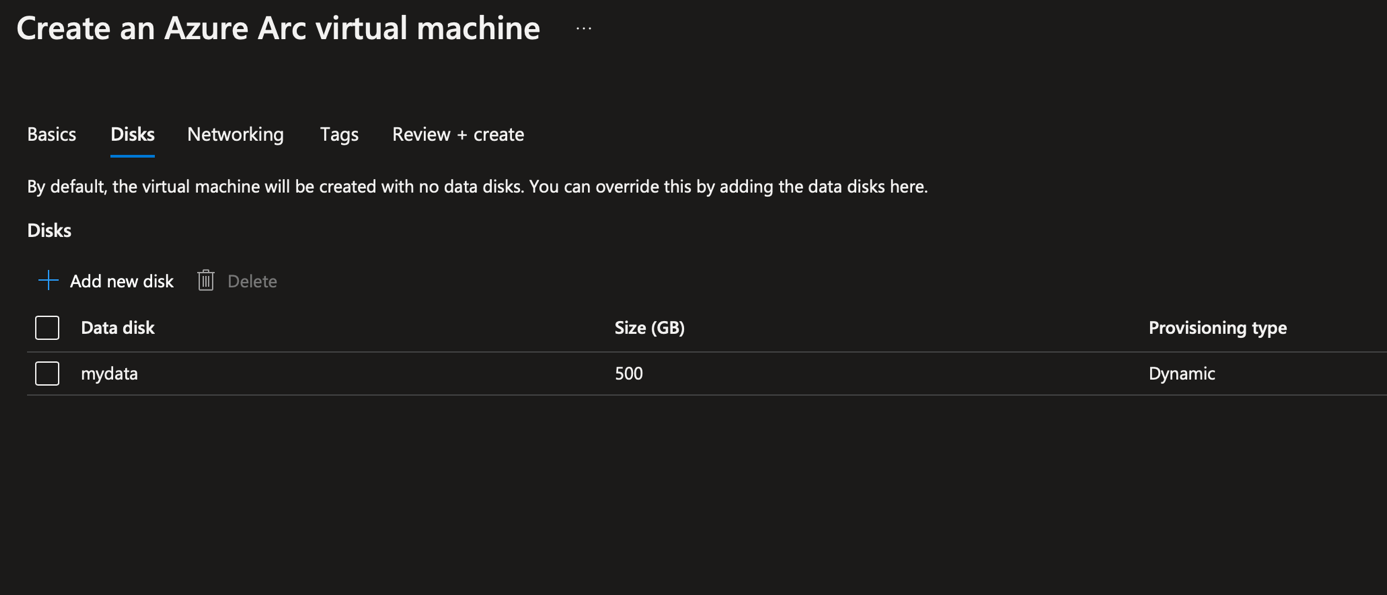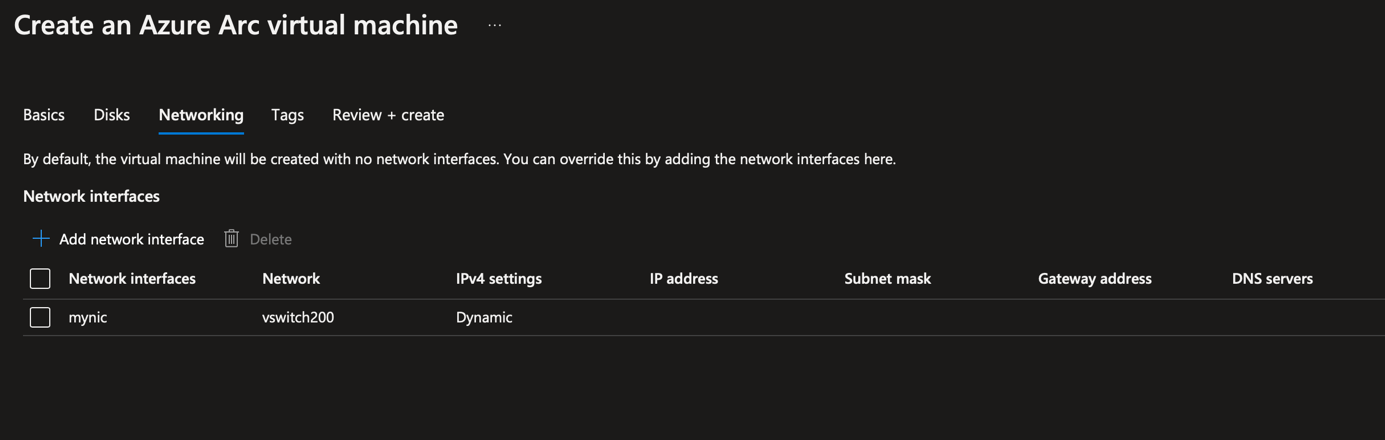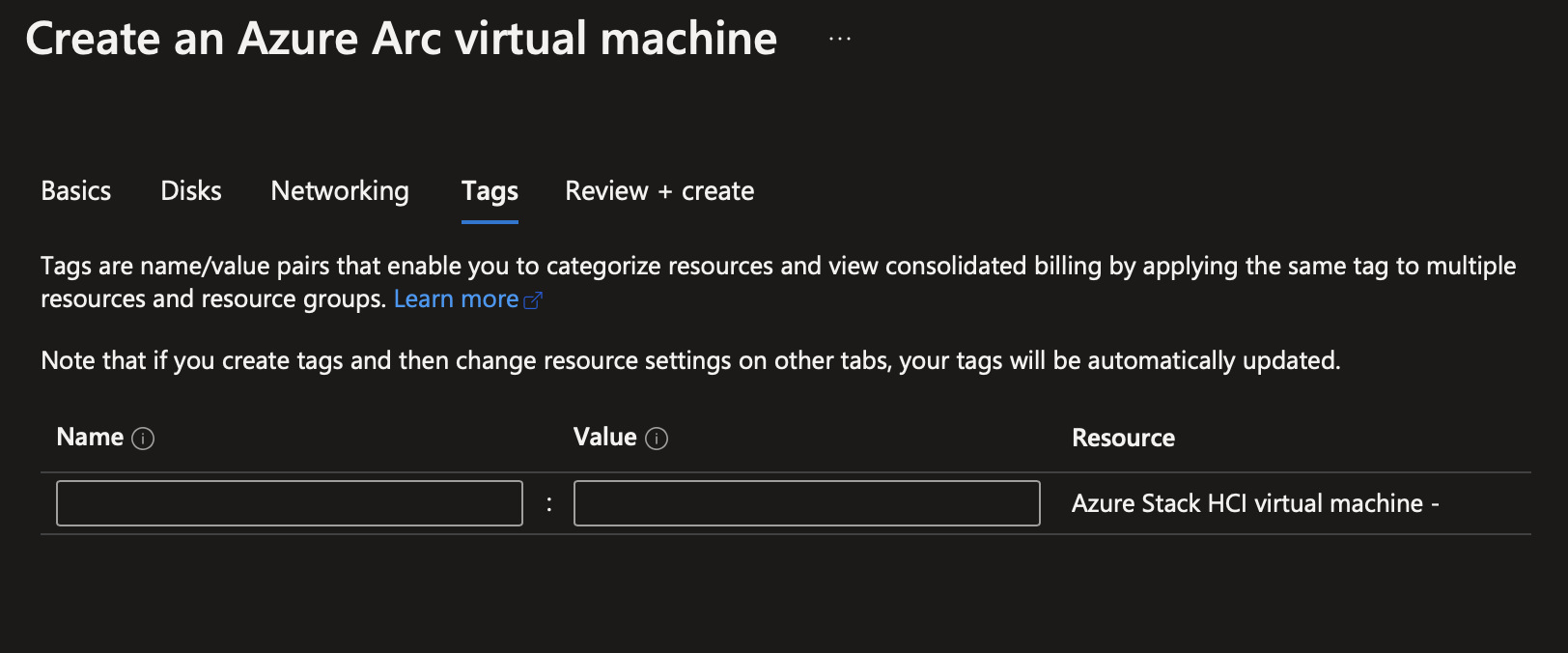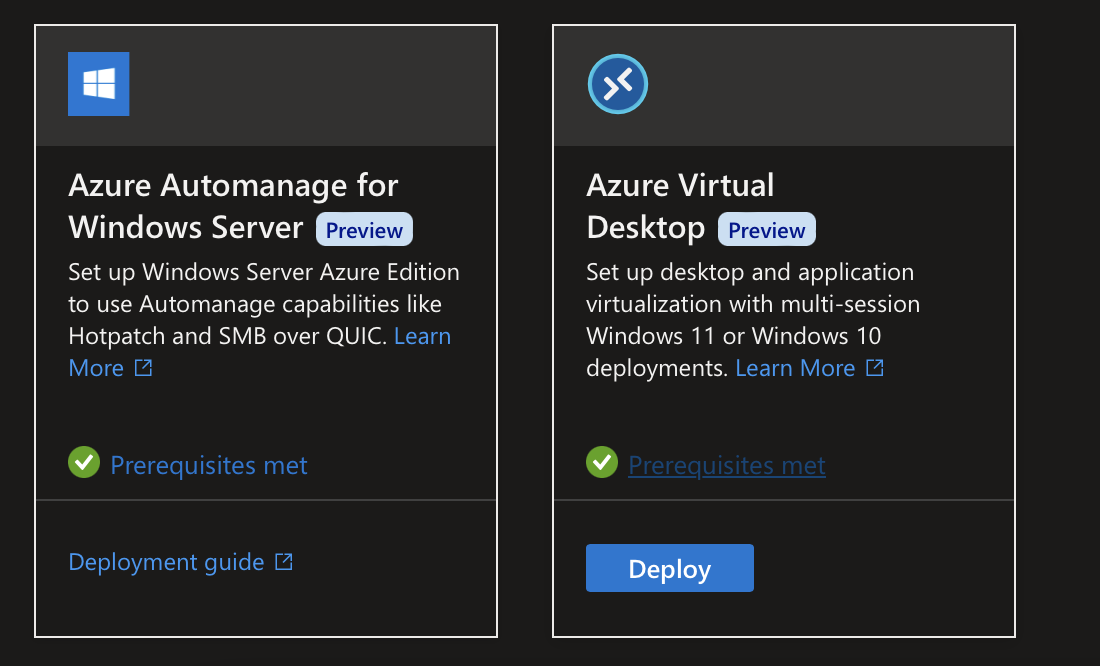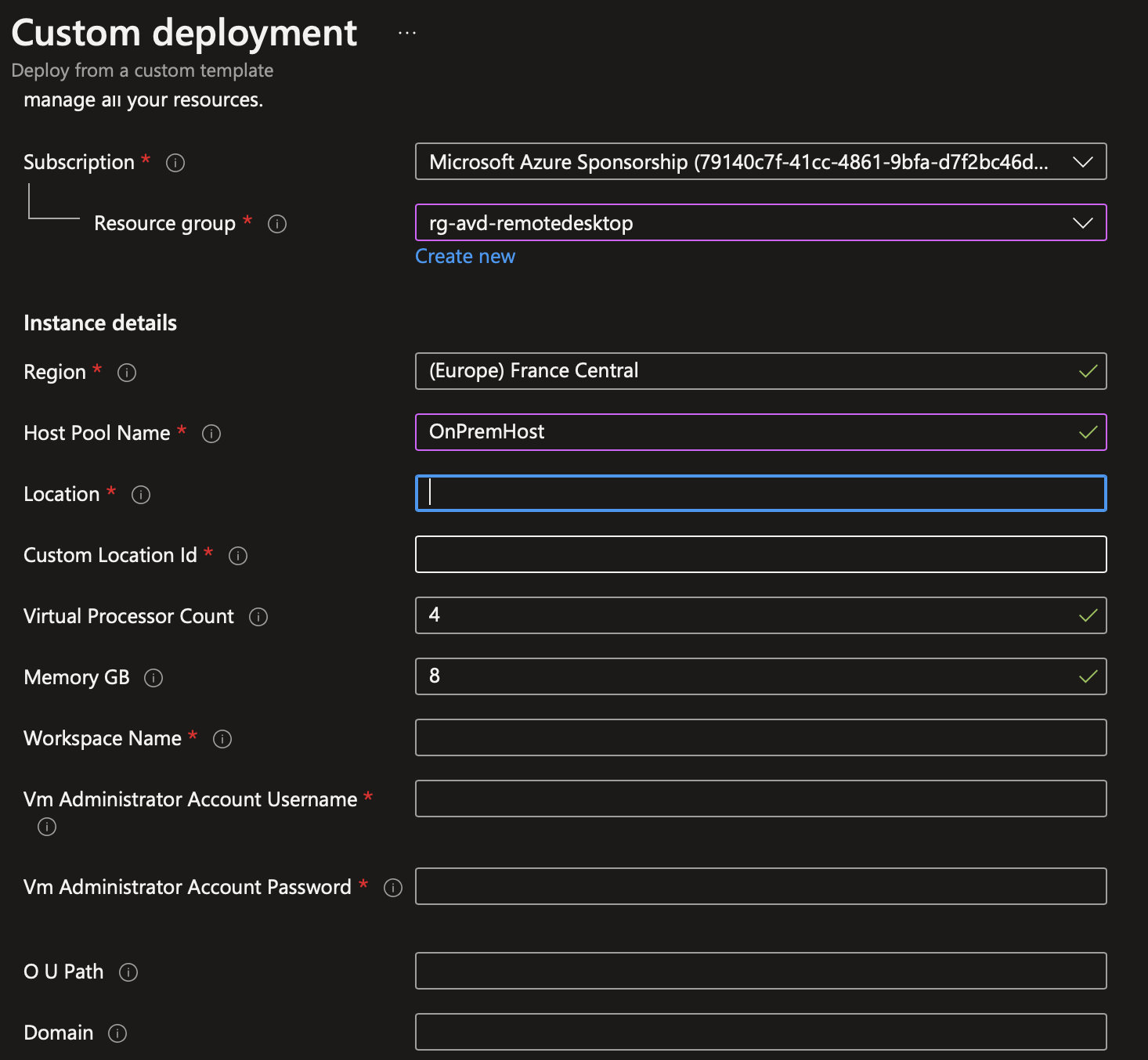Thanks to Azure ARC VM Management, we can leverage Azure Portal to manage On-Premises virtual machines. Currently this feature is in preview for Azure Stack HCI or VMware vSphere environment. I tested this feature with Azure Stack HCI and not with VMware. In both environment a specific appliance called Resource Bridge requires to be deployed. In an Azure Stack HCI environment, the Resource Bridge brings the following features:
- Create a VM
- Start, stop, and restart a VM
- Delete a VM
- Control access and add Azure tags
- Add and remove virtual disks and network interfaces
- Update memory and virtual CPUs for the VM
That means that in an Azure Stack HCI environment with a resource bridge, we can deploy and manage On-Premises VMs from the Azure Portal or by using any DevOps products such as ARM, Bicep or Terraform. In addition, we can apply tags, Azure Policy or Automanage (in Preview) profile to these On-Premises VMs. You can also deploy VMs based on Windows 10/11 multi session or Azure Edition image. So, by using resource bridge, you can now leverage on specific Azure features such as hotpatching or Azure Virtual Desktop in your On-premises environment. Really exciting!
In this topic we’ll see some features describe above especially how to deploy a VM from the Azure Portal.
On-Premises deployment
Previously I deployed an Azure Stack HCI cluster (a nested one) and then I deployed the resource bridge. I was not able to deploy the resource bridge through Windows Admin Center so I did it through Powershell. Anyway, the following screenshot shows how it looks like when the resource bridge and the custom Azure location is deployed.
Before you are allowed to deploy a VM, you need a virtual network. In this scenario, a virtual network is a virtual switch projected in Azure. You need also Azure Stack HCI image, but we will talk about that later.
How it looks like in Azure
When you deploy the resource bridge, the process configures each node to be Azure Arc enabled. Then a resource bridge resource is deployed and finally a custom location. Because resource bridge requires Azure Stack HCI OS, the cluster is registered in Azure. I was not able to deploy these features in France Central because resource bridge is still in preview and available in a few regions.
If you select the Azure Stack HCI cluster, you will see that you can deploy two kinds of VM:
- Azure Automanage for Windows Server
- Azure Virtual Desktop
Before you can be able to deploy these resources into your Azure Stack HCI, you need the virtual network projection (configuration made from On-Premises) and you need to project VM image.
If you click on virtual networks, you can see all “virtual switch” that have been projected from On-Premises.
In VM images, you can see all images that have been projected on Azure Stack HCI.
If you want to push other images, click on Add VM Image and select the location of your images. For this example, I chose From Azure Marketplace.
Then select the image you want to project.
Once you have selected your image, click on create.
Create a VM
To create a VM from the Azure Portal to Azure Stack HCI, navigate to virtual machines. Then click on Create VM. You can also do it from Bicep, Terraform or Az CLI.
Now you are on a familiar wizard that looks like Azure Marketplace. You can chose the custom location that is your Azure Stack HCI cluster, specify a VM name, image and size.
On the next screen you can add some data disks. Obiously there is no disk size such as Premium, SSD standard or HDD because the VM will rely on your Azure Stack HCI storage.
Next you can select the projected “virtual switch”. Maybe I missed something, but I didn’t see anywhere Vlan settings. That means that you have to set it manually after the VM creation. But it is a preview and the network settings have currently limited features.
Like all Azure resources, you can apply tags.
Create an On-Premises AVD host
If you open the main page of your Azure Stack HCI cluster in Azure Portal you should get the following boxes. Click on deploy in AVD box:
Then you have to fill the following custom deployment. Because this custom deployment relies on an ARM template, I suggest to you to make the deployment trough Visual Studio Code instead of the portal. Currently, in AVD deployment the portal has no benefit compared to command line. But again, it’s still a preview and I’m confident that Microsoft will do a wizard as the current AVD host deployment for Azure.
Conclusion
I really enjoyed playing with Azure ARC. I think Microsoft has something that other competitors don’t have: a true hybrid cloud environment. The goal here is to manage all assets regardless of the hosting environment. This is why Microsoft release this feature for Azure Stack HCI and VMware vSphere. Maybe we can expect in the future the availability for Nutanix.
In my personal wish list, I expect better integration with Azure Portal of resource deployments, support of an extension to automate OS configuration during deployment and a better experience for resource bridge deployment (error message are not explicit).