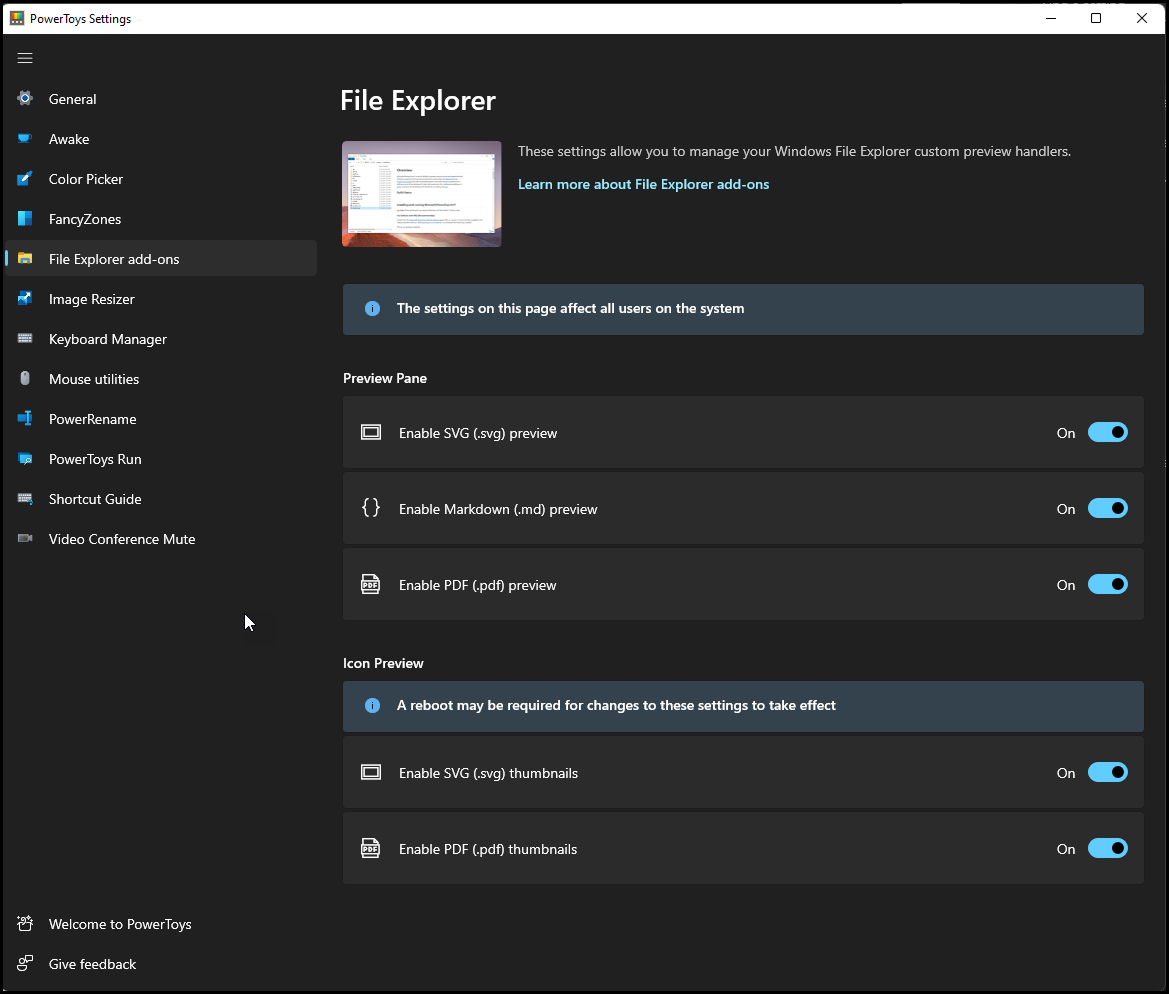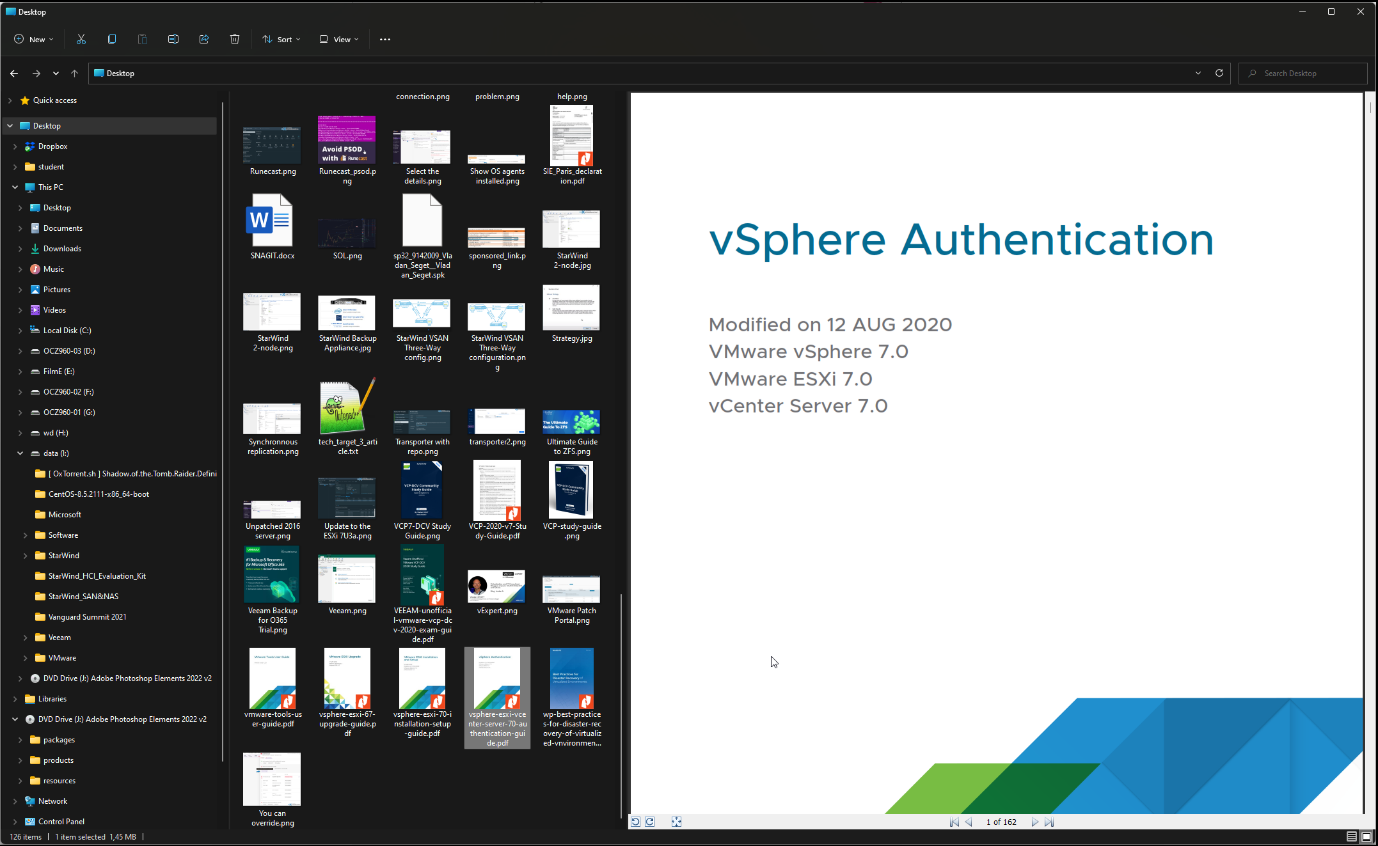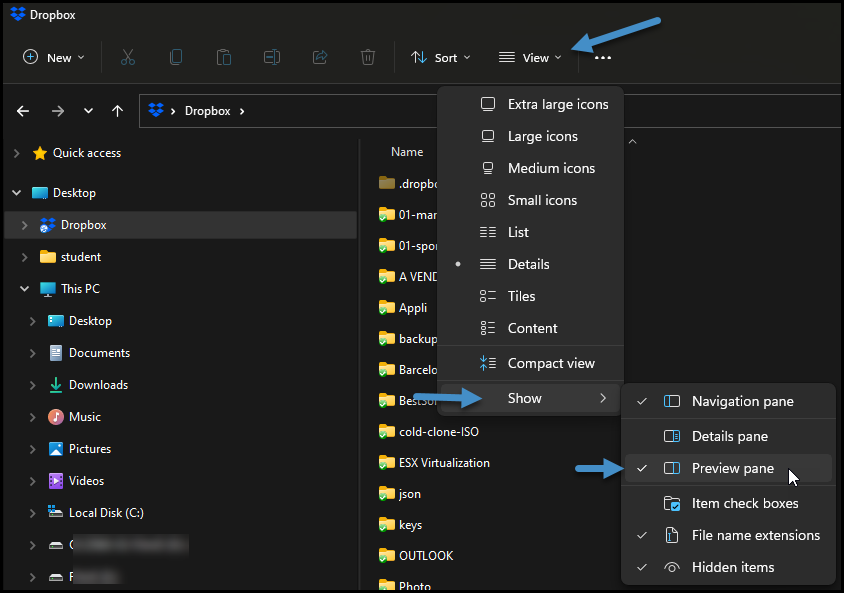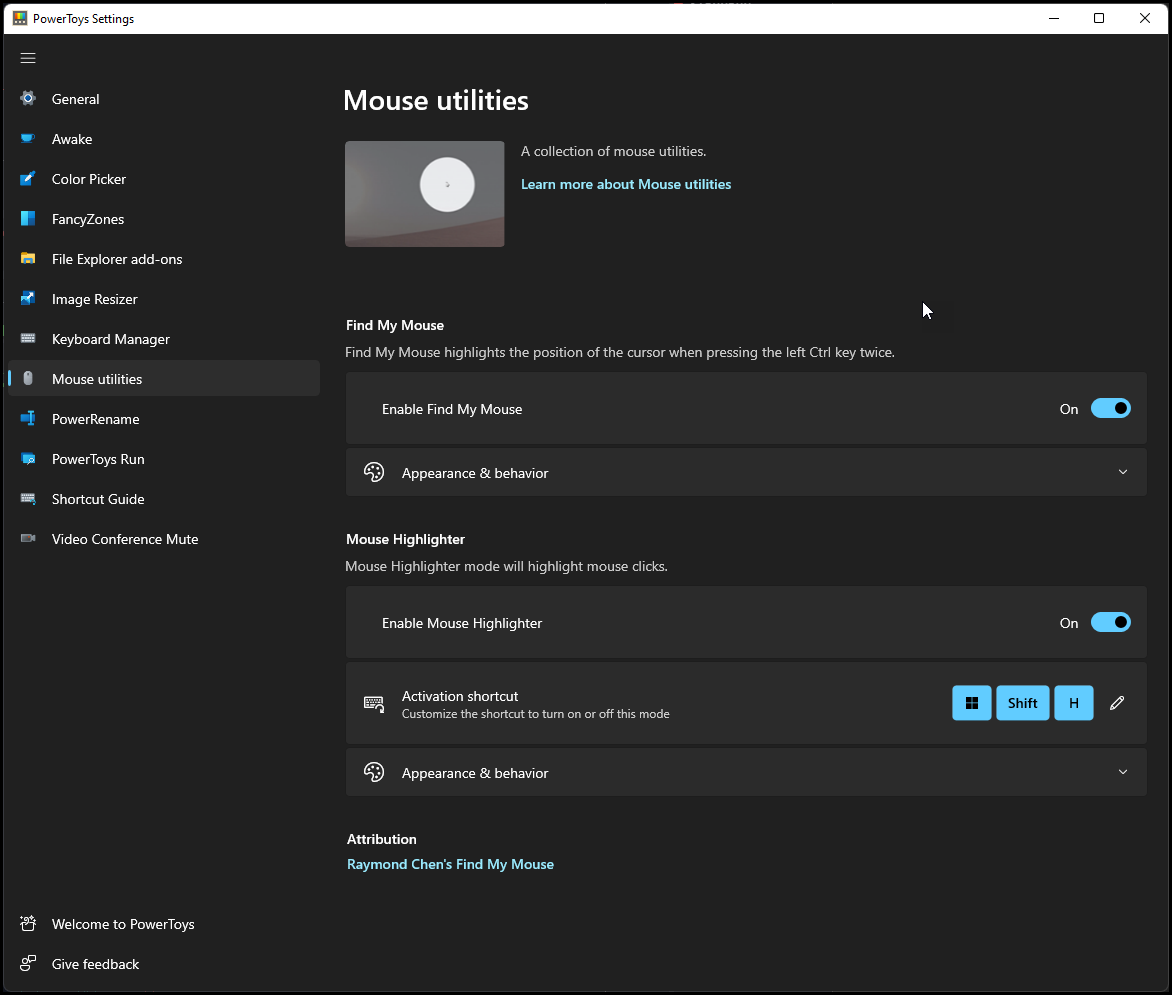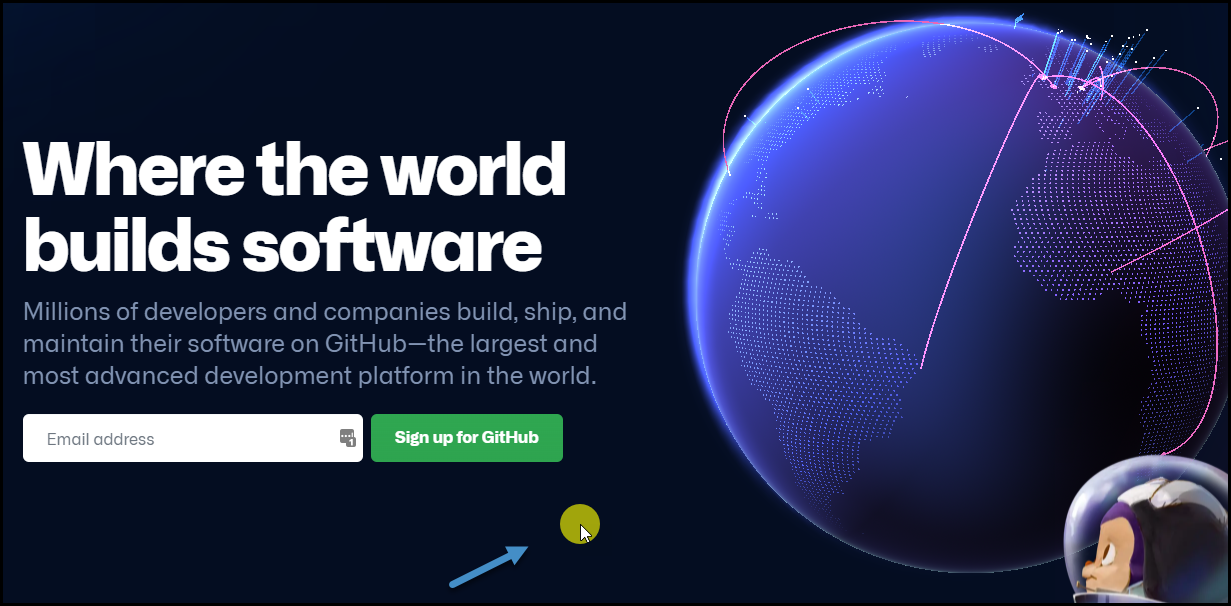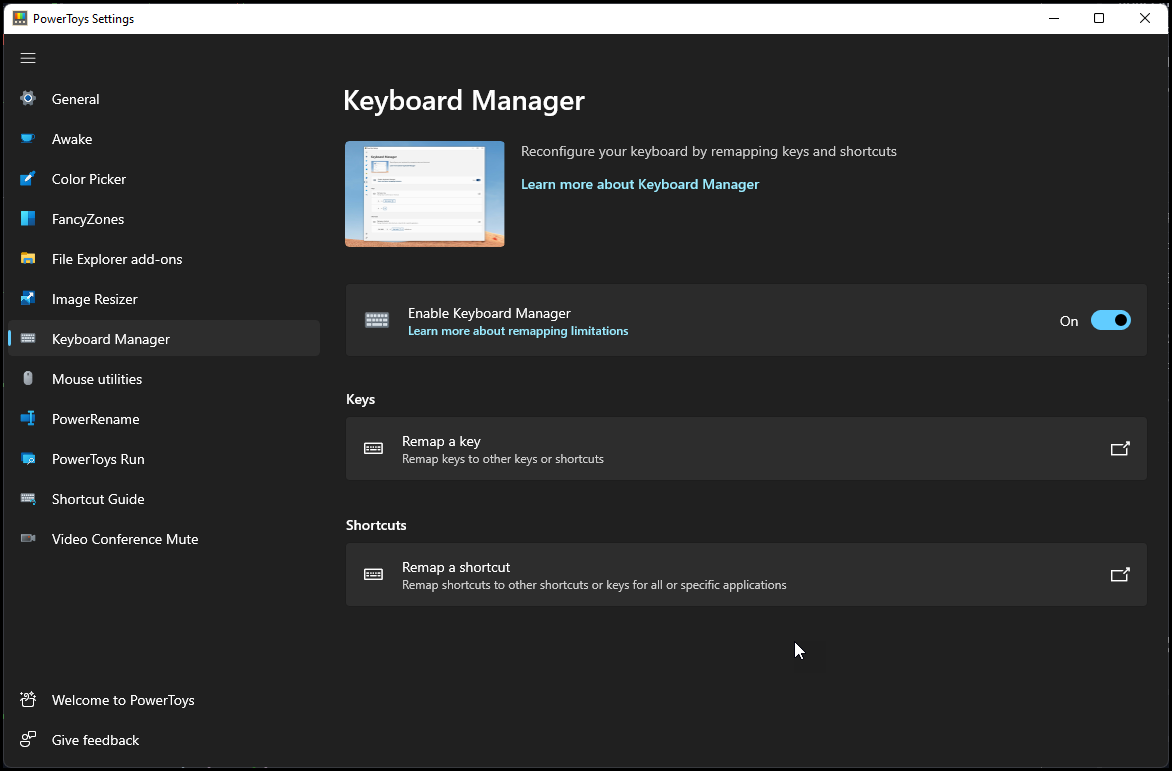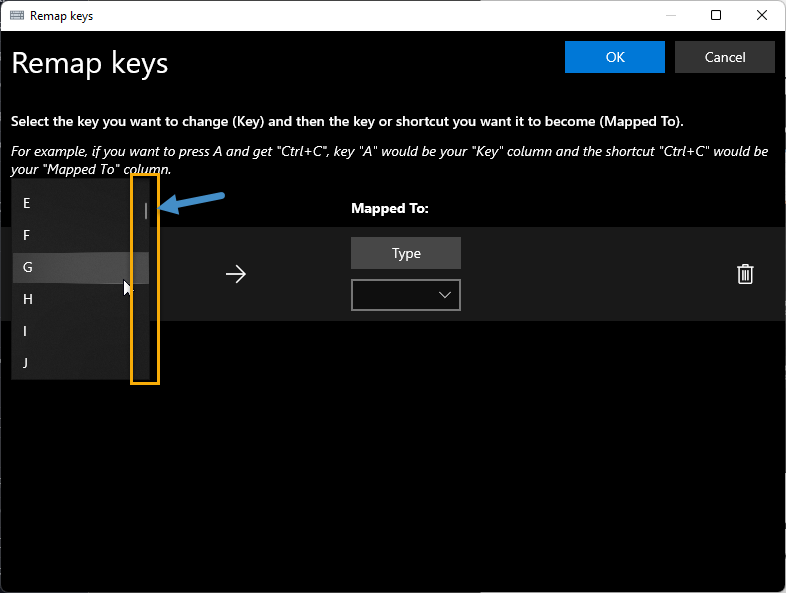With every OS, for a long time, a new version of PowerToys for Windows allows different features otherwise hidden or impossible to do otherwise. With PowerToys for Windows 11 (works also on W10) we’ll have a look at what this release has to offer.
Windows 11 desktop OS is a great success from Microsoft and it becomes one of the best looking, polished OS with some good-looking options within Windows Explorer and allowing to position Windows side-by-side on large desktops monitors with ease.
PowerToys for Windows 11 is a collection of small utilities that makes your life a bit easier. PowerToys is maintained by Microsoft engineers on GitHub repository. It brings tools like Color Picker, FancyZones, File Explorer extensions, Shortcut Guide, Windows Search replacement called “PowerToys Run” and PowerRename (bulk rename tool).
Installation and requirements
You can use the traditional installation method, or you can also use Windows package manager. You can also find the tool via Microsoft Store. Installation instructions and whole documentation can be found here.
The x32 and x64 architectures are supported. The ARM is in the works. PowerToys can be used on Windows 11 or Windows 10.
The command via PowerShell is the follows:
winget install Microsoft.PowerToys --source wingetFile Explorer Add-Ons in PowerToys
Preview for File Explorer
One of the great additions is via File Explorer which adds on several file types and me I especially like to preview PDF as I work a lot with documentation manuals and configuration PDFs for various products. The fact that I can now open and view those documents directly within the Windows 11 File Explorer is really handy.
File Explorer add-ons currently include:
- Preview Pane rendering of SVG icons (.svg)
- Preview Pane rendering of Markdown files (.md)
- Preview Pane rendering of PDF files (.pdf)
- Icon thumb preview for SVG icons
- Icon thumb preview for PDF files
On the screenshot below you can see the preview feature for
File Explorer PDF preview
The PowerToys suite adds File Explorer add-ons. The preview for PDF (.pdf) and SVG (.svg) files, as well as Markdown file (.md).
Before using that you must activate it within Windows Explorer. In fact, Windows Explorer has an additional setting that needs to be checked in order for preview handlers to work.
When you open an Explorer window, just go to tab “View”, drop down to “Show” and then check the Show preview pane.
Show preview pane settings in Windows Explorer
Mouse Highlights
Another useful setting is particularly useful for people doing screen recording videos. The mouse settings allow you to program circles on clicks. When left-click – yellow color. When right-click – blue color.
Mouse Highlighter is basically just showing visual indicators when the left or right mouse buttons are clicked. You can turn it on and off with the Win + Shift + H shortcut.
The feature looks like this via PowerToys settings.
Mouse utilities
I know those are small things, but just beautiful. So simple to configure. If you’re using screen recording software, your audience can see whether you do a right or left-click on your mouse.
Left click yellow colour when clicked
Another mouse setting that is very cool as well, and useful when you have several very large monitors and you’re looking for your mouse. Simply do a double click of your CTRL button and your mouse will appear white sphere while the background will dime a bit
Look for your mouse
Imagine that you’re working with 2-3 large monitors and constantly look for your mouse when not focusing right where the mouse is all the time. Another small time-saver.
Keyboard manager
The keyboard manager feature allows you to remap a key or a shortcut. The feature can be, again, On or Off through the PowerToys settings.
Keyboard manager
The remap key will allow you to map different keys to already assigned keys, or add a new mapping.
When clicked, you’ll see a pop-up window appearing asking you to assign a new key. You can then click on the left, the drop-down menu, and choose the source key by scrolling your mouse, then on the right side, you chose the destination key combination.
Click the drop-down menu and scroll mouse for your key
As always, Microsoft engineers explain the feature with examples.
Final Words
I think it is a great addition to Windows OS. It can be used with Windows 11, but also with Windows 10 so if you did not migrate to the latest Microsoft OS, you can use it on your Windows 10 computer.
The product evolves over time. Features are added, bugs are fixed, etc so don’t be surprised if there are quite frequent updates in the near future.
I’ve covered only 2-3 different functions which are important to me, but your priorities might not be the same as mine. You might like image resizer allowing you to configure your pre-sets for which you’ll then click on a file and via right-click menu resize to this predefined size. You can add several presets there.
You might also like PowerRename that allows you to rename in bulk via shell extension and use search and replace or regular expressions.
PowerToys utilities are definitely a product that is designed to enhance your productivity and make things done faster. I’m sure that this product will continue its evolution in the future.