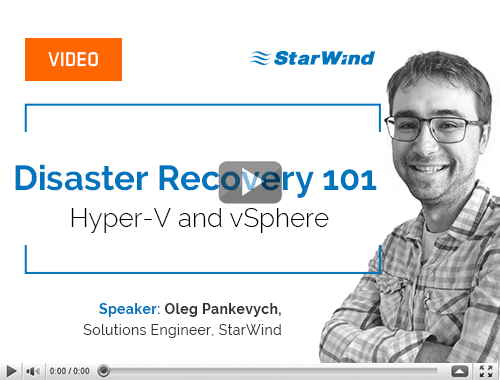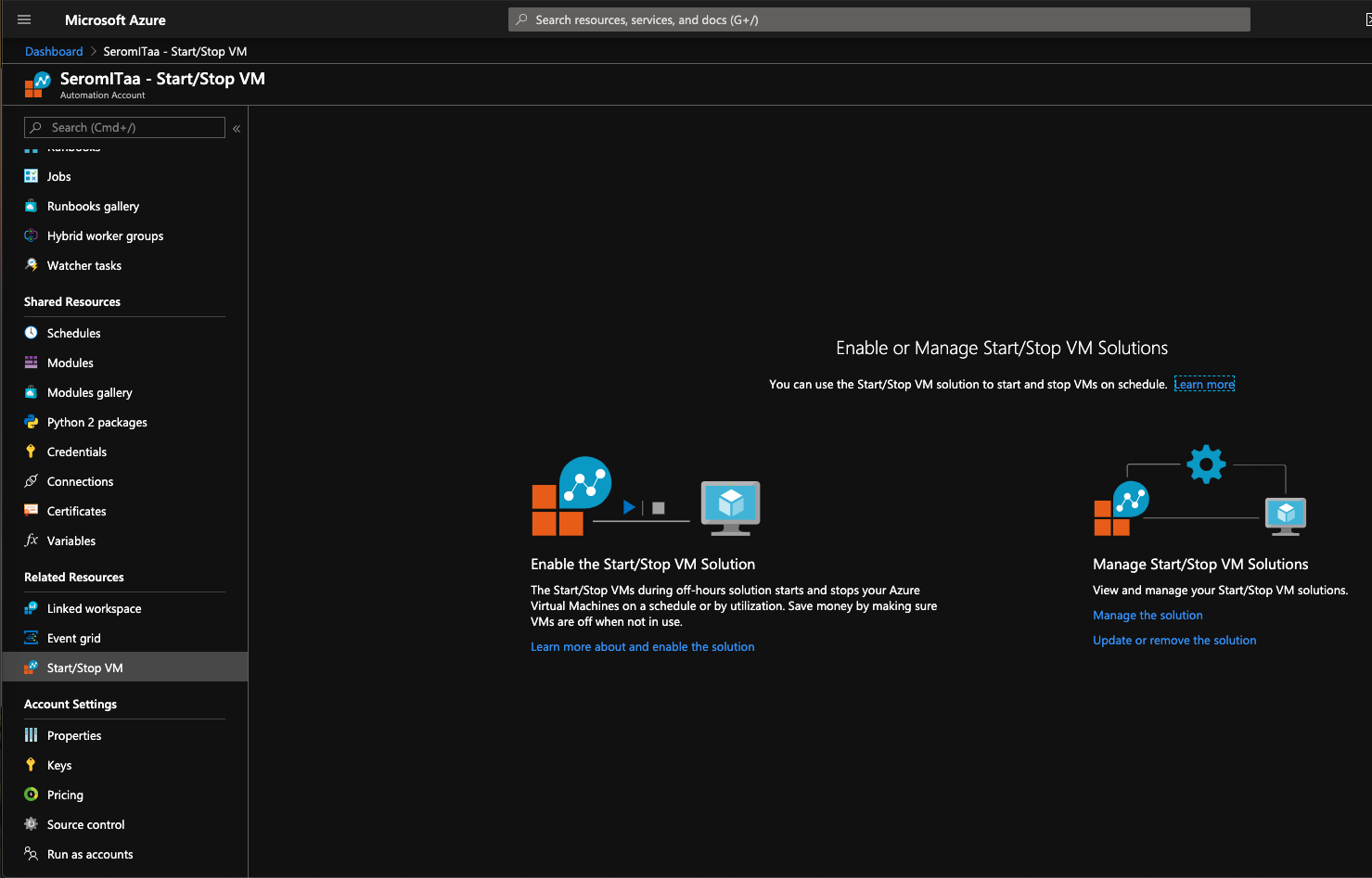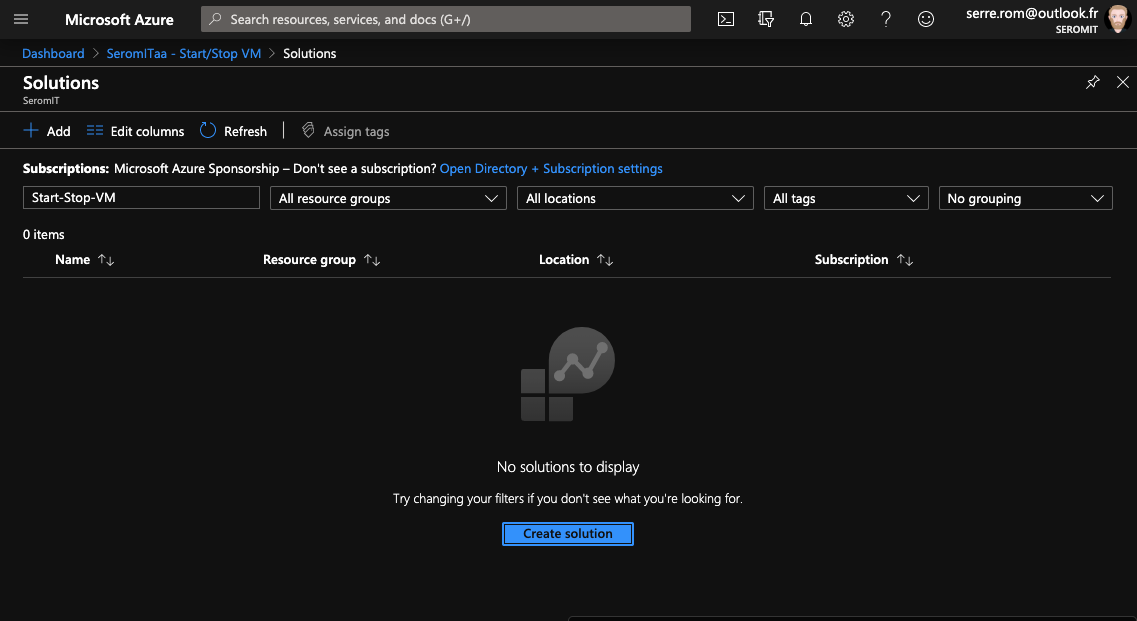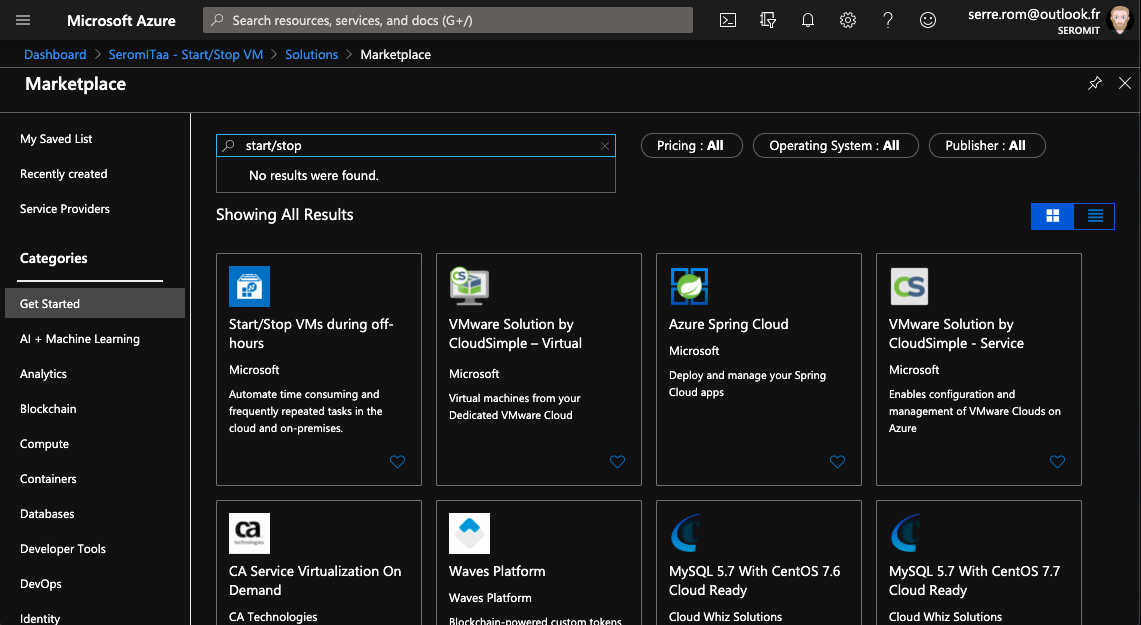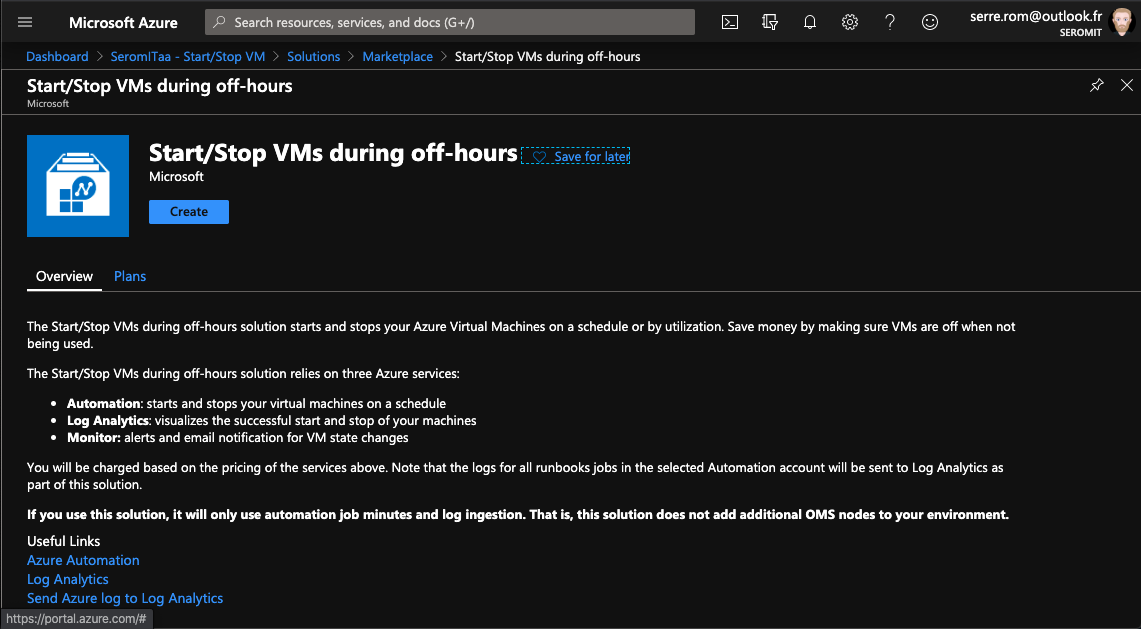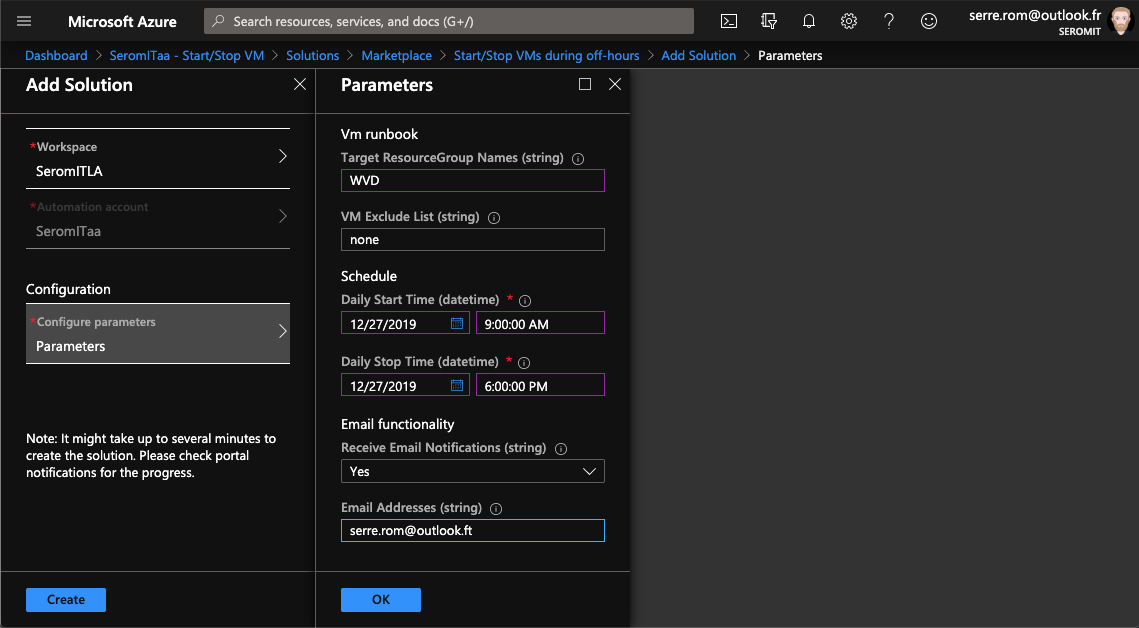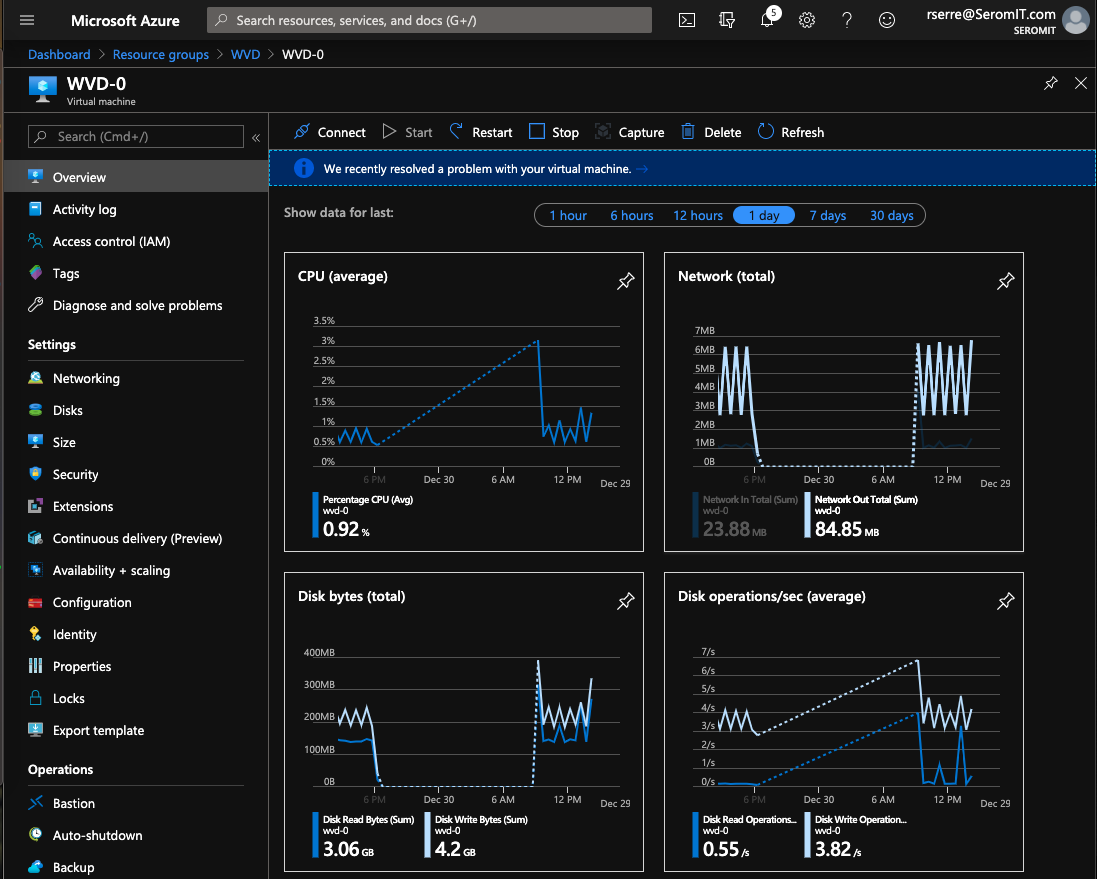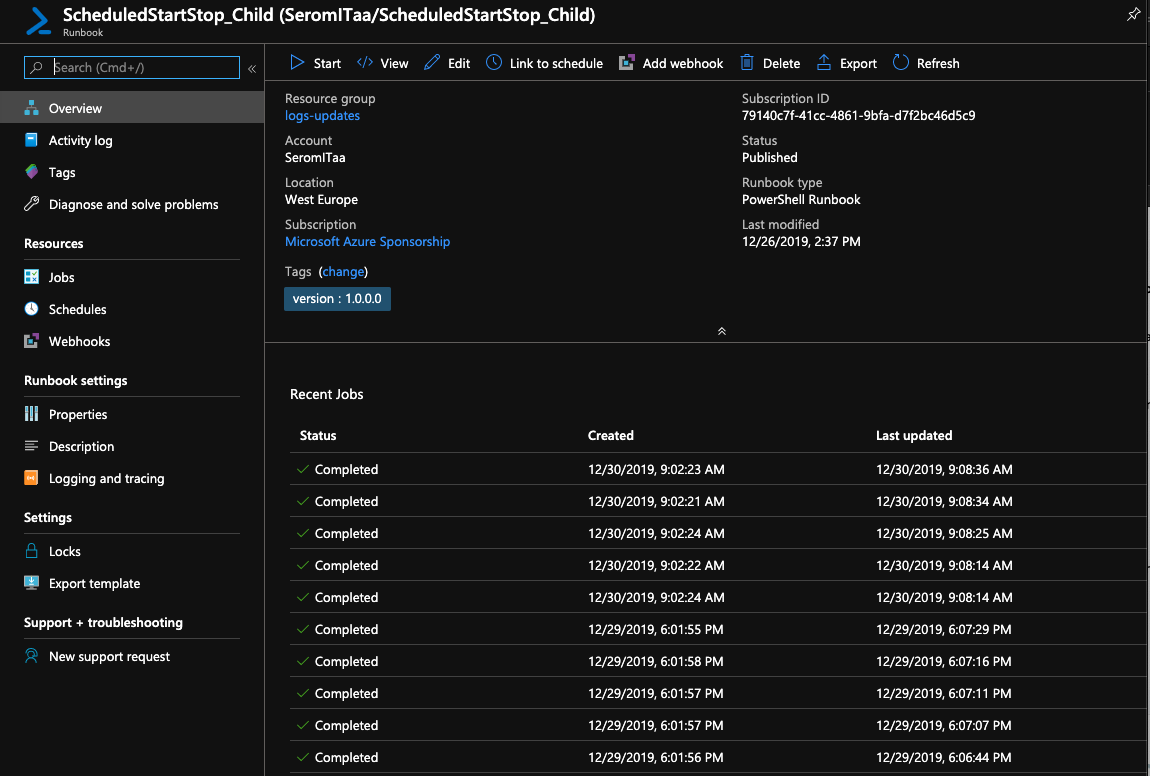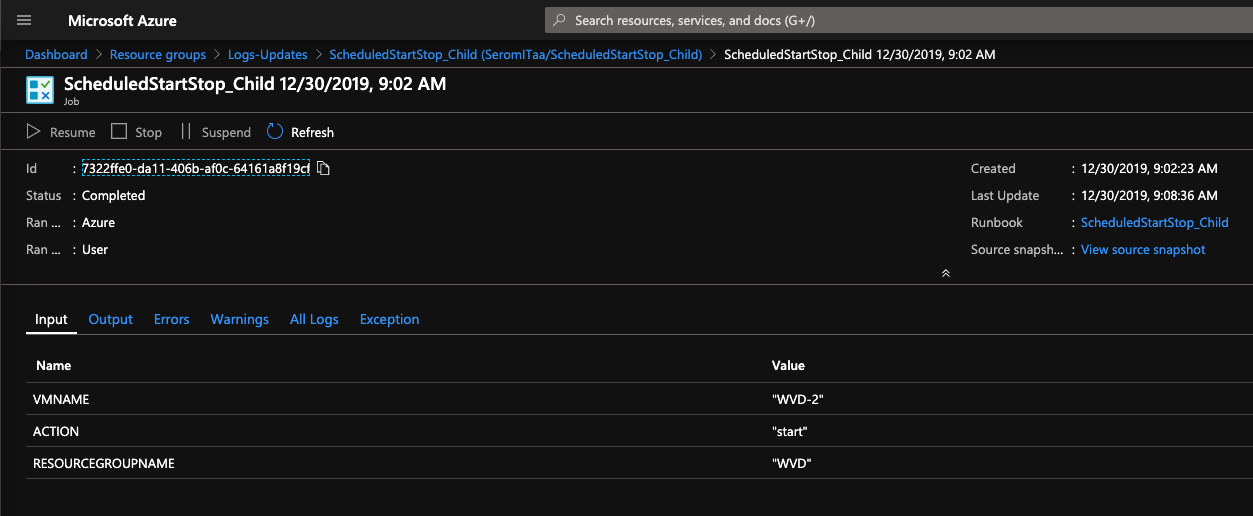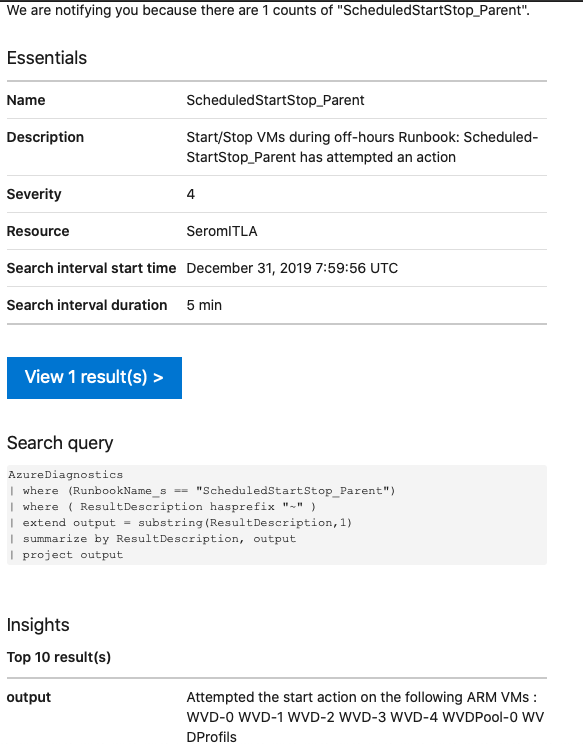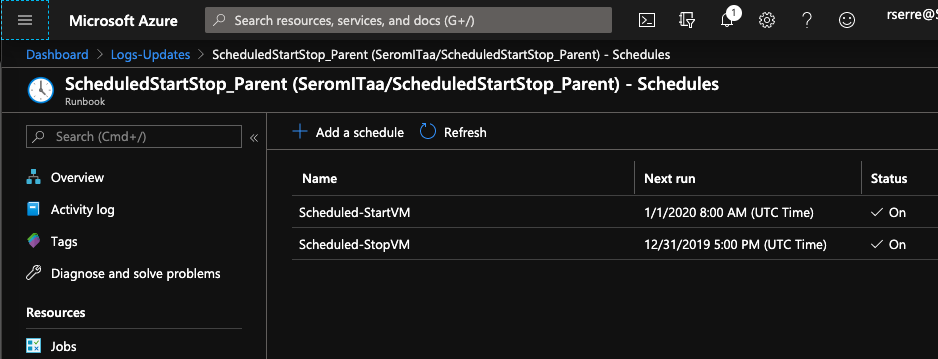Windows Virtual Desktop provides a turnkey VDI solution for Microsoft Azure. The infrastructure components such as RD Broker or RD Web Access are “hidden.” In Microsoft Azure Portal, you can only see the RD Host Session (for pooled sessions) or Windows 10 VMs (for personal sessions). Because these Azure VMs are running, they use Azure credit. To reduce the amount of your invoice, you can shut down the Azure VMs during off-hours such as nights or weekends. Then, the VMs are started again to be available during working hours.
You can implement that by using an Azure Automation account and an automatic startup/shutdown solution. In this topic, we will see how to accomplish that.
Learn from this video about:
- IT service continuity and disaster recovery (DR) in a virtualized environment
- Overview of IT service continuity and DR approaches
- Built-in DR tools in Microsoft Hyper-V and VMware vSphere
- Azure Site Recovery: worth using or not?
Requirements
To follow this topic, you need the following:
- A working Windows Virtual Desktop solution
- A working Log Analytics workspace
- A working Azure Automation account
How to implement the solution
Navigate to your Azure Automation account and click on Start/Stop VMs. Then select Manage the solution.
Next click on Create solution.
In the marketplace, type start/stop and select Start/Stop VMs during Off-Hours.
Next click on Create.
In the configuration wizard, select your log analytics workspace and your Azure Automation account. Then, in the parameters section, set the following settings:
- Name of the target resource group. Specify the resource group where the Windows Virtual Desktop VMs are located. Be careful, all VMs in this resource group will be scheduled to shut down.
- VM Exclude. Specify the VMs you don’t want in this scheduling.
- Schedule. Specify when you want to shutdown and restart your VMs.
- E-mail functionality. If you choose Yes, specify an E-mail to create an alert (in Azure Monitor) and send a notification when the VMs are stopped and started.
Check the result
After I created the solution, I left Azure for one day. Next day, I checked the monitoring counter in the Azure VMs, and I saw that between 6:00pm and 9:00am no resources were consumed.
In the solution, I saw several recent jobs showing that VMs were stopped and started.
Finally, I received an E-mail to notify me that VMs were started.
Change the scheduling
If you need to change the schedule of the solution, you can navigate to ScheduledStartStop_Parent. Then, open the Schedules tab. There, you can change the scheduling of your jobs.