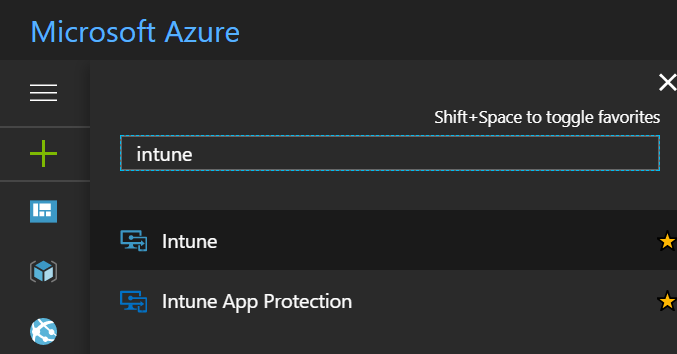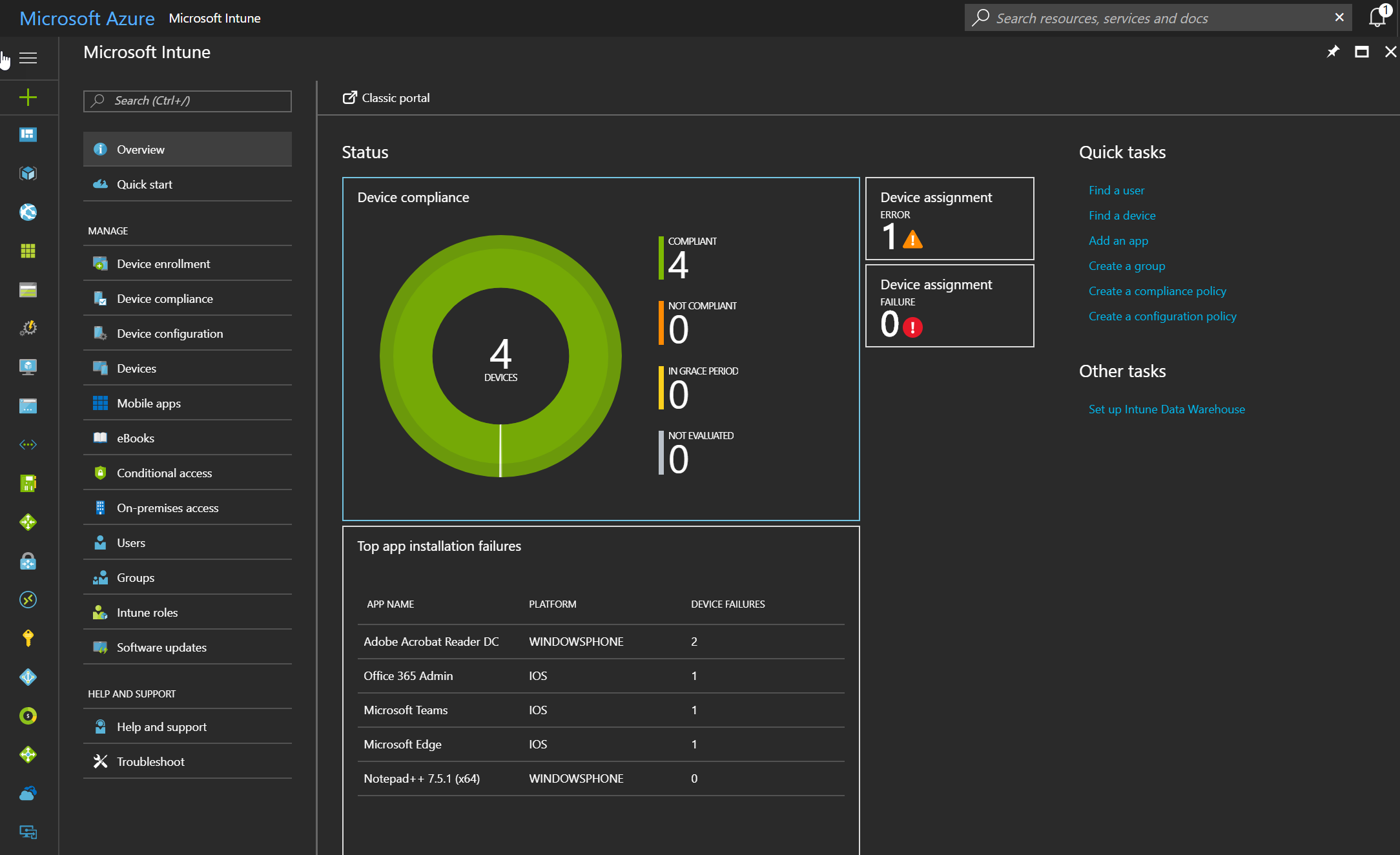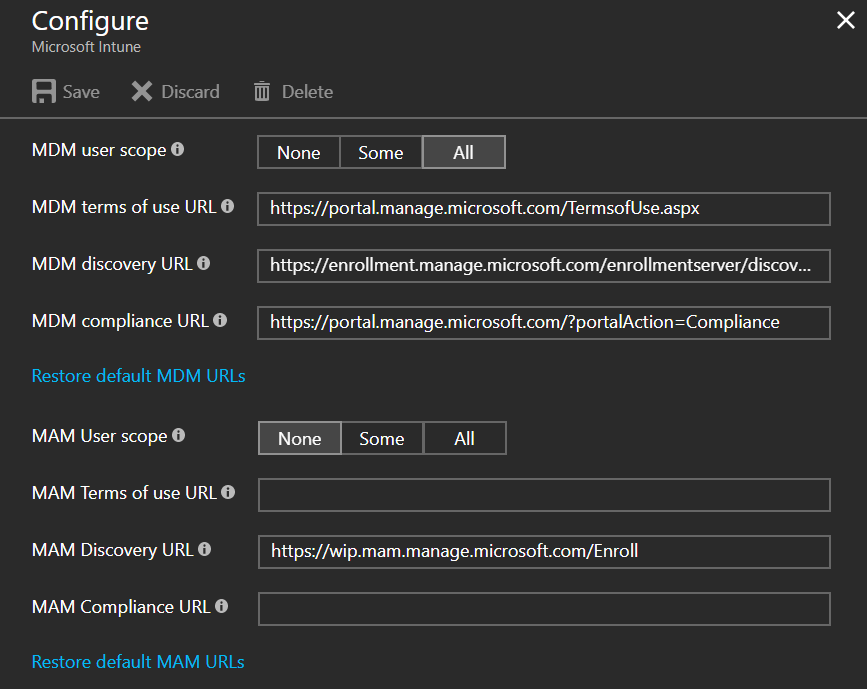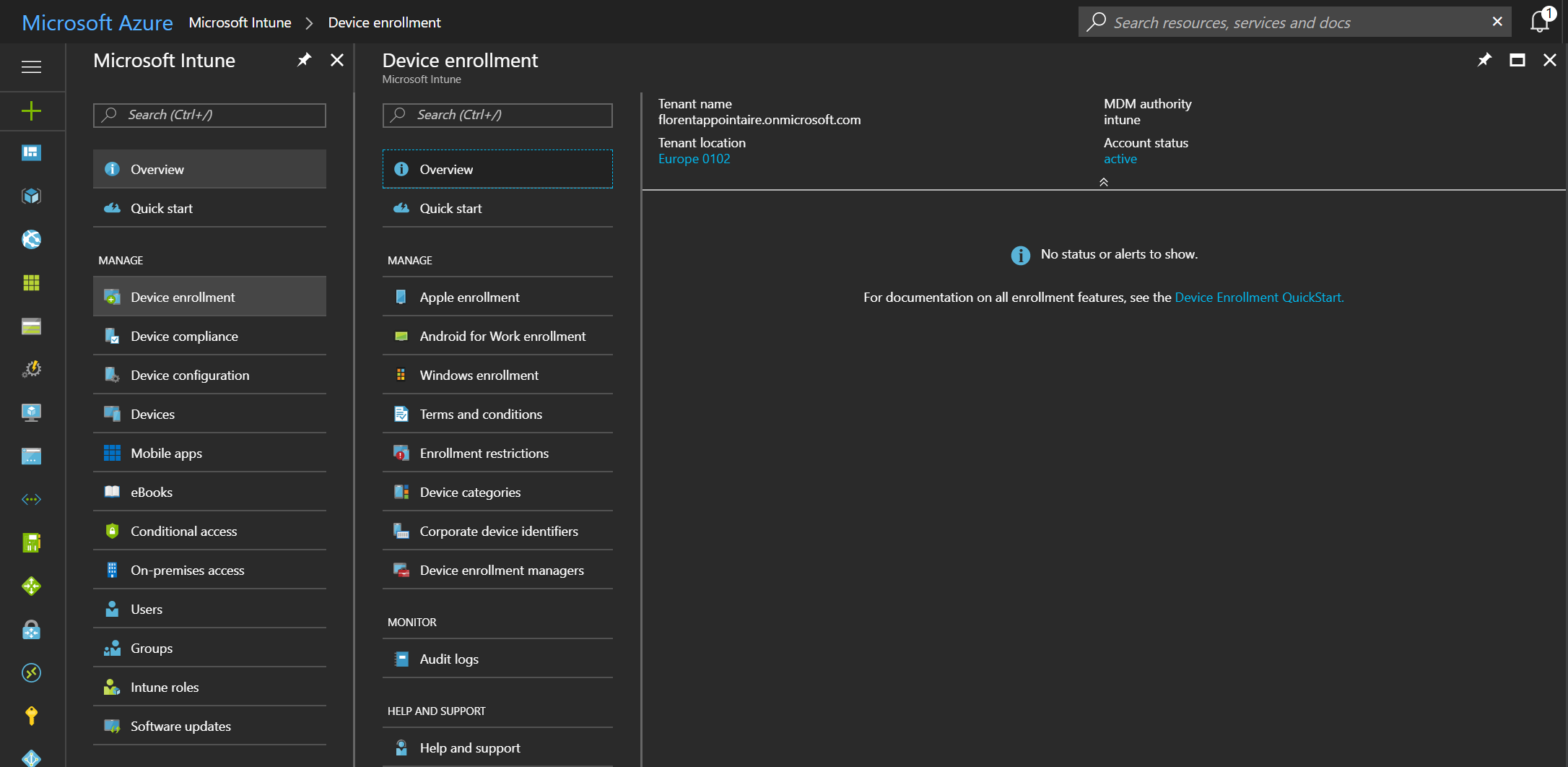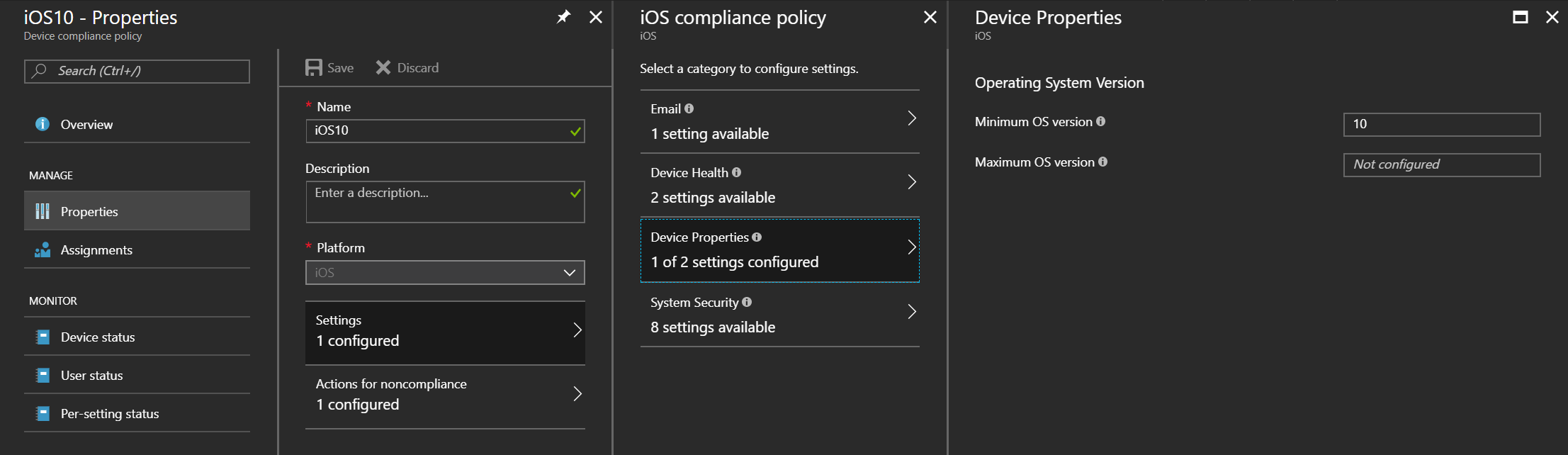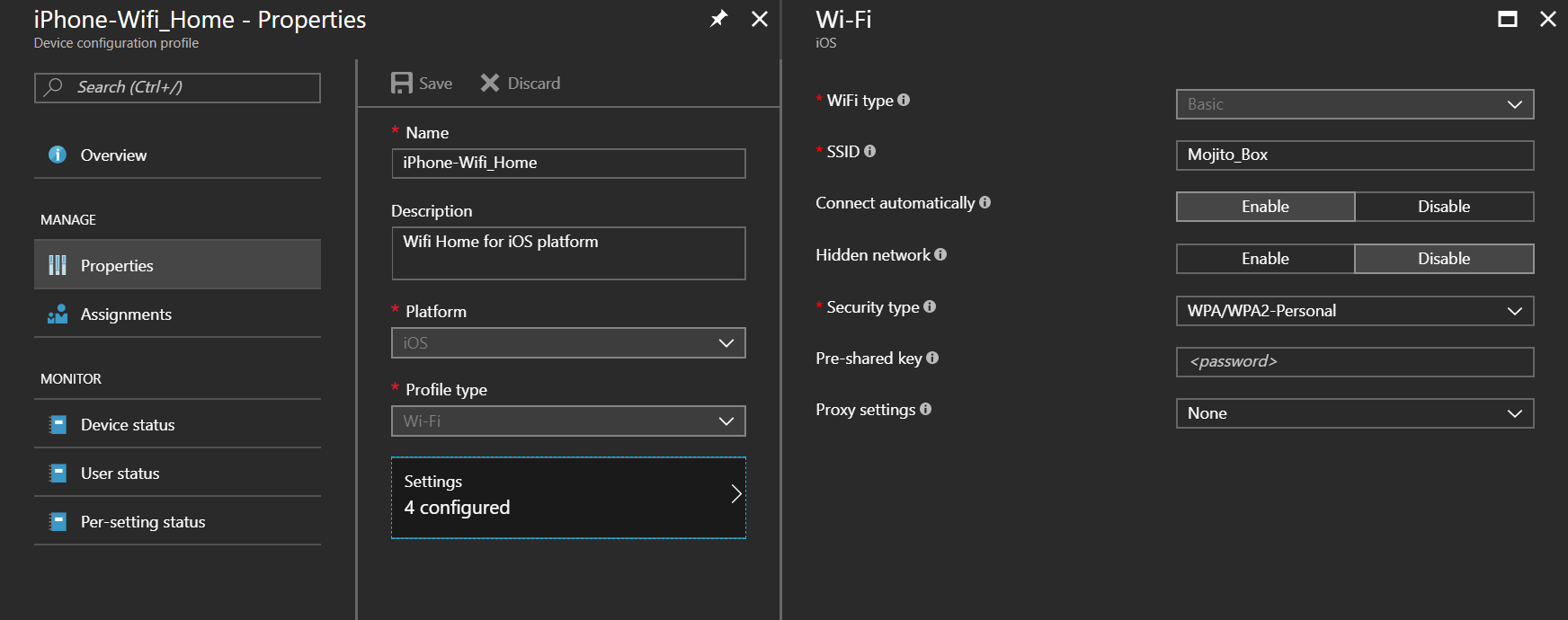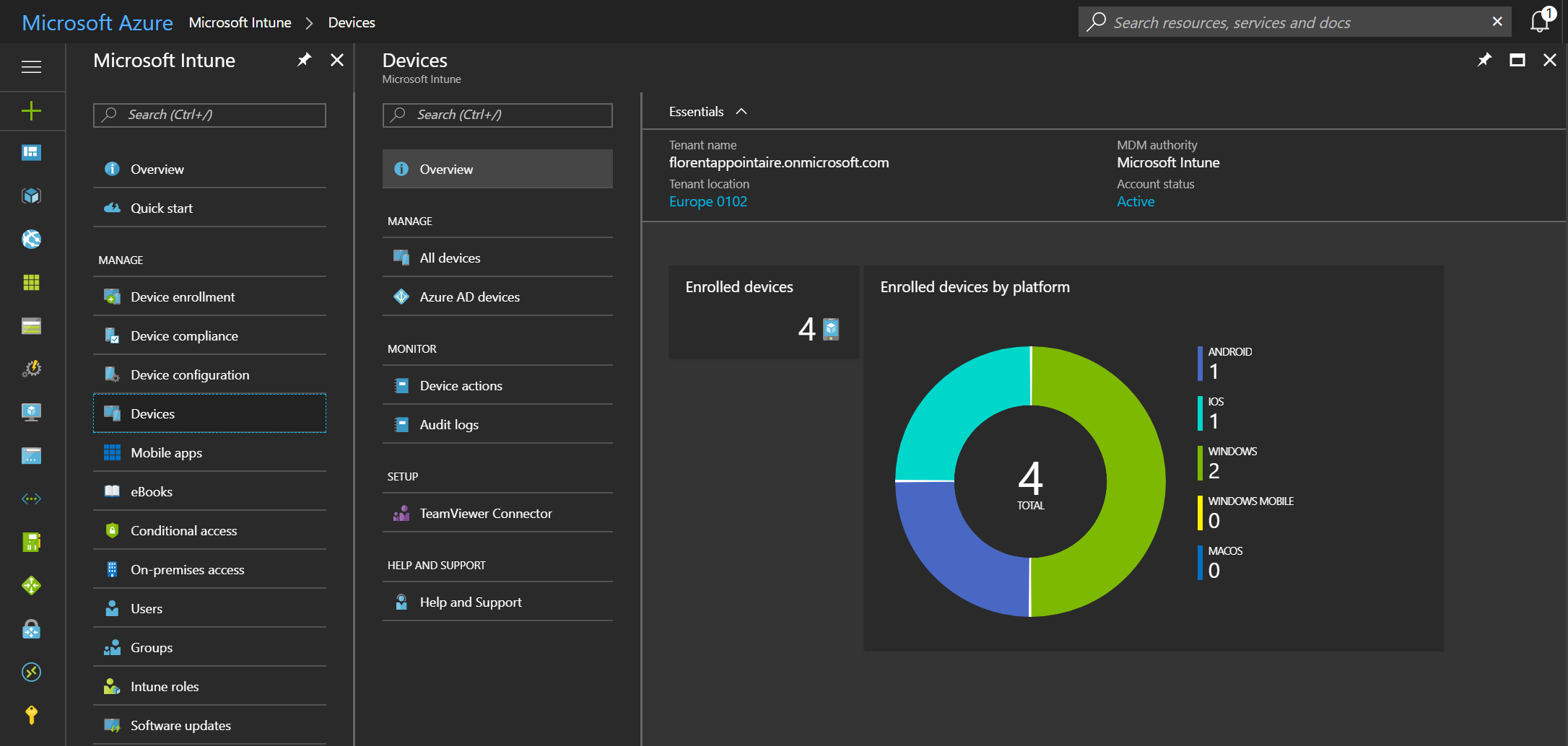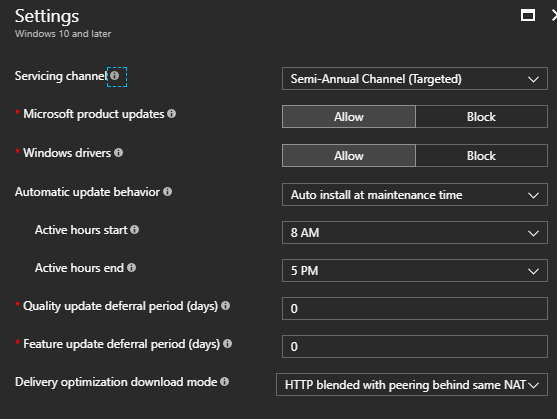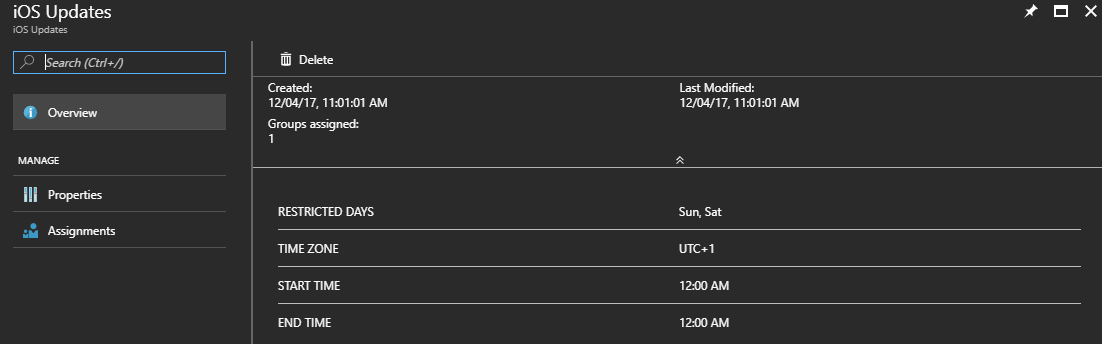When it’s done, you can go to the Azure Portal and search for Intune:
Or copy and paste a link into a browser address bar: https://endpoint.microsoft.com/#blade/Microsoft_Intune_DeviceSettings/DevicesMenu/overview
You will arrive on a new console from where you can manage your Intune subscription:
It’s from here that you’ll do everything, related to Intune.
Go to your Azure Active Directory, in the Mobility (MDM and MAM) part. Add the Intune application to be able to connect your mobile devices through the web portal, without passing on each computer of your employees:
When it’s done, move to the Intune part again. On the Device Enrollment part, you can configure the rules for the enrollment, for all your devices. You can create categories to have a classification of devices, provides some restrictions, limited the number of devices per account, etc:
On the Device compliance part, you can create rules to define which device is compliant or not. For example, I created a policy for iOS devices, to have a minimum version of 10. If the version is less than 10, the device is marked as not compliance:
You can monitor this directly on the Monitor section.
In the Device configuration part, you can push profiles, for example for Wireless settings:
You can also deploy PowerShell scripts through this interface. A good example is explained here: http://blog.ctglobalservices.com/powershell/pds/manage-your-windows-10-devices-via-powershell-and-microsoft-intune/
In the Devices part, you’ll have an overview of all of your managed devices, classed by OS:
The Mobile apps part will be explained in the next article, Enroll your devices in Intune and deploy a new App in the Azure Portal.
The eBooks part is only for iOS devices, to deploy ebook that you bought through the Apple Volume Purchase Program (VPP).
In the Conditional access part, you can create the policy to be sure that a resource is allowed, with specific conditions. For example, if a user is outside of a trusted company network, you can require to sign in with MFA.
Regarding the On-premises access, you can manage who can access your On-Premises Exchange.
The Users and Groups part are users and groups that are located in your Azure Active Directory. It’s just a shortcut.
The Intune roles part is the part to give access to Intune to certain people in your organization. Like RBAC in Azure, you can control permissions here and create custom roles too.
The last part is about Software updates. From here, you can manage updates to your Windows 10 computers and to iOS devices. You can create which ring updates you want to deploy, when, etc.
It’s the same for iOS devices, with automatic updates applied:
It’s finished for this first part, about the new Intune interface.
Move to the next article to start the deployment of application after the enrollment of devices