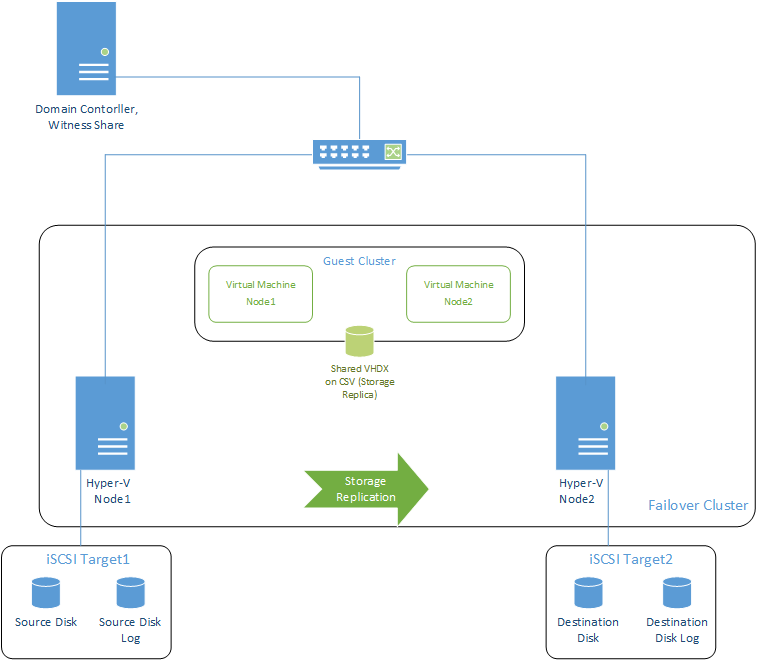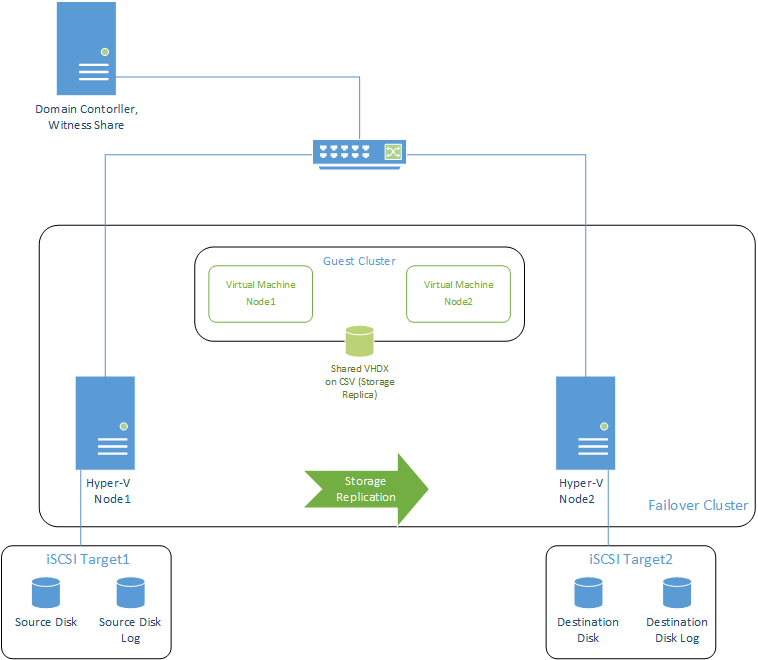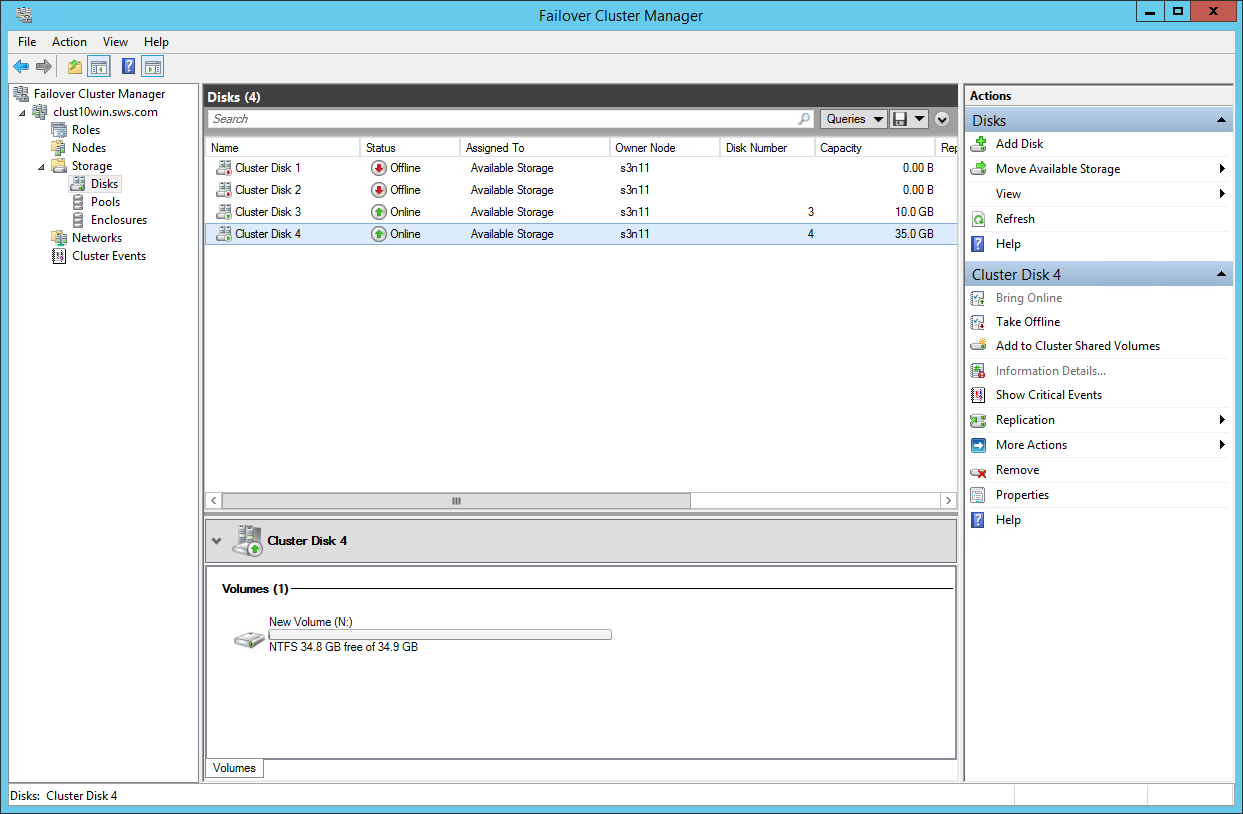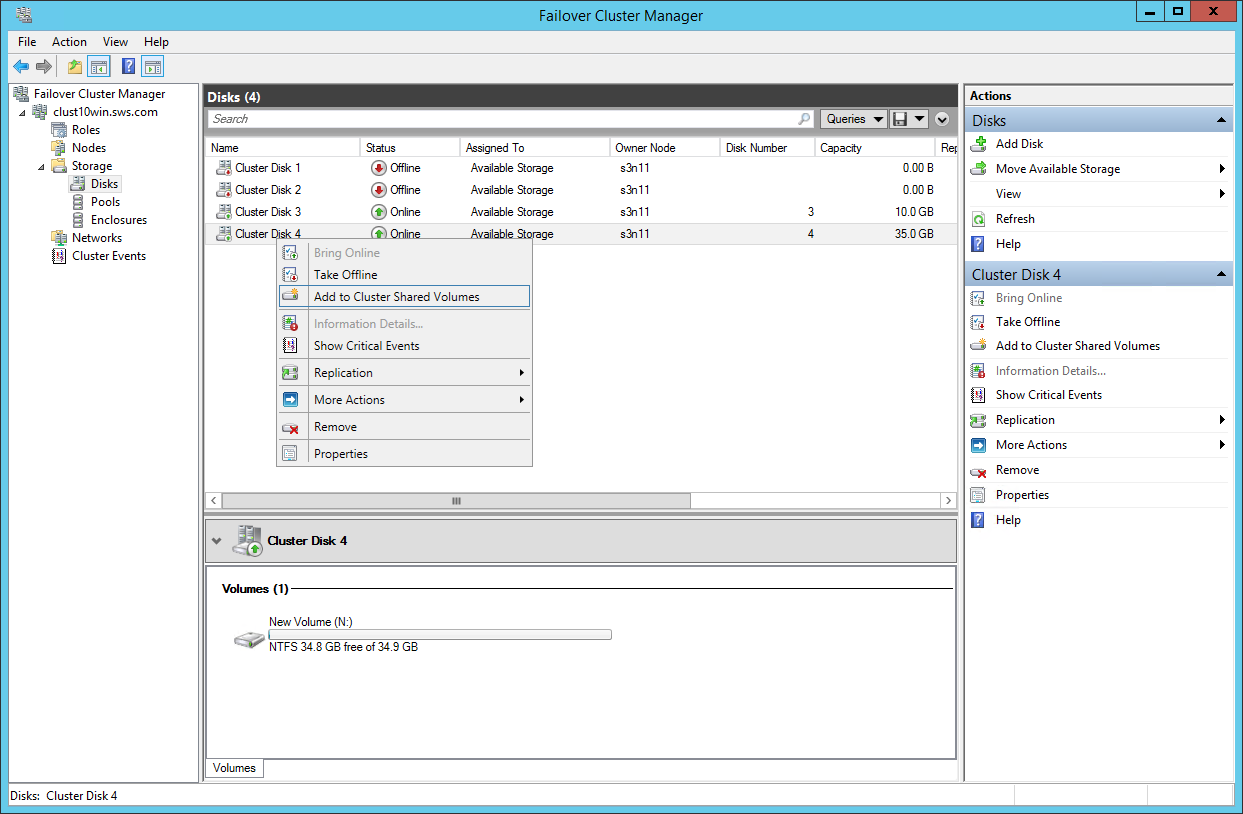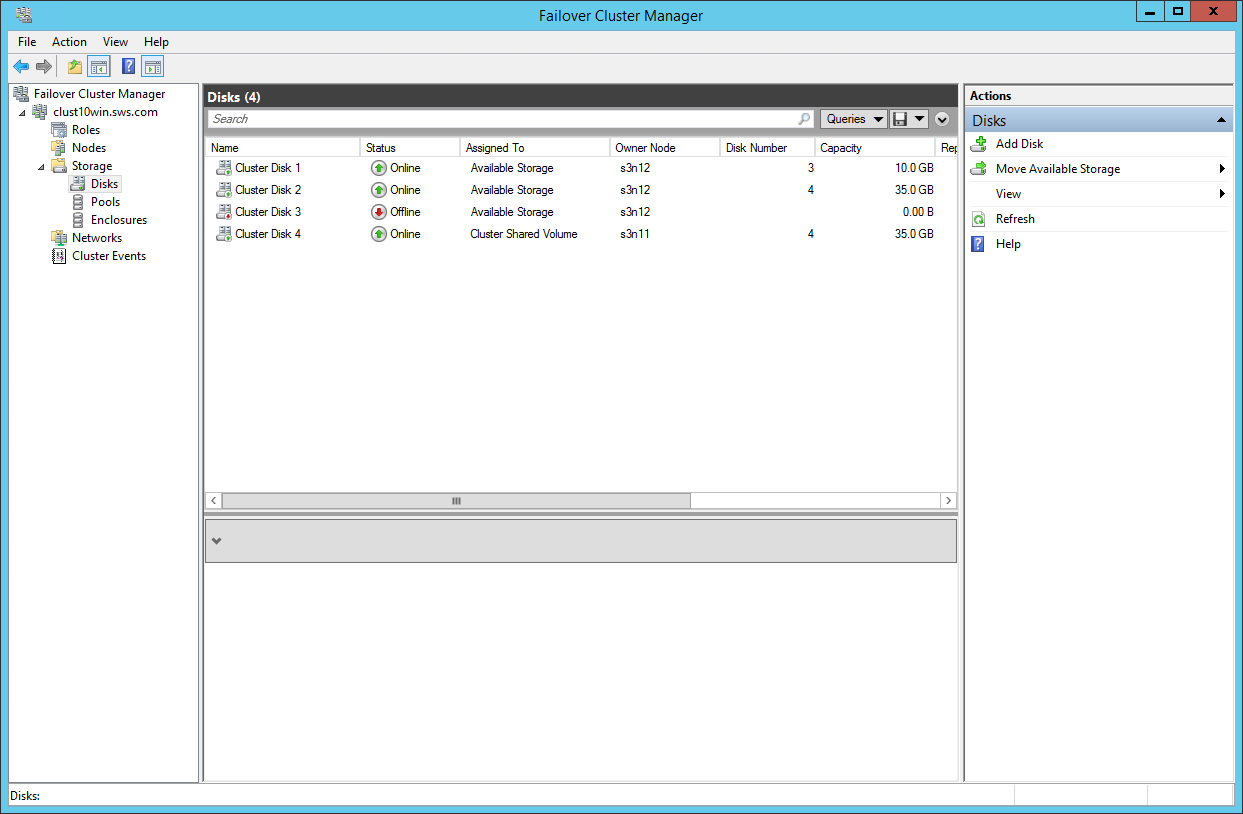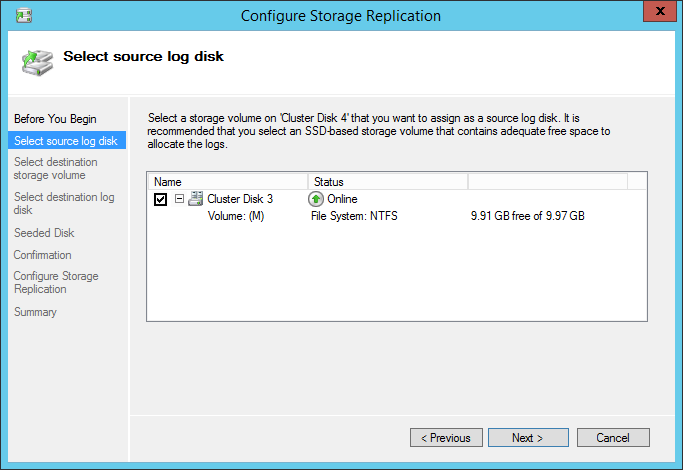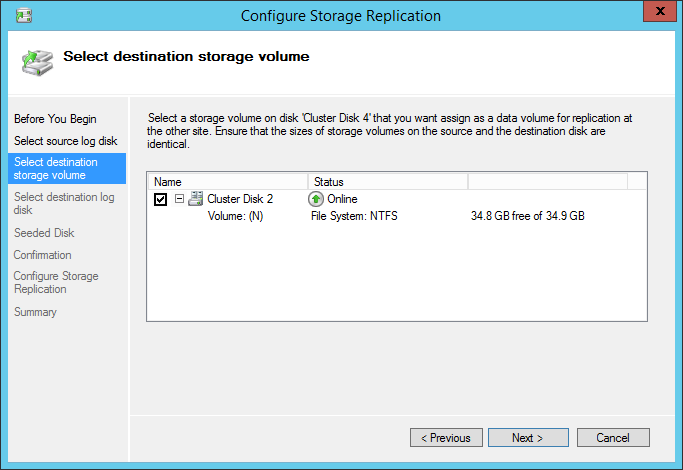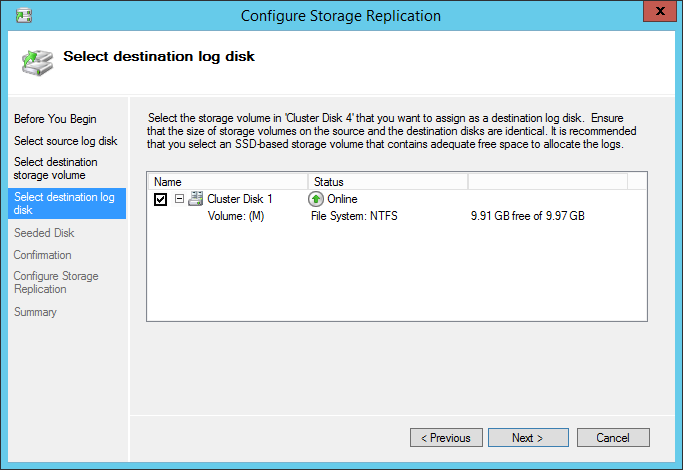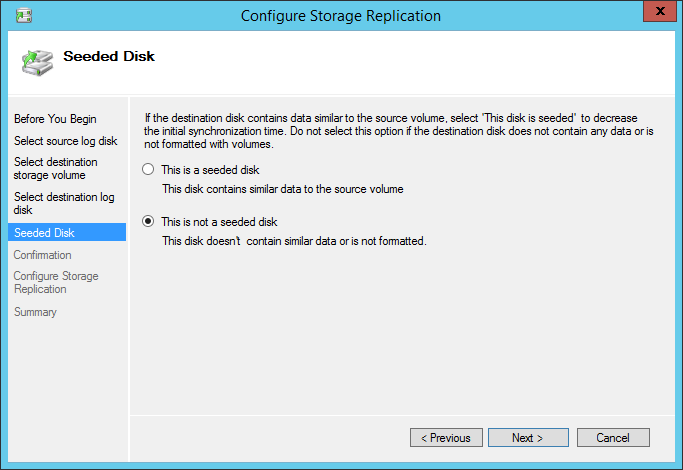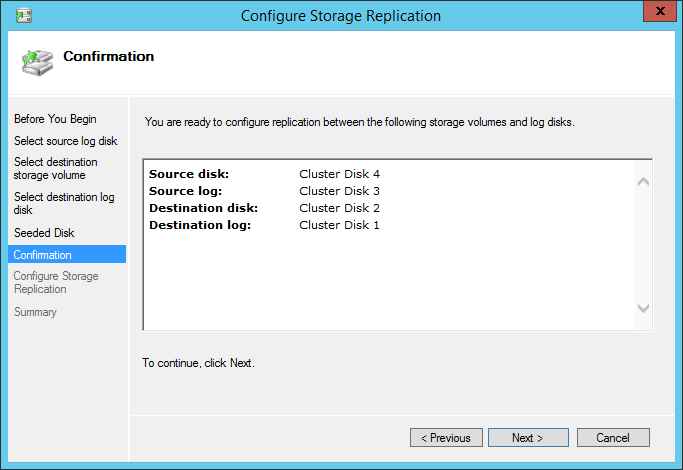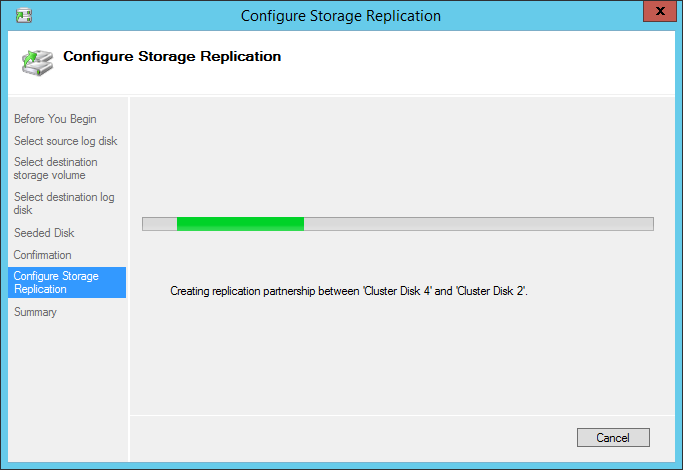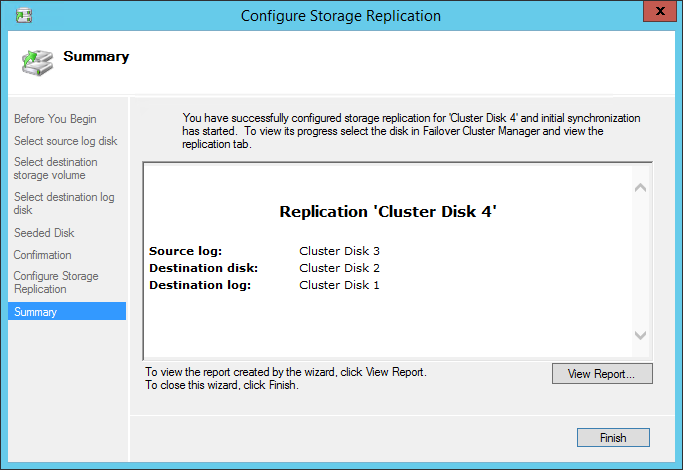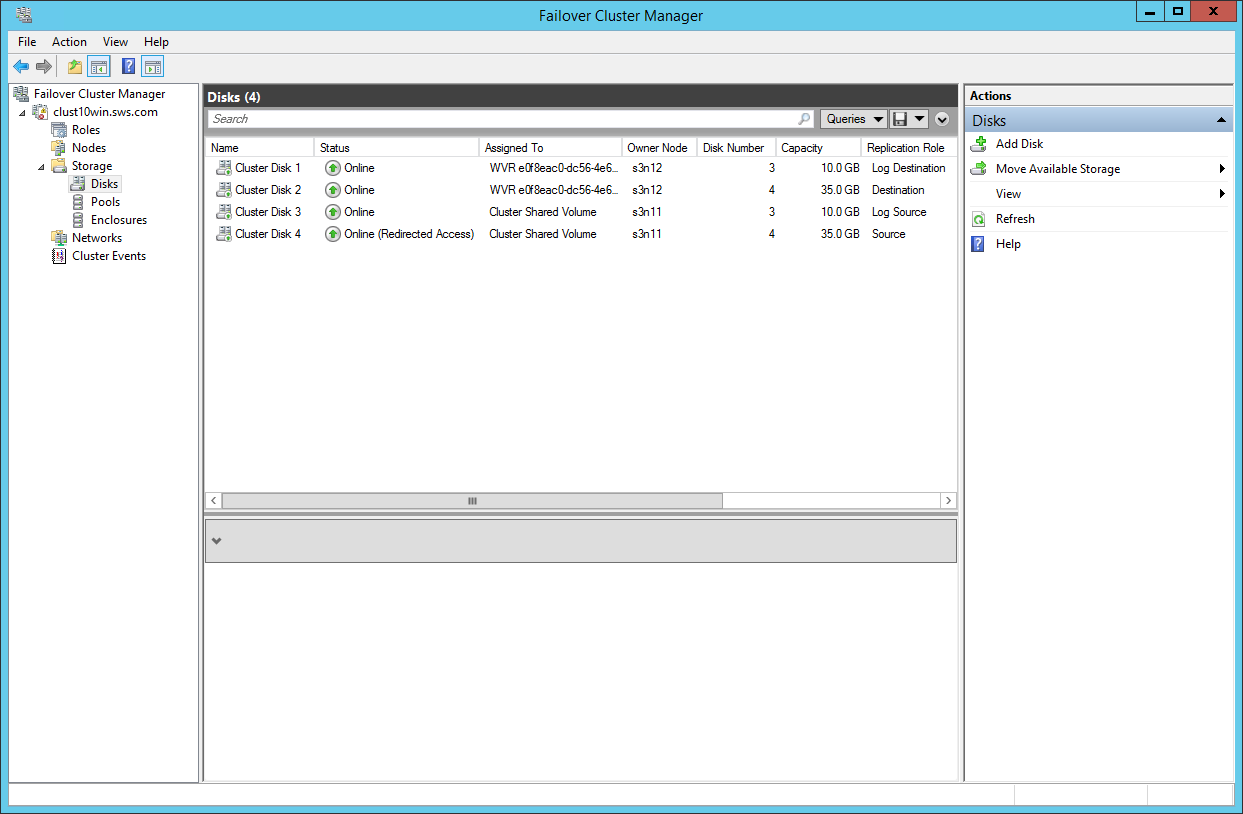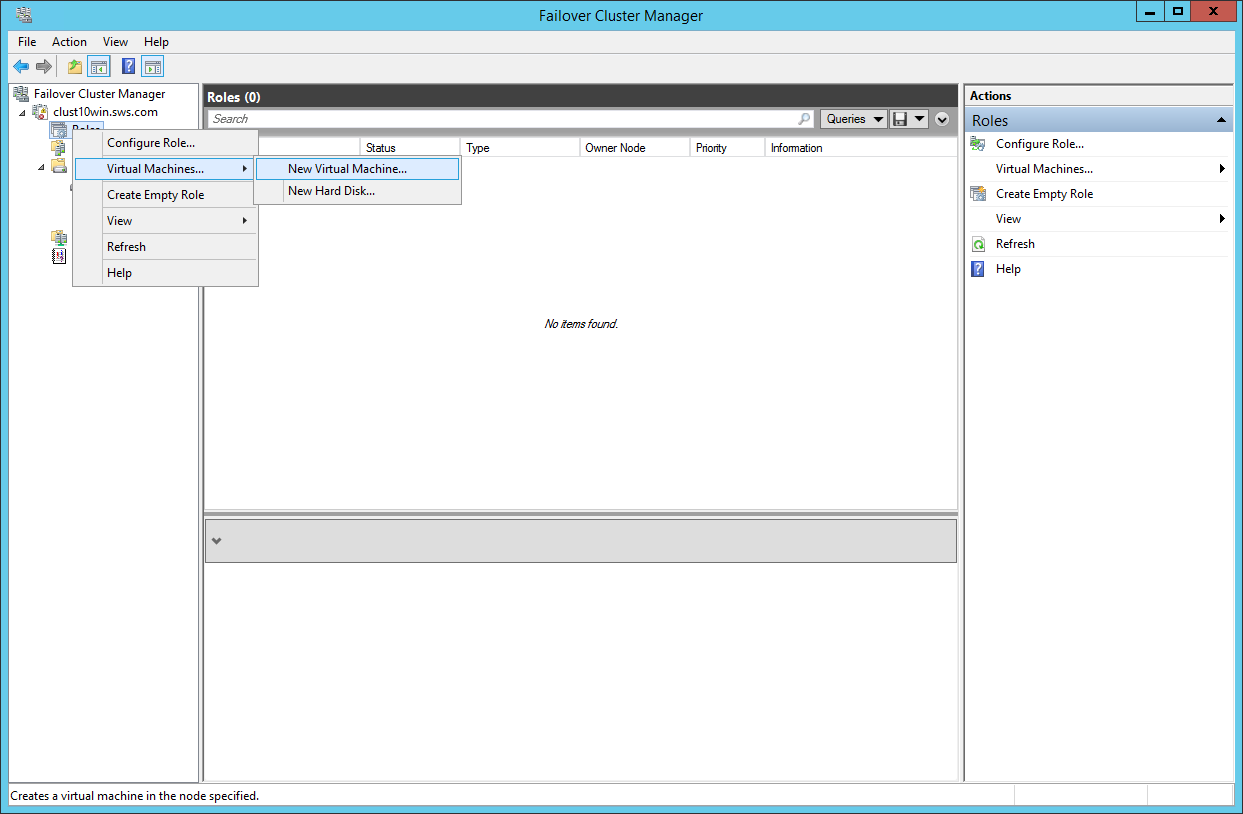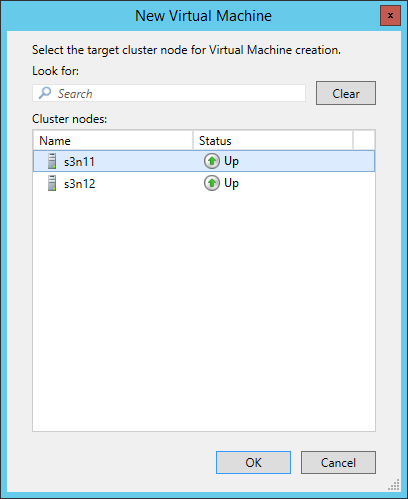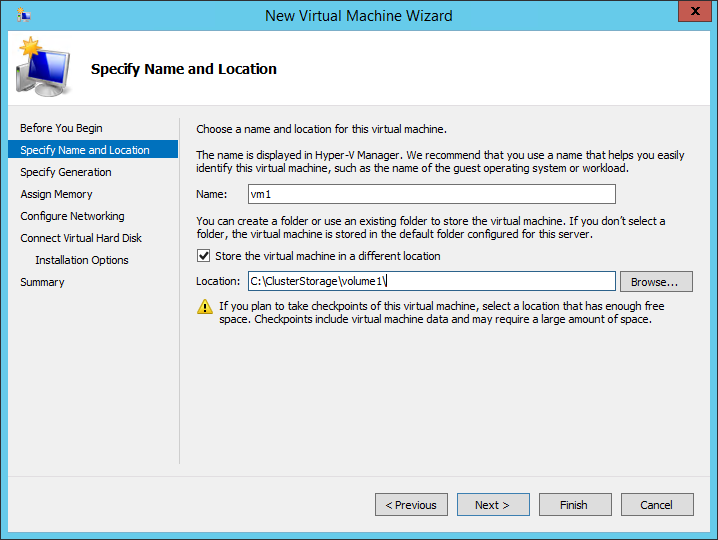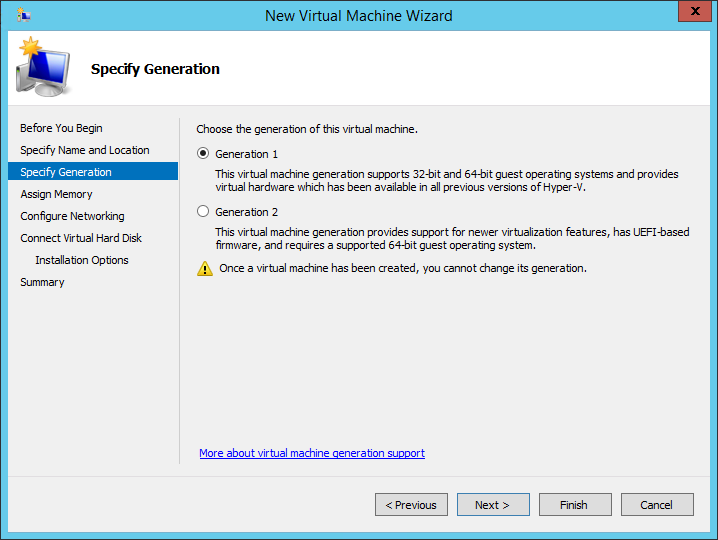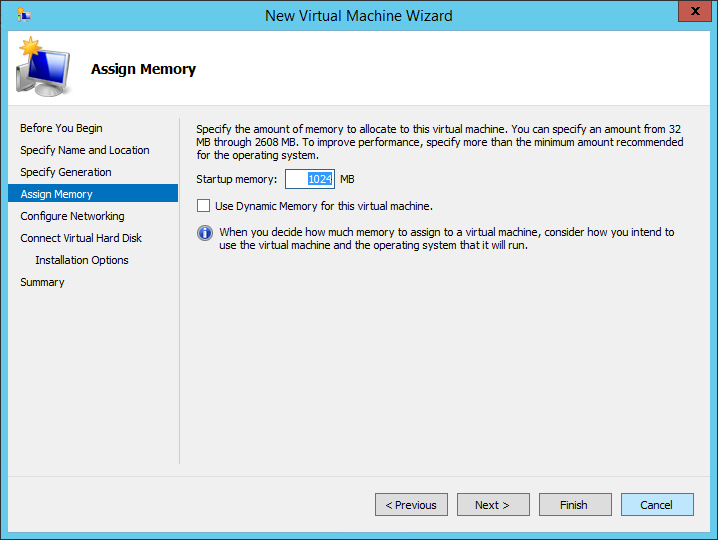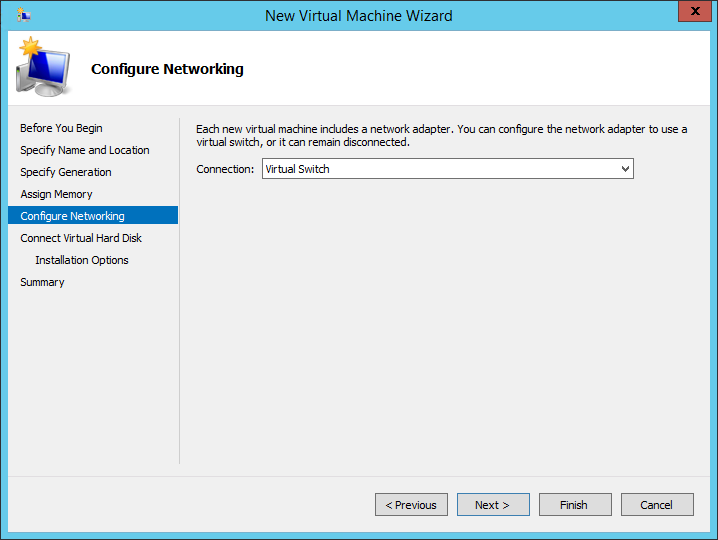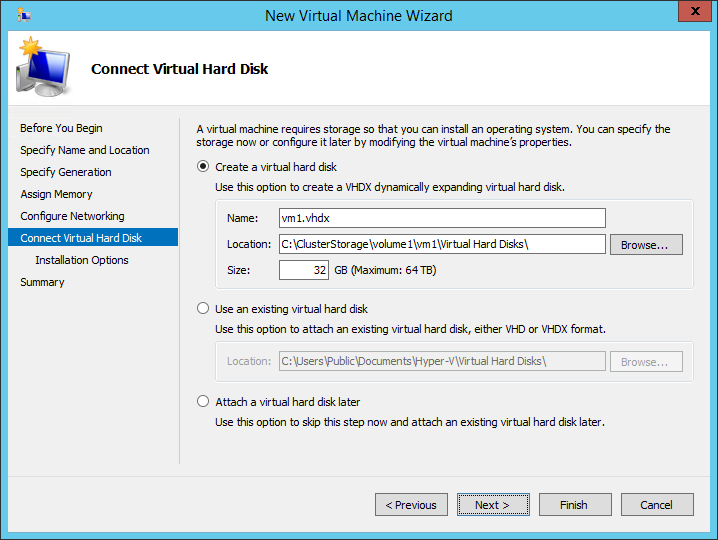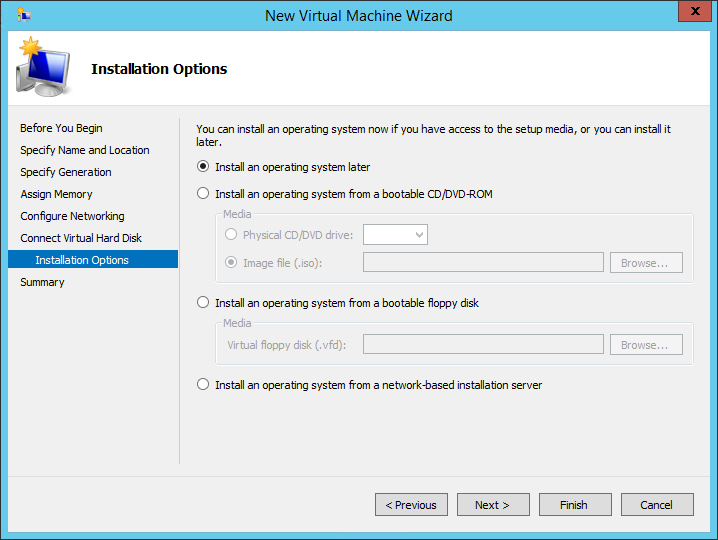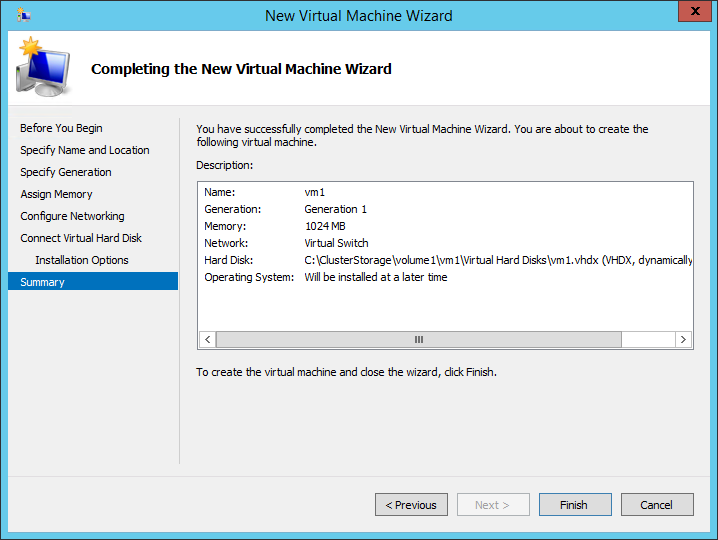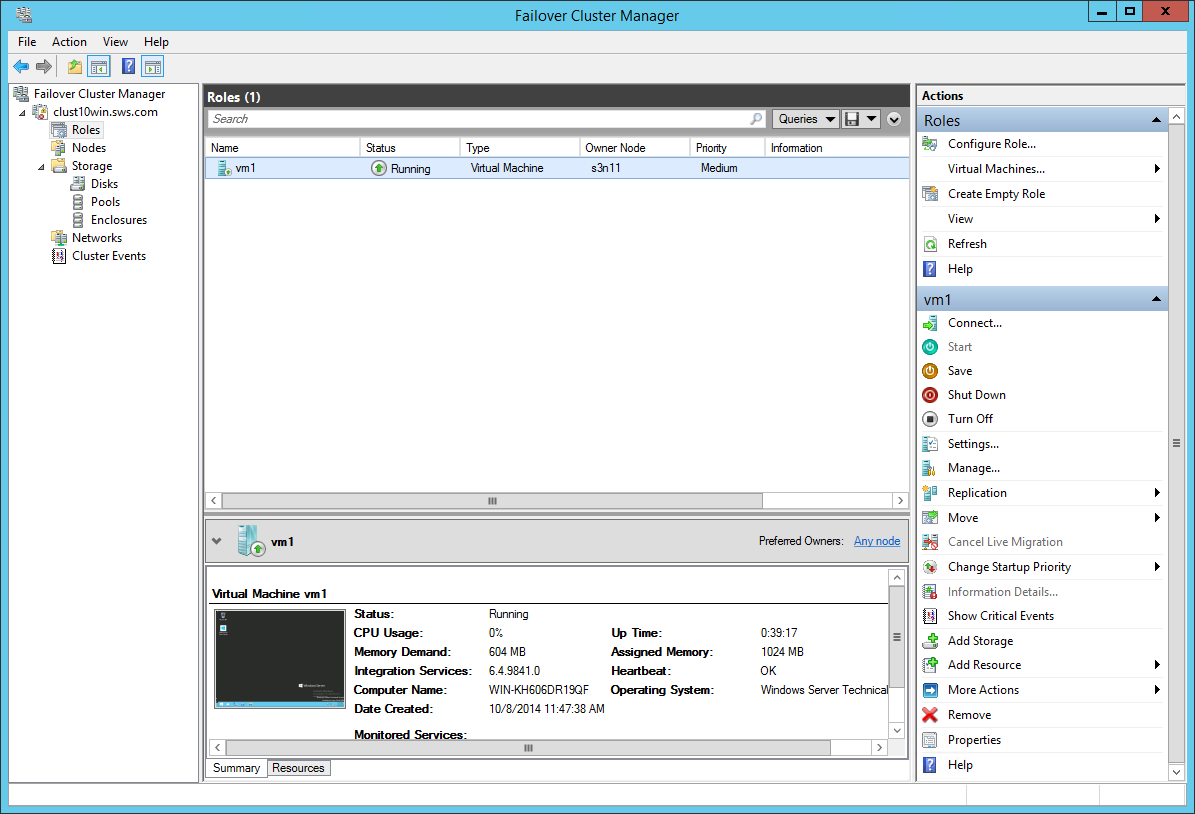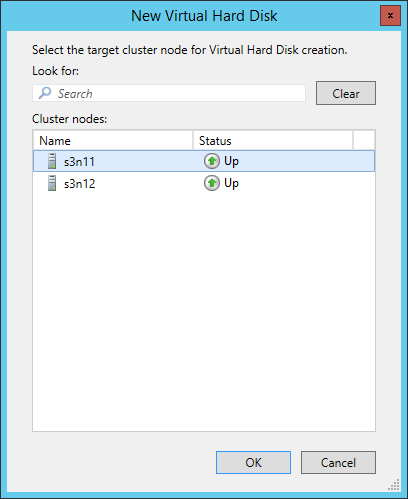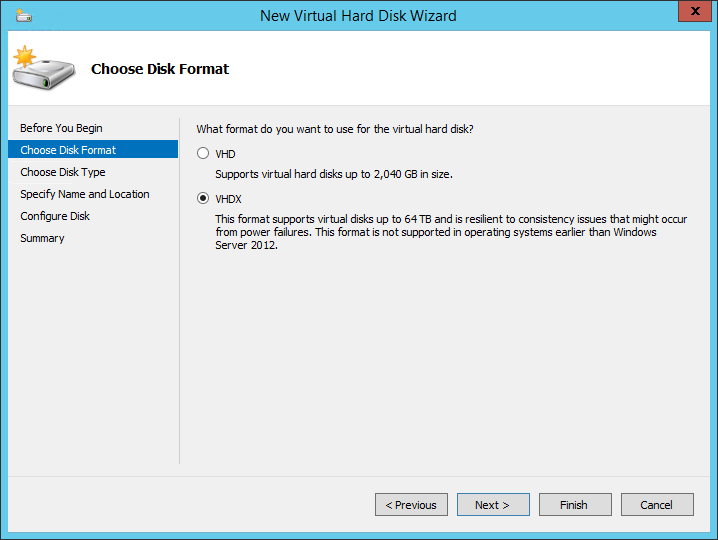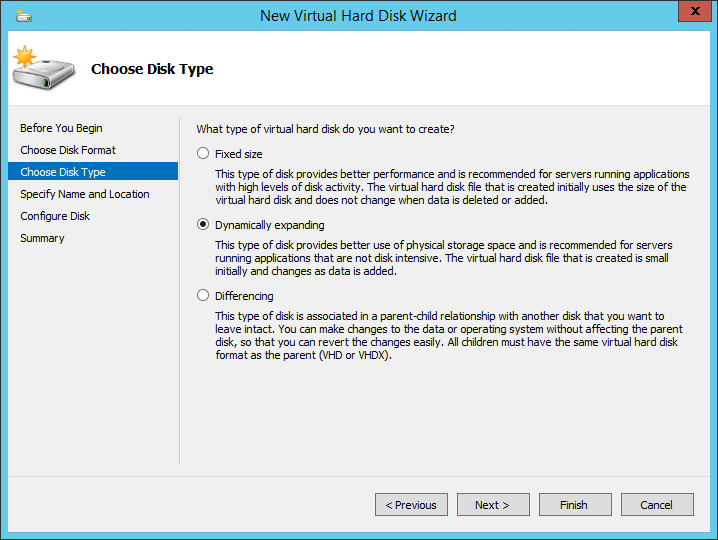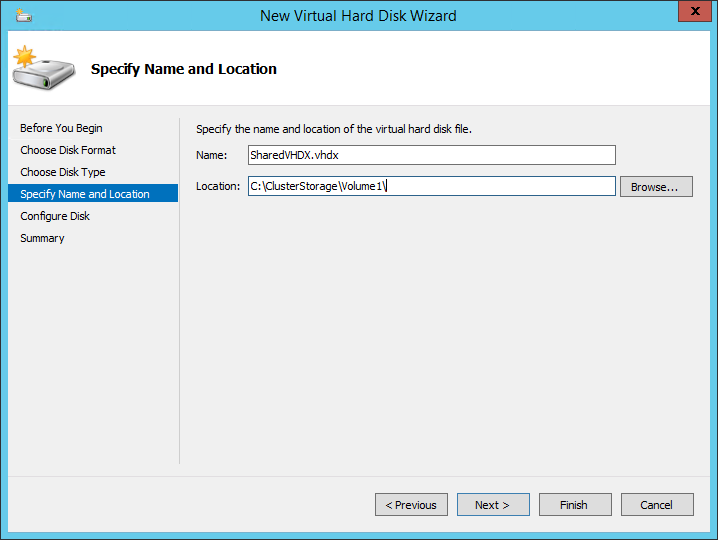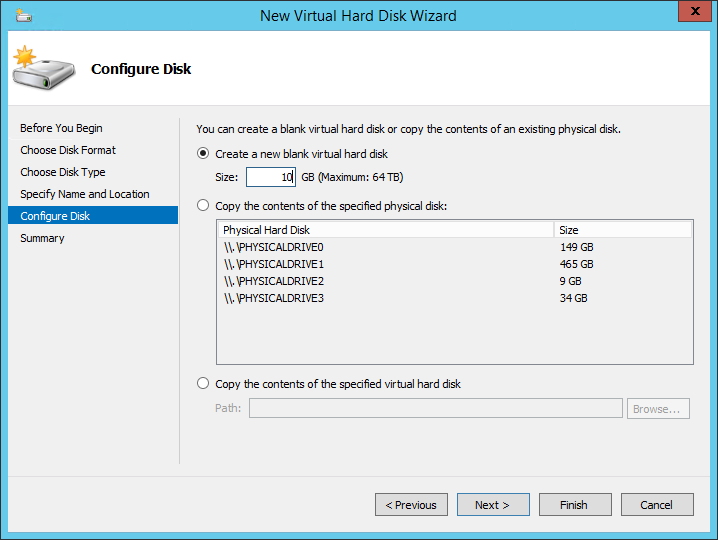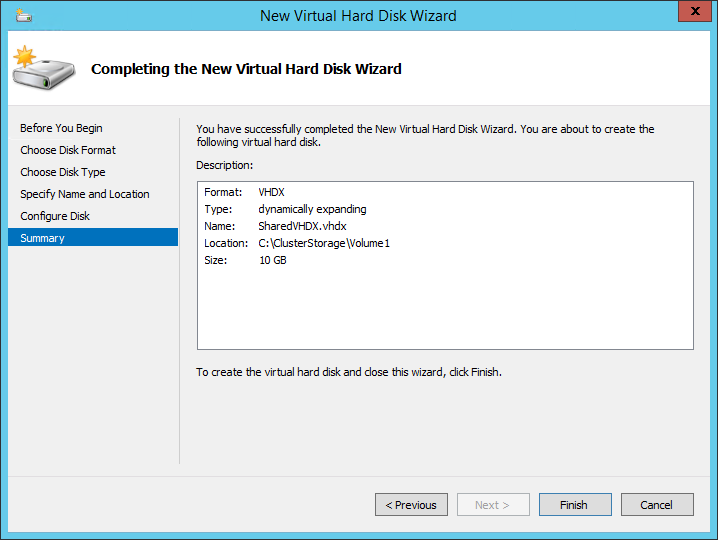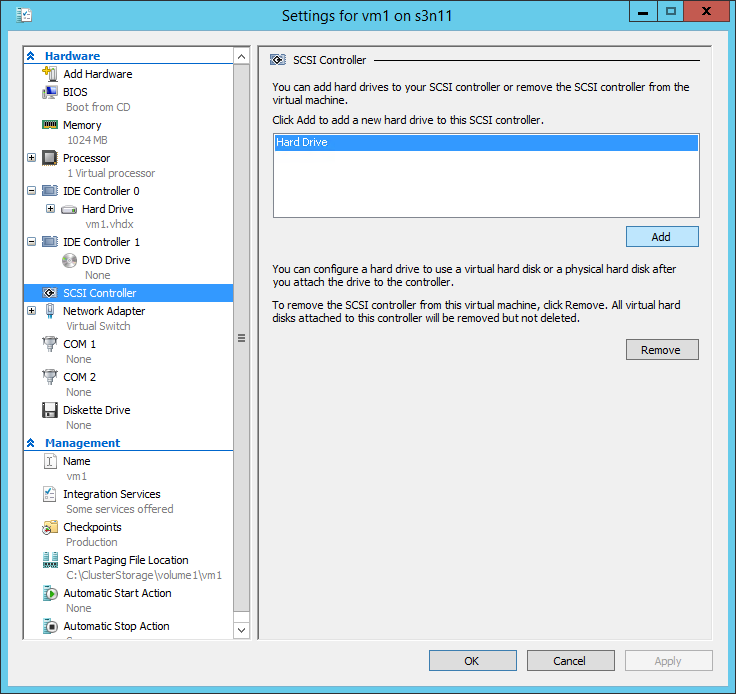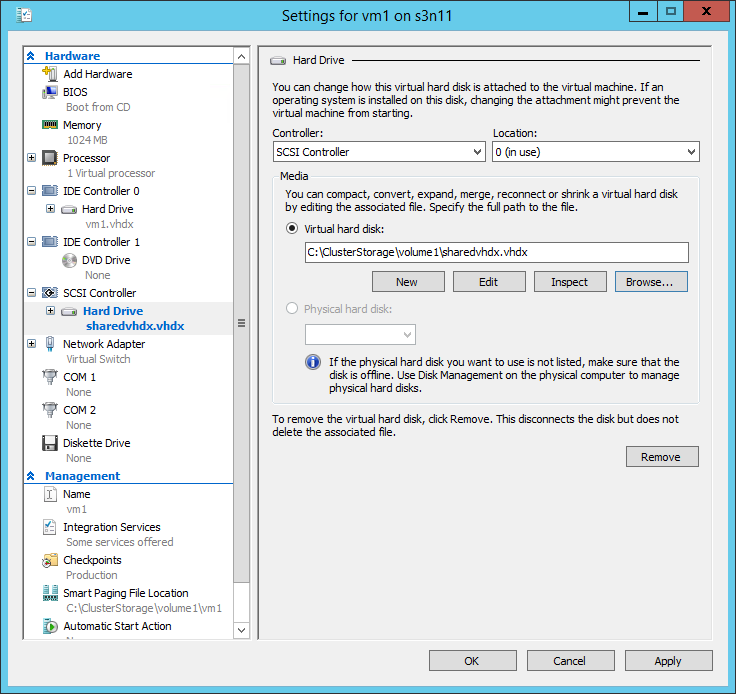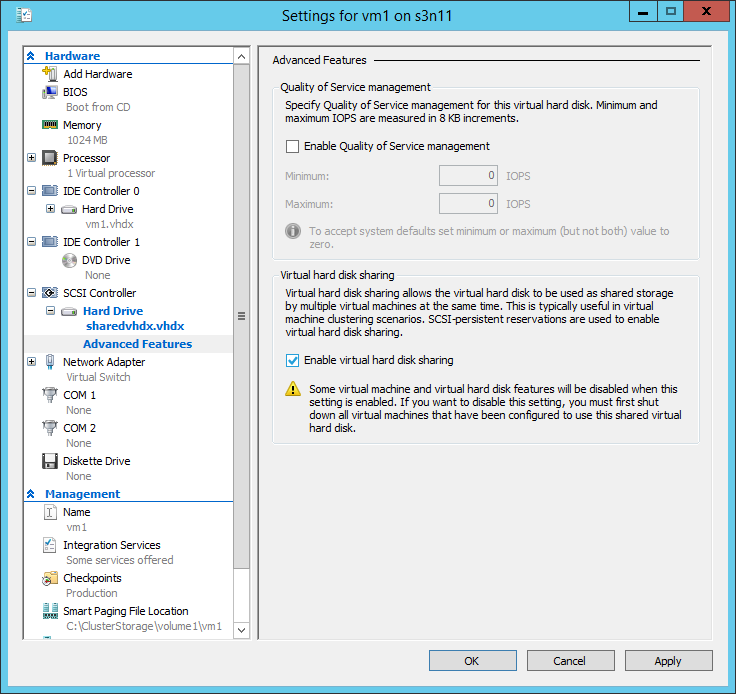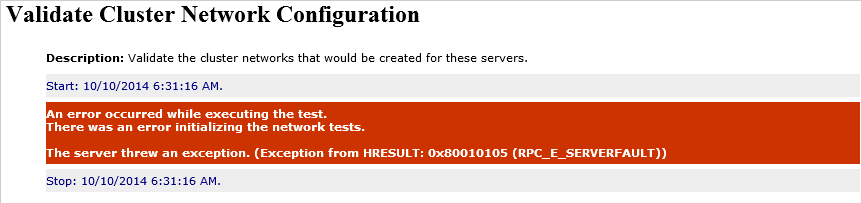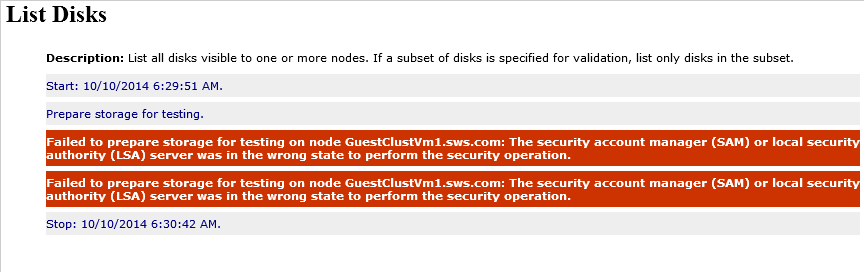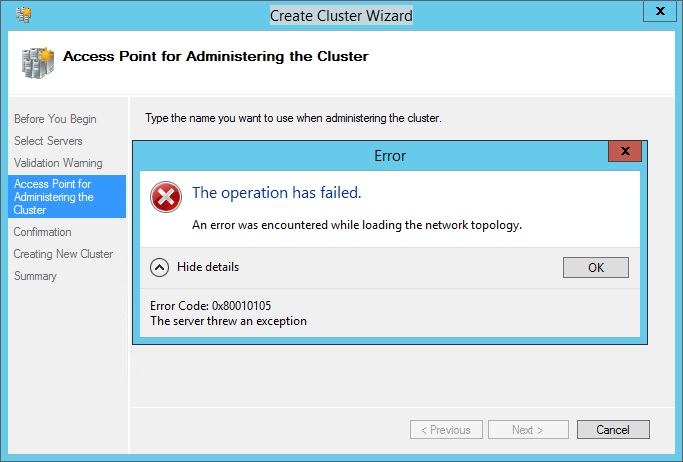This post is about Microsoft Storage Replica, a new solution introduced by Microsoft in Windows Server 2016. Basically, it enables replication between two servers, clusters or inside a cluster, also being capable of copying data between volumes on the same server. Storage Replica is often utilized for Disaster Recovery, allowing the user to replicate data to a remote site, thus being able to recover from complete physical failure on the main location. The post is dedicated to building a “shared nothing” cluster. It is an experimental part of a series and features a “Shared Nothing” Hyper-V guest VM cluster. As always, there is a detailed instruction as to how to create the subject setup and there are results for everyone to check.
This post is about Microsoft Storage Replica, a new solution introduced by Microsoft in Windows Server 2016. Basically, it enables replication between two servers, clusters or inside a cluster, also being capable of copying data between volumes on the same server. Storage Replica is often utilized for Disaster Recovery, allowing the user to replicate data to a remote site, thus being able to recover from complete physical failure on the main location. The post is dedicated to building a “shared nothing” cluster. It is an experimental part of a series and features a “Shared Nothing” Hyper-V guest VM cluster. As always, there is a detailed instruction as to how to create the subject setup and there are results for everyone to check.
4th Test Scenario – This time we wanted to configure and run Storage Replica in Windows Server Technical Preview, using Guest VM cluster role. Sounds fine and dandy, but in fact everything got interesting right in the middle of the work. Behold the failure – to our mutual surprise. In any case, we’re quite sure that Microsoft people will fix it and in the final release, everything will work as planned.
Storage Replica: “Shared Nothing” Hyper-V HA VM Cluster
Storage Replica: “Shared Nothing” Scale-out File Server
Storage Replica: “Shared Nothing” SMB3 Failover File Server
Introduction
As soon as Microsoft introduced Storage Replica, we decided to check if it’s truly that convenient. Microsoft claims it can create clusters without any shared storage or SAN. In order to test this interesting feature, we decided to try Storage Replica with Microsoft Failover Cluster. We chose the Guest VM Cluster role for this example.
Content
All in all, this configuration will use three servers:
- First cluster node for Storage Replica
- Second cluster node for Storage Replica
- The server with the MS iSCSI Target, which provides iSCSI storage (not shared – for the sake of testing the capabilities of Storage Replica) for the cluster nodes. We also have to create SMB 3.0 share to use as witness (because Storage Replica cannot fulfil this task).
Cluster nodes are first joined into the domain. The domain controller may be deployed on a separate machine or the same with MS iSCSI Target.
Note: Though the manual says that SSD and SAS disks are supported for Storage Replica, I couldn’t get them connected. As the same thing went with virtual SAS disks, emulated by Microsoft Hyper-V or VMware ESXi, I tried to connect the iSCSI devices created in the MS Target. It seems like the only option that managed to work somehow.
I’m starting MS iSCSI Target on a separate machine and create 2 disks for each node (4 disks total). As this is not shared storage, the first and the second disks are connected to the first node, while the third and the fourth – to the second node. One disk from the first pair will be used as a replica source, while the other one – as a source log disk. On the second pair, the disks will be respectively – replica destination and destination log. The log disk must be at least 2 Gb or a minimum 10% of the source disk.
The screenshot shows the two 35 Gb disks, created for source and destination, as well as two 10 Gb disks for the source log and destination log.
Now we’re all set.
Connecting the devices through the initiator on both the nodes, where I’m going to test Storage Replica. Initializing them, choosing GPT (this is important!) and formatting the disks. For both the nodes I choose the same letters (this is important too!).
Using Add Roles and Feature wizard, I’ll add Failover Clustering, Multipath I/O and Windows Volume Replication on the nodes.
Reboot. After it’s complete, I will create a cluster (as we mentioned above, SMB 3.0 share is used for witness).
Going to the Storage->Disks in the cluster, adding disk by clicking Add Disk. Here’s what we see in the next window (2 disks on each node).
In case the replication destination node is the owner of the disks, we change the owner for the source one.
Adding source disk to Cluster Shared Volumes.
Changing the owner for the owner of the destination disks.
Now we can make a disk replica.
Choose the log source for our replica in the wizard that appears.
The next step is choosing the replica destination. The list on the next screenshot is empty. If you get an empty list (as shown on the next screenshot), return to the Storage – Disks.
We’ll also choose a disk for log-disk replication.
Now we need to synchronize the disks. The disks are not synchronized, so I’m choosing the second option.
The next step will show us the configuration we made.
Next – let’s create the replica.
The replica is successfully created.
Done.
Creating a Virtual Machine.
Choosing the node for VM creation.
Place the VM on the Cluster Storage to the volume where replication is configured.
Choosing the VM generation.
Assigning memory.
Configuring the networking.
Creating a new virtual disk for the VM on the location the volume where replication is configured.
Choosing the OS installation ways.
Check everything before clicking Finish.
Starting the VM, reconfigure if required and install OS.
We’ll need one more VM. Creating it is similar to the first one.
Now we’ll need a shared VHDX. Create a virtual disk, right-click Roles -> Virtual Machines… -> New Hard Disk…
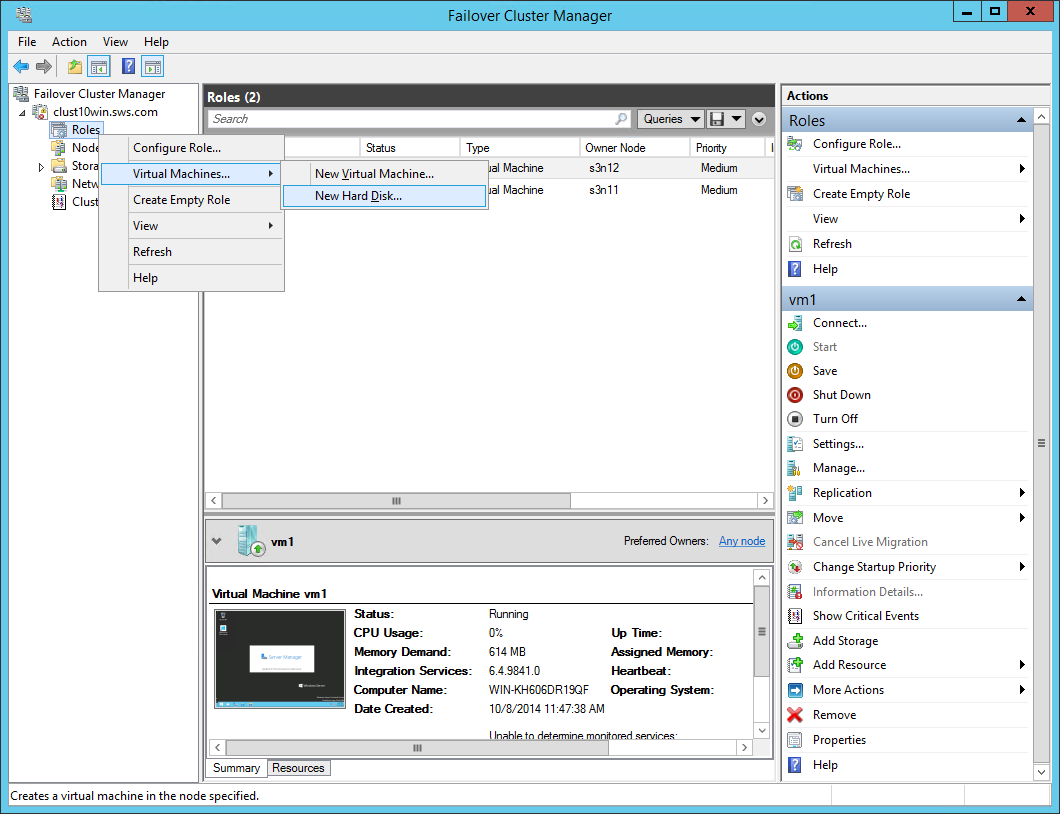
Choose any node.
Choosing VHDX format.
Choosing disk type.
Name the disk can place it on CSV.
Set the disk size.
Check Summary before clicking Finish.
Next, add Hard Drive in the VM settings on SCSI Controller.
Specifying our virtual hard disk.
Tag Enable virtual hard disk sharing in the Advanced Features tab.
Connecting the same virtual hard disk to the second VM.
Setting failover cluster role on the VMs. Then we start, initialize and format the virtual hard disk on one of them.
Trying to set up the cluster. Two unpredicted critical errors appear during the validation.
If we’re persistent and try to proceed – here’s what we get:
Conclusion
Though a bit unexpected, we encountered something of a critical failure. After a few repetitions we got the same errors. Figures.
- How to Configure Storage Replication using Windows Server 2016? – Part 1
- Hyper-V: Free SMB3 File Server