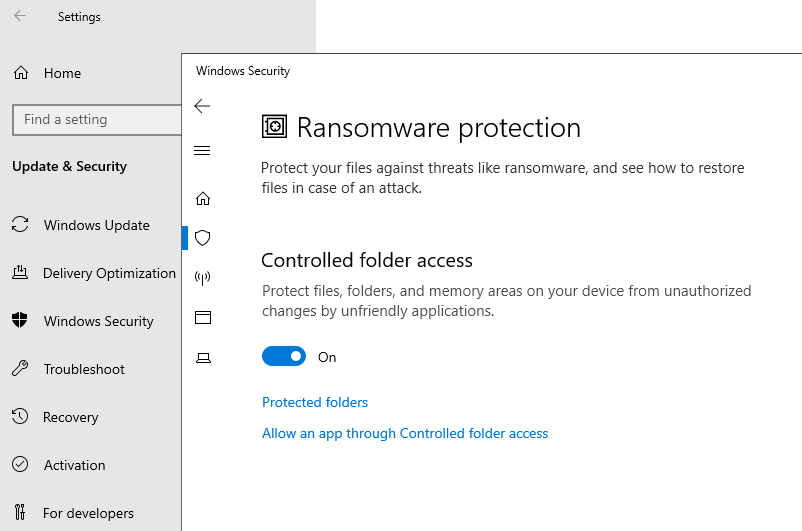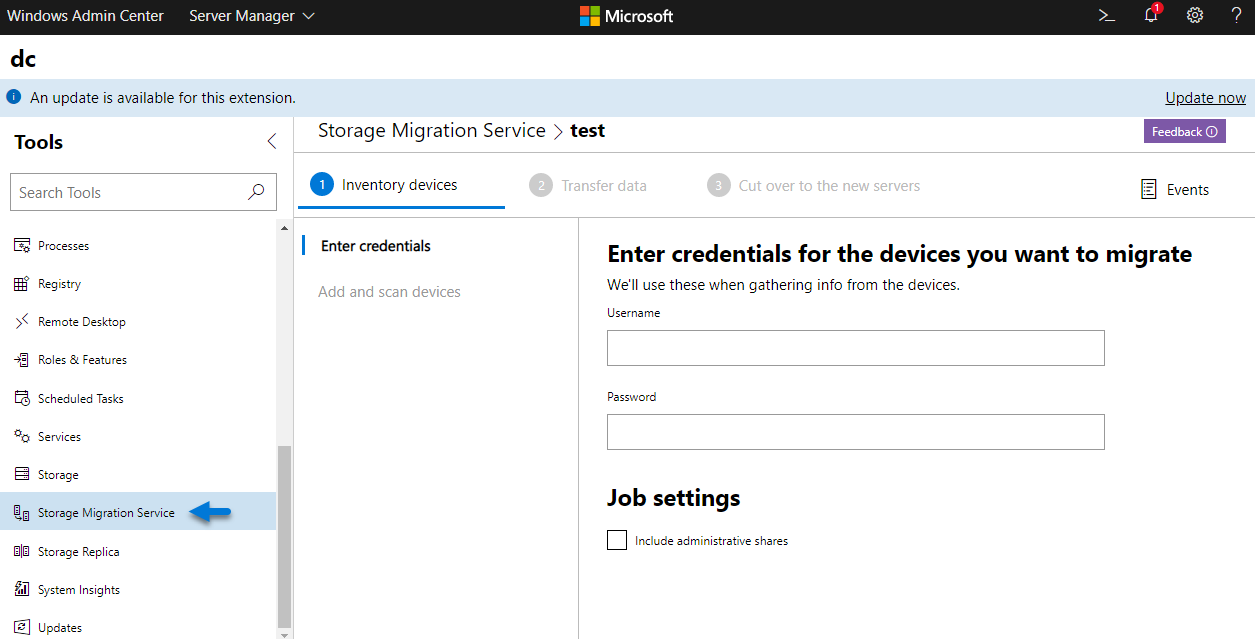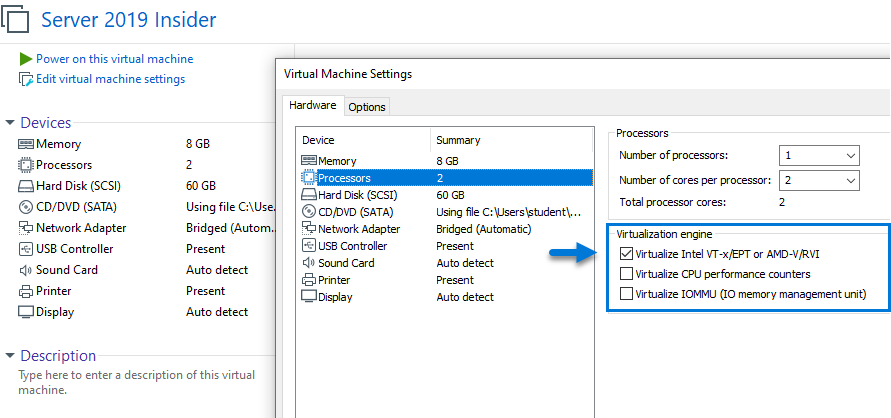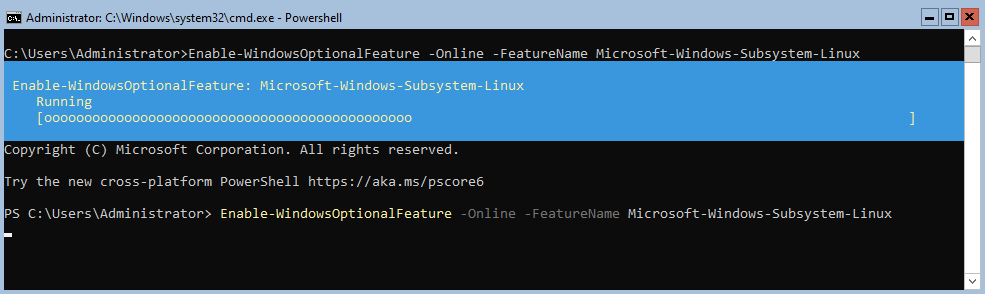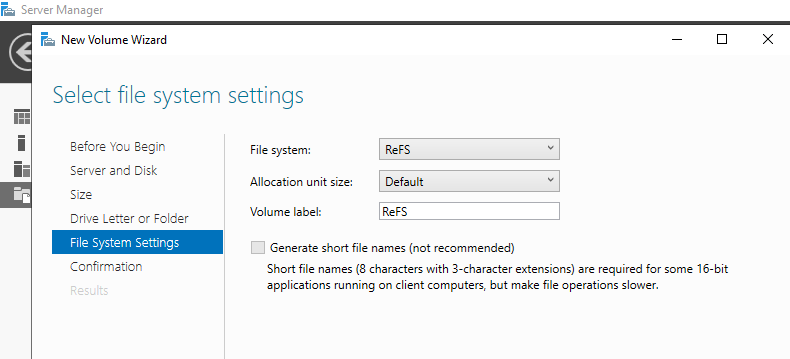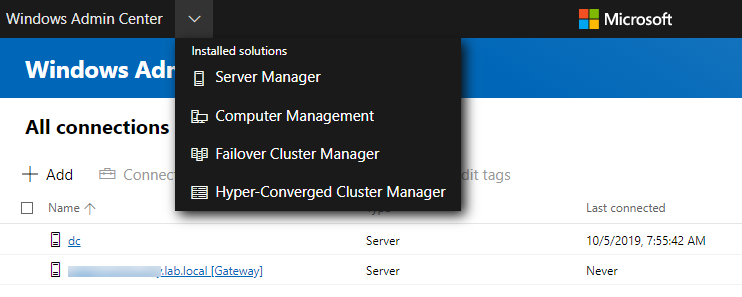Windows Server 2019 continues improvements and adds new features. The product was already released last year, but in 2019 there were newer releases especially via Long-Term Servicing Channel (LSTC) release.
There is still a possibility to chose the installation with or without a GUI. In fact, the Semi-Annual Channel (SAC) releases don’t include the Desktop Experience and is only destined for server Core deployment and Nano Server container.
Let’s have a look at some of the features which are interesting and will most likely will want you upgrade.
Security Improvements
Windows Server 2019 includes Windows Defender Advanced Threat Protection (ATP) which is completely new and enhanced antimalware protection. It automatically blocks and alerts about potential malicious attacks.
Windows Defender ATP has new set of host-intrusion capabilities called Exploit Guard allowing you to configure the server to have smaller attack surface, network protection, controlled folder access or exploit protection.
You can choose and protects sensitive data from ransomware by blocking untrusted processes from accessing your protected folders.
By default, there are most of the common personal folders already added so all you have to do is to check whether the button is activated or not. You can also add other folders to this protection.
Easy migrations with Storage Migration Service
Storage Migration Service allows you to simply migrate and transfer all files and configuration settings (shares, NTFS permissions and ownerships) from older Windows Servers to new Operating systems. You can also migrate your files to Azure cloud.
You have a possibility to setup multiple migrations at the same time. All is managed with Storage Migration Service in Windows Admin Center.
It is a service which identifies the servers and data and then make a copy of the files. The new servers are able to wear the old identity and also take over the workload of the original server.
Users and applications can access the migrated data without disruption as all those identities and file properties, with shares, remains the same.
Storage migration service does is not able to move applications and dependencies. Just files, folders and attributes.
Storage Migration Service can migrate off files even from a very old systems, such as Windows Server 2003. New OS are obviously supported as well.
Microsoft Storage Migration Service via WAC
Windows Subsystem for Linux 2
Already second iteration of this popular component, it allows you to run Linux directly on the Windows Server machine.
Windows Server will be shipping a real Linux kernel with Windows that will make full system call compatibility possible. Imagine that saying just few years ago. Linux kernel shipped with Windows!
WSL 2 is perfect component for developers and it is much faster than WSL 1. First tests showed that WSL 2 is up to 20x faster compared to WSL 1 when, for example, unpacking a zipped tarball. Or that it is about 2-5x faster when using git clone.
Here is how you can install WSL 2 on Windows Server.
Prerequisites:
Windows Server Insider Preview build 18945 or higher
A machine which supports Hyper-V Virtualization.
If you are installing your Windows Server in a virtual machine, make sure Nested Virtualization is enabled.
Note: If you’re testing this feature via VMware Workstation, go and edit Virtual Machine Settings > Processors > enable nested virtualization by checking the Virtualize Intel VT-x/EPT or AMD-v/RVI.
Enable Nested Virtualization
After you have installed a new Windows Server with the Windows Server Preview build, you will need to add the following features:
- Microsoft-Windows-Subsystem-Linux
- VirtualMachinePlatform
PowerShell as Admin and then:
Enable-WindowsOptionalFeature -Online -FeatureName Microsoft-Windows-Subsystem-Linux
Enable-WindowsOptionalFeature -Online -FeatureName VirtualMachinePlatform
Once done, reboot the server. (you’ll be prompted). This is required in because the system needs to ensure that WSL can initiate a trusted execution environment.
You can also make WSL 2 as default via this command, as this will make the installation and setup much faster:
wsl --set-default-version 2Here is an overview of adding the Microsoft feature via PowerShell command.
Windows Subsystem For Linux 2
Once done you can start the distro.
Note: As the Windows Server Insider Preview build 18945 does not come with an UI, I have only command line prompt.
You can start Ubuntu using WSL 2 via this command:
C:\Distros\Ubuntu1894\ubuntu1804.exe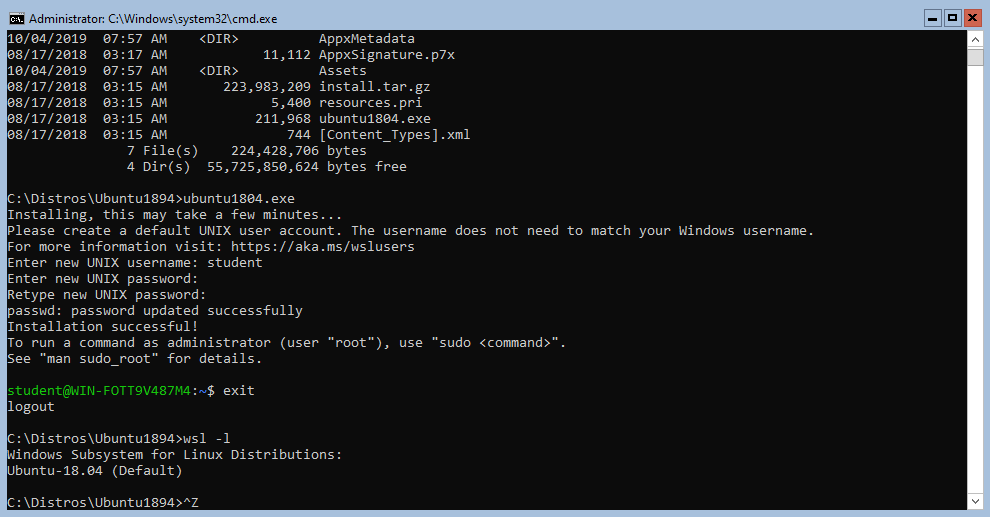 WSL 2 running Ubuntu
WSL 2 running Ubuntu
ReFS deduplication
Another feature of Windows Server 2019 is ReFS deduplication, which allows you to benefit from both data deduplication and the ReFS (Resilient File System) file system.
It works simply by removing duplicated data blocks and only unique data is saved. As a result, storage space consumption is reduced.
ReFS is new standard to storage but it wasn’t perfect at the beginning. Over the time Microsoft manages to fix bugs and improve it in order to become a truly enterprise resilient file system.
ReFS uses checksums for metadata so it has the ability to reliably detect data corruptions. ReFS has a data integrity scanner, called “scrubber”. This scrubber scans the volume and is able to find latent corruptions and proactively trigger a repair of that corrupt data. It has auto-heal ability.
Windows Server ReFS Volume creation
Windows Admin Center (WAC)
While WAC is free download, as an add on to any Windows system, it is particularly useful for managing remote systems and remote servers without GUI. I imagine that Microsoft will develop this tool even further and build this tool to the perfection.
WAC allows you to easily manage your servers and/or hyper-converged infrastructure from a single console. The management is simplified as this tool integrates via web-based UI not only the graphical part of management, but also other tools such as PowerShell, Task manager or remote desktop.
Windows Admin Center
As you can see, WAC has also other built-in tools such as Server Manager, Computer Management, Failover Cluster Manager or Hyper-Converged Cluster manager.
Windows Admin Center performs its tasks using PowerShell and WMI. It can be installed on a client machine or remotely on a server.
Final Words
In this short article we highlighted some of the most interesting features which came out in Windows Server 2019 or has been improved in the latest release, such as WSL 2.
However, as the product evolves, new features are added so we can expect more and more new features in a near future.