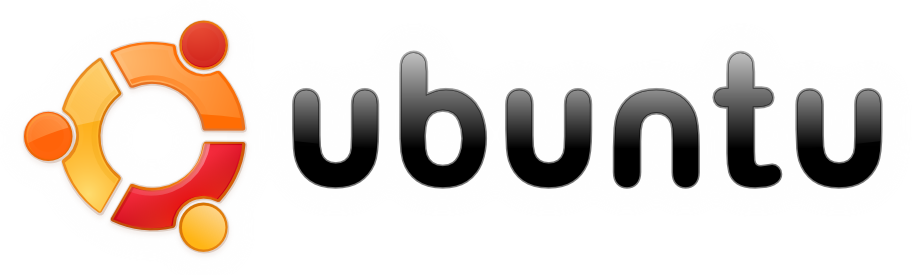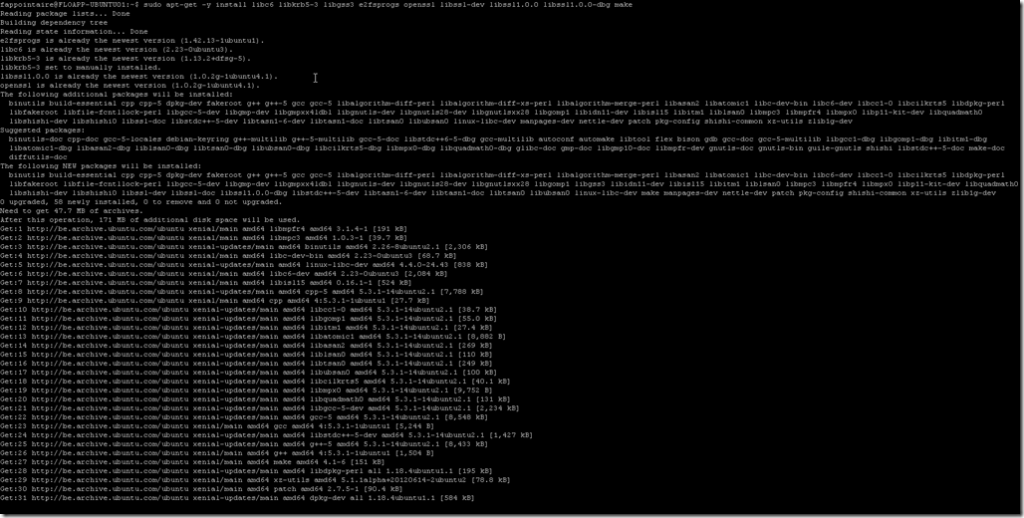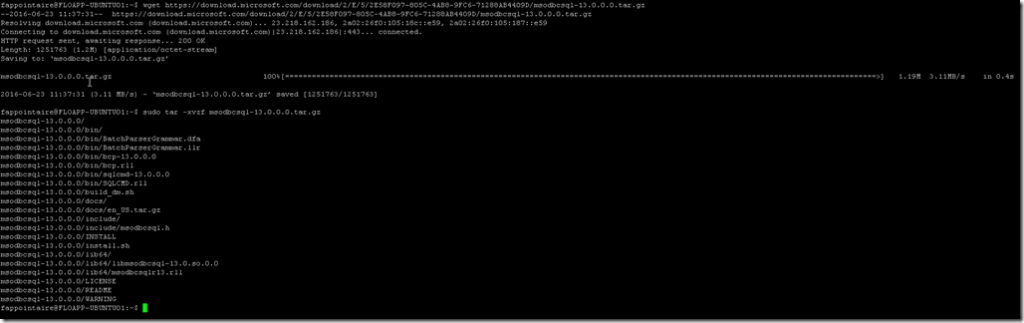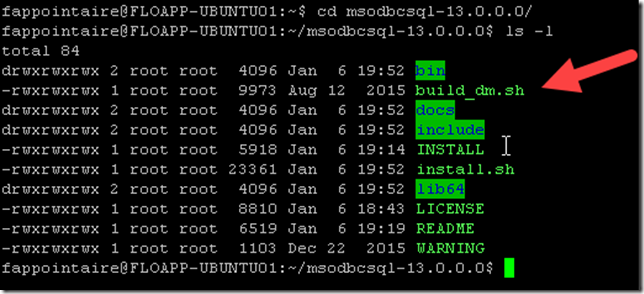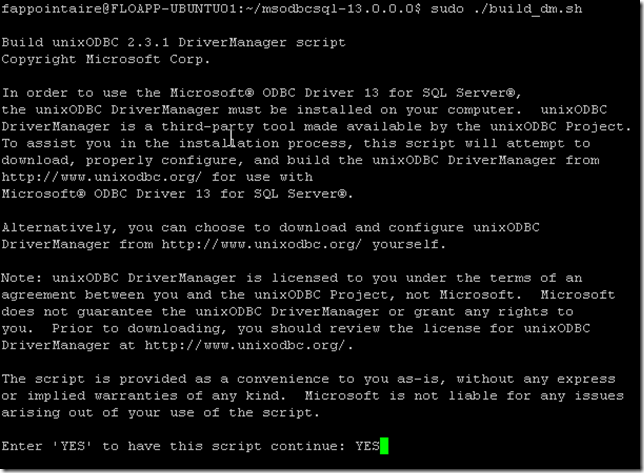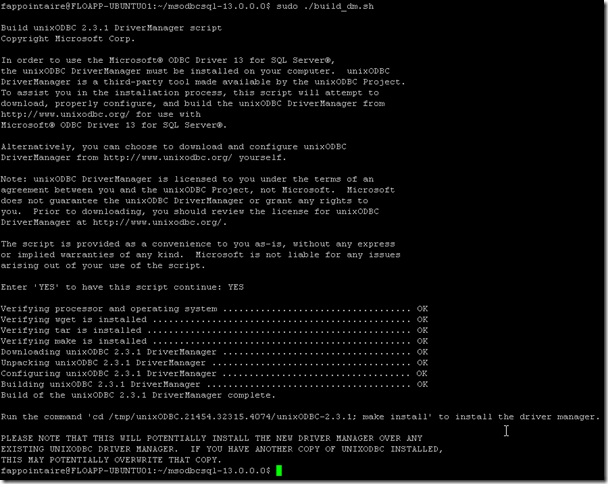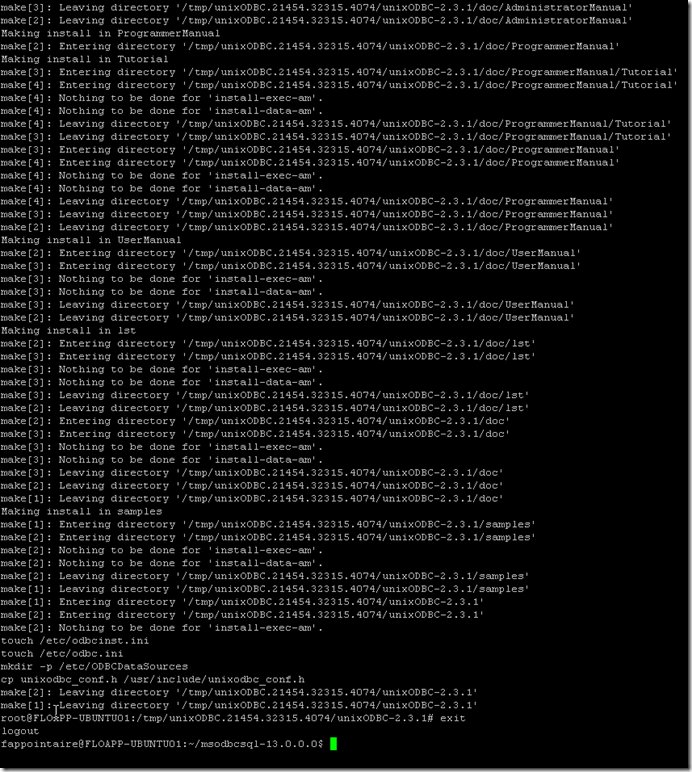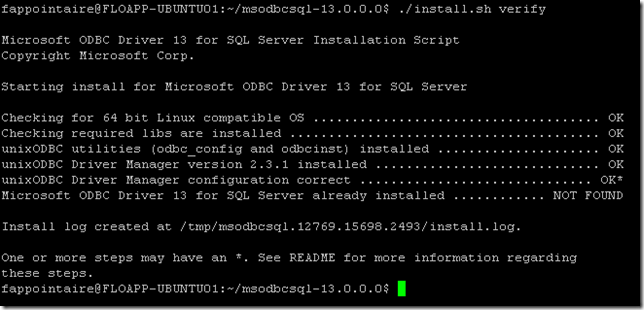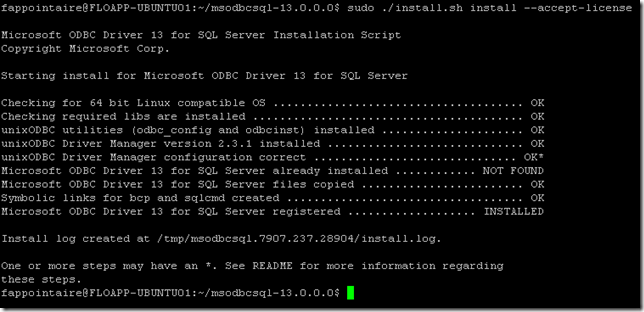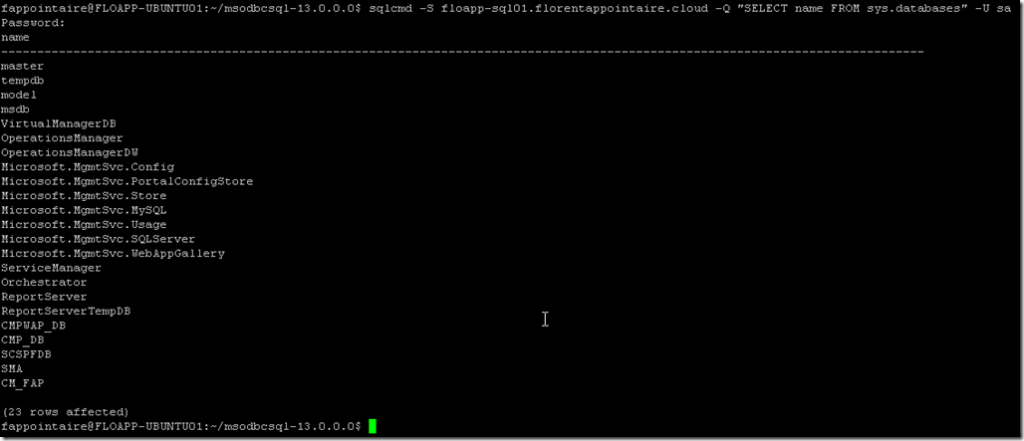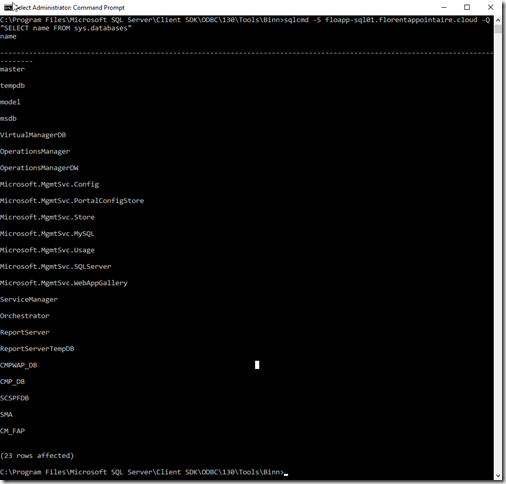We will see how to install and use tools to manage your SQL Servers. We will use the version 13, who is compatible with Ubuntu. You can use these drivers from SQL Server 2008 to 2016, and it’s compatible with Azure SQL Database too.
To start, install prerequisites that will be necessary to install the sqlcmd on Linux:
sudo apt-get -y install libc6 libkrb5-3 libgss3 e2fsprogs openssl libssl-dev libssl1.0.0 libssl1.0.0-dbg makeWe will download and install Microsoft ODBC Drivers for SQL Server for Linux:
wget https://download.microsoft.com/download/2/E/5/2E58F097-805C-4AB8-9FC6-71288AB4409D/msodbcsql-13.0.0.0.tar.gz
sudo tar -xvzf msodbcsql-13.0.0.0.tar.gzMove in the folder that you extracted. You will have a file named build_dm.sh. This file will download and compile ODBC drivers, in version 12.3.1:
cd msodbcsql-13.0.0.0/
ls –lExecute it with the following command to download drivers and do the compilation. Answer YES to the question to accept the license:
sudo ./build_dm.shAs it’s indicated, to finish the installation, you have to execute the command
cd /tmp/unixODBC.21454.32315.4074/unixODBC-2.3.1; make install:To do this, you have to be root. I will move to root, with the command
sudo –i:And launch the command:
cd /tmp/unixODBC.21454.32315.4074/unixODBC-2.3.1; make installBy default, libraries are installed in /usr/lib64. Exit root with the exit command.
We will now launch the installation of ODBC Drivers for SQL Server. Execute the following command to save the file odbcinst.ini:
ODBCINSTINI=$(odbc_config --odbcinstini)
sudo cp ${ODBCINSTINI} ${ODBCINSTINI}.bckBefore starting the installation, we will verify that all prerequisites are installed correctly:
./install.sh verifyAll is fine, we can start the installation with the following command :
sudo ./install.sh install --accept-licenseBefore using the tool sqlcmd, we need to verify that the /ust/lib64 folder is referenced in the ld.so.conf file:
cat /etc/ld.so.confIf, like me, you don’t have /usr/lib64, you need to add it:
sudo vim /etc/ld.so.confExecute the following command to reload the configuration file that we just modified:
sudo ldconfigYou can verify that the installation is complete with the following command:
odbcinst -q -d -n "ODBC Driver 13 for SQL Server"
You can connect to your SQL Server to do requests, with the command:
sqlcmd –S sqlserver.fqdn.local|instancename -Q "SELECT name FROM sys.databases" -U saI have a problem for the authentication with my Active Directory account, by using the Windows authentication:
Then on the SQL Server, I don’t have any problem:
I will update this post when I will find the problem.
Enjoy
Related materials: