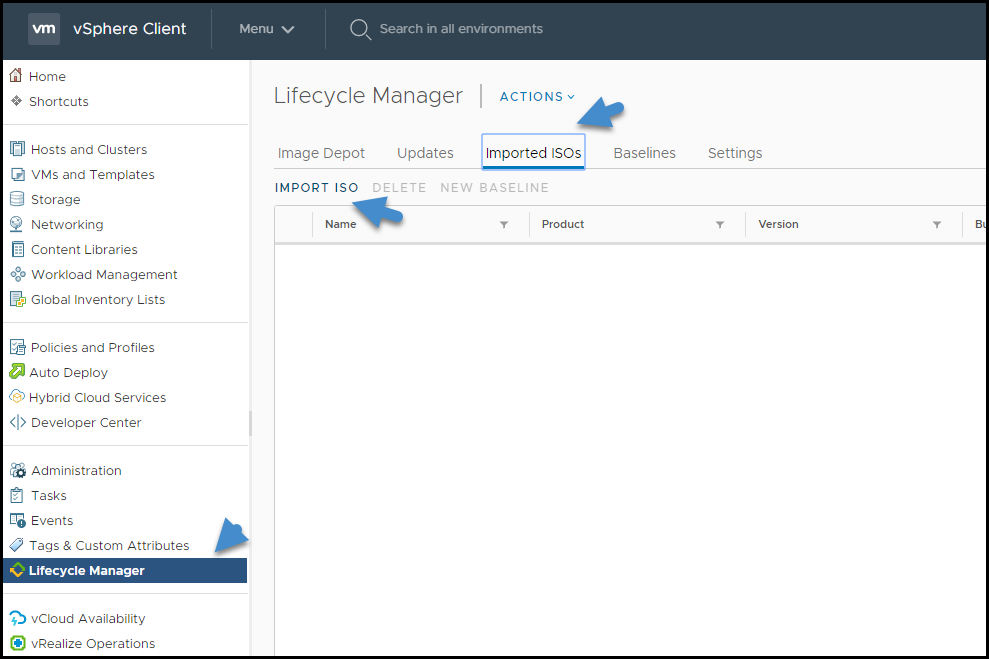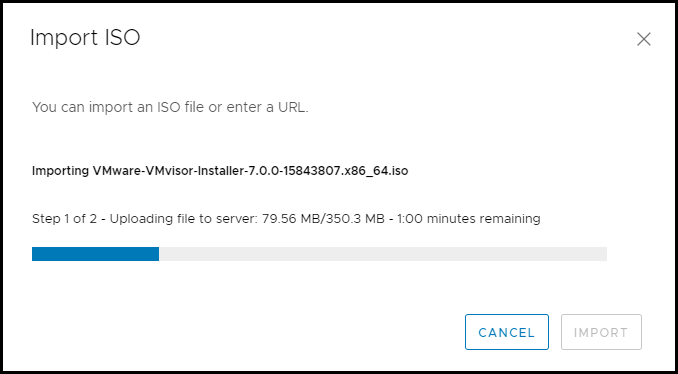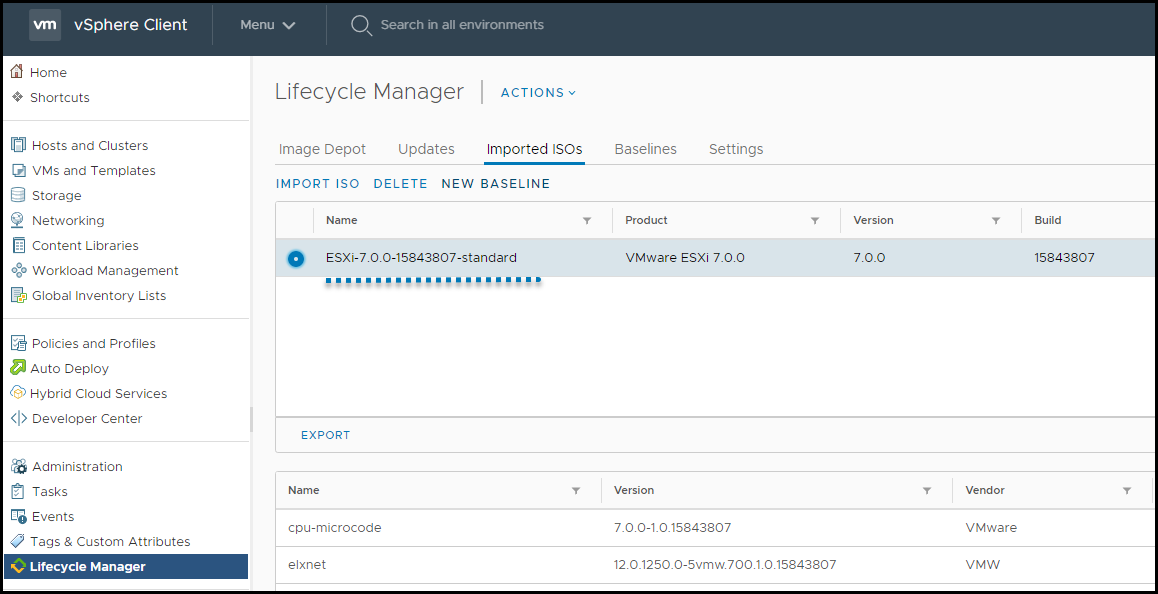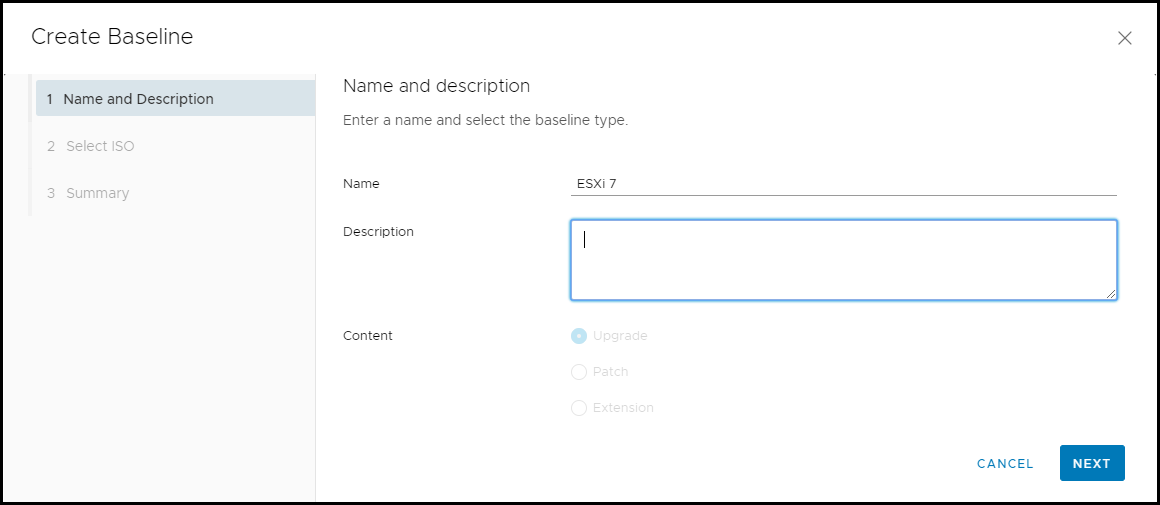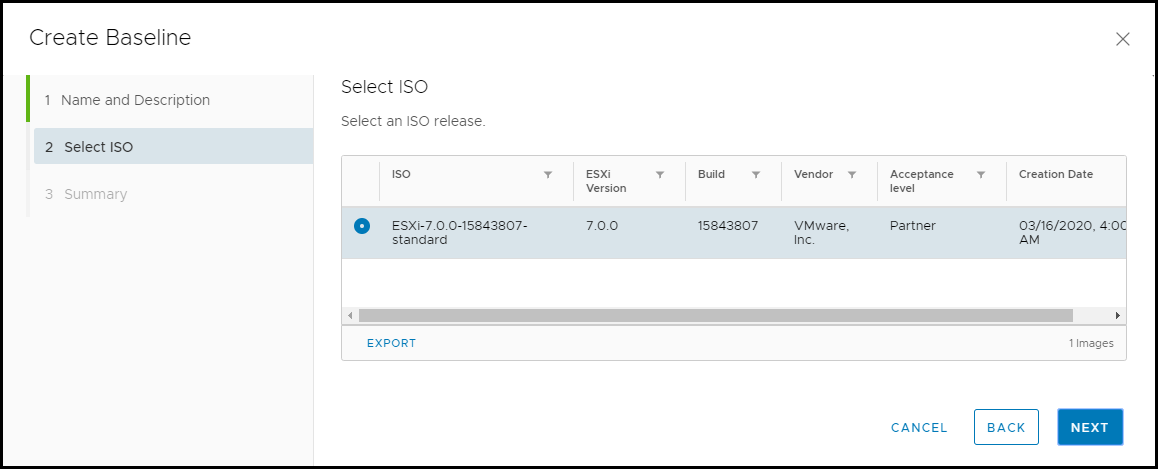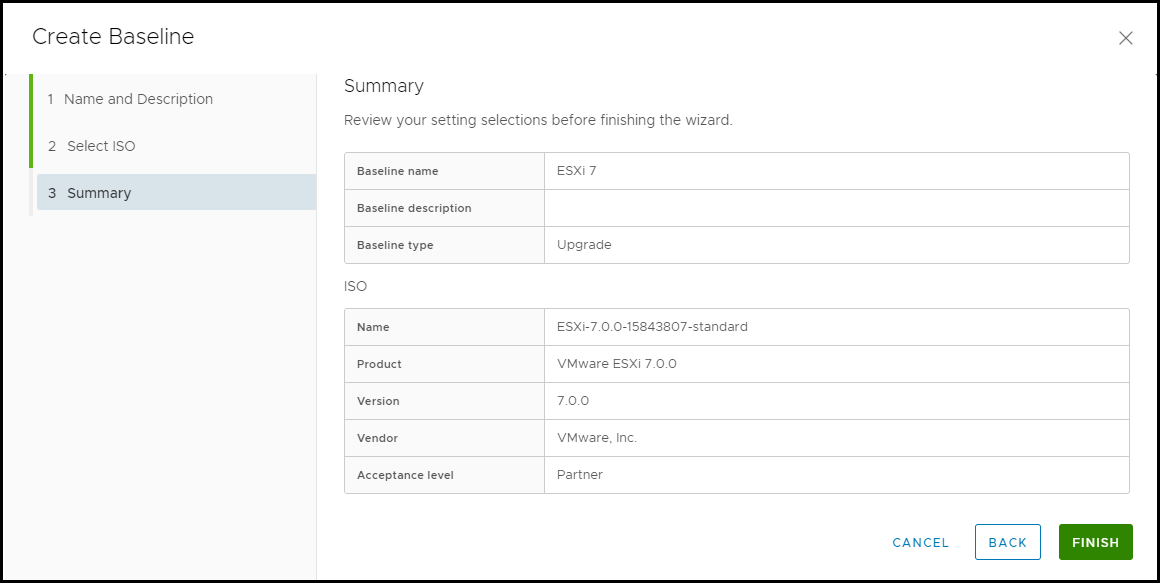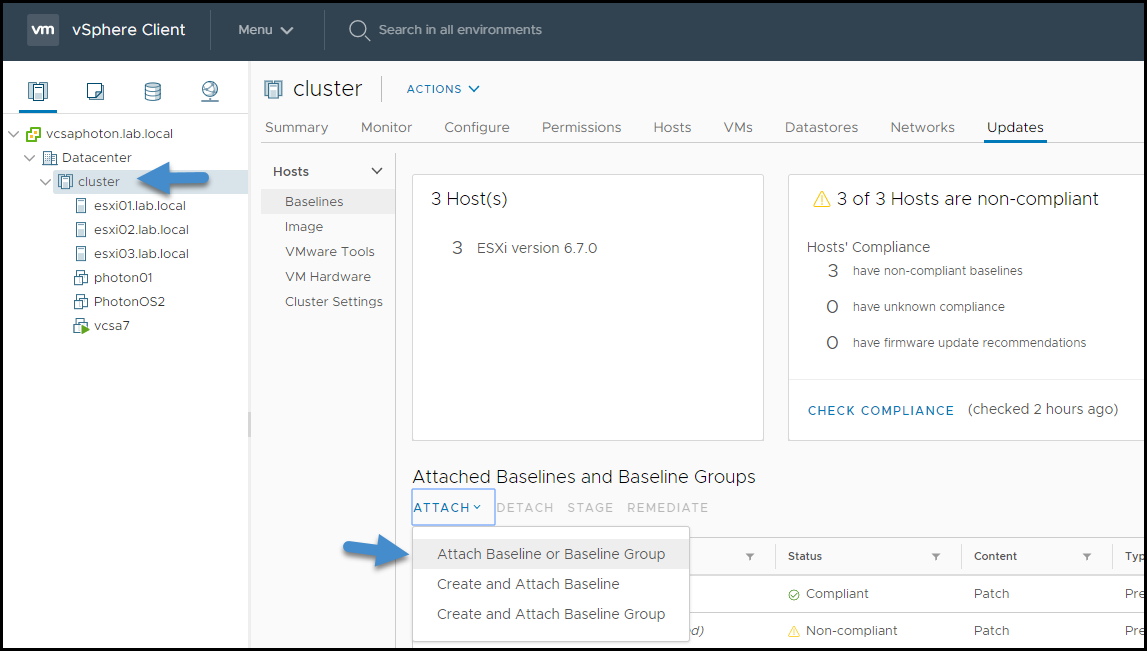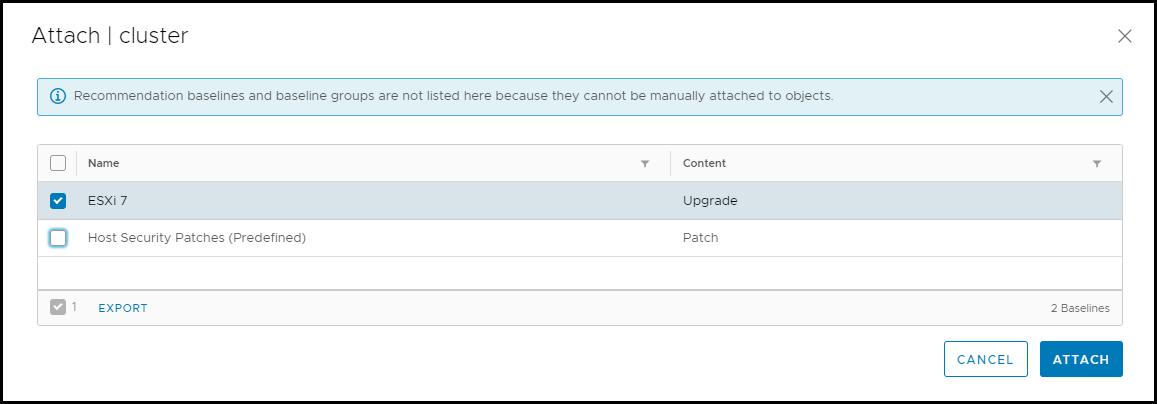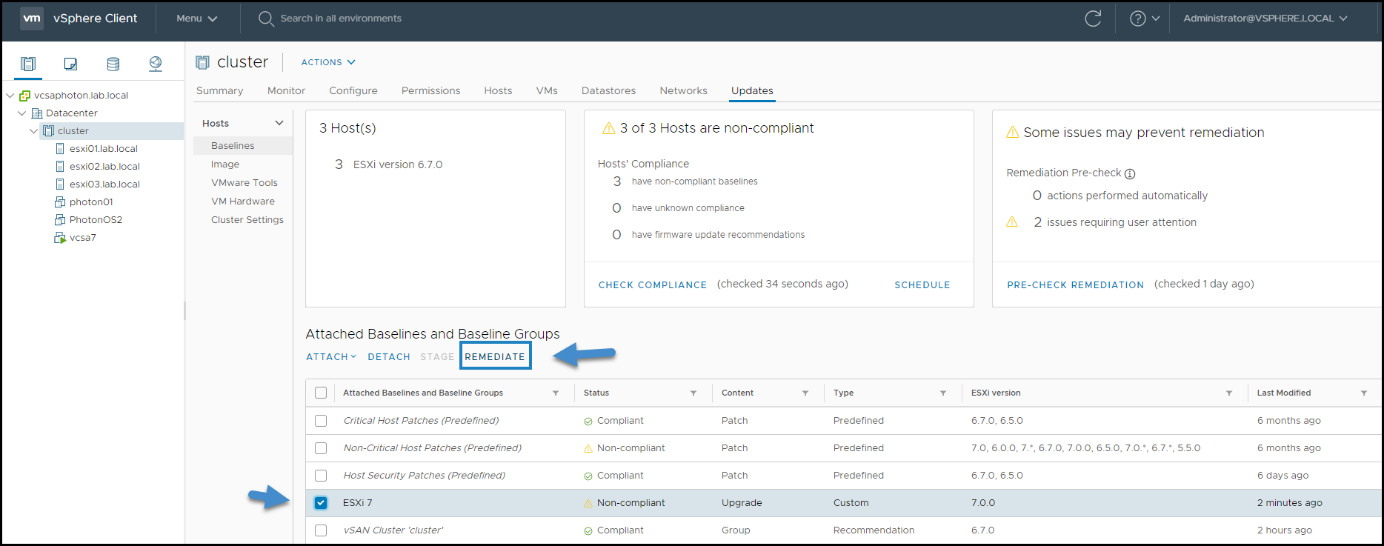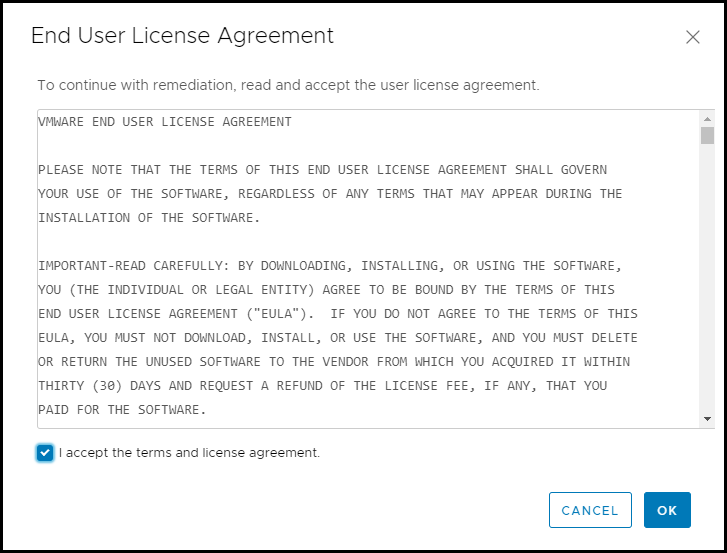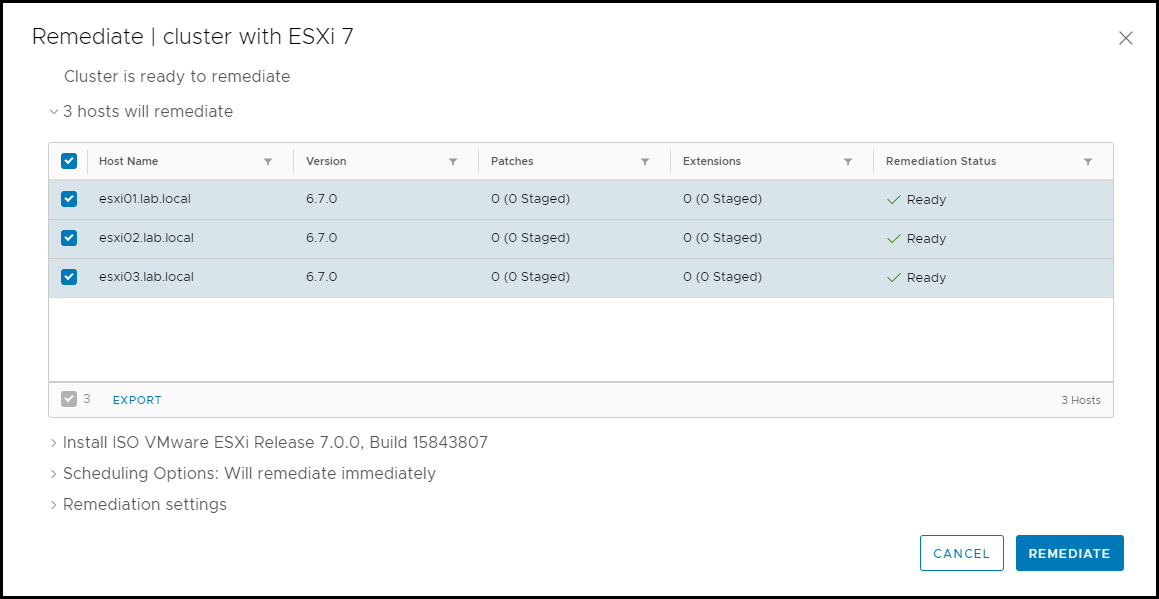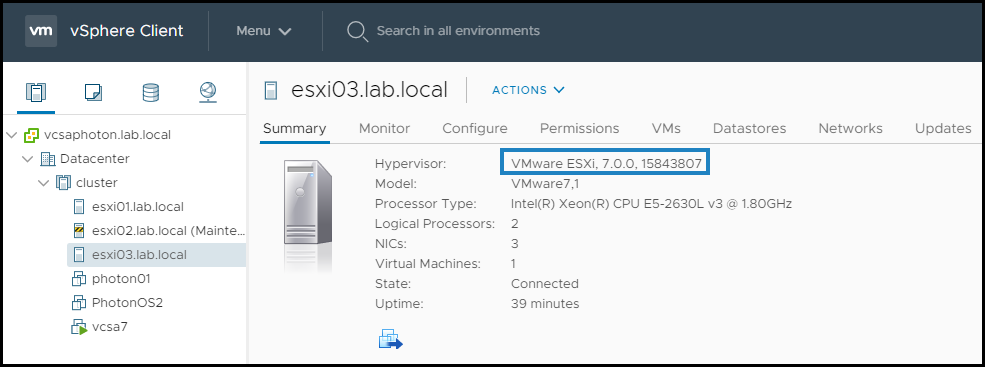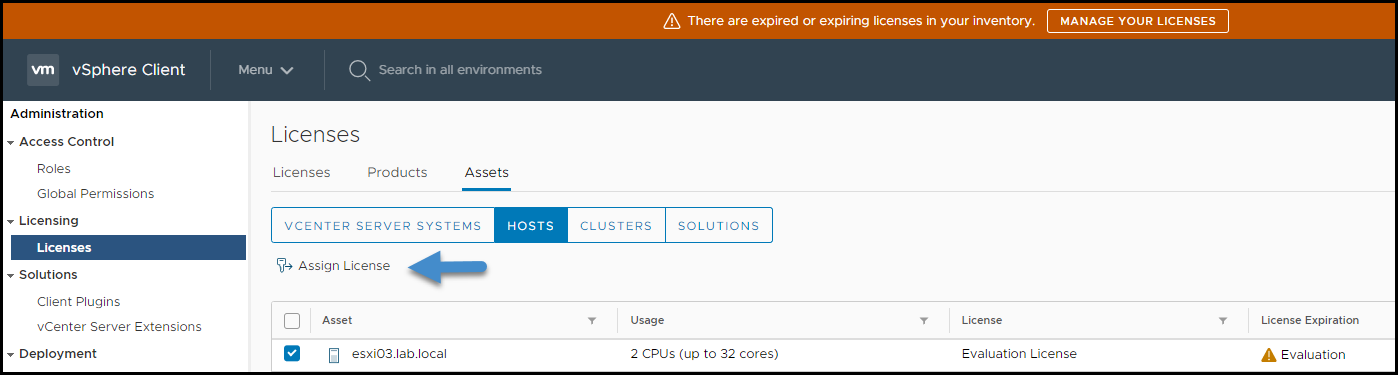There is a new name for vSphere Update Manager (VUM) in vSphere 7.0 recently announced and released.
VUM has actually a new name. It’s now called vSphere Lifecycle Manager (VLM). This is a new name because there are new functions which has been added allowing you to not only upgrade your vSphere clusters and ESXi hosts, but also newly integrate image management which allows you to have your clusters in desired state. We’ll talk about this new function at the end of the post as we think that the vast majority of clients won’t use it until the next major version of vSphere.
In this post, we will upgrade our cluster from ESXi 6.7 to 7.0 via vSphere Lifecycle Manager (VLM) by using a traditional method, via baseline. Let’s get started.
We need to download latest ESXi 7.0 ISO image from VMware. Just connect to your MyVMware account and download it to some local folder.
Here is our Build Details
- File size : 350.29 MB
- File type : iso
- Name: VMware-VMvisor-Installer-7.0.0-15843807.x86_64.iso
- Release Date : 2020-04-02
- Build Number : 15843807
Then connect to vSphere via vSphere HTML client > Shortcuts > vSphere Lifecycle Manager > Imported ISOs TAB > Import ISO.
Import ESXi 7 Iso image
Select the ISO image of ESXi 7.0 which you have previously downloaded from your MyVMware account.
You’ll receive a pop-up showing the progress of the upload.
Importing ISO from a local folder
Once done, you should see the ISO within the Imported ISOs tab there, with the build number and version.
Imported ISO of ESXi 7
Next you’ll click the create a New Baseline link. It will show a Pop-up window where you have to put a Name and description. Leave the other options as is.
Create a new baseline
Then on the next screen you just select the iso (it’s actually pre-selected) and click Next.
Select the ISO image
The wizard is very easy to follow. You have a final summary screen.
See the summary before click Finish
Then click finish. Go and select your cluster you want to remediate. In some environments you might have hosts which are not organized in a cluster. If you want to remediate a single host, just select single host.
Then click Attach Baseline or Baseline group.
Attach New Baseline
Select the ESXi 7 baseline that we have just created and click the Attach button.
Select the created ESXi 7 baseline and click attach
Then the last thing is to click the Remediate link while making sure that the ESXi 7 baseline stays selected.
Click the Remediate Link to upgrade your cluster
Accept the EULA by checking the check box on the pop-up screen.
Accept the EULA
Hit the remediate button to start the process during which:
- VMs will be evacuated from a host
- Host will be put into a maintenance mode and upgraded
- Exit maintenance mode and VMs back in via vMotion
- Onto the next host with the same process.
If you have large clusters this operation can be quite lengthy.
Click the Remediate Button to launch the upgrade process
Once the process is finished, you can check the version number in the vSphere client. We are done. Here is a screenshot showing that one host is already upgraded to 7.0 while the other one is still in Maintenance mode being upgraded.
vSphere Lifecycle Manager upgrading my cluster
While we’re done with the upgrades, when refreshing the vSphere HTML 5 client, I noticed a new message saying that There are expired or expiring licenses in your inventory.
True, we must assign new licenses to our ESXi hosts. But I assume you know how to do that.
Assign a new vSphere 7 license
Final Words
In this step-by-step upgrade from ESXi 6.7 to ESXi 7.0 we have not leveraged the new functionality of Images and desired state but rather used traditional baselines management which we have applied to our cluster.
The vSphere Lifecycle manager and Image method needs that All ESXi hosts must be version 7.0 or later, must boot from disk (not stateless), must be from the same vendor.
The desired state method with Images management does work only for vSAN, HA, DRS clusters, but not for Kubernetes, NSX-T or NSX. So if you’re running some of those, you’ll have to use the traditional baselines instead.
The process of image creation implies the application of a software, drivers, and firmware to all hosts in a cluster. Installation of Software and firmware updates is simultaneous during the process as you define the individual components before launching the process. However, this also needs that all your hardware within your cluster is identical which is not the case every time. But when it is, the image creation and application method is definitely a time saver.
Lastly, if you happen to change the configuration to use images, it cannot be changed back to use baselines. So, keep this in mind when willing to try this at home. I’d recommend using some lab hardware before trying it on a production cluster.