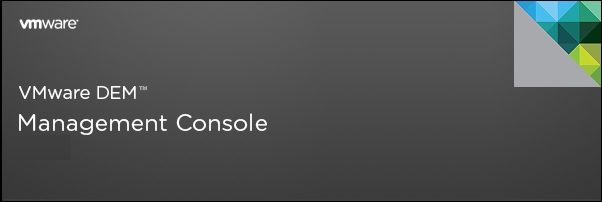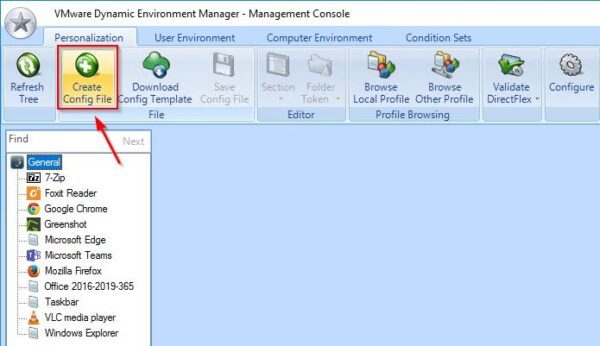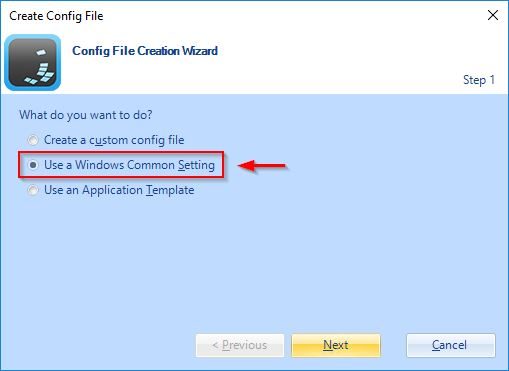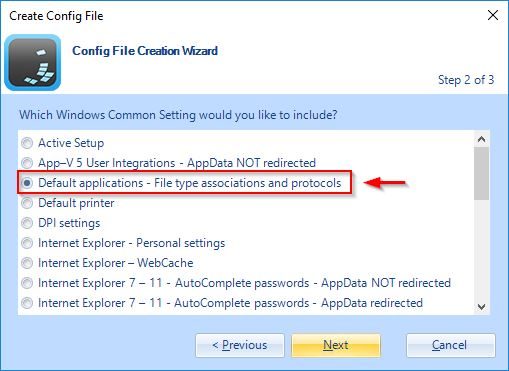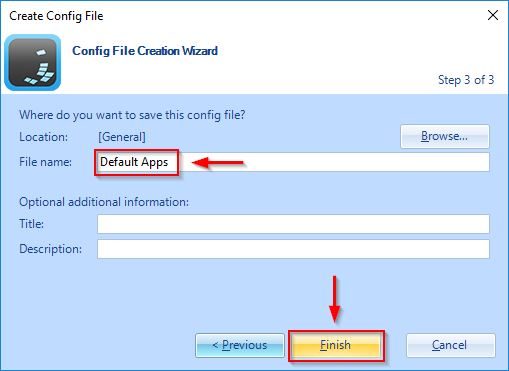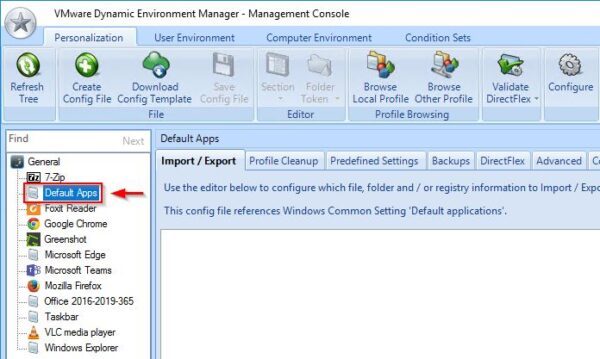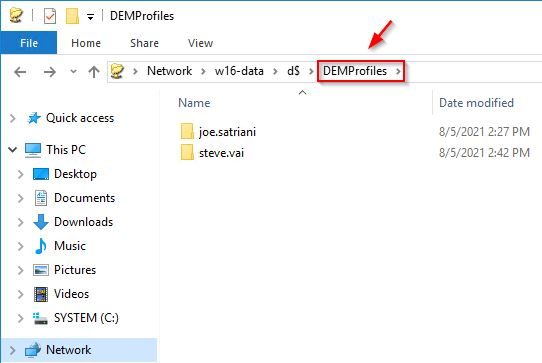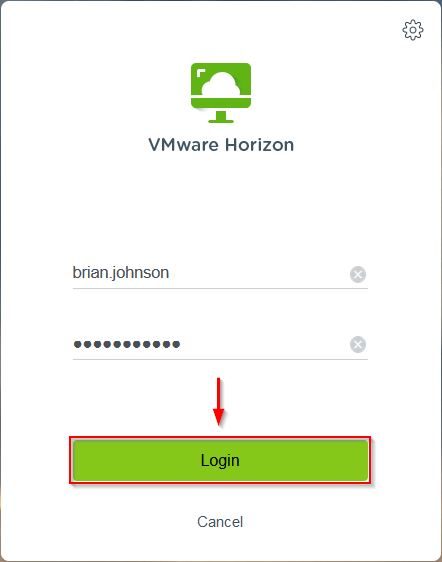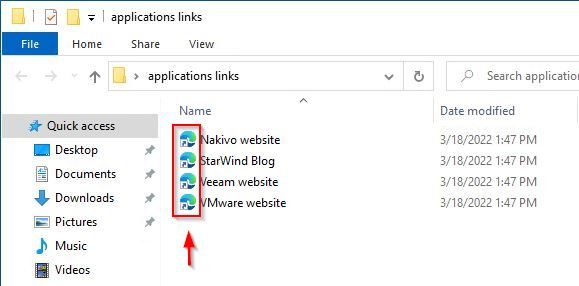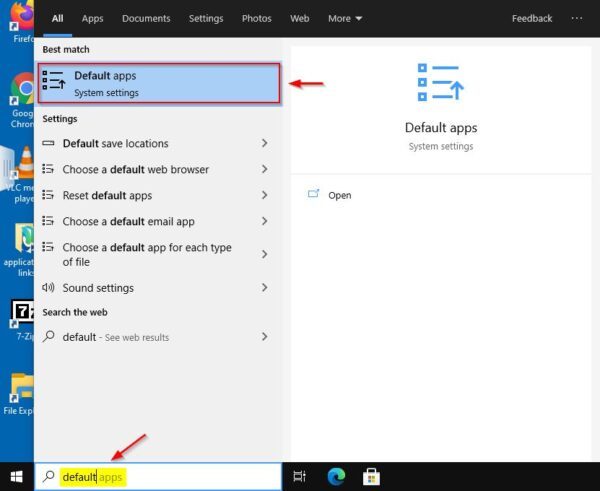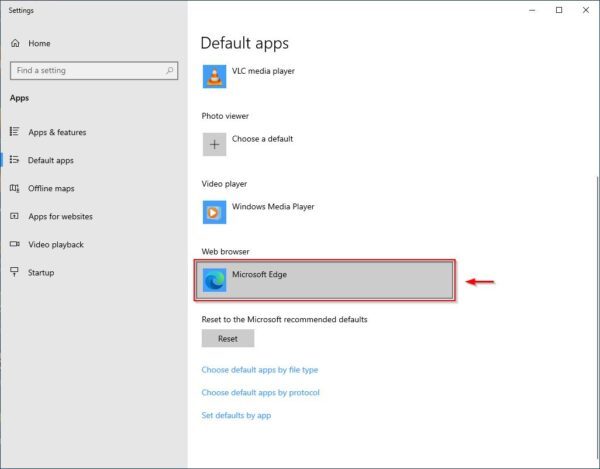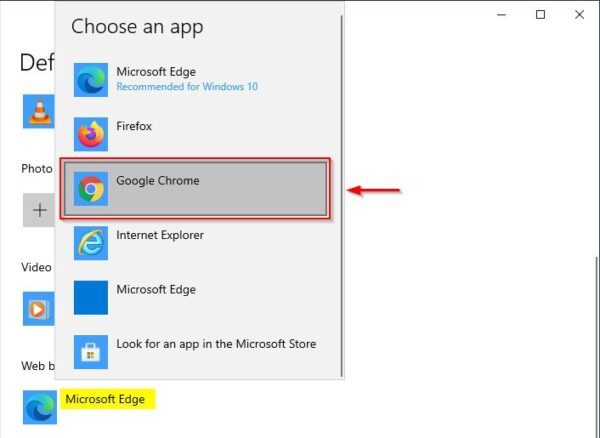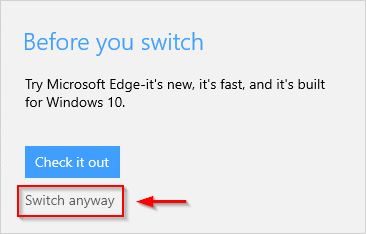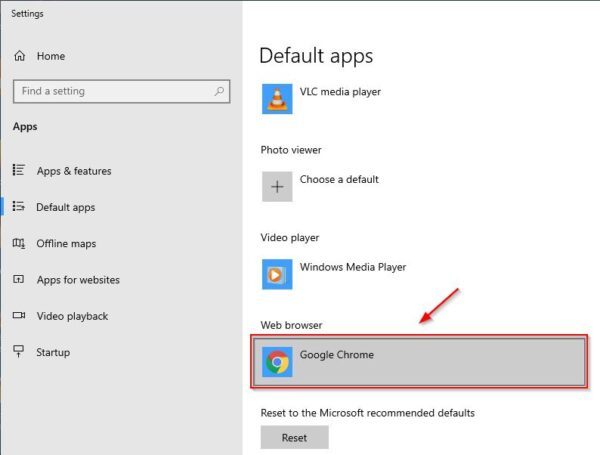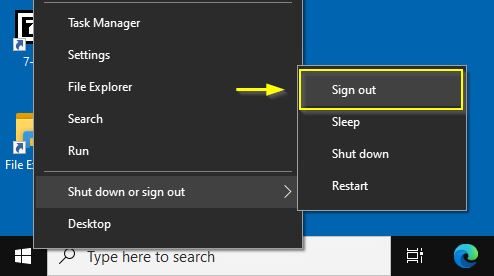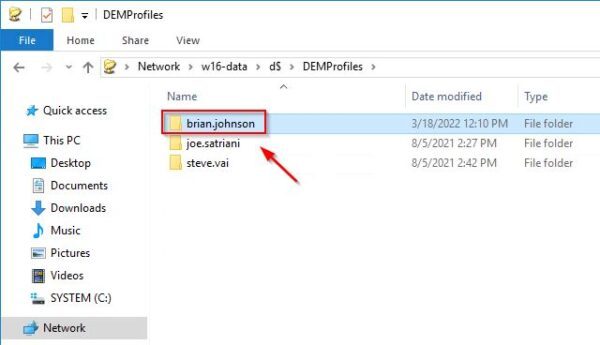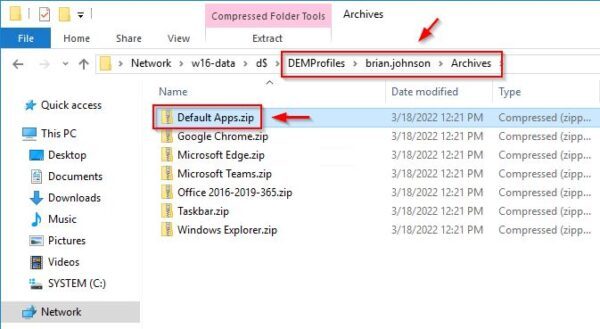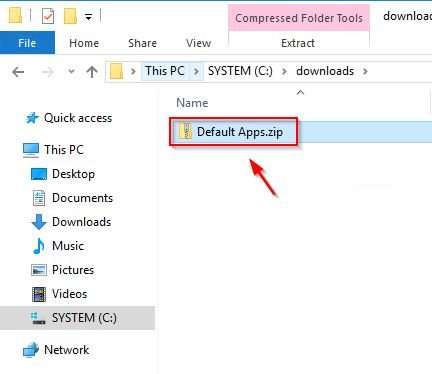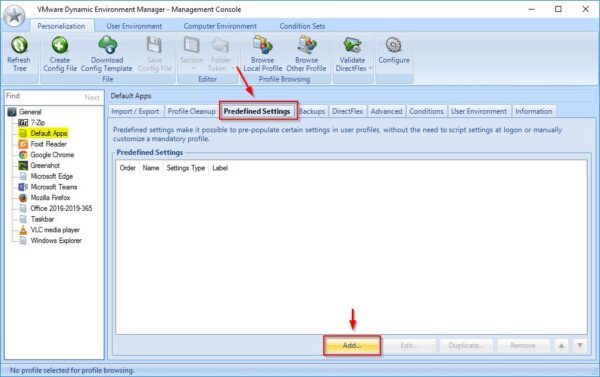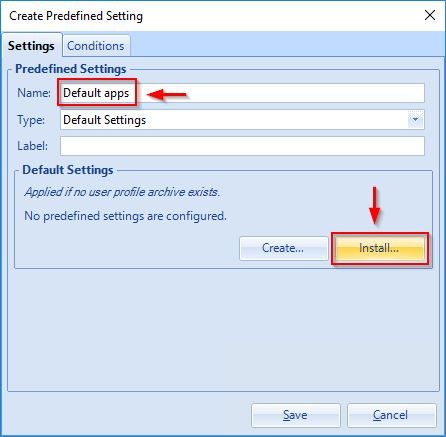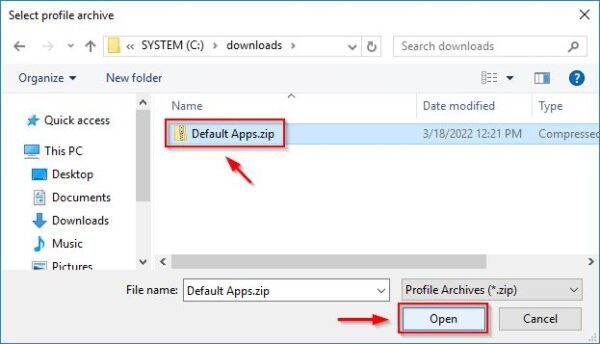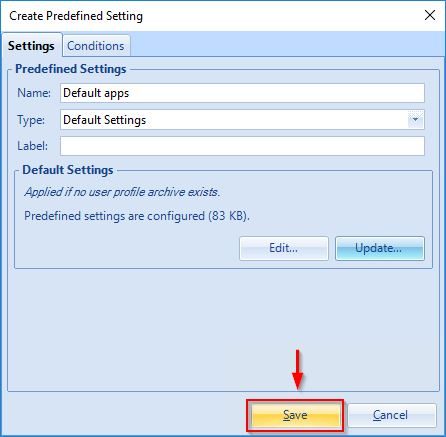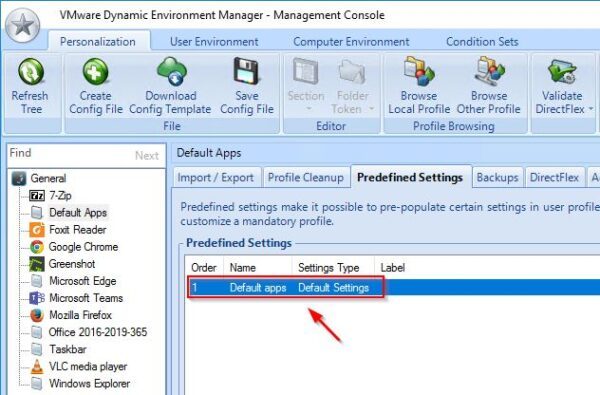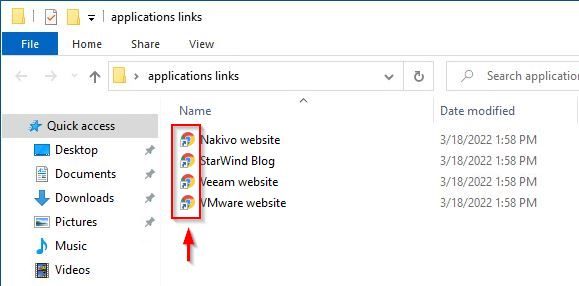In a VDI environment, you can use the VMware DEM tool to customize and configure default applications used to open specific files or services.
VMware DEM is a software application used to configure the user experience in a VDI environment such as VMware Horizon.
Configure DEM default applications
To configure default applications, you must open the DEM Management Console and access the Personalization area. Click Create Config File.
Select Use a Windows Common Settings option and click Next.
Select Default applications – File type association and protocols and click Next.
Enter a File name and click Finish.
The Default Apps config file has been created.
Create the default application file
To create the default applications file, you need to logon to a desktop on which DEM settings are applied with a user with a clean profile. Double check if the account you are going to use doesn’t have a DEM profile already defined in the File Server.
Access the Horizon infrastructure and enter the credentials of the chosen user then click Login.
In this example the default Web browser is the application that will be changed. Note that Internet links are currently associated to the default Edge browser.
Go to Windows Default apps area to configure the desired application.
From the list, click on the default application to change (in the example the default Web browser).
Select the desired default application (Google Chrome in the example).
Click Switch Anyway option to confirm the selection.
The new default application has been set.
Sign out the user from the desktop to save the profile.
After signing out from the desktop, the DEM user profile is automatically created in the File Server.
Import the default application file
In the File Server, browse the new created user profile and go to <dem_share>\<username>\Archives. Copy the Default Apps.zip file just created.
Paste the .zip file anywhere in the computer where the DEM Management Console is installed.
In the DEM Management Console, select the Default Apps configuration previously created and go to Predefined Settings tab. Click Add.
Enter a Name and click Install.
Select the Default Apps.zip file and click Open.
Click Save to save the configuration.
The configured has been saved successfully.
Test the default application
When you login to the virtual desktop, Google Chrome is now the default browser used to open Internet links.
With VMware DEM tool you can customize the user experience while working with the VMware Horizon infrastructure optmizing time and effort required to change the configuration.