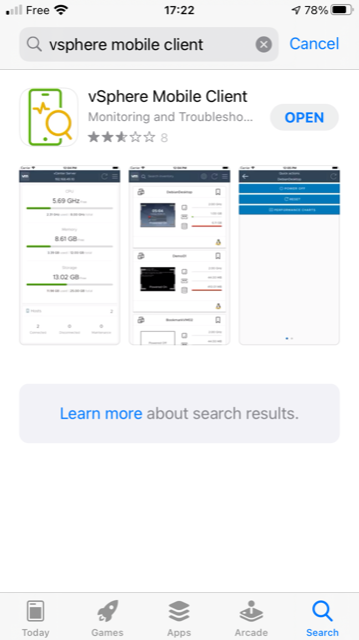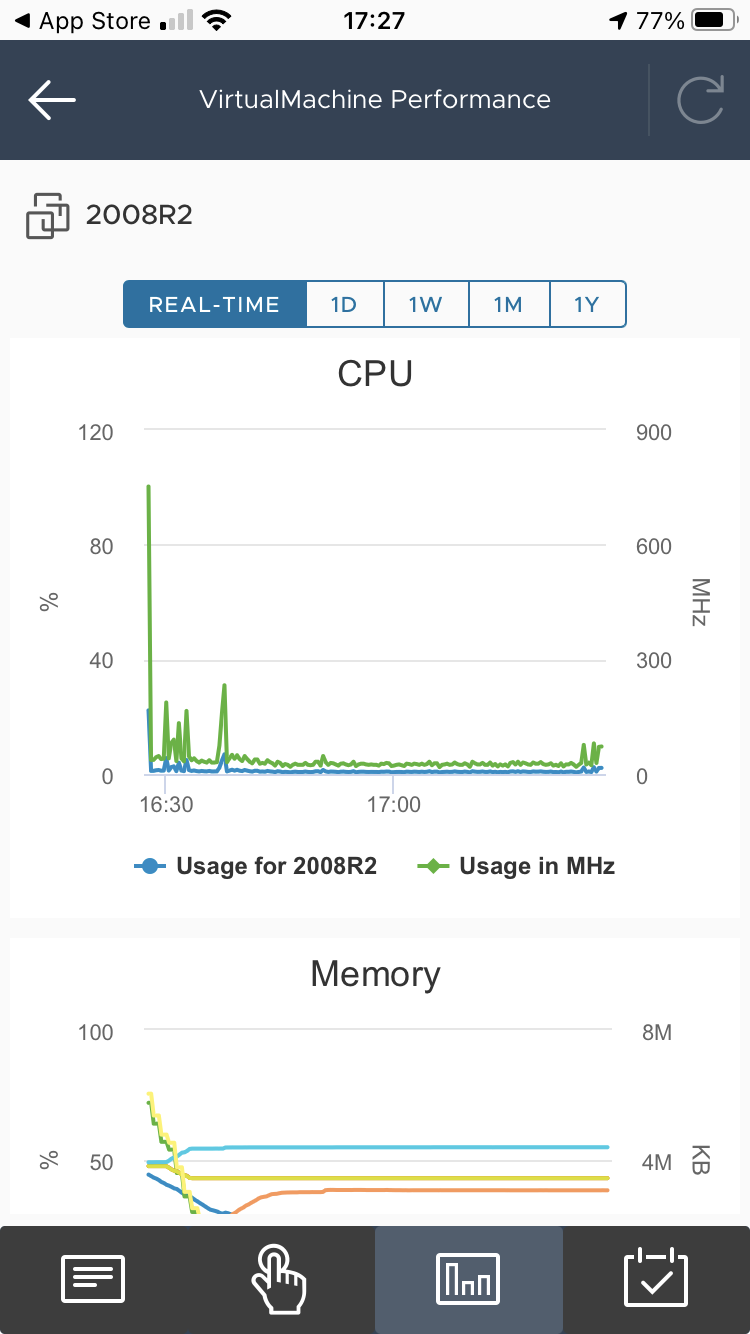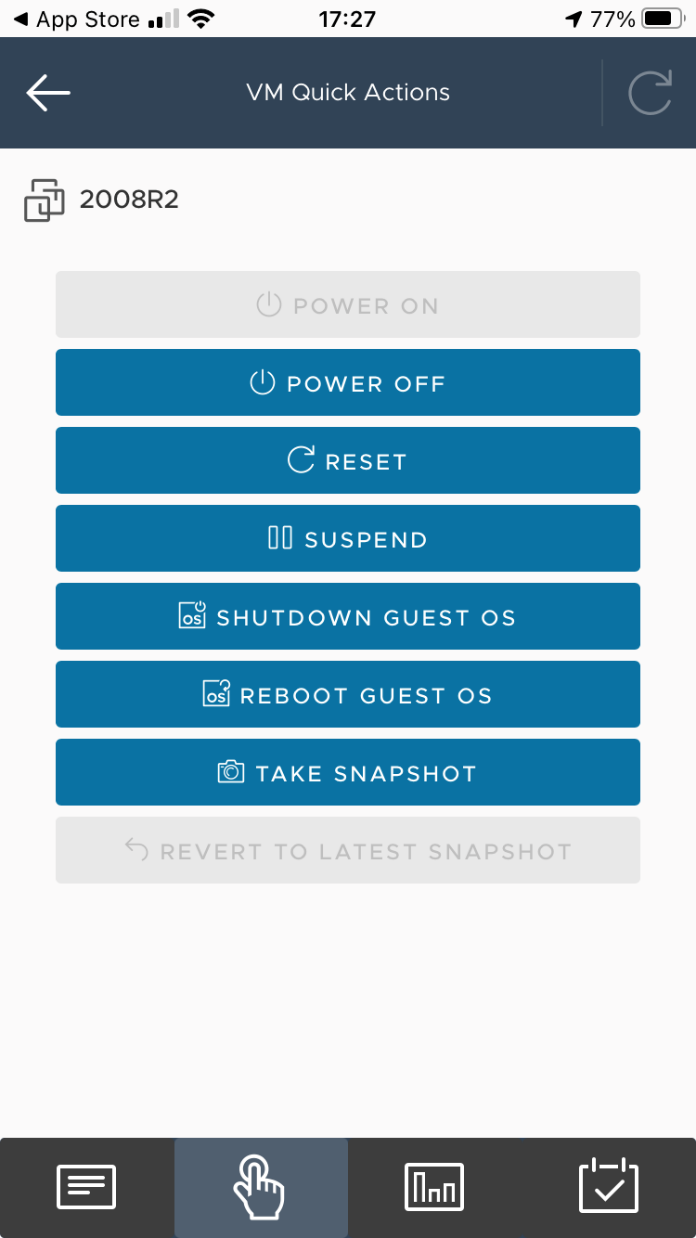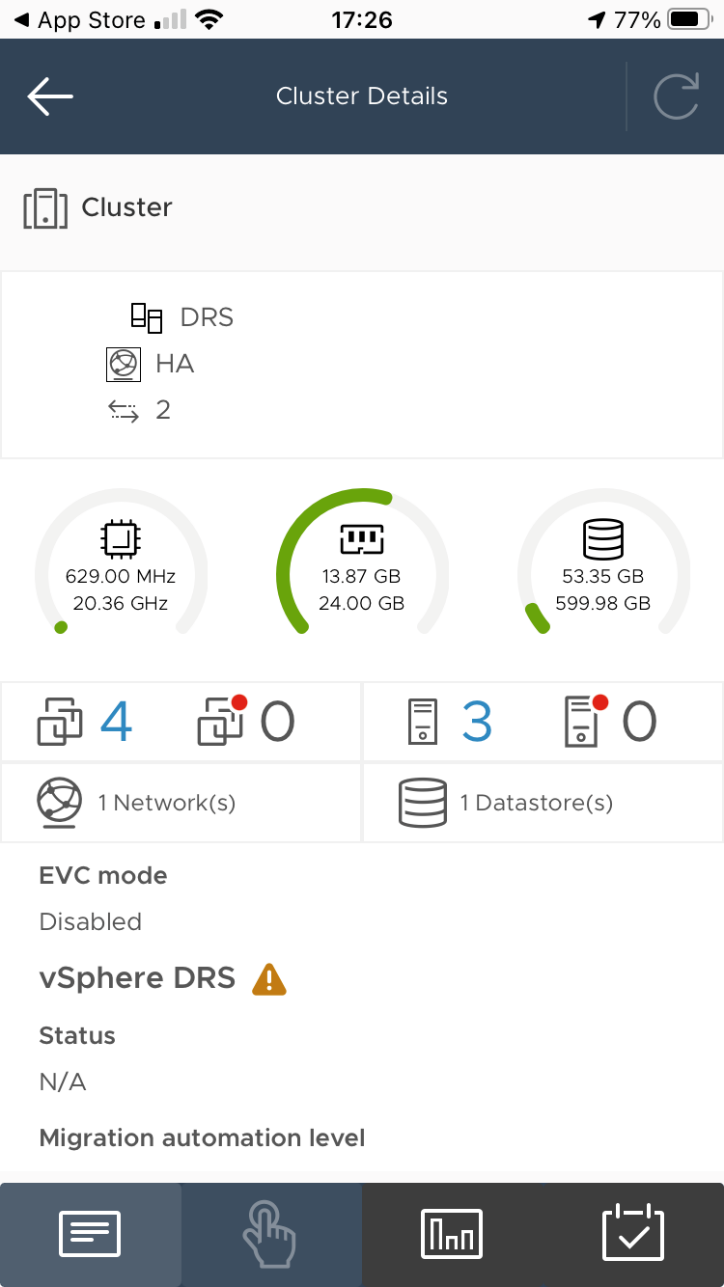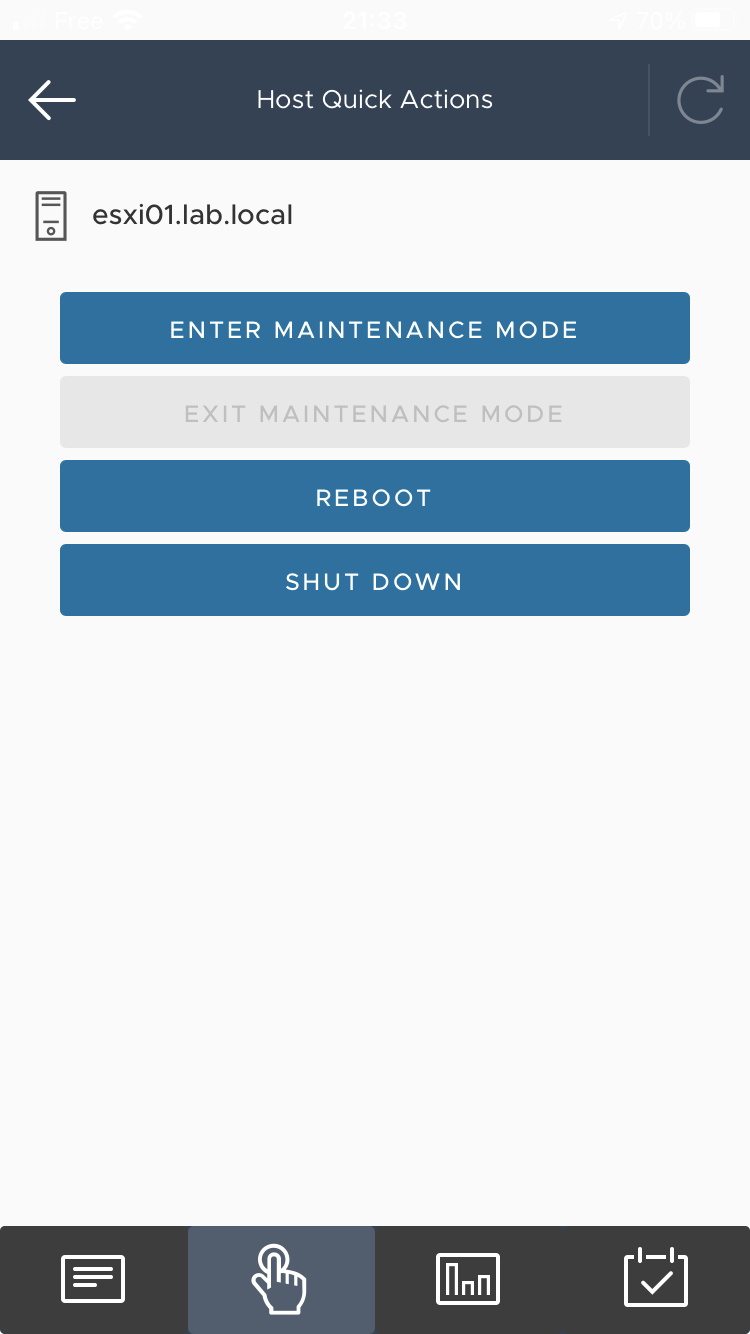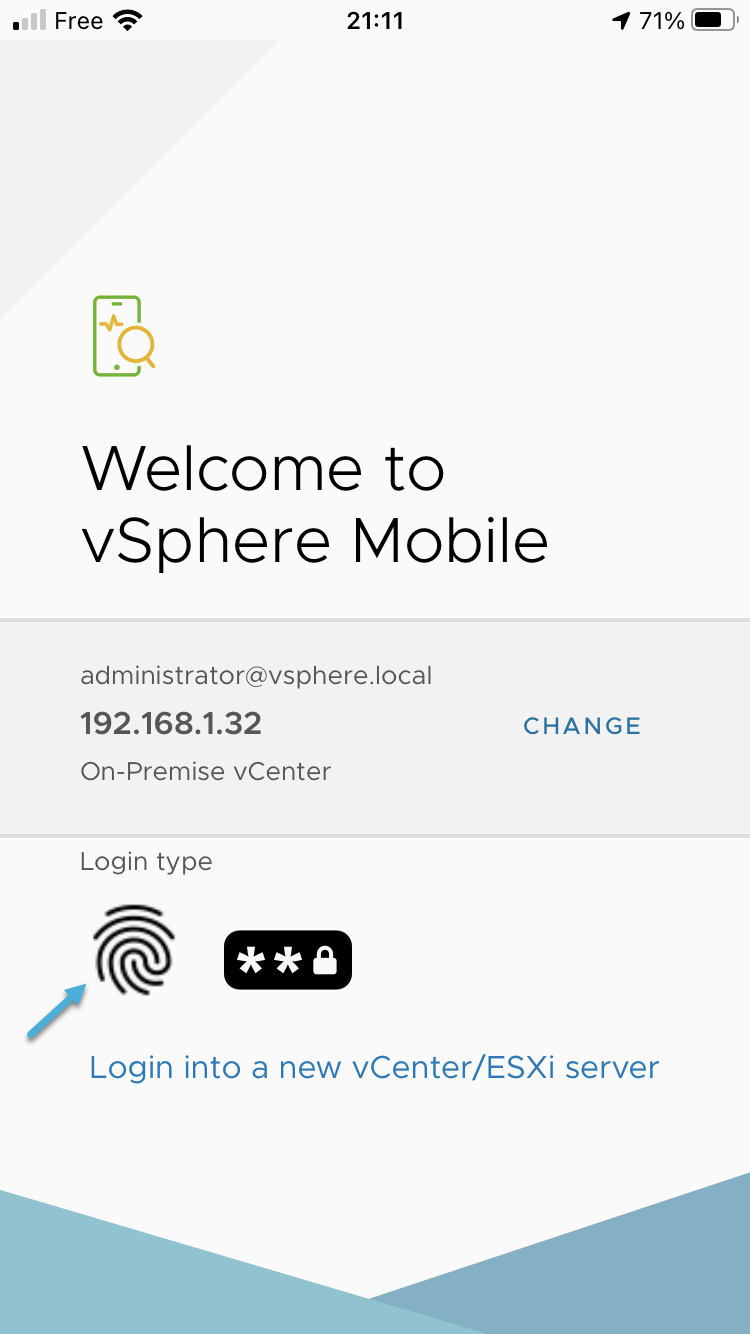VMware has recently updated their vSphere Mobile client application. For those of you who needs to monitor and manage vSphere datacenter remotely, this mobile app might be useful for certain tasks. We are all going mobile to do our work by connecting from remote locations so having a mobile app is certainly a good thing.
It’s a very nice app, which is compliant with Clarity theme and uses the same APIs as vSphere HTML 5 web client. It’s compatible with vCenter server 6.x and higher. You can even have vCenter server on Windows, if you’re still using one.
If you want to use this app, you’ll need a VPN connectivity from your phone to a vCenter server in your datacenter. Depending on your organization, you might already have a solution in place.
Perhaps your enterprise uses any form of Mobile Device Management (MDM) software so you probably just need to connect your phone to the VPN and then launch the vSphere Mobile client for the connection to your vCenter server.
vSphere Mobile Client Requirements:
The app is available for Android or iOS, even if the documentation says that iOS and Windows phone aren’t supported.
I have found the app within the app store and was able to conduct a test within my lab environment and connected through my iPhone.
vSphere Mobile Client in AppStore
vSphere Mobile Client System requirements:
The app needs those following:
- Mobile Device using Android version 4.4 (KitKat) or newer
- For Notification Appliance – 2 vCPU, 4 GB RAM, 14 GB storage (this appliance isn’t mandatory, but if you want to have a push notification on your phone, you’ll need to deploy it). I personally haven’t tested it but there is a PDF with a how-to setup security certificates.
- An existing VC (version 6.0 or newer) installation (VCSA or Windows).
- Application is tested on the vCenter VCSA 6.5 GA release.
vSphere Mobile Client features
As being said, the app isn’t perfect (or fully completed) just yet. You cannot substitute the app for the full-blown vSphere web client. However, you can do some actions to your VMs such as starting, stopping, restarting, suspending or resetting.
Note that taking snapshots is also present. However, we’re missing migration options which might be useful when willing to move a particular VM elsewhere.
You can still explore:
- Review the status of your VMs – you’ll be able to have a look at the state (powered on/off), resource usage and configuration information.
- Manage your VMs – Change the power state of a VM or restart it. If you have many VMs, you can simply search for it.
- Monitor tasks – You can subscribe to any running task and receive a notification on your mobile device upon task completion. That’s pretty cool because even the desktop client does not have this (as far as I know).
- Performance charts – the mobile client is able to monitor resource usage of your VMs in a real time. You can choose the historical charts, such as a day, week, month or year back. You have multiple counters to choose from. There is CPU, Memory, Storage and Network.
CPU usage of your VM
The screenshot below shows us the possible actions that are available for our VM. As you can see, the vMotion operation is missing.
Possible actions on VMs
Cluster, host and datastore views
When selecting cluster, host or datastore, you’ll get a view of the resource’s availability and also other possibilities.
Cluster View
The latest version 2.2.0 Updates:
There have been some new features added and some improvements as well. Let’s have a look. In fact, the team has added a filtering by severity options for Alarm and Events. There is also a new windows key button in the virtual console keyboard for key combos.
The Improvements:
- Improve VM console stability on device rotation
- Add missing back button on the login pages
- Update app logo icon and splash screens
General use cases
As being said, you can use this app to monitor your vSphere datacenter and its resources and have been able to be notified when for example your host is running out of resources in a DRS enabled cluster.
You can put your host to a maintenance mode so DRS can vMotion your application causing zero downtime.
Possible actions on host object
While you can login traditional way via login and password, you can also use your thumb to unlock your access to your remote datacenter.
vSphere client app has two login types
Offline monitoring – You can use the app to monitor your long-running tasks. For example, you will want to remotely put host into a maintenance mode. This will obviously trigger vMotion operations on the VMs that are running on the particular host. It might take some time to complete depending on how many VMs are running on the host, their memory size etc.
The app is able to send a notification to your phone when the task completes so you can open your laptop or go to a remote workstation only if there are any failures.
You’ll have to deploy an additional product called a notification appliance (OVA file) that monitors these long-running tasks and sends push notifications to your phone app on task completion. This appliance can be downloaded from the Fling product page. There are also the installation instructions there so just simply follow.
Final Words
The app is evolving on regular basis. According to release notes, we might see a possibility to manage linked vCenter servers or use to connect to your VMware on AWS.
The app is available as Tech preview only so far, so it’s not suitable for production environments just yet. You have to accept the client agreement before downloading.
Who knows, perhaps soon we will find that this app has made it to a state where it’s ready for production environments. And this has happened many times with VMware and their flings.