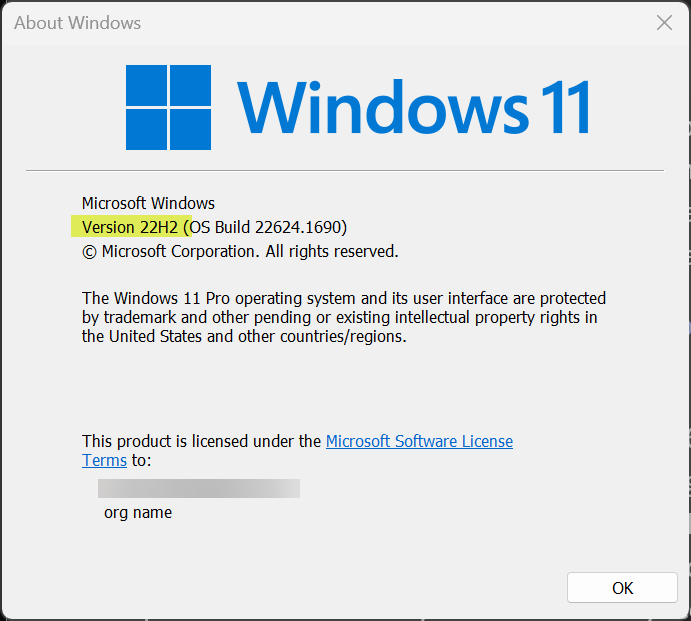As the needs of the hybrid workforce continue to evolve, Microsoft continues to develop its cloud solutions to follow suit. Their latest contribution is the highly anticipated Windows 365 Boot, an enhancement to Windows 11, version 22H2. This groundbreaking feature allows users to log into their Windows 365 Cloud PC directly, bypassing the conventional Windows UI and making it a game-changer in user experience.
What is Windows 365?
Before diving into the new Windows 365 Boot feature, it’s crucial to understand its parent technology – Windows 365. Introduced by Microsoft, Windows 365 is a groundbreaking cloud service allowing users to experience Windows 10 or 11 virtually anywhere, on any device.
This “Cloud PC” model offers the power and security of the Windows operating system, with the flexibility and accessibility of the cloud. In addition, it provides a personalized Windows desktop experience that is always available and synced across devices.
Windows 365 operates on the principle of bringing the PC to the user instead of the user having to be at their PC. The concept of Cloud PC allows users to pick up their work where they left off, regardless of the device or location. With this technology, the workspace is no longer tied to a single physical machine.
Learn more about Windows 365 here: Windows 365 Business Free Trial | Microsoft 365.
What is Windows 365 Boot?
Windows 365 Boot has been built with user experience in mind. Its prime focus is to enable users to access their personal and secure Cloud PC environment straight after logging into their local Windows 11 desktop. It bypasses the need for additional steps, making it an ideal solution for shared devices, such as for shift workers.
Currently undergoing its public preview, Windows 365 Boot is engineered with shared PC settings in mind. Windows 365 Boot equips administrators with the power to modify Windows 11 hardware devices, enabling users to:
- Bypass signing in to their physical workstation.
- Directly login to their Windows 365 Cloud PC through their physical machine
When a user powers up their physical workstation and logs in, Windows 365 Boot directly connects them to their Cloud PC, eliminating the need to log in to their physical machine. With single sign-on enabled for their Cloud PC, the requirement to re-authenticate is removed. This streamlined login procedure minimizes the time taken for users to access their Cloud PC.
Several users can share a single physical machine while accessing their Cloud PCs. Users’ unique credentials guide them to their dedicated and secure Cloud PC upon signing in to the physical workstation. This versatility makes Windows 365 Boot an ideal solution for roles like nurses, sales associates, and call center employees who often share company-owned devices. Such roles might frequently alternate between physical tasks and digital interactions. Windows 365 Boot allows them to circumvent the extended boot-up process, launching directly into their secure Cloud PC to continue where they left off.
These employees can then:
- Log out of their Cloud PC on the physical workstation.
- Hand over the physical device to the succeeding employee during a shift change.
The subsequent shift worker can utilize the same physical device to log in to their Cloud PC. Logging out of the Windows 365 Cloud PC resets the device to the Windows 11 login screen prepared for the next user.
Deploying Windows 365 Boot: Overview of the process
Understanding the deployment process is critical to comprehend the potential of Windows 365 Boot. This feature is compatible with Windows 11 Pro and Enterprise endpoints. Enrolling in the Windows Insider Program (Dev Channel), Microsoft Intune Administrator rights and a Windows 365 Cloud PC license are also required.
1. Administrators can start the setup by accessing the Windows 365 Boot guide within the Microsoft Intune interface. Here, they can configure settings and attach resources necessary for the Windows 365 Boot. Notably, the capability to rename endpoints with a prefix for remote identification adds a layer of convenience for administrators managing multiple endpoints.
2. Also, the PC must be enrolled in the Windows Insider Preview Dev Channel
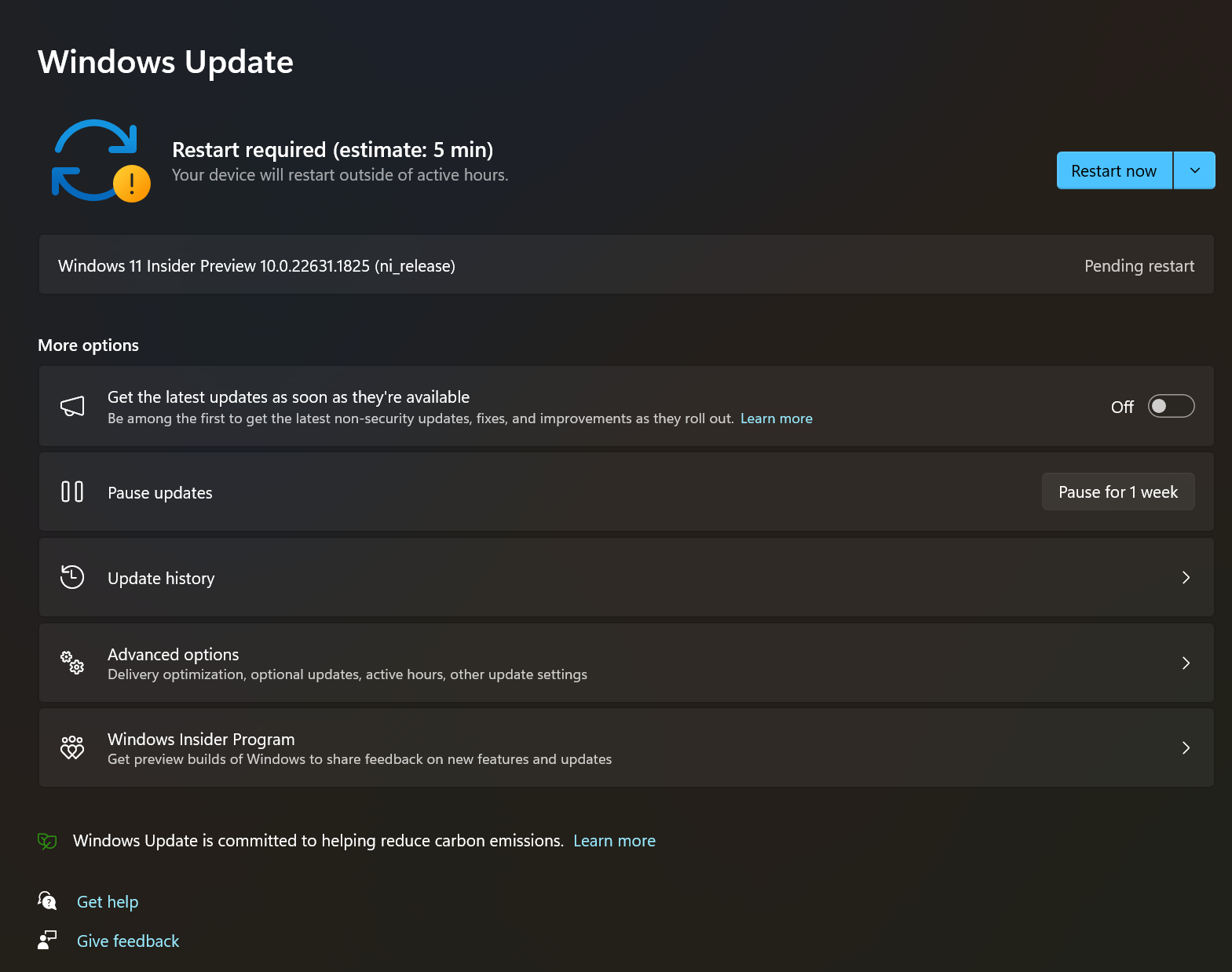
Windows Insider Preview updates
3. Log in with the Microsoft account
4. Install the Insider updates
5. Once the updates are installed, Windows 365 Boot will be activated
6. The lock screen will be the local Windows 11 lock screen
7. The user logs in and is redirected automatically to their cloud desktop
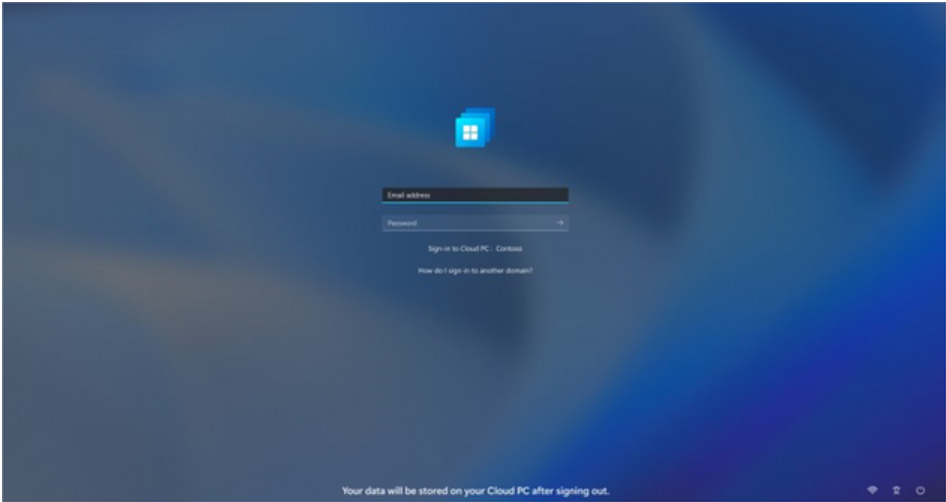
Login to cloud PC desktop using Windows 365 Boot
Prioritizing Security with Windows Update Management
The absence of a local Windows UI means that administrators need to adopt proactive measures to ensure that Windows remains secure on shared devices. It includes configuring update deferral settings, customizing active hours to prevent disturbance during productivity hours, and setting update deadlines. All these measures are designed to ensure the timely installation of security patches. In addition, Windows 365 Boot supports Windows Autopatch, allowing for easy patch management.
Customizing Endpoints: Language and Network Settings
Further customization is possible with the optional language and VPN or Wi-Fi profile configuration settings. By making these configurations, administrators can cater to the specific needs of their user base, which ultimately enhances the overall user experience.
Local Endpoint Requirements
To participate in the preview of Windows 365 Boot, Windows 11 endpoints must be enrolled in the Windows Insider Program Dev Channel. It can be configured through Microsoft Intune or manually on the endpoint. The emphasis here is updating the endpoints, which is crucial for activating the Windows 365 Boot feature.
Logging in with Windows 365 Boot
Once activated, the user’s lock screen will display the Windows 11 screen. The user then logs in with their Microsoft account, which connects them directly to their Cloud PC. A key feature here is that the user is returned to the local Windows login screen upon logging off from within the Cloud PC. This workflow allows another person to use the same machine and connect to their Cloud PC, showcasing the shared device capabilities of Windows 365 Boot.
Potential limitations and considerations
Note the following limitations and considerations to make at this point with Windows 365 Boot:
1. Windows Version Requirement: Windows 365 Boot is designed specifically for Windows 11 Pro and Enterprise versions running 22H2. Thus, devices running other versions or operating systems may not be compatible with this feature.
2. Enrollment in the Windows Insider Program: Windows 11 endpoints must be enrolled in the Windows Insider Program (Dev Channel) to deploy Windows 365 Boot. It may limit its immediate availability to a broader range of users not part of the program.
3. Administrative Rights and Licensing: The deployment of Windows 365 Boot requires Microsoft Intune Administrator rights and a Windows 365 Cloud PC license, which may not be accessible or affordable for all organizations.
4. Security of Shared Devices: While Windows 365 Boot aims to provide a secure experience on shared devices, there are inherent risks in such environments. Administrators must take care to ensure data security and user privacy.
5. Deployment to Existing Endpoints: Although Windows 365 Boot can be deployed to existing Windows 11 endpoints, the recommendation to remotely wipe the endpoint after finishing the configuration may be disruptive to users and require additional time and resources.
Frequently Asked Questions about Windows 365 Boot
How is Windows 365 Boot transforming the user experience for shared devices? Windows 365 Boot has streamlined the user experience for shared devices. By allowing each user to boot directly into their unique Windows 365 Cloud PC, the feature offers a personalized, secure, and consistent Windows experience. It reduces the complexity and risk of data overlap or security issues, particularly in a shared-device environment.
What prerequisites are needed for deploying Windows 365 Boot? Before deploying Windows 365 Boot, ensure your endpoints are based on Windows 11 Pro or Enterprise. Additionally, they must be enrolled in the Windows Insider Program (Dev Channel). Finally, the deploying administrator should have Microsoft Intune Administrator rights and a Windows 365 Cloud PC license.
How does Windows 365 Boot support system security updates? Windows 365 Boot includes settings to manage Windows updates proactively, including Update deferral settings, User experience settings, and Update deadline settings. The feature also supports Windows Autopatch, delegating the patch management for your Windows 365 Cloud PCs.
Can Windows 365 Boot handle multiple languages on endpoints? Yes, Windows 365 Boot supports all languages offered by Windows 11. During the setup process, administrators can pre-configure the preferred local language for the endpoint and areas like the Windows login screen.
How does Windows 365 Boot deal with unlicensed users? If a user without an assigned Windows 365 license attempts to log in through Windows 365 Boot, they will encounter an error message. Administrators should ensure all users are correctly licensed to avoid this scenario.
Can Windows 365 Boot be applied to existing Windows 11 endpoints? Yes, Windows 365 Boot can be deployed to existing Windows 11 endpoints. However, it is recommended to remotely wipe the endpoint after finishing the configuration.
Wrapping up
The new Windows 365 Boot solution is an excellent new solution providing desktop resources for the hybrid workforce. With its focus on streamlining the user experience and enabling smooth access to Cloud PC environments, it is set to redefine how we interact with our devices and navigate our digital spaces. As Windows 365 and the new Windows 365 boot continue to evolve, one thing is clear, the cloud workflows and digital resources as part of Windows 365 will continue to grow and evolve with new and exciting technologies to come.
Learn more about Windows 365 Boot from the official blog post here: Windows 365 Boot: deploy the public preview today! – Microsoft Community Hub.