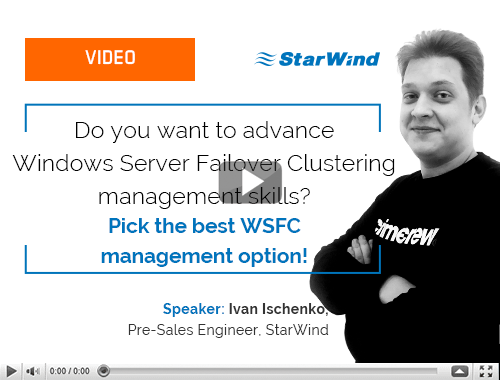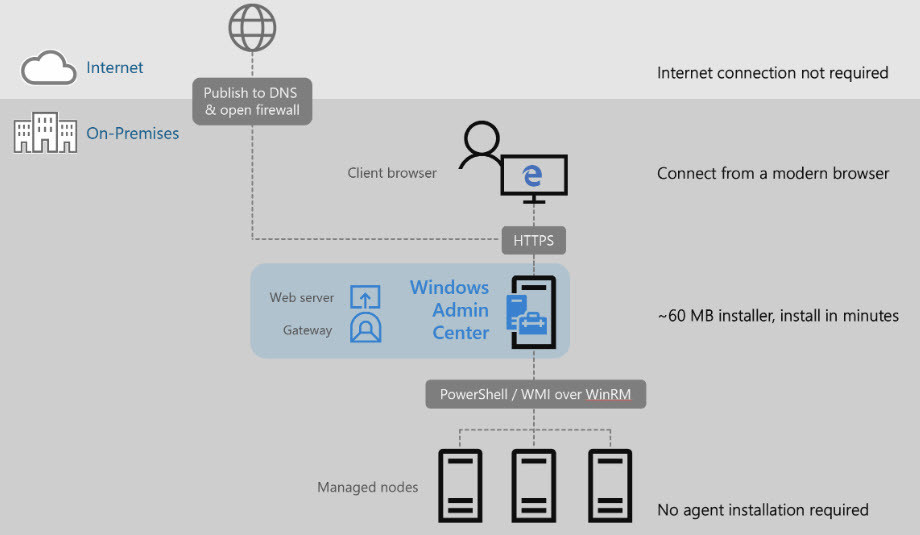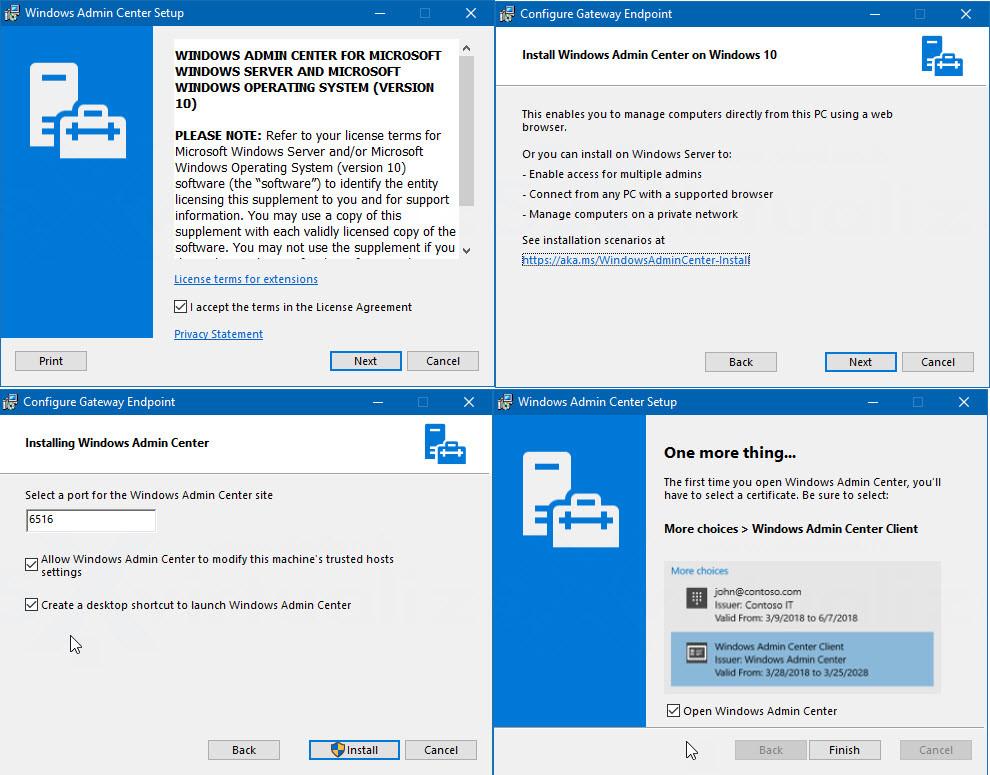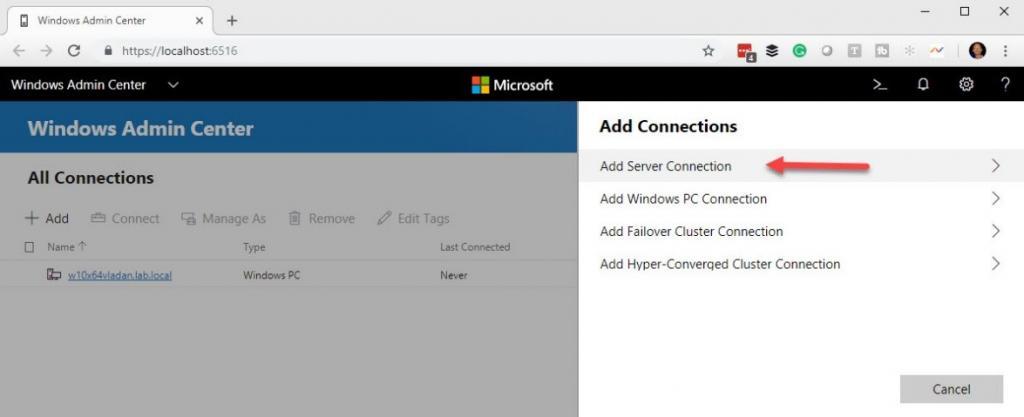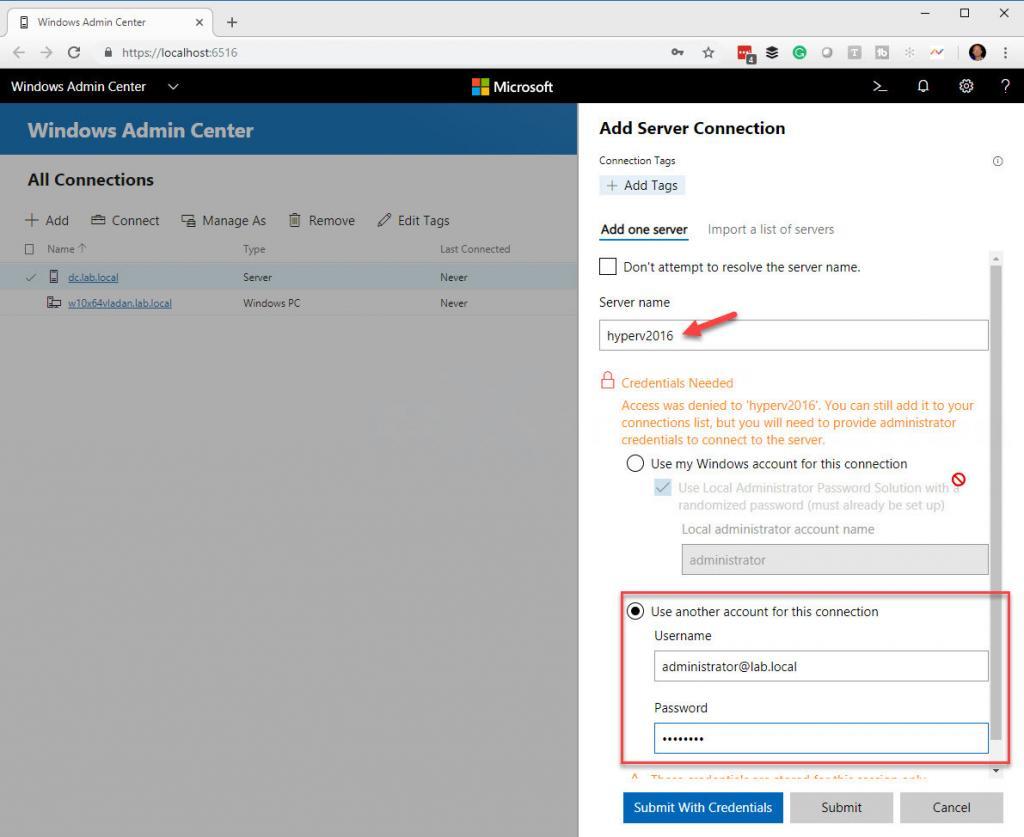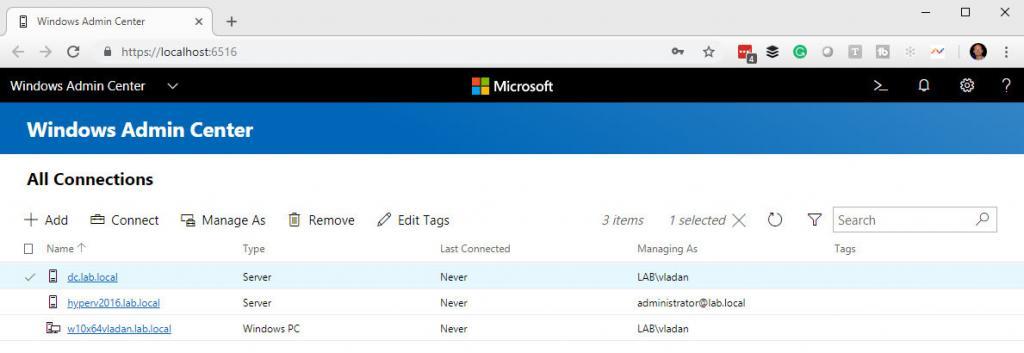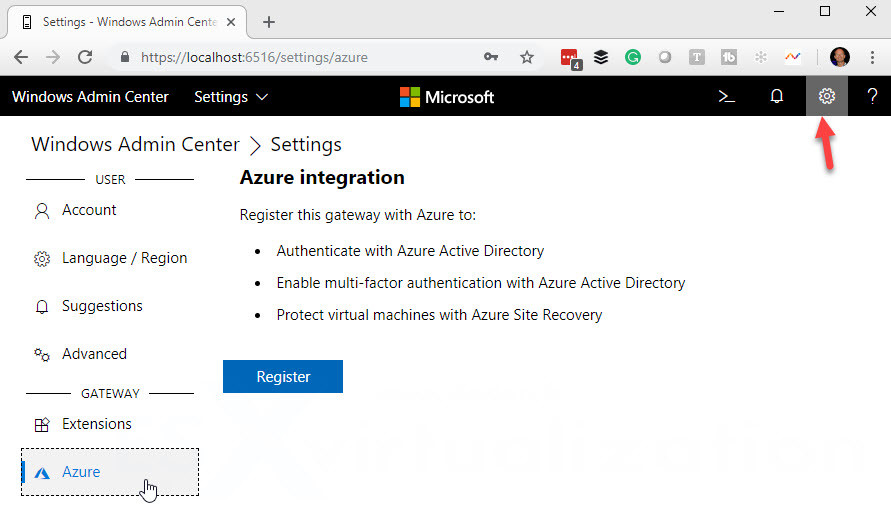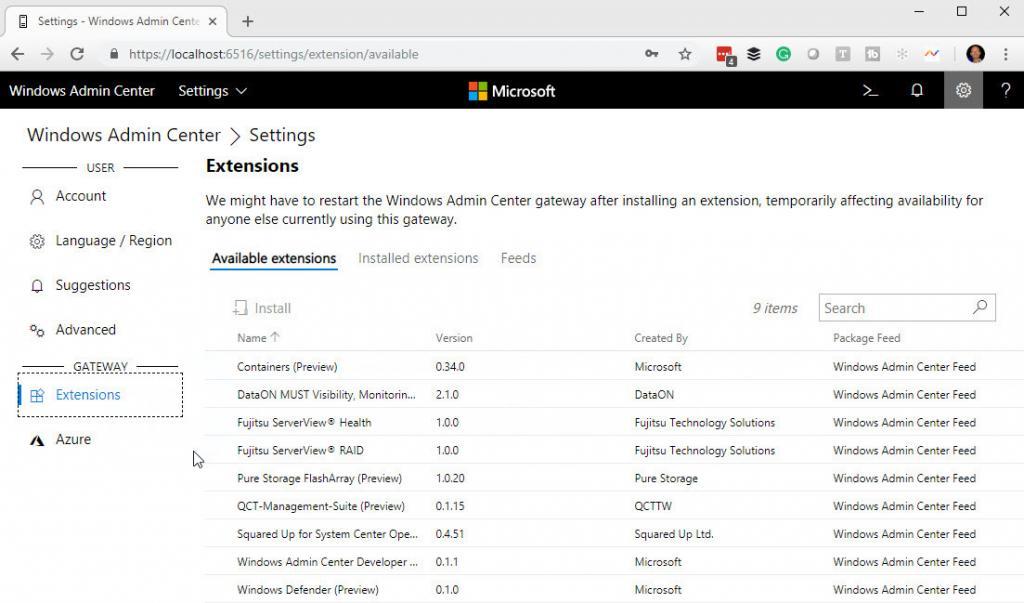Windows Server 2019 was released on the 4th of October 2019. This was a very expected and highly attended release of the latest Microsoft Server Operating System (OS). Microsoft has also released a new free utility called Windows Admin Center (WAC), which can manage your whole production environment via a web-based console.
You can manage clusters of servers, Hyper-V clusters, and hosts that run on-premises or in Azure. And this tool is particularly useful when used for hybrid workloads.
Learn from this video about:
- Characteristics of different Windows Server Failover Clustering (WSFC) management options
- Analysis of the pros and cons of each option
- Identification of what to use and when
- Demo-time: demonstration of WSFC management options
Windows Admin Center integrates with Azure services. It provides services, such as Azure Active Directory, Azure Backup, Azure Site Recovery, and more.
This environment can be mixed (starting with Windows Server 2008 R2 with limited functionalities), and the tool can handle all different versions of the server OS from Microsoft.
It is a web-based tool that we’ll be using in this article, and I’ll provide you with the necessary steps, allowing you to get started.
This tool was previously called “Project Honolulu”, but this was only during the early stage of development. Then, after the final release, the name was changed to Windows Admin Center.
Windows Admin Center uses PowerShell under the hood, and there is a way that you can see those scripts, too, which is pretty cool.
What’s important to know is the fact that the tool can be managed via a web browser, and the list is rather strict. It’s supported only by the latest releases of the Microsoft Edge or Google Chrome browsers. As you can see, even Microsoft’s older browser, Internet Explorer, isn’t supported.
If you’re a System Center user, it’s worth to know that Microsoft is still planning to release a new version of System Center compatible with WS 2019. So Windows Admin Center isn’t a replacement for Microsoft’s System Center, Microsoft Intune, or the Operations Management Suite, but it is rather a complementary tool or tool used by smaller organizations.
System Requirements:
Installation is possible on Windows 10 Fall Anniversary Update (1709) or newer, or Server core (gateway), or on one of the management servers itself – Windows Server 2016 or newer.
Then, you can manage Windows Server 2008 R2 (with limited functionality), 2012, or 2012 R2, 2016 and, lastly, Windows Server 2019. (Note that you can also manage Windows 10 systems.).
Installation of Windows Management Framework 5.1 is required on those servers. There are no other dependencies.
Figure 1: Overall Architecture
It’s a very lightweight solution provided as a small MSI package (60Mb).
Installation and Configuration of Windows Admin Center
Download
You can download Windows Admin Center from here. You can use Windows Admin Center free of charge.
After downloading, start the installation by clicking the MSI. Below, you can see the different installation screens.
You have the option to add a shortcut to your desktop or change the default port through which this solution will be accessed.
Figure 2: Installation screens of Windows Admin Center
Open your web browser and type “localhost” or “FQDN” of the machine where the installation has been done. Then, you can access Windows Admin Center (WAC).
https://’FQDN of server’:’port specified in setup’
ex. https://W10:443
Add your first server….
Figure 3: Adding a server connection
And then specify the credentials used for this connection.
Figure 4: Credentials settings
You’ll add this system to the central console from where you can manage pretty much everything. It is very convenient.
If the system where WAC is installed has an internet connection, and if you setup your router with port forwarding, you can even manage the whole infrastructure while you are on the go.
Figure 5: Different server connections
Windows Admin Center supports several optional features that integrate with Azure services. In order to be able to do that, you’ll need to configure WAC to leverage AD authentication for gateway access.
Figure 6: Integration with Azure
If you check the image above, you can see the “Extensions”. If you click that, you’ll see that WAC is the base framework and all you can do with it can be easily extended, and many vendors can step in to integrate their solutions there.
There are no extensions installed by default. By selecting an extension and clicking the Install button, you’ll install a vendor’s extension.
Figure 7: WAC’s Extensions
The tool allows to manage not only server systems, but also Windows 10 client systems. This might give you ideas about integrating it for the sake of your small network of W10 client computers or lab environments.
Wrap Up:
As you can see, getting started is really fast, and this tool will be very popular among server administrators and users. Microsoft has done a great job on this.
By integrating Azure directly into the console, Microsoft hopes that even more admins will embrace Azure services and consume them.
WAC allows to manage servers, Hyper-converged infrastructures, Failover clusters, Hyper-V Virtual Machines (VMs) and consume Azure services.
WAC can also be managed from free versions of Hyper-V servers.