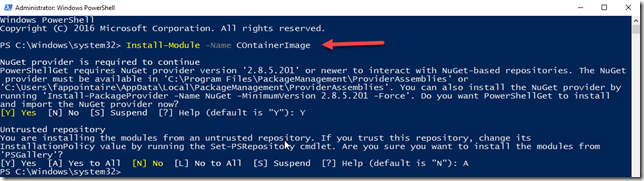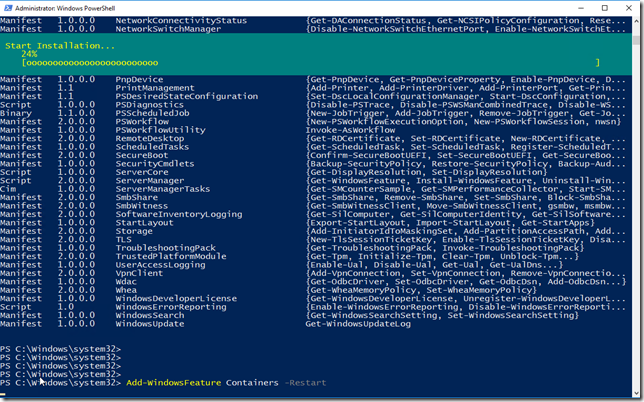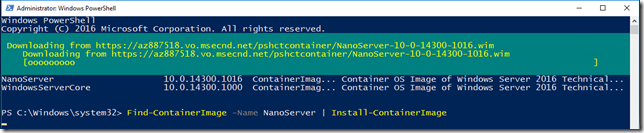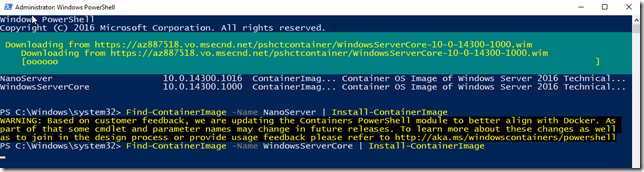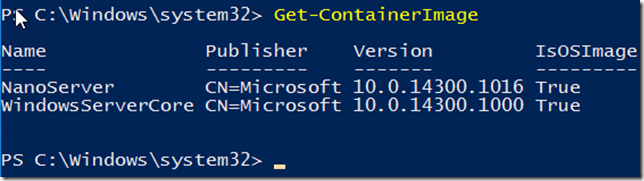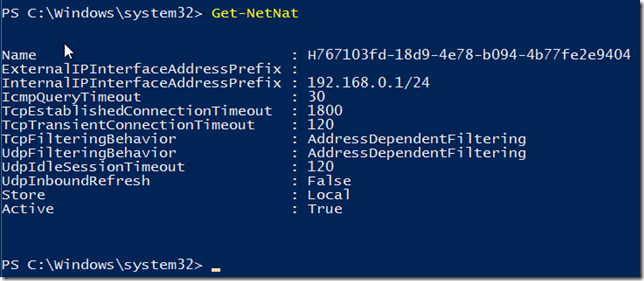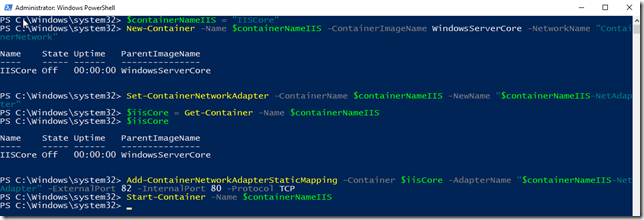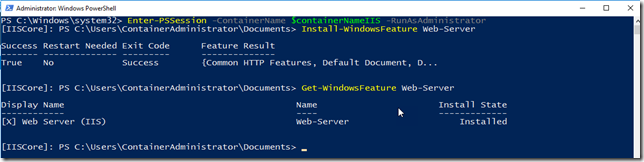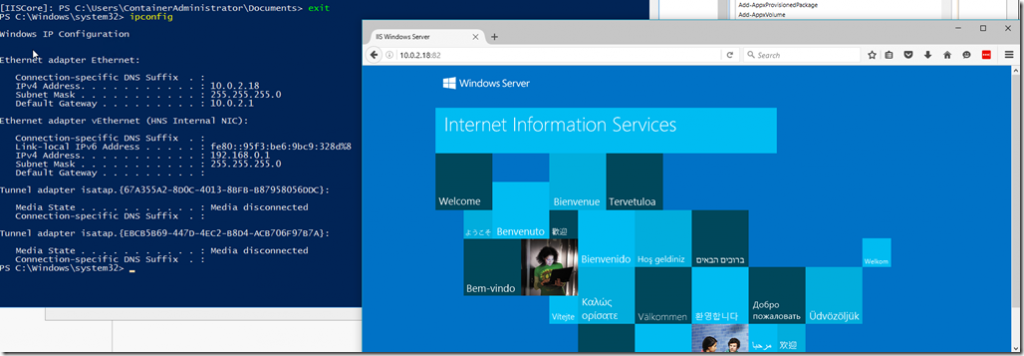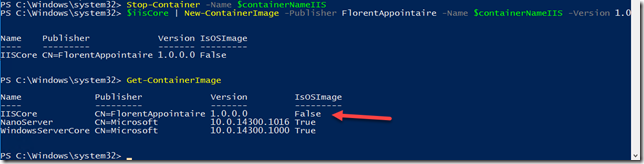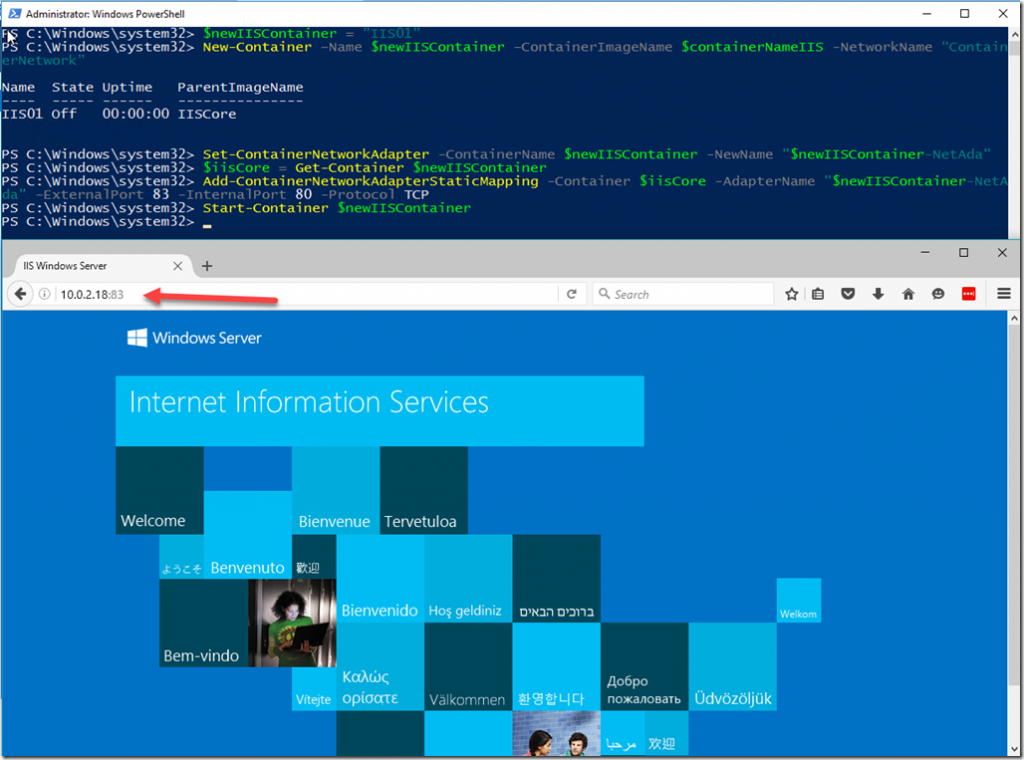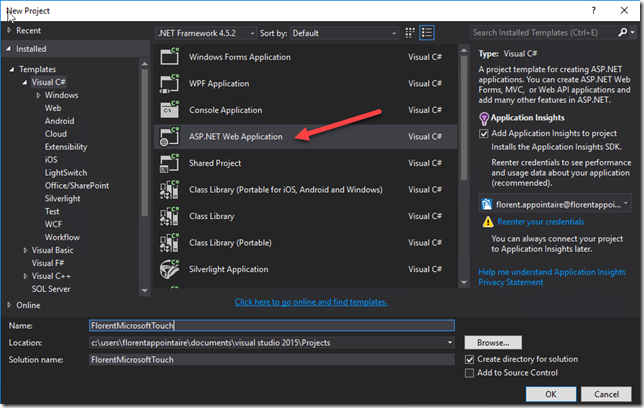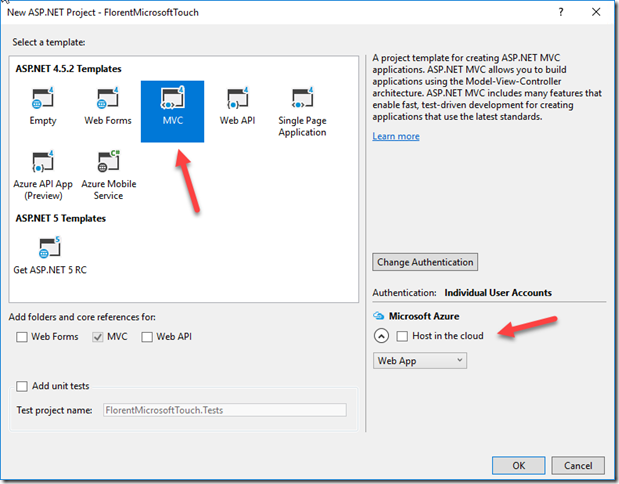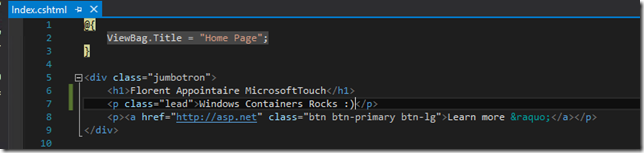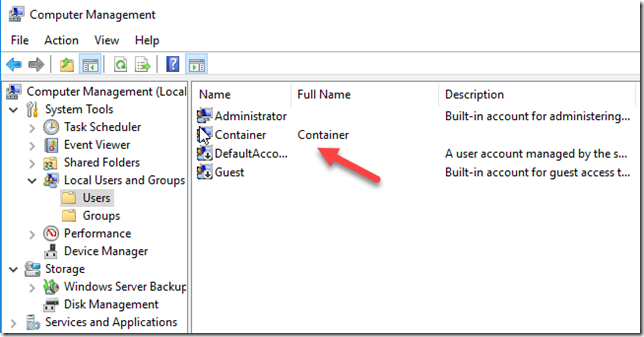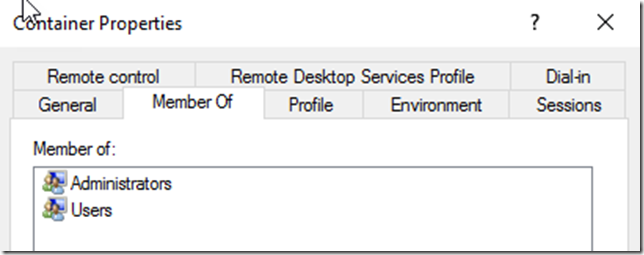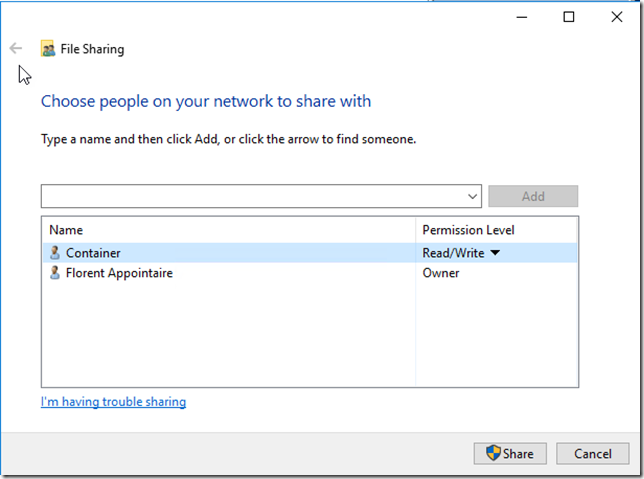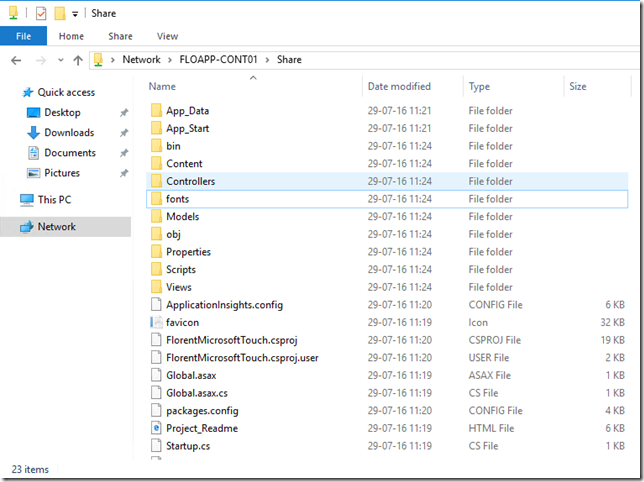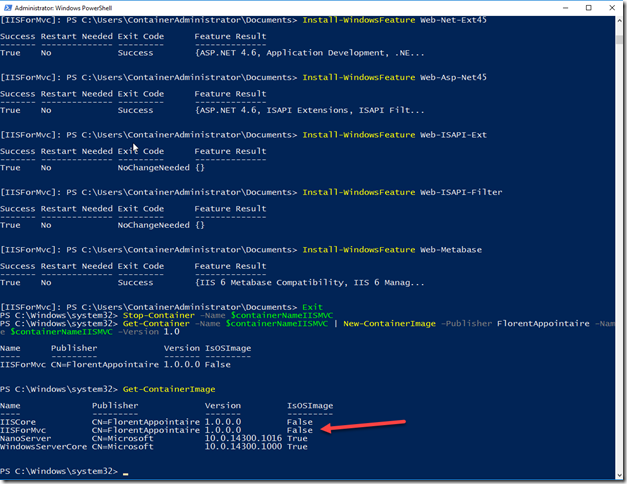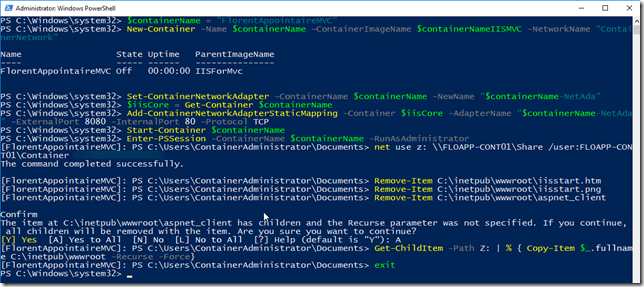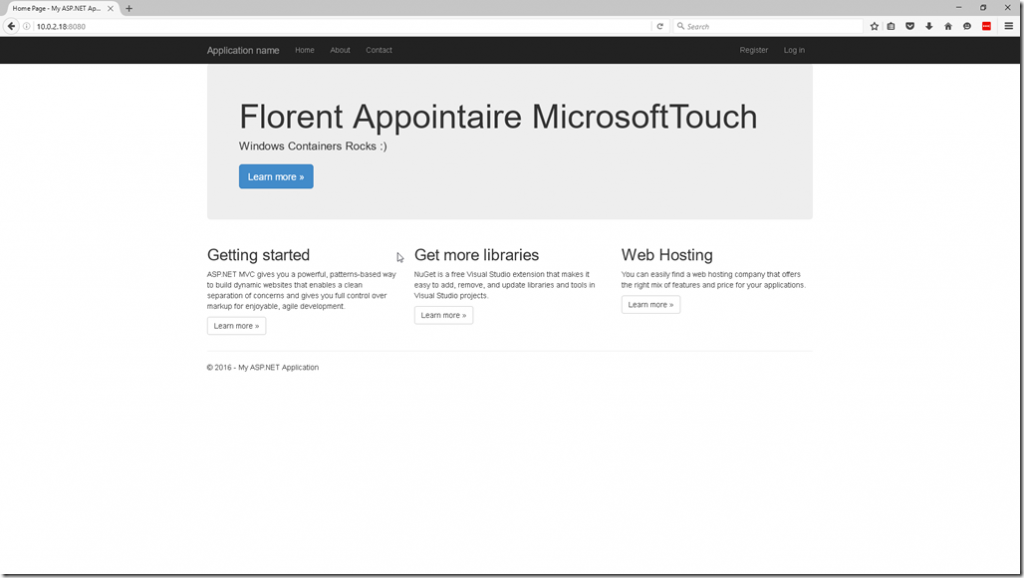In this article, I’ll explain to you how to start with this new role, on Windows Server 2016 TP5.
To start, you need to install the ContainerImage module on the server that will store containers:
Install-Module –Name ContainerImageVerify that your module is installed correctly:
Get-Module –ListAvailableNow, we will install the role Containers:
Add-WindowsFeature Containers –RestartWith the command Find-ContainerImage, you will have the list of all available images for container base:
To install an image, use the following command:
Find-ContainerImage –Name NanoServer | Install-ContainerImageFind-ContainerImage –Name WindowsServerCore | Install-ContainerImageVerify that images are correctly installed:
Get-ContainerImageWe will now create the network interface, in NAT mode, to give an internet access to containers:
New-ContainerNetwork –Name ‘ContainerNetwork’ –SubnetPrefix 192.168.0.0/24 –Mode NATA NAT rule will be created automatically:
Get-NetNatWe will now create our first container, that will store an IIS website. Use the following commands:
$containerNameIIS = "IISCore"
New-Container -Name $containerNameIIS -ContainerImageName WindowsServerCore -NetworkName "ContainerNetwork"
Set-ContainerNetworkAdapter -ContainerName $containerNameIIS -NewName "$containerNameIIS-NetAdapter"
$iisCore = Get-Container -Name $containerNameIIS
$iisCore
Add-ContainerNetworkAdapterStaticMapping -Container $iisCore -AdapterName "$containerNameIIS-NetAdapter" -ExternalPort 82 -InternalPort 80 -Protocol TCP
Start-Container -Name $containerNameIISHere, we will create a new container, add a port mapping to access to our future IIS website and, finally, we start this container. We’ll now install the IIS role. Connect to your container and launch the installation of the IIS role:
Enter-PSSession -ContainerName $containerNameIIS -RunAsAdministrator
Install-WindowsFeature Web-Server
Get-WindowsFeature Web-ServerYou can now navigate to your new web server, on a container:
I will do an image of this container, to have an IIS base. To start, stop the container, with the command Stop-Container -Name $containerNameIIS. We will now convert this container to do an image. Use the following command:
$iisCore | New-ContainerImage -Publisher FlorentAppointaire -Name $containerNameIIS -Version 1.0
Get-ContainerImageWe will create a new container, based on this new image. Use the following command :
$newIISContainer = "IIS01"
New-Container –Name $newIISContainer –ContainerImageName $containerNameIIS -NetworkName “ContainerNetwork”
Set-ContainerNetworkAdapter -ContainerName $newIISContainer -NewName "$newIISContainer-NetAda"
$iisCore = Get-Container $newIISContainer
Add-ContainerNetworkAdapterStaticMapping -Container $iisCore -AdapterName "$newIISContainer-NetAda" -ExternalPort 83 -InternalPort 80 -Protocol TCP
Start-Container $newIISContainerI’ll now deploy a custom ASP.NET MVC website. I created my site from visual studio 2015:
I customized it:
On the server who are stored containers, I created a shared folder, that I named Share and, where I copied resources of my custom website that I just created. I created a local user, that I added in the local administrator of the server. I shared this folder with this user:
I’ll create a new container for this MVC website, because you need some specific features. Use the following commands to install all dependencies and to convert the container to an image:
$containerNameIISMVC = "IISForMvc"
New-Container –Name $containerNameIISMVC –ContainerImageName $containerNameIIS –NetworkName "ContainerNetwork"
Start-Container –Name $containerNameIISMVC
Enter-PSSession -ContainerName $containerNameIISMVC -RunAsAdministrator
Install-WindowsFeature Web-Default-Doc
Install-WindowsFeature Web-Dir-Browsing
Install-WindowsFeature Web-Http-Errors
Install-WindowsFeature Web-Static-Content
Install-WindowsFeature Web-Http-Logging
Install-WindowsFeature Web-Request-Monitor
Install-WindowsFeature Web-Stat-Compression
Install-WindowsFeature Web-Filtering
Install-WindowsFeature Web-Windows-Auth
Install-WindowsFeature Web-Net-Ext45
Install-WindowsFeature Web-Asp-Net45
Install-WindowsFeature Web-ISAPI-Ext
Install-WindowsFeature Web-ISAPI-Filter
Install-WindowsFeature Web-Metabase
Exit
Stop-Container –Name $containerNameIISMVC
Get-Container –Name $containerNameIISMVC | New-ContainerImage –Publisher FlorentAppointaire –Name $containerNameIISMVC –Version 1.0
Get-ContainterImageThe last step is to create a new container, based on the last image that we created, and to copy sources of our custom website in this container:
$containerName = "FlorentAppointaireMVC"
New-Container –Name $containerName –ContainerImageName $containerNameIISMVC -NetworkName “ContainerNetwork”
Set-ContainerNetworkAdapter -ContainerName $containerName -NewName "$containerName-NetAda"
$iisCore = Get-Container $containerName
Add-ContainerNetworkAdapterStaticMapping -Container $iisCore -AdapterName "$containerName-NetAda" -ExternalPort 8080 -InternalPort 80 -Protocol TCP
Start-Container $containerName
Enter-PSSession -ContainerName $containerName -RunAsAdministrator
net use z: \\FLOAPP-CONT01\Share /user:FLOAPP-CONT01\Container Password!
Remove-Item C:\inetpub\wwwroot\iisstart.htm
Remove-Item C:\inetpub\wwwroot\iisstart.png
Remove-Item C:\inetpub\wwwroot\aspnet_client
Get-ChildItem -Path Z: | % { Copy-Item $_.fullname C:\inetpub\wwwroot -Recurse -Force}
ExitAnd, if I browse my website on port 8080, I have this result :
The movie version (in French) is available here: https://channel9.msdn.com/Blogs/MVP-Cloud-DataCenter/Windows-Container-avec-Windows-Server-2016-TP5