StarWind Virtual Storage Appliance Installation Guide with Hyper-V
- June 07, 2017
- 6 min read
The Hyper-V and KVM hypervisors are no longer supported in StarWind Virtual Storage Appliance. To view the guide on installing StarWind VSA with VMware vSphere, please open the following link
INTRODUCTION
This document describes the deployment and configuration process of the StarWind Virtual Storage Appliance with Hyper-V.
StarWind Linux-based VSA is a good opportunity for users who don’t want to change their current infrastructure to quickly deploy StarWind to test features and functionality. Right now we are releasing the new Linux version, compatible with all industry-standard hypervisors: Microsoft Hyper-V, VMware ESXi, Xen and KVM. It includes Web Management Console, so you can use any convenient HTML5-capable browser to check and configure your infrastructure.
Additionally, StarWind Virtual Storage Appliance incorporates StarWind vCenter plugin in order to make it even more convenient for VMware users. StarWind VSA is easy in deployment and management – a typical Linux administrator will easily install and maintain it.
A full set of up-to-date technical documentation can always be found here, or by pressing the Help button in the StarWind Management Console.
For any technical inquiries, please visit our online community, Frequently Asked Questions page, or use the support form to contact our technical support department.
Components
StarWind Virtual Storage Appliance
Linux virtual machine with StarWind Virtual SAN installed.
Virtual Machine requirements
StarWind Virtual Storage Appliance VM requires having at least 4 virtual processors with 2 GHz reserved, at least 4 GB of RAM, 3 NIC ports dedicated as separate vSwitches for management, StarWind synchronization and iSCSI traffic to ensure the proper functioning of VSA.
Deployment quick steps
1. Download zip archive that contains StarWind Virtual Storage Appliance for Hyper-V.
2. Extract virtual machine files.
3. Create New VM using Hyper-V manager.
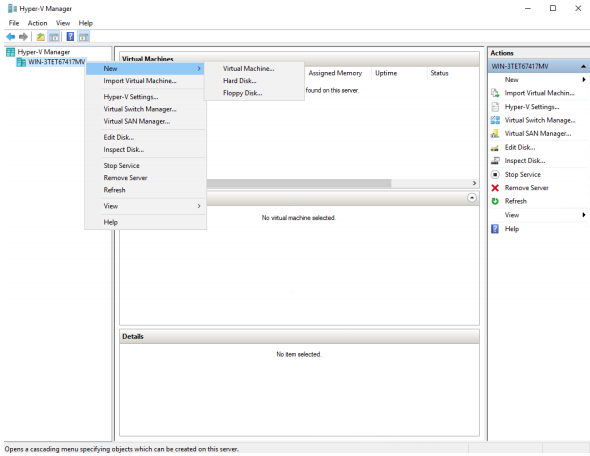
4. Click Next on the first page of the wizard.
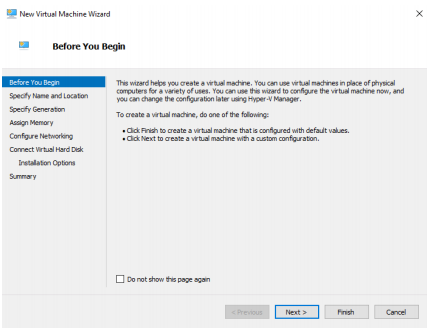
5. Specify Name and Location of the VM and click Next.
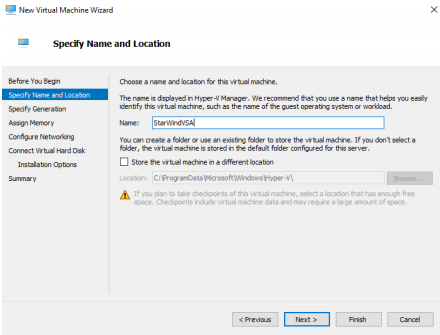
6. Choose Generation 1 and click Next.
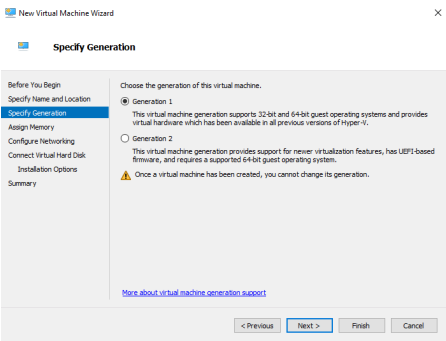
7. Specify the amount of RAM. We recommend to provision at least 4 GB. Click Next.
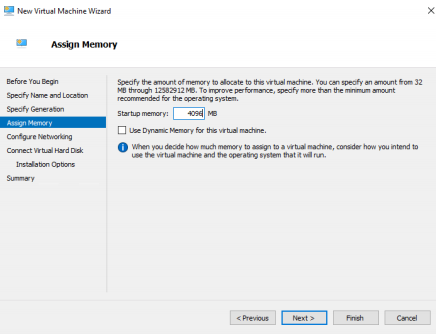
8. Select Management network and click Next.
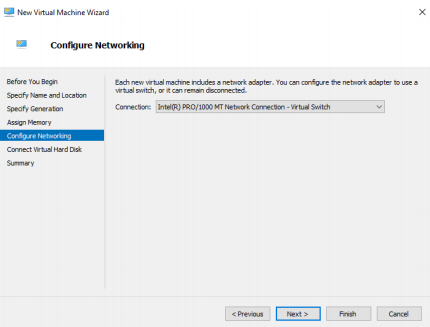
9. Select Use an existing virtual hard disk and specify the path to the StarWind VSA VHDX file. Click Next.
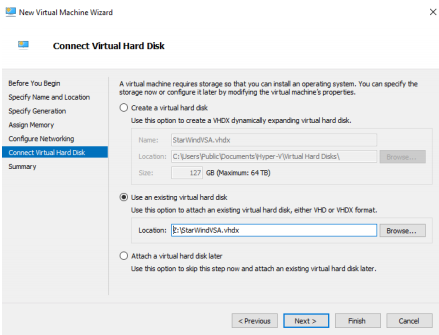
10. StarWind VSA VM has been successfully created. Click Finish.
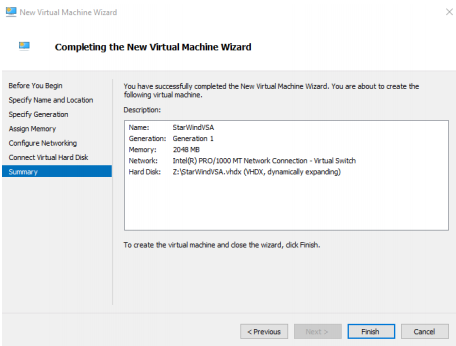
11. Right click on previously created VM and open Settings from the dropdown menu.
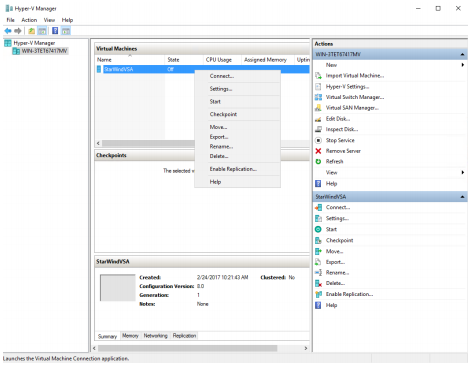
12. Click Add Hardware and select Network Adapter. Click Add.
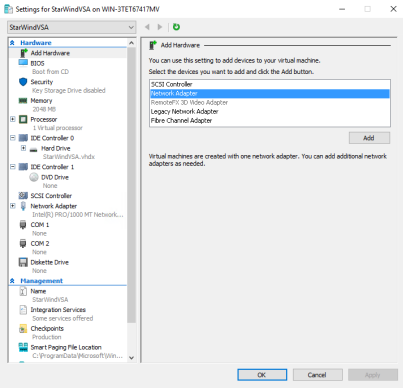
Add Network adapters for iSCSI and Synchronization purposes.
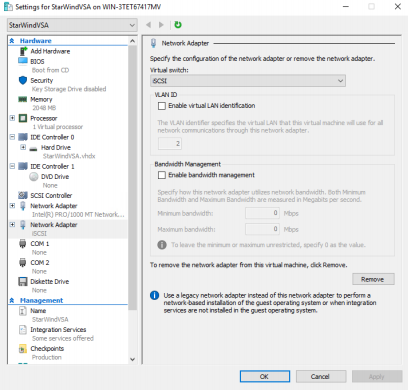
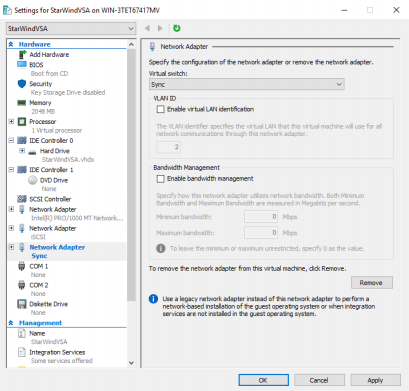
13. Click on SCSI controller in Settings window and add new Hard Drive via clicking on Add button.
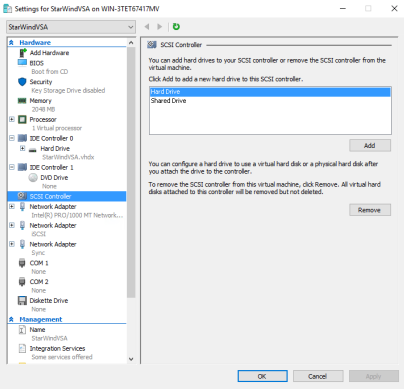
Click New.
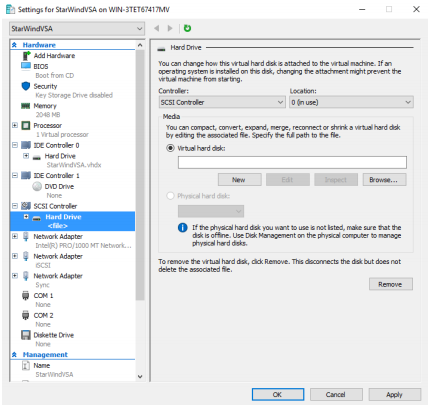
Click Next on the first page of the wizard.
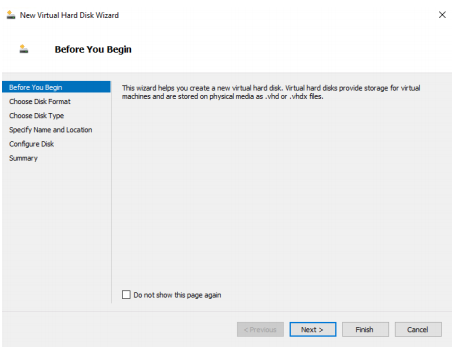
Choose VHDX format of the Virtual Disk and click Next.
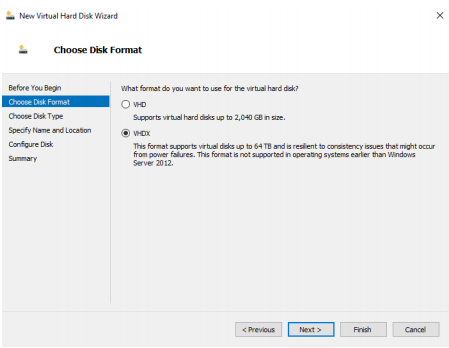
Choose Virtual Hard Disk Type. Click Next.
Note that disk size has to be Fixed.
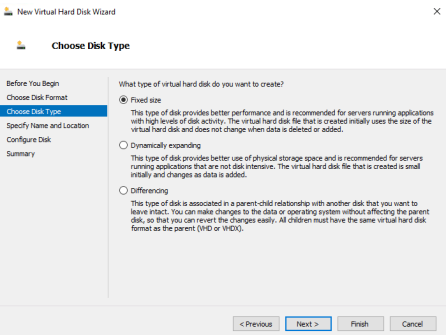
Specify the Name and Location of the Virtual Hard Disk and click Next.
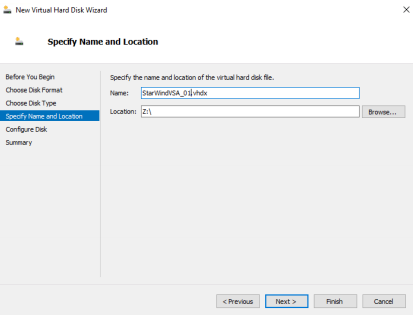
Choose Create blank disk option. Specify the size of the Virtual Hard Disk.

Complete the process by clicking the Finish button.
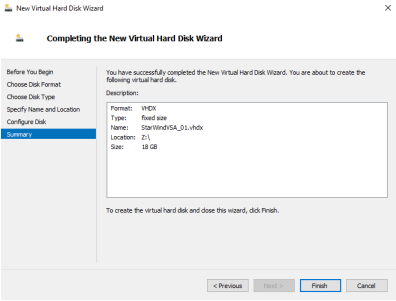
14. In the Settings window go to Processor menu and change the Number of Virtual Processors. Note that it is recommended to assign 4 Virtual Processors for StarWind Linux VSA.
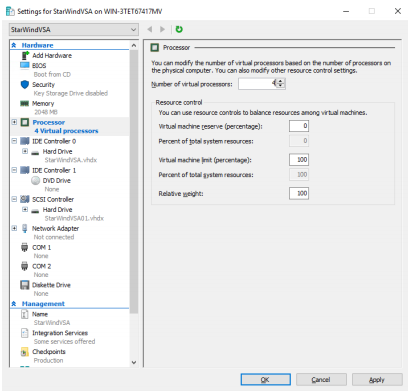
15. By default, StarWind VSA virtual machine will receive IP address automatically via DHCP. It is recommended to create a DHCP reservation and set a static IP address for this VM. In order to access StarWind VSA from the local network, the virtual machine must have access to the network. In case you do not have a DHCP server, you can connect to the VM using VMware console and configure static IP address manually.
16. Now open web browser and enter the IP address of the VM.

17. Log into StarWind Virtual Storage Appliance using default credentials:
Username: starwind
Password: starwind
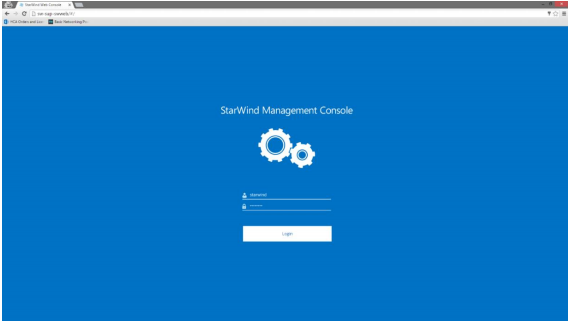
18. After successful login, press ALT+CTRL+SHIFT combination.
19. Navigate to Settings menu using pop-up sidebar:
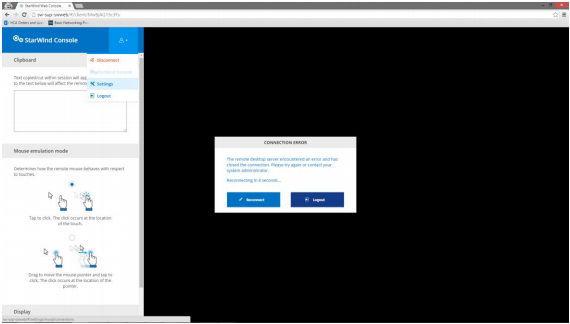
20. For security reasons, please, change the default password using the corresponding option and press Update Password button:
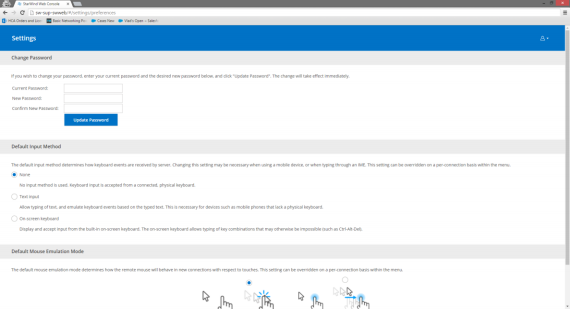
21. Connect to StarWind VSA via IP assigned to VM by DHCP.
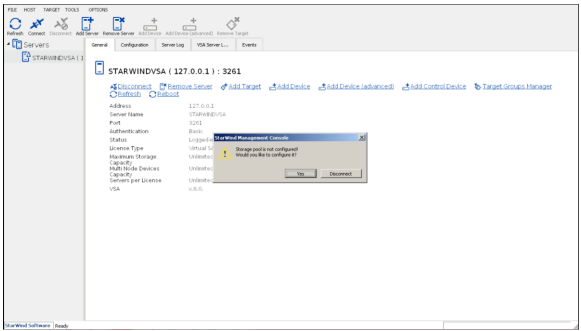
Press X in the opened window.
22. Browse to Configuration tab and click VSA Storage
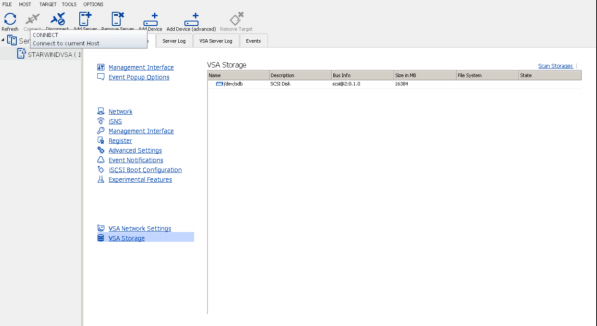
23. Click Scan Storages and you will see the recently attached Virtual Disk. Click Create Volume.

Once the process is finished, you will see the created volume.

Default storage pool will be selected automatically. Click Advanced settings.
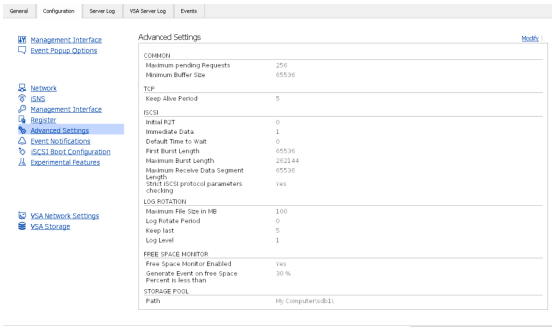
24. Click VSA Network Settings. Configure NICs for Management, iSCSI and Synchronization purposes.
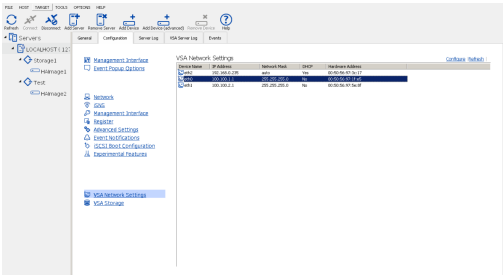
25. Click Configure and assign configuration needed for each NIC.
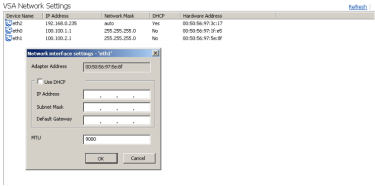
26. Preconfiguration process is finished. You can now create StarWind devices and work with them.
For more information on how to work with StarWind devices, follow the link below:
https://www.starwindsoftware.com/resource-library?type=tp
You can find more information about deploying StarWind HyperConverged scenarios here:
https://www.starwindsoftware.com/starwind-virtual-san-hyper-converged-2-nodesscenario-2-nodes-with-hyper-v-cluster
https://www.starwindsoftware.com/starwind-virtual-san-hyper-converged-2-node-clustervmware-vsphere

