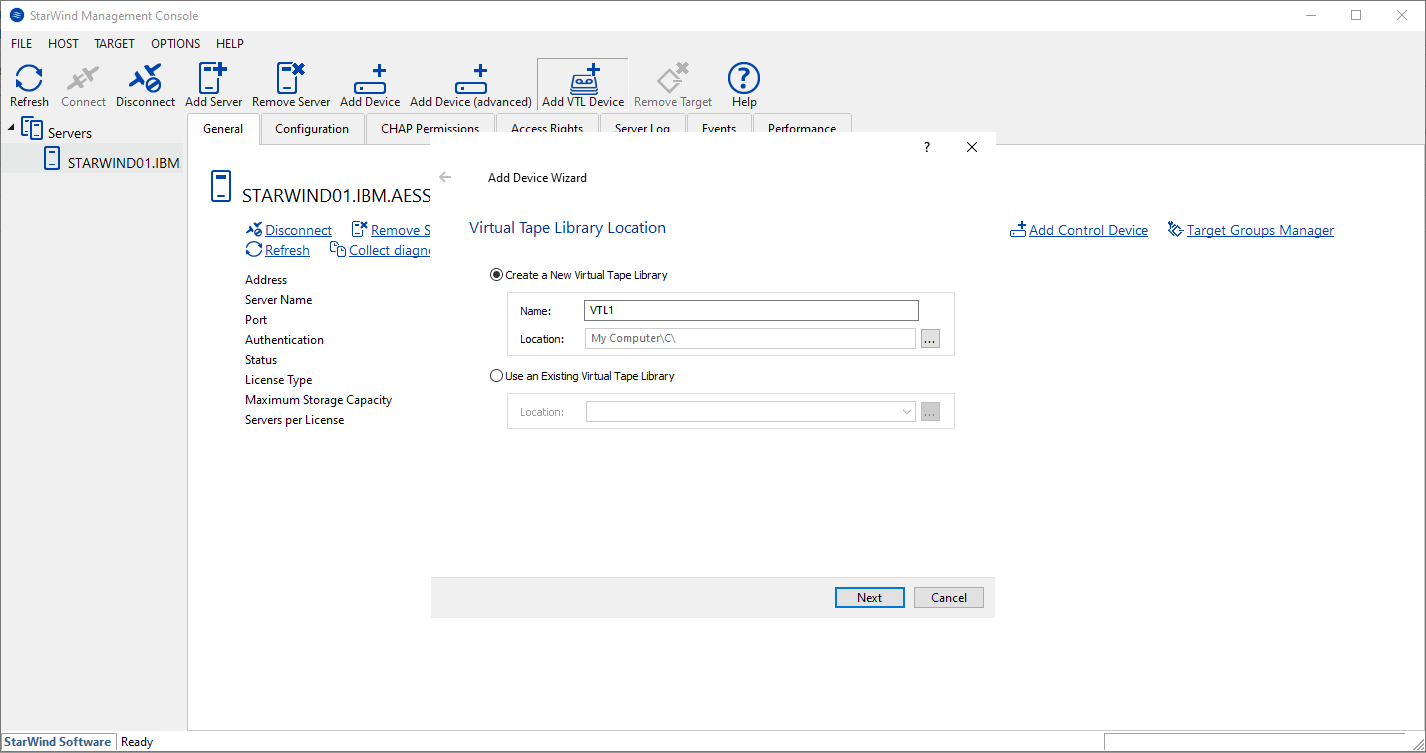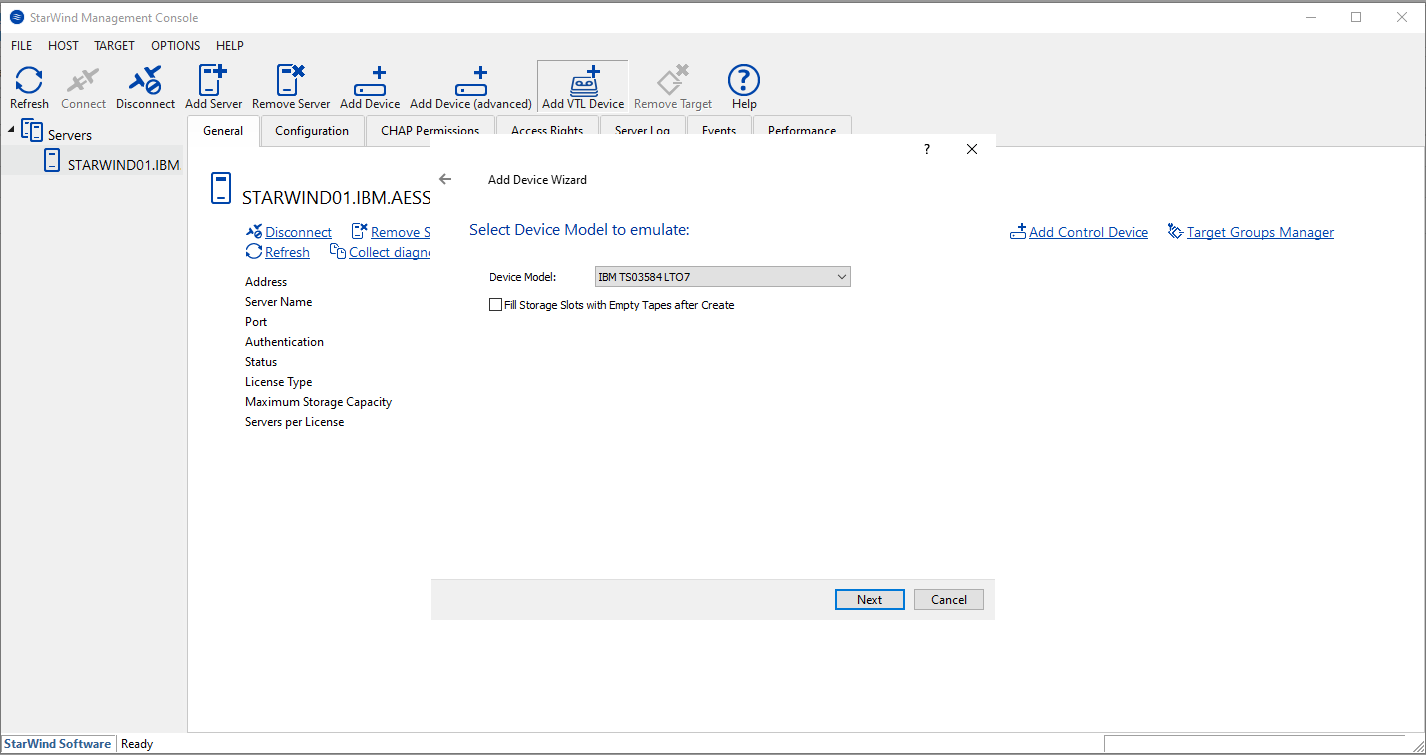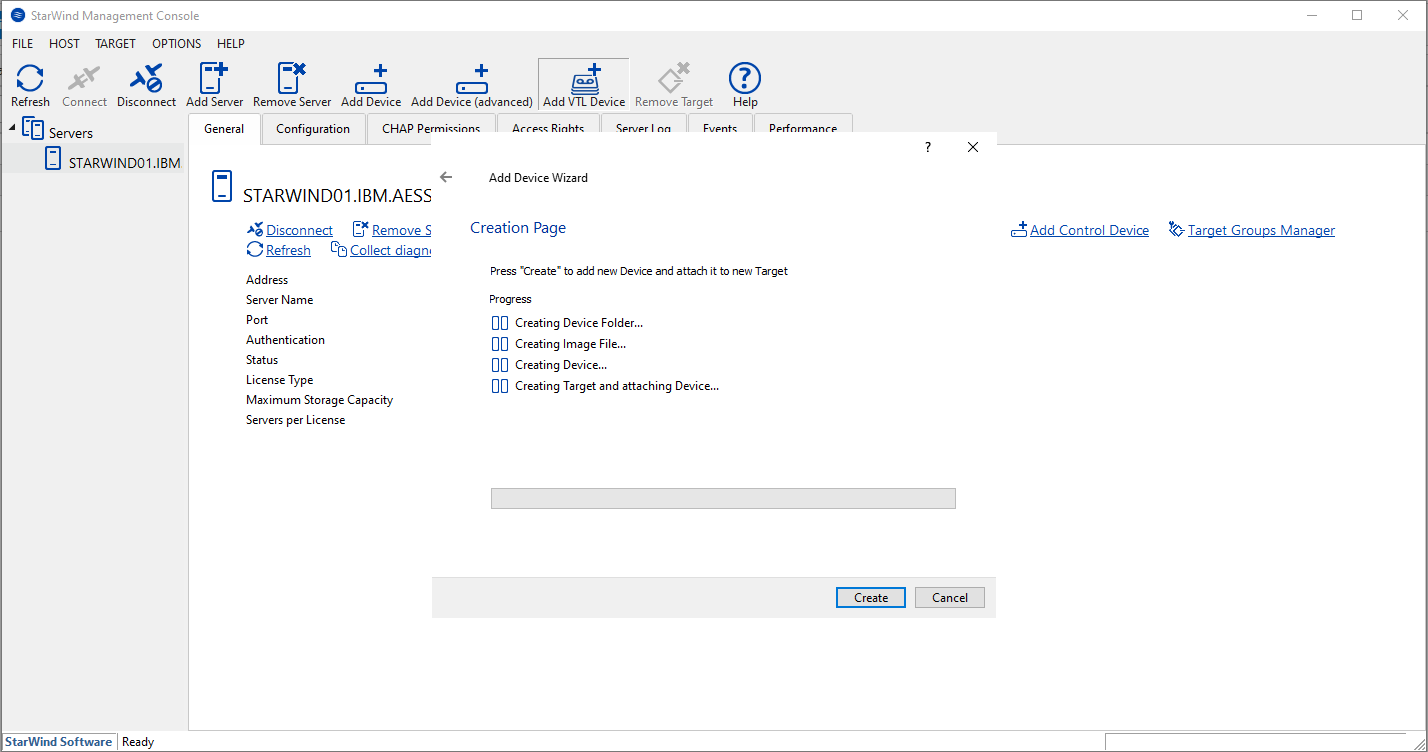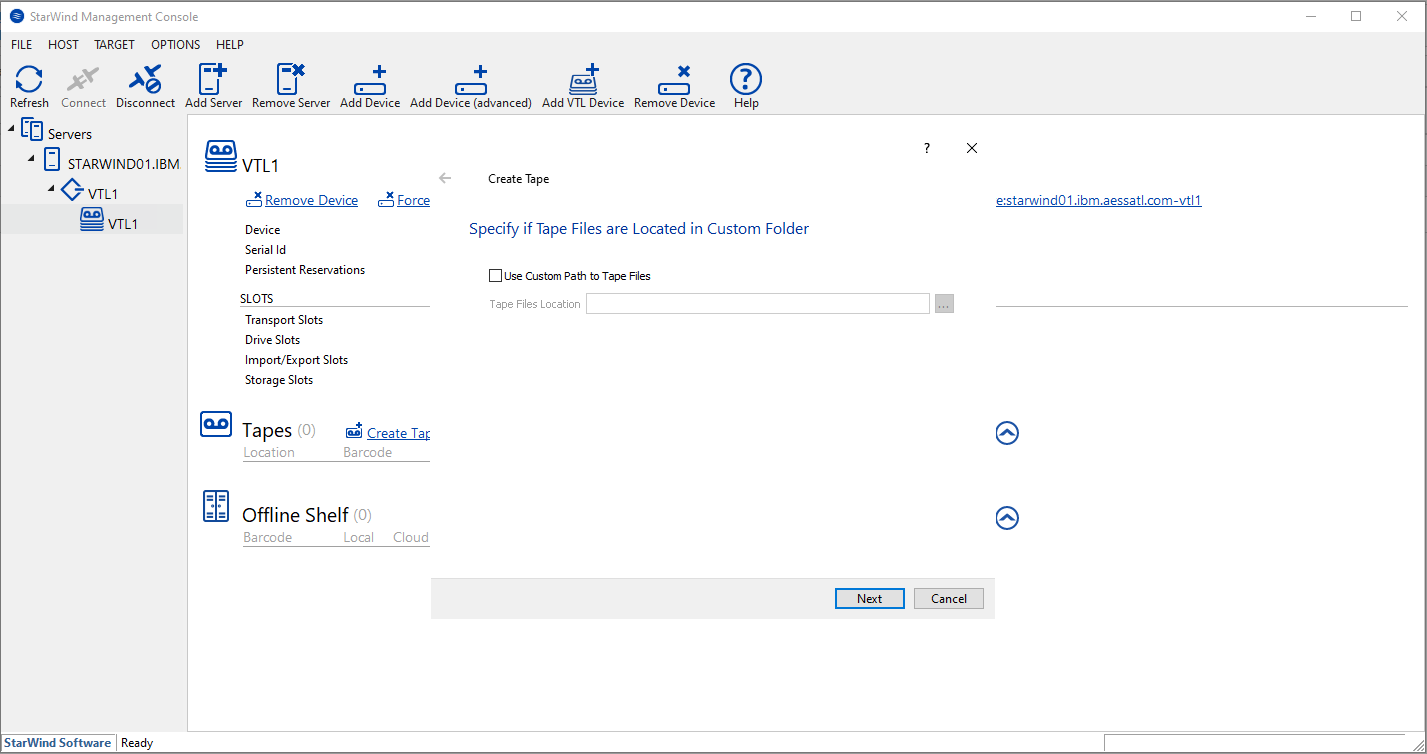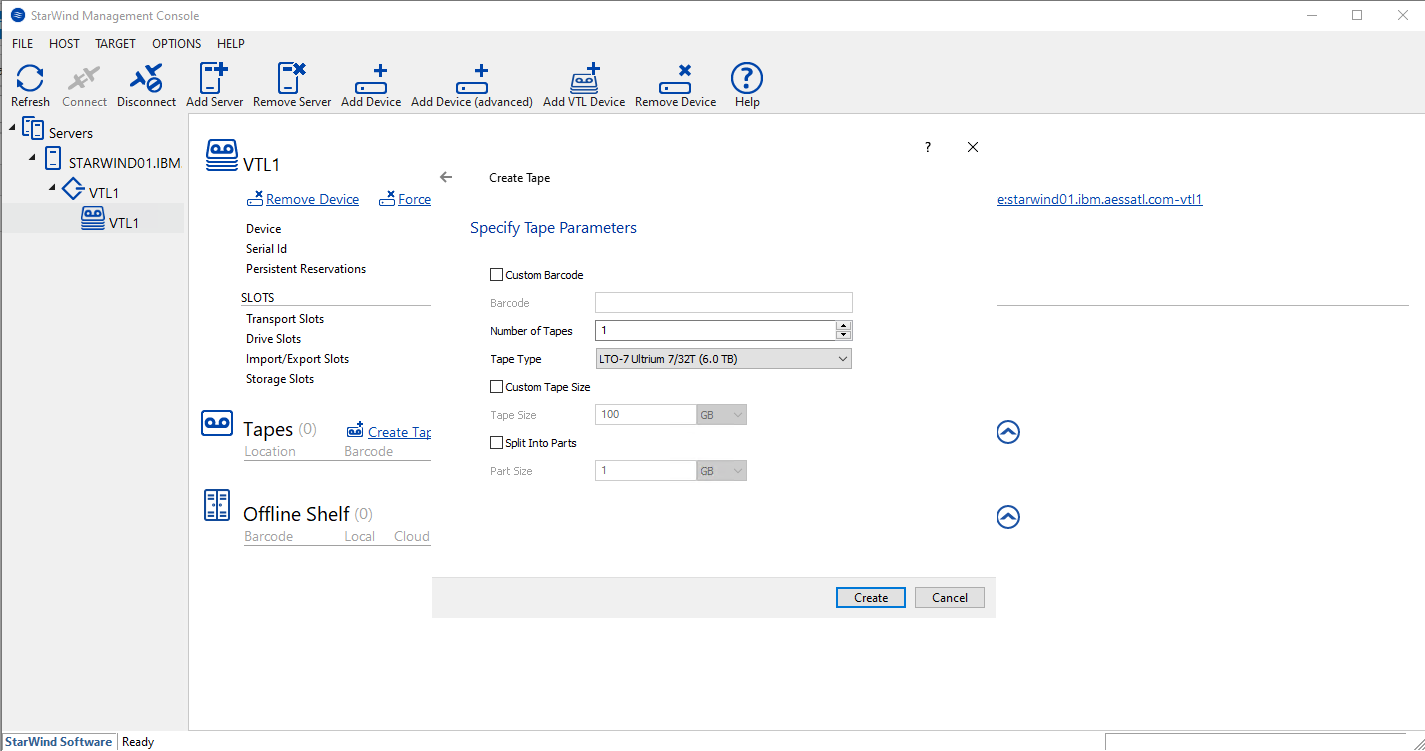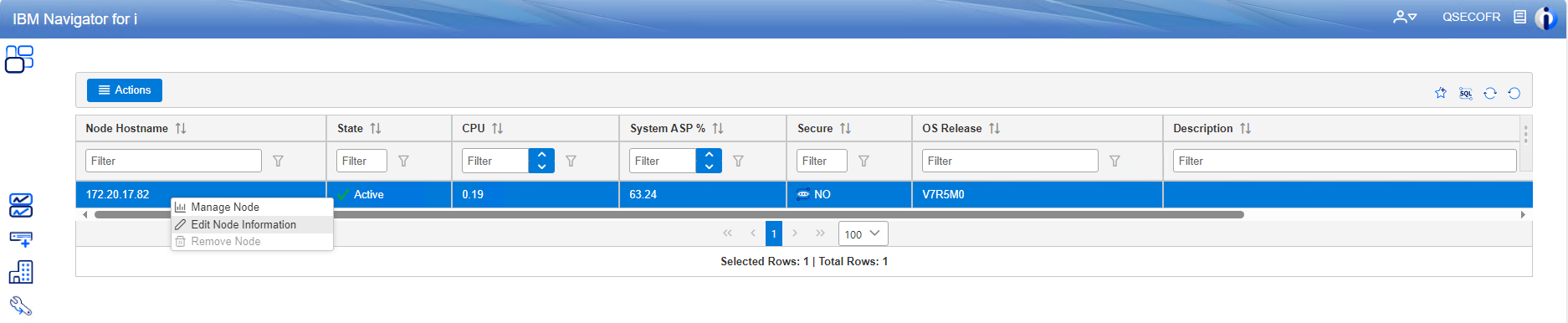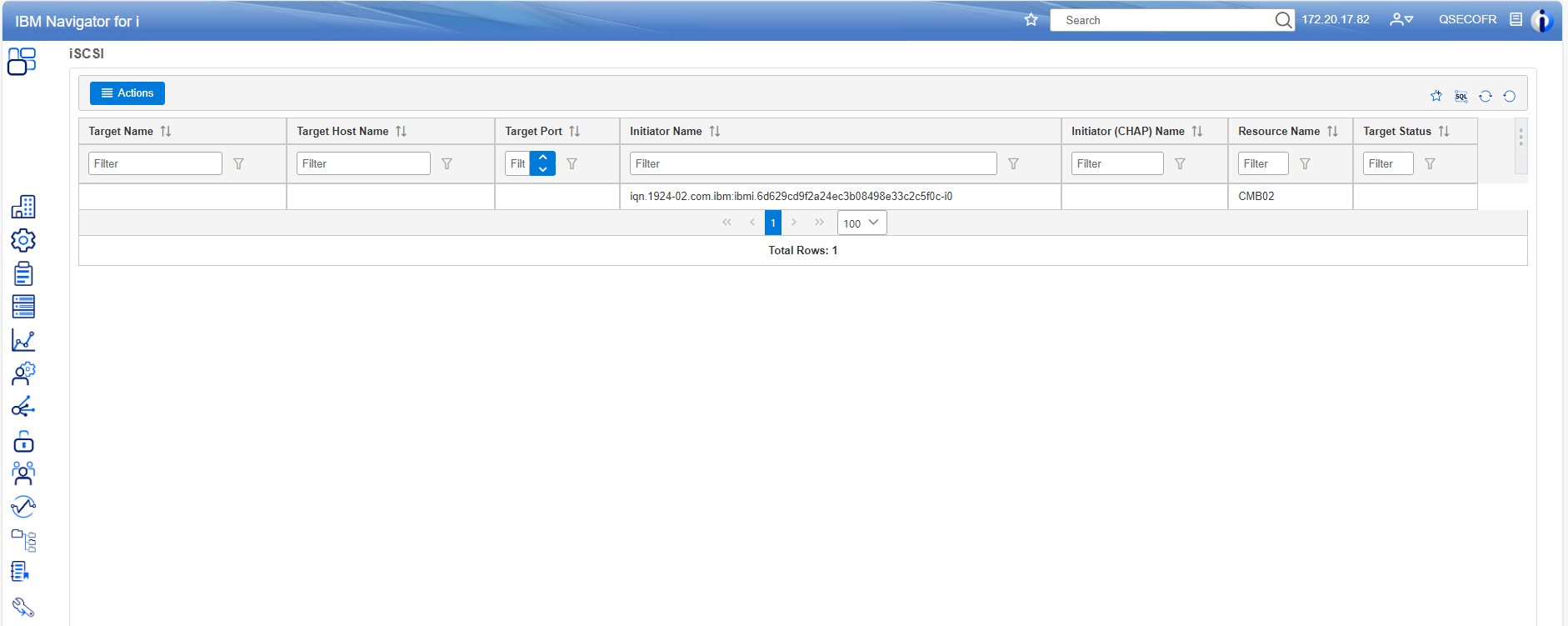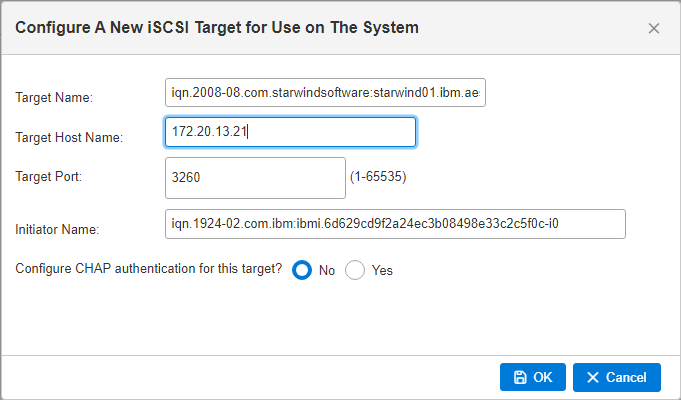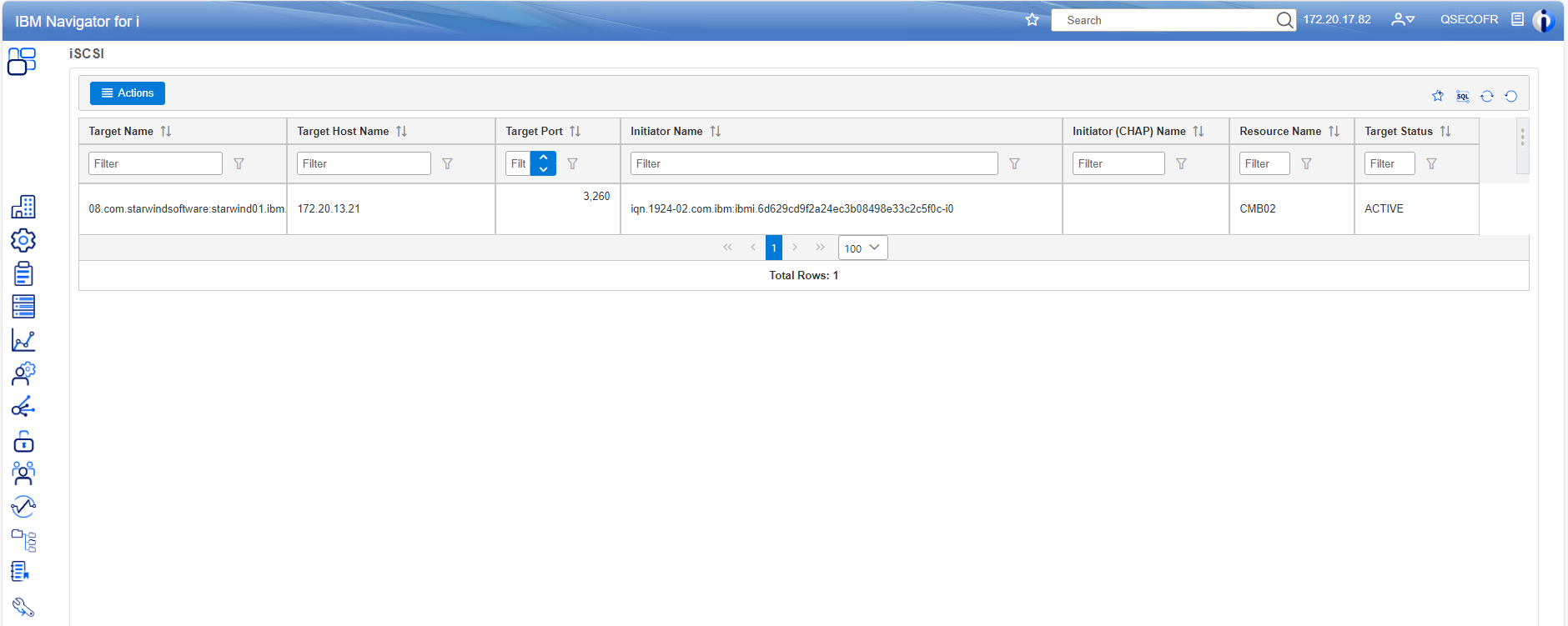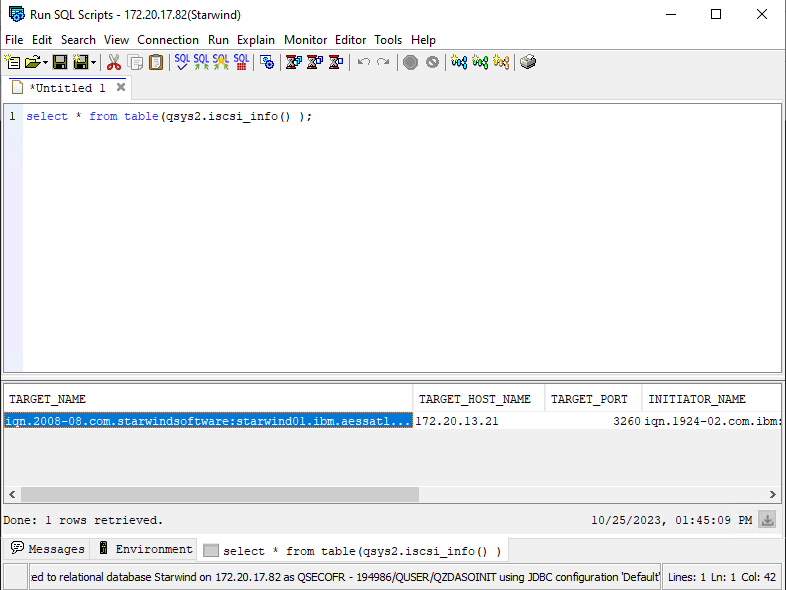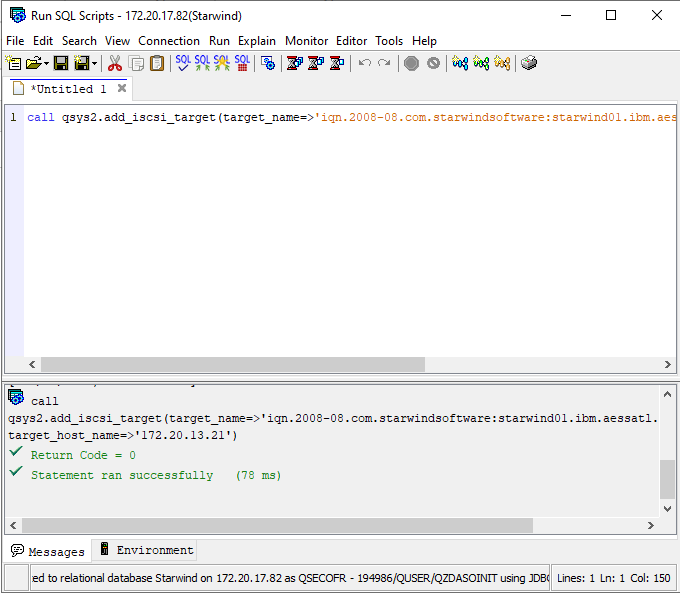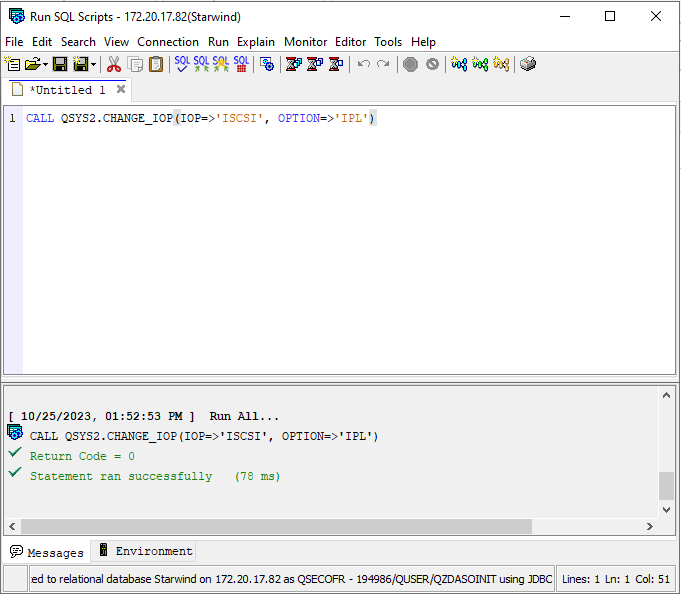StarWind Virtual Tape Library: Configuration Guide for IBM i, VTL Deployed as a Windows Application using GUI
- October 28, 2023
- 6 min read
- Download as PDF
Annotation
Relevant products
This guide is applicable for StarWind VTL (build version 15313).
Purpose
StarWind Virtual Tape Library (VTL) is a software solution that allows you to emulate physical Tape Libraries while storing data on hard disk drives. The solution targets companies that want to completely quit using the physical Tape Library, as well as simplify and accelerate the process of data backup and recovery. If required, the virtual tapes also can be replicated to the cloud (Amazon S3, Backblaze, Microsoft Azure, Wasabi, etc.) using StarWind Cloud Replicator.
This document outlines how to configure a StarWind VTL for IBM i and includes steps on how to connect it to IBM i using IBM Navigator or SQL service commands on a choice.
Audience
This technical guide is intended for storage and virtualization architects, system administrators, and partners designing virtualized environments using StarWind Virtual Tape Library (VTL).
Expected result
The end result of following this guide will be a fully configured StarWind VTL which is connected to IBM i and ready-to-use.
Prerequisites
This document assumes that StarWind VTL will be deployed on a host running Windows Server 2022 (or Windows Server 2019). The Windows-based host and IBM i host got directly connected links, with a dedicated network configured and used to connect іSCSI target, provided by StarWind.
StarWind VTL system requirements
Prior to installing StarWind Virtual SAN, please make sure that the system meets the requirements, which are available via the following link:
https://www.starwindsoftware.com/system-requirements#virtual-tape-library
Recommended RAID settings for HDD and SSD disks:
https://knowledgebase.starwindsoftware.com/guidance/recommended-raid-settings-for-hdd-and-ssd-disks/
IMPORTANT NOTE: In order to fit the ransomware resiliency, the VTL should be located on the dedicated storage/host which must be isolated from the production environment. Please read the following document for details:
Backing up StarWind Virtual SAN Environment: Best Practice.
Configuring Virtual Tape Library
1. Open StarWind Management Console and select “Add VTL Device”. Select “Create a New Virtual Tape Library” and specify its Name and path to storage.
2. Select the IBM TS03584LTO7 from the drop-down list of the Device Model. Optionally, uncheck “Fill Storage Slots with Empty Tapes after Create” checkbox if you don’t want to fill all empty 60 slots with tapes.
3. Click “Next”.
4. Click “Create”.
5. Once the library creation process is complete, close the wizard.
6. Select the created VTL device, expand it and click “Create Tape”. Specify the Custom path to Tape Files if required and click “Next”.
7. Specify custom barcode if required, select the number of tapes to be created and Tape Type and click “Create”.
The newly created tape will appear in the Tapes section.
In case the tapes should be replicated to the cloud, the StarWind cloud replicator can be used: https://www.starwindsoftware.com/help/Cloudreplicator.html
StarWind Cloud replicator supports Amazon S3 and Amazon Glacier, Backblaze, Microsoft Azure, Wasabi and S3-compatible local object storage which allows to enhance the data protection from ransomware attack or in case of DR cases.
Connecting VTL on IBM i host
For IBM i version 7.3 or higher, use the IBM Navigator for i GUI to create an iSCSI target.
1. Select the IBM i server, right click and select “Manage Node”.
2. Navigate to the “Configuration and Service” tab and select “iSCSI”.
3. Click “Actions” and select “Configure iSCSI target”.
4. Specify the IQN of the created StarWind VTL device and VTL server IP address. Leave the default 3260 port and click “OK”.
5. The pop-up will appear asking to Confirm IOP restart. Select “Yes”.
6. The VTL device should appear as Active and it is ready for use.
NOTE: Please keep in mind that StarWind VTL does not support multipathing and should be connected only via one path.
For older IBM i versions, use the SQL service commands as described below.
Use the IBMi Green Screen option or “Run SQL Scripts” option that can be accessed from the IBM I Access Client under the “Actions” tab.
7. Run select * from table(qsys2.iscsi_info() ); to get the StarWind VTL device IQN, Target Host Name and initiator name.
8. Use the following command to set the target of the VTL: call qsys2.add_iscsi_target(target_name=>’target IQN’, target_host_name=>’hostname or ip’);
9. After the iSCSI configuration is done, perform the re-IPL of the virtual IOP associated with the iSCSI connection. An example of the SQL to re-IPL the IOP is below:
CALL QSYS2.CHANGE_IOP(IOP=>’ISCSI’, OPTION=>’IPL’).
Conclusion
Following this guide, a StarWind VTL was deployed and connected to IBM i host, so it could be used for further backup operations and tasks.